Почему не работает стим: готовое решение проблемы!
Содержание:
- Сбой программы
- Почему не запускается стим?
- Прочие способы
- Steam — крупнейшая игровая площадка
- Проблемы с файлами Steam
- Изменение содержимого файла hosts
- Закрытые порты
- Перезапуск Steam
- Повреждённые файлы
- Причина #1: Переполненный кэш и cookie
- «Проблемы с интернетом»
- Результат работы системы антивирусной защиты
- Возможности, плюсы и минусы платформы
- Как устранить и решить проблему недоступности сети друзей Steam на ПК с Windows или Mac
- Метод №1 — Выключите и снова включите компьютер и сетевые устройства
- Метод № 2 — Очистить кеш Steam и файлы cookie
- Метод № 3 — Отказ от участия в бета-программах Steam
- Метод №4 — Измените свой публичный DNS
- Метод № 5 — Переход на более старую версию программного обеспечения приложения Steam
- Метод # 6 — переустановите приложение Steam
- Что делать, если steam не видит интернет – ПК Консультант
- Стим не грузит страницы. Как исправить?
- Подключение некачественное/ отсутствует
- Проблемы в реестре
- Нет интернета
- Антивирус и брандмауэр
- Результат работы системы антивирусной защиты
- Способы решения проблем со Steam
- Взлом
- Неправильные настройки сети
Сбой программы
У вас не запускается Steam? Что делать в данной ситуации? Естественно, если причины кроются вовсе не во взломе аккаунта, интернете и технических работах, то, может быть, у вас попросту произошел какой-то системный сбой в запускаемом приложении. Это распространенная проблема, которая устраняется довольно легко и просто. И сейчас мы узнаем, как именно.
Первый способ, который следует применить, — это простой перезапуск «Стима». Так, если Steam Mac OS не запускается (или на любой другой операционной системе), то достаточно просто полностью закрыть программу, а потом попытаться включить ее снова. Иногда данный вариант оказывается очень действенным и эффективным.
Второй вариант развития событий — это полная переустановка программы. Для этого вам необходимо будет полностью удалить клиент «Стима» при помощи панели управления, а потом установить его снова. Последнюю версию можно всегда скачать с официального сайта. Он, как правило, не поддается никаким техническим работам, что позволяет постоянно взаимодействовать пользователю с данным интернет-ресурсом. Теперь, когда вы все сделали, попробуйте запустить «Стим» и авторизоваться в нем. Получилось? Тогда можно радоваться. Все равно Steam не запускается? В этом случае придется искать причины в другом месте. Ведь их и так очень много.
Почему не запускается стим?

Перед тем, как решать проблему, нужно разобраться почему не запускается Стим. Причины бывают разные, поэтому действия нужны также разные. Частые причины, которые приводят к проблемам:
- Процесс завис;
- Конфликт с другими программами;
- Блокировка запуска из-за антивируса;
- Изменился файл hosts;
- Повреждены системные файлы Стим;
- Проблема с соединением между главным сервером и компьютером.
Пользователю придется гадать, где конкретно скрывается ошибка. Дело в том, что программа просто не будет запускаться без окна с ошибкой.
Первая помощь
Перед тем, как приступить к решению глобальных проблем, нужно попробовать сделать следующие действия:
- Перезагрузить компьютер;
- Отключить антивирус;
- Перезагрузка роутера, если он есть;
- Обновление программного обеспечения драйверов компьютера;
- Проверить наличие обновлений ПО, которые установлены на компьютере.

Если ошибка вызвана каким-то небольшим сбоем, то она будет решена. Ну а если проблема сохранилась, то придется действовать глобально.
Клиент просто завис
Если игрок полностью закрыл Steam, то он может зависнуть на фоне. Визуально программа закрыта, но компьютер думает, что она открыта. Это можно проверить через диспетчер задач. Для этого нужно:
- Нажать комбинацию горячих клавиш Ctrl+Shift+Del;
- В новом окне выбрать раздел «Процессы»;
- Найти процесс «Steam.exe»;
- Кликнуть по нему ПКМ и выбрать «Снять задачу».
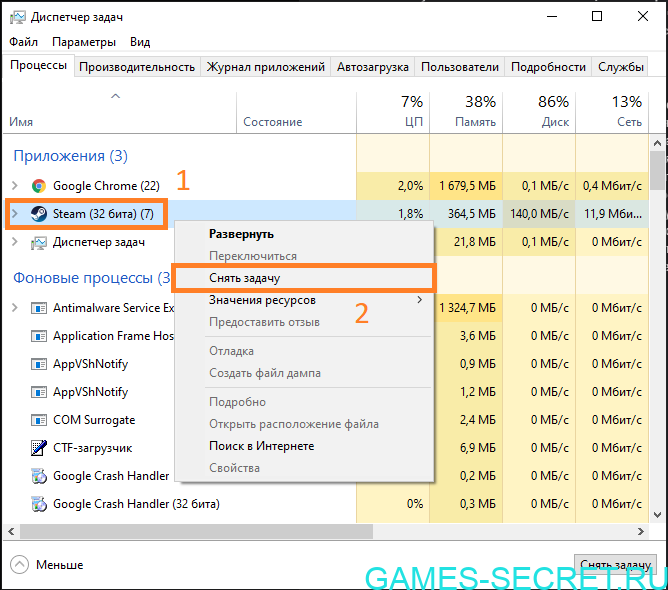
Если остальные процессы с иконкой клиента не закрылись, то придется также снимать задачу на каждом из них. После этого можно запускать Steam снова.
Запуск от администратора
По умолчанию ПО запускается от имени администратора. То есть у него есть полный доступ к корневым и скрытым папкам. Если произошел какой-то сбой, то может активироваться обычная загрузка. В таком случае пользователь задастся вопросом «Почему не запускается Стим?». Чтобы это исправить, нужно:
- Кликнуть по ярлыку Стим правой кнопкой мыши;
- Выбрать второй пункт «Запуск от имени администратора»;
- Подтвердить свои намерения.
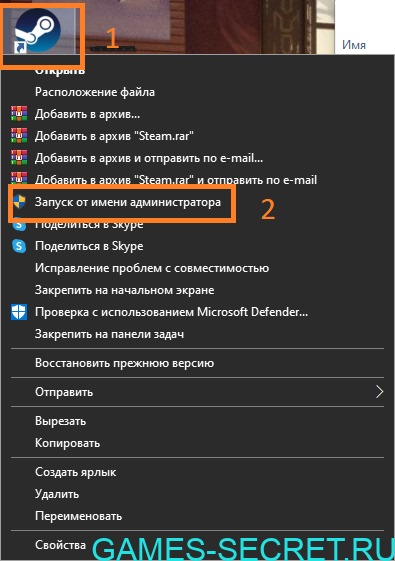
Теперь все необходимые данные будут в доступе.
Проверить антивирус
Очень часто антивирус начинает конфликт. В частности Avast. Не обязательно полностью отключать это программное обеспечение. Нужно всего лишь внести несколько файлов в список исключений. Все они имеют формат .exe и названия:
- teaminstall;
- hl;
- hl2;
- steam;
- steamTmp.

Обычно конфликт заканчивается после этих действий. Список может сбрасываться после того, как пользователь обновляет свой антивирус. Это действие стоит проводить после каждого обновления ПО.
Программы на фоне
Есть список программ, которые блокируют автономную работу Стима. К ним относится ПО, которые так или иначе скрывает местоположение игрока. Но есть и более безопасные, которые в теории не могут вредить работе. Для того, чтобы Steam запускался, на фоне нужно отключить:
- P2P-клиент;
- Визуальные темы для Windows 10;
- Менеджер загрузки;
- VPN и прокси.
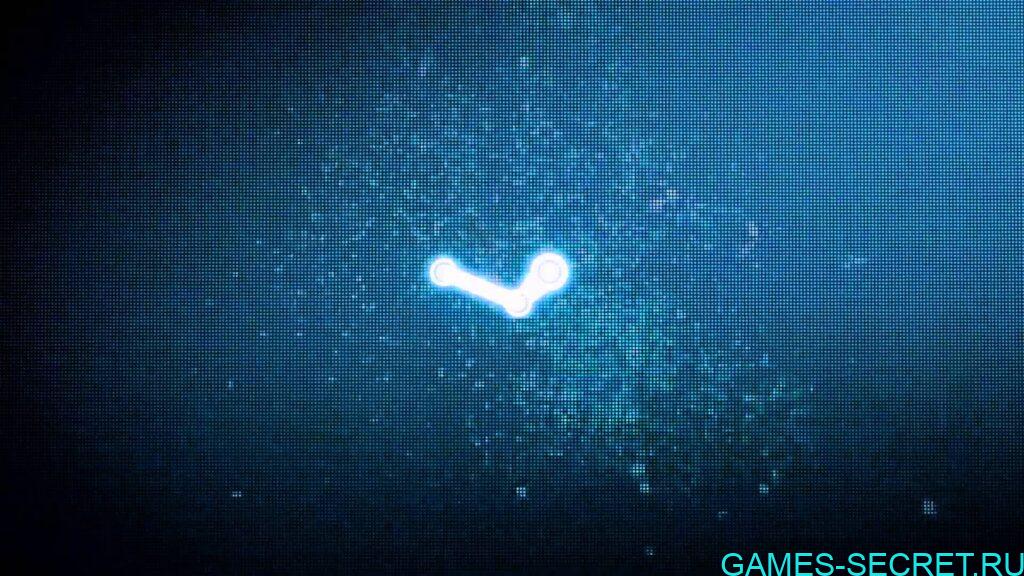
Техническая поддержка Steam предоставляет полный список ПО, которое может навредить работе. Не обязательно их удалять насовсем, но лучше выключить.
Смена даты и время на компьютере
Порой проблема появляется из-за того, что программа не может синхронизироваться и передавать данные. Виной этому неправильные дата и время. Чтобы это исправить, необходимо:
Нажать комбинацию горячих клавиш Win+I;
- Слева выбрать пункт «Время и язык»;
- Войти в «Дата и время»;
- Поставить галочку на функции «Установить время автоматически».
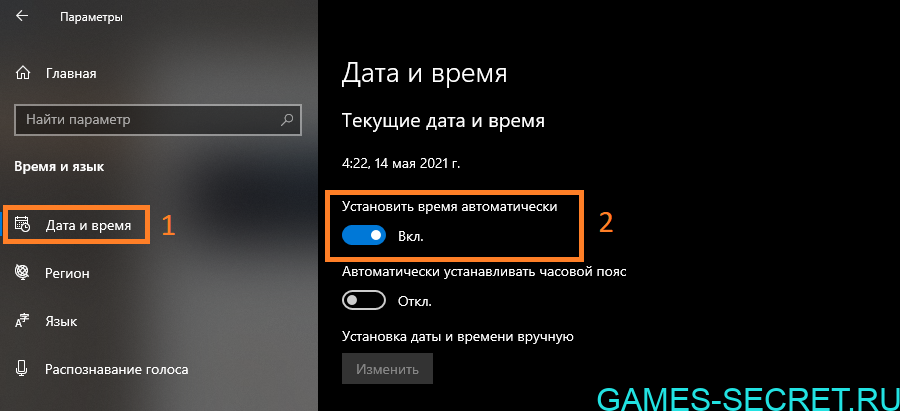
После этого нужно снять фоновый процесс через диспетчер задач. Следующий запуск будет успешным.
Прочие способы
Существует также ряд не очень распространённых причин и соответствующих им способов решения проблемы:
- Если программе не загружается при нажатии на ярлык на рабочем столе, то, возможно, слетели его параметры:
- Щёлкните по нему правой кнопкой.
-
Нажмите «Расположение файла».
- Попробуйте запустить напрямую из папки Steam.
- Если всё получилось, удалите ярлык и создайте новый.
-
Проблемы в реестре
Скачайте и установите любое приложение по работе с реестром, например, CCleaner. Можно использовать и стандартный regedit, но это рекомендуется продвинутым пользователям. Поскольку манипуляции с реестром могут привести к потере работоспособности компьютером.
. Очень маловероятная, но иногда случается:
- Откройте программу и перейдите в раздел «Чистка реестра».
-
Запустите поиск ошибок. Когда программа их найдёт, щёлкните «Исправить все».
- Забился кэш. Характерной чертой этой ошибки является то, что сам Стим запустится, а вот ни одна игра в нём нет:
- Зайдите в Стим, далее в «Настройки».
- Перейдите в «Загрузки».
- Нажмите кнопку «Очистить кэш».
- Нажмите ОК, а по окончании вам снова придётся выполнить вход.
- Если никакие способы не помогли, остаётся переустановить приложение, до этого полностью его удалив. Чтобы при этом сохранились игры, точнее, не пришлось бы их заново скачивать, скопируйте на другой диск папку с игрой. Она называется steamapps и находится в той же Steam внутри Program Files.
- Также на любом этапе вы можете обратиться в службу поддержки, которая сможет дать индивидуальные советы исходя из вашей ситуации. Вам понадобится:
- Сделать полноразмерный скриншот ошибки.
- Сохранить отчёт об ошибке, выдаваемый операционной системой.
- Список установленных программ, которые могли повлиять на работу Стима. То есть это те, которые на официальном сайте высвечены как конфликтные.
Steam — крупнейшая игровая площадка
В 2021 году Стим занимает лидирующее место среди всех подобных проектов. Основной популярности она добилась еще десять лет назад после перехода компании во внешнюю торговлю. Основными преимуществами площадки можно выделить:
- Доступность информации об играх и разработчиках
- Просмотр положительных и отрицательных отзывов
- Возможность возврата денежных средств за некачественную игру при определенных условиях
- Торговая площадка для покупки и продажи внутриигрового имущества
- Прямая связь с разработчиками через форум и темы поддержки
- Общение с друзьями и добавление новых
- Система достижений отдельно для каждой игры
Это не весь список который включает в себя весь масштаб проекта.
Проблемы с файлами Steam
Они могут возникать из-за некорректного обновления клиента, вирусной атаки или спонтанного системного сбоя. Но вы должны понимать, что «могут» и «возникают» – слова совершенно разные, потому приводимый ниже рецепт лучше применять тогда, когда иные способы уже испробованы и не принесли желаемого эффекта.
Решение проблемы. Сначала попробуйте удалить файл «ClientRegistry.blob», который находится в каталоге Steam. Если это не помогло, удалите из него все содержимое, кроме каталога «Bin» и самого исполняемого файла «Steam.exe».
Проблемы с файлами Steam
Изо дня в день актуальность подобной проблемы не становится меньше. Наверняка, каждый пользователь системы «Steam» сталкивался с ней не раз и тратил свое время на поиски ответов. Решений этого вопроса множество, но, к сожалению, универсального варианта так никому и не удалось найти
Поэтому стоит обратить внимание на все действия, которые будут описаны ниже, и применять их не только по отдельности, но и в совокупности, что поможет в дальнейшем минимизировать риск их повторения
По разным причинам Steam может не видеть наличие интернет-соединения.
Ошибка связана с некорректной работой сети
Этот вариант относится непосредственно к сетевому подключению, которое вы используете для получения доступа к ресурсу. Это может касаться всех типов подключений:
- беспроводное подключение к сети («Wi-Fi»);
- роутерное подключение;
- 3G-соединение посредством USB-модемов.
Самым простым вариантом будет просто проверить корректность работы сети, зайдя на любой сторонний сайт или на ресурс, предоставляющий данные о работе сети (2ip.ru, например). Если оказалось, что ошибка кроется именно в сети, попробуйте перезагрузить маршрутизатор (если используется домашняя сеть и подключение к сети осуществляется с помощью данного устройства), проверьте актуальность установленных сетевых драйверов на устройстве и версию прошивки роутера .
Если проблемы с сетью возникли после отключения света, скачка электроэнергии, возможно сбилась (обиходным сленгом — «слетела») конфигурация сети, в интерфейсе маршрутизатора проверьте корректность настроек сети (в особенности логин и пароль для доступа к интернет-соединению) или сбросьте конфигурацию устройства на заводскую и заново проведите настройку сети .
ВАЖНО
Также стоит обратить внимание на то, что некоторые активные параметры маршрутизатора могут оказать влияние на работу сервиса «Steam» и помешать ему «видеть» интернет-соединение
К ним относятся:
- «QoS» (от анг. quality of service «качество обслуживания») — если простыми словами, это набор методов для управления ресурсами пакетных сетей;
- «UpnP» (от анг. Universal Plug and Play) — это расширение стандартов Plug-and-Play для управления устройствами в сети;
- «Динамическая фильтрация пакетов»;
- «Автоматическая проверка состояния сети».
ВАЖНО. При отключении вышеописанных компонентов вред сети нанесен не будет
Изменение содержимого файла hosts
Предназначение этого системного файла — присвоение определенным адресам сайтов определенного IP. Этот файл очень любят всякого рода вирусы и зловреды для того, чтобы прописать в него свои данные или попросту его заменить. Результатом изменения содержимого файла может быть блокировка некоторых сайтов, в нашем случае — блокировка Steam.
Для того, чтобы очистить хост пройдите по указанному пути или просто введите его в проводнике:
C:/Windows/Systems32/drivers/etc
Теперь найдите файл с названием hosts и откройте его с помощью «Блокнота». Для этого нажмите на файле правой кнопкой мыши и выберите пункт «Открыть с помощью…» . В списке предложенных программ найдите «Блокнот» .
Теперь вам необходимо удалить все содержимое этого файла и вставить данный текст:
Закрытые порты
Их может блокировать как фаервол, так и роутер. При этом не следует путать запрет доступа в сеть для клиента Steam и недоступность портов, нужных для его нормального функционирования (полный список можно найти по адресу https://support.steampowered.com/kb_article.php?ref=8571-GLVN-8711).
Решение проблемы. Физически перезагрузите роутер посредством кнопки включения. Если используете Wi-Fi соединение, попробуйте временно перейти на проводное подключение. Убедитесь в том, что нужные порты находятся в списке разрешённых (инструкция на сайте производителя роутера или в руководстве пользователя фаервола).
Перезапуск Steam
Следующим логичным шагом будет перезапустить сам сервис Стим. Сделать это лучше через «Диспетчер задач». Либо вообще полностью перезагрузить компьютер. Процесс выполнения программы может зависнуть, из-за чего Steam будет сообщать об отсутствии сетевого подключения. Также можно выйти из сервиса и войти. После этого снова попробовать получить доступ к сетевым играм. Не получается? Тогда пробуем следующий способ.
Иногда стоит просто подождать. Возможно, проводятся какие-либо технические работы, из-за чего сервис сейчас недоступен и выдаёт оповещения: «Не удалось подключиться к сети Steam». Через пару часов всё может работать, как и прежде.
Повреждённые файлы
Ещё одной причиной может быть повреждение файлов в директории сервиса. Хотя такое случается довольно редко. Есть пара файлов, из-за которых у Steam возникают проблемы с входом в сеть, и он выдаёт соответствующие оповещения.
- Кликаем правой кнопкой мыши по ярлыку Steam на рабочем столе.
- Выбираем в контекстном меню «Расположение файла».
- В папке с программой, пользуясь поиском в верхней части окна, находим два файла: ClientRegistry.blob и Steam.dll.
- Копируем их в любое другое место, а затем безвозвратно удаляем.
Не стоит беспокоиться за работоспособность программы. Стим не перестанет работать, а сам восстановит эти документы, если он действительно не подключается к сети из-за них.
Как вы знаете, во время работы в интернете браузер записывает на ваш жёсткий диск сотни временных файлов. Это помогает ускорить загрузку сайтов и «запомнить», что вы делали на разных ресурсах. Однако если периодически не выполнять очистку памяти, со временем программа начинает тормозить и работать некорректно, что иногда приводит к тому, что в браузере не отображаются картинки.
Решение:
Необходимо удалить файлы кэша и куки, накопившиеся за всё время. Для этого откройте историю посещённых страниц (через меню либо горячую комбинацию Ctrl+H), нажмите кнопку «Очистить» и выберите соответствующие пункты. В конце рекомендуется перезагрузить программу.
«Проблемы с интернетом»
Одна из причин, по которой Стим не устанавливается на Виндовс 7 (8, 10), заключается в следующем – отсутствует нормальное подключение к сети. В процессе установки клиента вам потребуется соединение с интернетом!
- Убедитесь, что оплатили интернет-опции;
- Проверьте, остался ли трафик (если у вас лимитированный тариф);
- Обратитесь в службу поддержки провайдера.
Вы узнали, что делать, если не устанавливается Стим – ничего сложного? Любую проблему можно решить, если внимательно подойти к изучению вопроса! Мы объяснили основные причины возникновения ошибки и подробно расписали пути устранения неполадок. Вам остается только применить знания на практике – и сделать это вы сможете!
Результат работы системы антивирусной защиты
Если ваш любимый Касперский или Dr.Web гордо отрапортовал о том, что предотвратил несанкционированный доступ к компьютеру или заблокировал доступ в сеть для steam_api.dll, радоваться рано. Название файла может быть немного другим, но сути дела это не меняет. В официальном клиенте Steam угроз не может быть по определению, а защита, которая набрасывается на безобидные файлы, вряд ли достойна вашего внимания.
Решение проблемы. Посмотрите журнал событий вашего антивируса, и если в числе заблокированных оказались нужные файлы, занесите их в исключения. Также не лишне задуматься о выборе другой системы защиты. Иногда игровой трафик фаервол воспринимает как нежелательный и блокирует ему доступ в сеть. Тогда либо принудительно разрешите его, либо на время игры отключите брандмауэр. Это снизит защищённость компьютера, но позволит до выяснения причин блокировки подключиться к сети.
Решение проблемы блокировки доступа в сеть для steam_api.dll
Возможности, плюсы и минусы платформы
В последние годы функциональность Steam разрослась до такого масштаба, что сказать, какая из его функций является основной, не сможет, наверное, даже разработчик. Его пользователям предоставлены следующие возможности:
- играть на любом поддерживаемом устройстве;
- покупать контент по акциям со скидкой 50-75% и играть в платные игры бесплатно, причем такие акции проходят почти постоянно;
- устанавливать обновления игр в первоочередном порядке — платформа делает это автоматически;
- не думать о сохранности игровых данных — Стим также берет это на себя;
- создавать и сохранять резервные копии дистрибутивов игр;
- активировать поддерживаемые игры, купленные в коробочных версиях;
- покупать игры в подарок другим пользователям;
- возвращать потраченные средства, если игра не понравилась (возможность сохраняется до 14 дней после покупки при условии, что игрушка была запущена не дольше 2 часов);
- создавать личные страницы и группы, вступать в сообщества;
- находить единомышленников и друзей;
- обмениваться сообщениями и общаться во встроенном голосовом чате;
- делиться достижениями;
- обменивать, покупать и продавать игровые предметы — инвентарь, карточки и прочее;
- делать скриншоты и снимать видео, выкладывать ролики на YouTune;
- записывать и транслировать стримы без сторонних программ;
- получать свежие новости о событиях игрового мира;
- прослушивать музыку, хранимую на устройстве, вместо игровых саундтреков;
- предоставлять другим пользователям доступ к своей библиотеке игр (семейный доступ);
- настраивать по своему вкусу дизайн личной страницы;
- пользоваться услугами технической поддержки разработчика.
И поскольку Стим — официальный магазин игрового контента, продукты, которые через него распространяются, на 100% легальны и безопасны.
К числу недостатков сервиса пользователи отнесли:
- Отсутствие возможности использовать средства получения незаконных привилегий над другими игроками (читы).
- Отсутствие возможности запускать пиратский контент.
- Высокий риск потерять аккаунт, а вместе с ним — денежные средства, которые хранятся на балансе. Аккаунты пользователей Steam очень привлекательны для злоумышленников и часто подвергаются атакам. Для предотвращения нападений в платформу встроен защитник Steam Guard, но и он не гарантирует полной безопасности.
Кто-то считает, что покупать контент через Steam слишком накладно и по этой причине не пользуется платформой. Однако она дает возможность не только тратить, но и зарабатывать реальные деньги. Один из способов заработка упомянут выше — это продажа игрового инвентаря. Также некоторым пользователям удается неофициально продавать ранее купленные игры, а опытные геймеры зарабатывают раскруткой и продажей прокачанных аккаунтов.
Как устранить и решить проблему недоступности сети друзей Steam на ПК с Windows или Mac
Steam поднимает для вас онлайн-игры на новый уровень. Но невозможность связаться со своими друзьями в Steam положит конец всему веселью. Ознакомьтесь с приведенными ниже методами, чтобы узнать, как исправить ошибку Steam. Некоторые решения могут работать с приложением Steam на вашем устройстве MacOS.
Метод №1 — Выключите и снова включите компьютер и сетевые устройства
- Выйдите из Steam и выключите ПК с Windows 10/11 или ноутбук MacBook.
- Отключите компьютер, маршрутизатор и модем.
- Подождите не менее 1 минуты, прежде чем снова подключить их и подключиться к Интернету.
- Включите ПК с Windows 10/11 или Mac и перезапустите приложение Steam.
- На главном экране нажмите Steam в верхнем левом углу экрана.
- Выберите «Настройки».
- Зайдите в веб-браузер.
- Щелкните Удалить кэш веб-браузера.
- Щелкните Удалить все файлы cookie браузера.
- Перезапустите Steam.
Метод № 3 — Отказ от участия в бета-программах Steam

- В приложении Steam щелкните меню Steam в верхнем левом углу.
- Перейти к настройкам.
- Перейдите к учетной записи.
- Перейти к участию в бета-тестировании.
- Выберите Изменить.
- Найдите НЕТ — отказ от всех бета-программ и выберите его.
- Щелкните ОК.
- Нажмите «Перезапустить Steam».
Метод №4 — Измените свой публичный DNS
- Запустите Панель управления вашего компьютера с Windows 10/11.
- Выберите Сеть и Интернет.
- Перейдите в Центр управления сетями и общим доступом.
- Выберите «Изменить настройки адаптера».
- Найдите свою сеть и щелкните ее правой кнопкой мыши.
- Выберите «Свойства».
- Перейдите на вкладку «Сеть».
- Установите флажок рядом с Интернет-протоколом версии 4 (TCP / IPv4).
- Щелкните «Свойства».
- Перейдите к Использовать следующие адреса DNS-серверов.
- В качестве предпочтительного DNS-сервера введите 8.8.8.8. Для альтернативного DNS-сервера введите 8.8.4.4.
- Щелкните ОК.
- Перезагрузите компьютер.
Метод № 5 — Переход на более старую версию программного обеспечения приложения Steam
- Найдите значок Steam на рабочем столе и щелкните его правой кнопкой мыши.
- Выберите «Свойства».
- Перейдите на вкладку «Ярлык».
- Перейдите к опции Target.
- В конце записи добавьте «-nofriendsui.
- Щелкните ОК.
- Проверьте, работает ли Steam. Если нет, вернитесь к опции Target.
- В конце -nofriendsui добавьте пробел и введите -nochatui.
- Щелкните ОК.
Метод # 6 — переустановите приложение Steam
Какое из вышеперечисленных решений помогло вам исправить ошибку сети Steam? Мы хотели бы знать, что работает. Вы можете рассказать нам больше в разделе комментариев ниже.
Что делать, если steam не видит интернет – ПК Консультант

Ни один крупный сетевой проект не застрахован от неполадок в работе системы. Так и крупнейший онлайн-сервис цифрового распространения компьютерных игр Steam, не остался в стороне. Одной из частых проблем, пользователи отмечают ошибку – не удалось подключиться к сети Steam.
Не удалось подключиться к сети steam: почему и как решить проблему
Компьютерные игры давно считаются основным двигателем прогресса компьютерной индустрии. Первый раз в магазин за обновкой пользователей отправил великий Doom (конец 1993 года), потом последовали Half-Life (ноябрь 1998), FarCry (март 2004) и Crysis (ноябрь 2007).
Стим не грузит страницы. Как исправить?
После того, как вы почистите систему с помощью антивируса, можно приступать к действиям. Мы нашли несколько способов решения данной проблемы.
Указать DNS
Для начала попробуем вручную указать DNS. В большинстве случаев помогает именно этот способ.
1.
Через меню «Пуск» или нажав на значок сети в правом нижнем углу правой кнопкой мыши зайдите в «Центр управления сетями и общим доступом».
2.
Затем нажмите на вашем подключении.
3.
Там, в свойствах, в самом низу списка найдите пункт «Протокол Интернета версии 4 (TCP/IPv4)» и снова нажмите на «Свойства».
Готово! После проведения таких манипуляций есть большая вероятность, что все снова заработает. Если же нет – идем дальше!
Очистка хоста
1.
Теперь попробуем почистить хост. Для этого перейдите по указанному пути и откройте файл с названием hosts с помощью Блокнота:
C:/Windows/Systems32/drivers/etc
2.
Теперь вы можете либо очистить его, либо же вставить стандартный текст:
# Copyright (c) 1993-2006 Microsoft Corp. # # This is a sample HOSTS file used by Microsoft TCP/IP for Windows. # # This file contains the mappings of IP addresses to host names. Each # entry should be kept on an individual line. The IP address should # be placed in the first column followed by the corresponding host name. # The IP address and the host name should be separated by at least one # space. # # Additionally, comments (such as these) may be inserted on individual # lines or following the machine name denoted by a «#» symbol. # # For example: # # 102.54.94.97 rhino.acme.com # source server # 38.25.63.10 x.acme.com # x client host # localhost name resolution is handle within DNS itself. # 127.0.0.1 localhost # ::1 localhost
Переустановка Steam
Также некоторым игрокам помогает переустановка Стима. Для этого удалите программу с помощью любой известной вам утилиты так, чтобы не осталось никаких остаточных файлов, а затем снова установите Steam. Есть вероятность, что вам поможет именно этот способ.
Надеемся, хоть один из указанных способов вам помог и вы сможете и дальше наслаждаться времяпровождением за игрой.
Если в браузере не отображаются картинки, а вместо них вы видите только пустые квадраты с крестиками — нужно разобраться с тем, что произошло. Попробуем выяснить, чем может быть вызвана данная проблема и что нужно сделать, чтобы её решить. На самом деле, возможных причин не так много, и большинство из них вполне безобидны.
Подключение некачественное/ отсутствует
Первое, что стоит сделать, если сейчас Steam не работает – проверить подключение к сети. Не пренебрегайте этим советом, элементарные действия помогают решить массу проблем! Особенно часто эта ошибка влияет на вход в клиент – вы просто не можете его открыть, пока не появится стабильное соединение с интернетом.
Что можно сделать?
- Убедитесь, что оплатили услуги связи;
- Проверьте – все ли интернет-опции подключены, остался ли трафик в текущем месяце;
- Попробуйте открыть любое другое приложение/ сайт;
- Обратитесь в службу поддержки провайдера за консультацией и помощью.
Отдельно скажем о причинах, связанных с сетевыми неполадками, возникающих только при использовании десктопного клиента.
Иногда Steam не работает на компьютере из-за маршрутизатора:
- Закройте программу;
- Отключите модем от маршрутизатора и подключите к компьютеру напрямую;
- Убедитесь, что интернет-подключение активно и вновь откройте приложение.
Если вы заметили, что интернет в Стиме не работает только в определенные часы –обратитесь к провайдеру. Возможно, он блокирует определенные порты, нужные для работы клиента и игр. Полный список портов можно найти здесь.
Следующее, на что стоит обратить внимание – брандмауэр (и антивирус). Иногда защитное ПО блокирует работу других программ
Что можно предпринять?
- Войдите в настройки брандмауэра;
- Удалите из списка разрешений файлы steaminstall.exe, steam.exe, hl.exe, hl2.exe, steamTmp.exe;
- Повторно запустите программу, брандмауэр должен запросить новые разрешения, которые вы можете дать.
Еще один ответ на вопрос, что делать, если Стим не работает – запустить проверку системы антивирусом! Иногда работу программы блокирует вирусное или шпионское ПО, не видимое глазу. Обязательно проверьте компьютер и убедитесь, что к вам не «забрался» вредоносный компонент.
Проблемы в реестре
Если перепробовав все рассмотренные способы, у вас все же не получилось запустить Стим, проверьте реестр системы, возможно именно там и заключается проблема. Чтобы справиться с ней:
- Откройте редактор реестра, воспользовавшись сочетанием клавиш Win+R, и введите команду regedit.
- Находим HKEY_CLASSES_ROOT, где необходимо удалить подраздел steam.
- Находим HKEY_CURRENT_USERS, где аналогичным образом, удаляем папку, которая называется Valve.
Желательно перед этой процедурой сделать себе резервную копию всего реестра, так как, если вы случайно допустите ошибку, то рискуете привести к сбою всей работы операционной системы вашего ПК.
Нет интернета
Итак, первый и довольно распространенный вариант развития событий — это банальное отсутствие интернета на компьютере. К примеру, если соединение приходится устанавливать вручную, а программа запускается автоматически. Это наиболее безобидный вариант.
Хуже дела обстоят тогда, когда на компьютере и вовсе отсутствует интернет. Тогда у вас Steam и другие игры, требующие наличия подключения к сети. Проверить, все ли в порядке, можно по специальному значку доступа во Кроме того, вы можете спокойно запустить браузер и попробовать посетить любую страницу. Не получилось? Значит, интернета нет.
В этой ситуации придется позвонить вашему провайдеру, а затем узнать, все ли в порядке. Может, у вас сбились а также произошла авария на станции. В случаях, когда все в полном порядке, а Steam не запускается, приходится искать другие варианты развития событий.
Антивирус и брандмауэр
Антивирус и брандмауэр могут блокировать приложение. Временно отключите их.
- «Панель управления»
- Категория «Система и безопасность».
- Значок «Брандмауэр Windows».
- Сбоку будет список меню. Выберите «Отключение и включение», если хотите деактивировать службу.
- Без такой защиты система будет уязвима. Лучше настроить его. Нажмите «Разрешить запуск программы».
- Найдите «Steam».
-
Если рядом с ним нет «галочек», поставьте их. Для этого нажмите «Изменить параметры» и кликните по чекбоксам.
- Сохраните изменения.
Чтобы деактивировать антивирус:
- Щёлкните правой кнопкой мыши по значку утилиты на панели задач.
- Пункт «Выключить».
Но из-за этого на компьютер может попасть вредоносное ПО. Лучше добавить Стим в исключения, чтобы и он, и «защитник» работали вместе. Что делать с антивирусом — зависит его от параметров. Они отличаются у разных программ. Посмотрите в справке к приложению, как его настроить. Есть универсальный способ:
- Зайдите в папку, в которой установлен Стим.
- Кликните правой кнопкой мыши по исполняемому файлу «Steam.exe».
- Наведите курсор на пункт с названием антивируса.
- Поищите опции «Добавить в исключение» или «Параметры».
Результат работы системы антивирусной защиты
Если ваш любимый Касперский или Dr.Web гордо отрапортовал о том, что предотвратил несанкционированный доступ к компьютеру или заблокировал доступ в сеть для steam_api.dll, радоваться рано. Название файла может быть немного другим, но сути дела это не меняет. В официальном клиенте Steam угроз не может быть по определению, а защита, которая набрасывается на безобидные файлы, вряд ли достойна вашего внимания.
Решение проблемы. Посмотрите журнал событий вашего антивируса, и если в числе заблокированных оказались нужные файлы, занесите их в исключения. Также не лишне задуматься о выборе другой системы защиты. Иногда игровой трафик фаервол воспринимает как нежелательный и блокирует ему доступ в сеть. Тогда либо принудительно разрешите его, либо на время игры отключите брандмауэр. Это снизит защищённость компьютера, но позволит до выяснения причин блокировки подключиться к сети.
Решение проблемы блокировки доступа в сеть для steam_api.dll
Способы решения проблем со Steam
В этом разделе хотелось бы продублировать в сжатом и понятном виде рекомендации разработчиков, которые они пишут много раз для основных проблем. Фактически мы составили инструкцию на каждый отдельный случай и скомпоновали ее в пункты.
Что делать если Steam не запускается
Приложение создает специальный процесс и службу под названием Steam Client Service и Steam Client Bootsrapper. Они являются залогом корректной игры. Если на компьютере пользователя одна из них не запущена, то скорее всего дело в отключении или повреждении службы.
Делаем следующее:
- Нажимаем Win+R и вписываем «msconfig».
- Далее во вкладке «Службы», нам нужно найти Steam Client Service и нажать галочку слева.
- Перезагружаем компьютер и пробуем запустить программу.
Стим выдает ошибку
Бывает, что мы можем получить ошибку сразу при запуске .exe файла или любой другой игры. В данном случае стоит обратиться к документации которая говорит нам, о необходимости переустановки клиента.
Код ошибки 105 в Steam
Данная проблема часто встречается у пользователей которые давно не обновляли приложение. Иногда даже при ее запуске, она не предлагает обновится из за нарушения графика или отсутствии подключения к интернету. Его ограничить могло антивирусное ПО.
Взлом
Еще один очень неприятный вариант развития событий — это, собственно говоря, взлом вашего аккаунта. По этой причине вы не сможете пройти авторизацию в системе. А значит, «Стим» не запустится.
Взломы аккаунтов — сейчас вполне обыденное и часто встречающееся дело. Причиной этому может послужить использование кряков, взломщиков для игр, а также накрутки подарков в самой программе. Как видите, очень много опасных и соблазнительных моментов.
Если вы оказались жертвой взлома, то аккаунт можно попытаться вернуть. Для этого необходимо будет написать специальное письмо в техническую поддержку. В случае, если вам удастся доказать права на профиль, вам вернут к нему доступ. После этого лучше избегать использования нелицензионного контента и подозрительных программ.
В противном случае вам придется заводить себе новый профиль. После этого проверьте, как дела с работой «Стима». Все равно не запускается? Значит, причина кроется в чем-то другом. И сейчас мы попытаемся разобраться, в чем дело. Это не так уж и сложно, как может показаться на первый взгляд.
Неправильные настройки сети
Когда Стим не видит интернет, но он есть – неприятно. Хочется открыть приложение и поиграть, пообщаться с друзьями! Часто причиной возникновения ошибки становятся неверные настройки операционной системы – доступ к интернету блокируется автоматически для определенных программ.
Трудности можно исправить – если Стим не заходит в в сеть, просто поставьте корректные настройки:
- Жмите на кнопку меню «Пуск» и переходите в панель управления;
- Открывайте раздел «Центр управления сетями и общим доступом»;
- Кликните по разделу «Изменение параметров адаптера»;
- Найдите нужную сеть и кликните правой кнопкой мышки;
- В открывшемся окне есть кнопка «Свойства», нажимаем;
- Ищем строчку «Планировщик пакетов QoS» и убираем птичку напротив;
- Переходим к разделу «IP версии 4 TCP/IPv4» и выделяем курсором;
- Снова жмем на значок «Свойства»;
Находим вкладку «Альтернативная конфигурация» и прописываем «8.8.8.8» или «4.4.4.4» в строке «Предпочитаемый DNS-сервер»;
Жмем «ОК».
Что делать, если Стим не видит интернет – узнали. Проблема решается за несколько минут. Наши советы обязательно пригодятся, поэтому сохраняйте статью в закладки. В любой момент с легкостью восстановите приложение и сможете играть в любимые игры!




