Как настроить видеозвонок в скайпе
Содержание:
- Если компьютер старый или камера плохая…
- Способы включения веб камеры в Скайпе
- Настройки Скайпа
- Настройка камеры в новой версии скайпа на компе, ноутбуке, телефоне и планшете
- Проблемы с камерой
- Подключение камеры и установка драйвера
- Не работает веб-камера в Skype: основные причины возникновения проблемы
- Возможные проблемы и как их решить
- Почему темная камера — где изображение
- Настройка видеокамеры на компьютере
- Решаем проблему — в скайпе не работает камера
- Что делать, если компьютер не видит веб-камеру
Если компьютер старый или камера плохая…
Обнаруживать, что вы — обладатель не очень нового компьютера, при принятии решения использовать программу Скайп — не самое приятное ощущение, ведь программа не будет работать! Почему не работает Скайп в данном случае? Из-за внесенных в программу изменений, предназначенных для современных процессоров.
В случае поддержки вашим компьютером инструкций SSE2 (появились в 2001 году), данный мессенджер не удастся использовать для функции демонстрации экрана и видеосвязи. Если камера попросту «не тянет», съемку лучше делать таким аппаратом, который способен снимать видеоряд высокого качества. О том, как выбрать камеру для Скайпа, читайте здесь.
Способы включения веб камеры в Скайпе
Варианты решения включения веб камеры для ведения онлайн бесед с собеседником в программе Скайп на телефоне, ПК и планшете.
Способ 1: Включение Skype на телефоне и планшете
Телефонная программа достаточно проста для регулировки видеотрансляции под свои требования. Однако есть и недостатки: при наличии в телефоне только одной задней камеры общаться с собеседником становится весьма неудобно.
Ознакомьтесь с пошаговой инструкцией:
- Зайдите в приложение.
- Кликните по функции «Настройки».
- Отыщите пункт «Активировать видеосвязь» и выберете его.
- Теперь при пользовании программой видео будет транслироваться с основной видеокамеры.
- Если у вас не установлена веб камера, тогда вы увидите такое окно.
- Для того, чтобы включить фронтальную (переднюю) фотокамеру, стоит предпочесть «Выбор камеры».
- Отключение происходит аналогичным способом.
Способ 2: Настройка автоматического включения камеры
Прежде чем винить компьютерную программу в неисправности, следует проверить наличие всех сопутствующих дополнений для веб-устройства. Это значит, что необходимо прежде всего посмотреть исправность соответствующего софта. Автоматическое включение потребует выполнения следующих действий:
- Подключите веб-аппаратуру к USB-порту и установите необходимую программу-драйвер. Нажмите Мой компьютер и найдите раздел «Свойства».
- Ищем «Диспетчер устройств» и находим видеодрайвер. Проверьте, нет ли на нём крестика.
- Затем необходимо зайти в главное меню Skype. Выберите раздел Инструменты и нажмите на иконку «Настройки».
- Появится окошко в левой стороне. Найдите «Безопасность» и кликните по «Настройки безопасности».
- Откроется раздел «Автоматически принимать видео и демонстрировать экран», необходимо активировать пункт «Ни от кого».
- В основных конфигурациях видео ставьте галочку напротив пункта «Включить Скайп видео» для видеозвонка.
Способ 3: Проверка нужных драйверов
Внимание! Если на иконке установленного гаджета стоит вопросительный знак или же он перечёркнут красным крестиком — ваш софт работает неправильно! Понять это можно, выполнив следующие шаги:
- На рабочем столе нажмите «Мой компьютер».
- Нужно нажать правой кнопкой на мышке по нему. Откроется список манипуляций.
- Из всплывшего окна отыщите «Свойства», перейдя в Диспетчер устройств.
- Среди древа системы отыщите «Устройства обработка видео и изображений».
Заключение
Испытайте веб-камеру и микрофон, прежде чем использовать их в Скайпе. При возникновении проблем проверьте наличие драйверов. Возможно они нуждаются в обновлении или переустановке.
Вполне вероятно, что именно Skype не пропускает видеосвязь. В таком случае зайдите в категорию «Помощь» и нажмите вкладку «Проверить наличие обновлений».
3
1
голос
Рейтинг статьи
Настройки Скайпа
Если же было установлено, что с камерой и драйверами все в порядке, то следует проверить настройки самого Скайпа.
Настройка камеры в Skype 8 и выше
Вначале рассмотрим процедуру настройки камеры в самых современных версиях программы, то есть в Скайп 8 и выше.
- Щелкните по элементу «Еще» в виде трех точек в левой области окна программы. В открывшемся списке выберите пункт «Настройки».

Далее перемещайтесь по позиции «Звук и видео».

Откроется окно с предварительным просмотром изображения через камеру. Щелкайте «Настройки веб-камеры».

Выставьте оптимальные настройки. Если вы не сильно разбираетесь в них, попытайтесь просто изменять значения и следить за тем, как себя при этом поведет изображение в окне Скайп. Особое внимание обратите на настройку «Контрастность». Если регулятор её выставлен до упора влево, то на экране Skype вы гарантированно ничего не увидите, так как он будет полностью черного цвета. Поэтому регулятор нужно передвинуть вправо. Если вы все-таки достигните желаемого эффекта, то после завершения настройки программы, не забудьте нажать на кнопки «Применить» и «OK».

Настройка камеры в Skype 7 и ниже
Настройка камеры в Скайп 7 выполняется по аналогичному сценарию. Отличия разве что в интерфейсе программы и в наименованиях некоторых элементов.
- Открываем программу, кликаем по пункту горизонтального меню «Инструменты», и выбираем раздел «Настройки…».

Далее, переходим в подраздел «Настройки видео».

В первую очередь, убедитесь, что Skype видит видеокамеру. Также убедитесь, что к Спайпу подключена именно та камера, от которой вы ожидаете видео, а не какая-нибудь другая, если на ПК или на ноутбуке установлено несколько камер. Для этого, просто взгляните на параметр около надписи «Выбрать камеру».

Если Скайп распознает камеру, но не показывает на ней изображение, то кликаем по кнопке «Настройки веб-камеры».

В открывшемся окне свойств камеры выставьте настройки, придерживаясь тех же рекомендаций, которые были даны выше для Skype 8.

Настройка камеры в новой версии скайпа на компе, ноутбуке, телефоне и планшете
Настроить устройство для общения не так сложно. Для этого не нужно приглашать специалиста, можно обойтись своими силами.
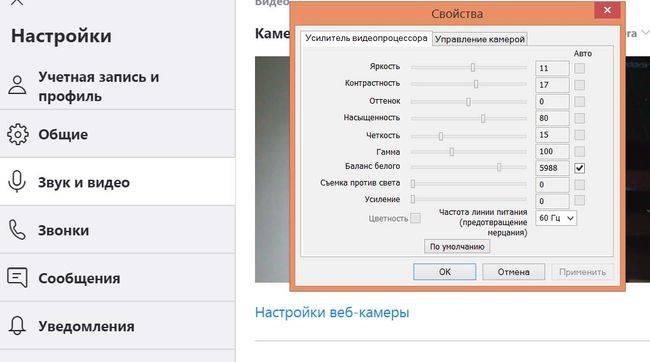
Касается это как встроенных, так и внешних устройств. Подключение и настройка Ritmix RVC-006M не сложнее Genius ilook 300, islim 310, eye 312 или Logitech C110, C160, C170, C210, C250, C270, C310, C525.
Перед тем, как приступить к управлению настройками, необходимо:
- убедиться, что работает встроенная вебка или подключить к устройству внешнюю, например, Canyon. Стороннюю необходимо заранее удобно и крепко установить на мониторе или рядом с ним. Подключить через юсб порт;
- установить драйвера. Для каждого гаджета нужен свой. Для Qumo не подойдут дрова от Oklick, Denn, MRM, Логитек или Sven.
Обе эти темы подробно освещены в отдельных статьях. Если что-то не получается, можно обратиться к нам или в службу поддержки. Процедура подключения к телевизорам, ps3 отличается.
Подобным образом подключают вебки для Trust стриминга, прямых трансляций игр в твиче.
Для ip-камер действует другая процедура:
- устанавливают устройство на ровную поверхность;
- прикрепляют антенну;
- подключают сзади сетевой адаптер айпи устройства;
- соединяют сетевой кабель.
Настройку вебкамеры IC 350, Логитеч HD 720p, CBR, оклик для видеообщения в скайп можно выполнить в самом мессенджере.
Сделать это можно только на версии для пк с windows 7, 8, 10, ubuntu, макбуке. В мобильной версии, используемой на смартфоне, планшете с андроид, айфоне, айпад опция отсутствует. Для работы автоматически выбирается основная фронтальная камера с заданными настройками.
Чтобы правильно настроить вебкамеру на моноблоке, ноутбуке acer, lenovo, msi, dell, hp:
- идем в «Настройки» (три точки над меню с контактами);
- жмем на «Звук и видео». Перед вами появится небольшое окошко с вашим изображением в режиме реального времени;
- под изображением вы увидите «Настройки веб-камеры», смело нажимайте на эту функцию;
- в открывшемся окне на вкладке «Усилитель видеопроцессора» меняйте яркость, контрастность, оттенок, насыщенность, четкость, гамму, баланс белого и даже частоту. Дополнительная опция позволит улучшить качество изображения при съемке против света;
- подберите лучшее на ваш взгляд изображение, нажмите «Применить»;
- проверьте качество звука. Во встроенных микрофон часто бывает плохой. Может прерываться, передавать эхо, хрипы;
- если вы уже готовы к общению, рекомендуем убедиться, работает ли интернет, и находитесь ли вы онлайн.
Подобные действия выполняют на ноутах днс, асус, самсунг, тошиба. Настройки сохраняются автоматически. Если вылетают по какой-то причине, их легко восстановить.
При работе с внешним гаджетом рекомендуем дополнительно проверить и настроить:
- зум;
- резкость;
- фокус. Вебки, даже очень крутые, как А4 tech, defender — не фотоаппарат, но многие из них обладают инструментом автофокуса, ручной фокусировки;
- как слышно в микрофон, его чувствительность, громкость. Нужно это, чтобы при трансляции не было проблем со звуком.
Все перечисленные настройки касаются только качества видеоизображения и видеопередачи. Запись беседы, урока по скайп на диск произвести не удастся, т. к. эта функция отсутствует. В качестве альтернативы можно предложить программу obs. Работает на вин хр, 7, 8, 10. Если спросите, сколько стоит, ответим, что качается бесплатно. Подойдет для передачи записи в ютуб, вконтакте через wifi, общении в чат рулетка, вконтакте.
Вместо обс используется bandicam. С ее помощью можно записать ролик для дальнейшей загрузки в одноклассники, вк. Цена приложения невысокая, можно скачать пробную версию бесплатно.
Чтобы запустить видеосъемку на телефоне с андроид, айфоне, айпад или планшете не нужно устанавливать никаких настроек. Достаточно в скайп нажать на значок камеры. Так запускается видеочат на смартфоне хуавей, леново.
С помощью web-камеры джениус, дефендер свен, логитек с170, с270, ритмикс вы вполне можете сделать собственный аватар для скайп или другого мессенджера. Сделайте фото, запустите facerig и превратите себя в сказочного персонажа.
Проблемы с камерой
Если раньше Skype нормально работал, но теперь во время звонка по видеосвязи собеседник видит черный экран или перечеркнутый значок камеры, то попробуйте выполнить следующие действия:
- Установите последнюю версию драйверов для «вебки». Узнать модель и фирму производителя можно через Диспетчер устройств.
- Убедитесь, что «вебка» работает. Проверьте ее через системное приложение или другую программу для общения по видеосвязи.
- Если используете ноутбук, то обновите драйвера для видеоадаптера, материнской платы и других связанных компонентов.
В случае если камера не определяется во всех приложениях, то попробуйте обновить драйвера. Если после этого Skype ее все равно не видит, но вы уверены, что устройство нормально работает (можно проверить через другую программу), то скорее всего сбились параметры по умолчанию.
Настройка камеры
Для корректного отображения картинки при разговорах по видеосвязи необходимо правильно настроить веб-камеру. Сделать это можно через настройки программы. Порядок действий:
- Запустите Skype и авторизуйтесь с помощью логина и пароля. На главной странице нажмите на значок «Показать больше» (в виде трех горизонтальных точек).
- В появившемся меню выберите пункт Настройки. Откроется вкладка, где можно увидеть все необходимые параметры.
- Перейдите на блок «Видео» и напротив надписи «Камера» выберите нужное устройство. Например, HD Webcam.
- Если в списке несколько устройств, то переключайтесь между ними и следите, чтобы в поле ниже появилась картинка.
Все внесенные изменения сохраняются автоматически. Поэтому, если в настройках вы видите свое изображение, то просто закройте это окно и попробуйте сделать тестовый звонок.
Подключение камеры и установка драйвера
Способ, как установить веб-камеру на компьютер (не только для скайпа), зависит от модели. Современные устройства обычно обходятся одним только USB-подключением. В них встроен не только микрофон, но и аналого-цифровой преобразователь, который сразу оцифровывает входящий звук.
Если же в вашей камере два шнура (один с USB-штекером, другой с аудио-джеком) — значит, подключать её надо дважды: к USB-порту и к микрофонному входу звуковой карты. Обычно он обозначен розовым цветом и легко отличается от других входов. Но, например, во встроенных картах Realtek все разъёмы универсальные, и их предназначение вы выбираете, когда после подключения устройства всплывает диалоговое окно.
Универсальные драйверы обычно подходят для простых моделей. Но если вы приобрели (или получили в подарок) продвинутую веб-камеру, скажем, с несколькими разнонаправленными микрофонами, то лучше установить её «родной» драйвер. В процессе могут быть нюансы, поэтому читайте инструкции от производителя.
В ноутбуках, как правило, камера встроенная и в отдельной настройке не нуждается. Но если вам нужна внешняя, более продвинутая, то — см. предыдущий абзац.
Настройка камеры в Skype
Перед тем как включить камеру в Скайпе, убедитесь, что она подключена физически (к ноутбукам со встроенным модулем не относится).
Для десктопной (классической) версии:
- Запустите программу, откройте раздел меню «Инструменты», в нём — подраздел «Настройки…».
- В левом списке выберите вкладку «Настройки видео».
Как проверить камеру в Скайпе? Если вы видите на картинке своё лицо в кадре, значит, Скайп её распознал. Иногда устройство распознаётся, но не выбирается по умолчанию (допустим, вы используете внешнюю веб-камеру на ноутбуке, где уже есть встроенная).
Для плиточной версии (из магазина Microsoft):
- Нажмите ЛКМ на своём аватаре.
- Выберите в открывшемся окне пункт «Настройки».
- В разделе «Видео» выберите нужный источник видео. Если он у вас один, то оставьте выбор «Устройство по умолчанию». Для проверки включите переключатель «Проверить видео».
Если камера не распознаётся, то для начала убедитесь в корректном её подключении. Бывает, что камера используется другим устройством. Впрочем, об этом Skype обычно уведомляет. Такой проблеме посвящена отдельная статья.
Если Skype не видит камеру, войдите в Диспетчер устройств из Панели управления. Если напротив вашей камеры стоит жёлтый треугольник с восклицательным знаком, переустановите её драйвер.
Не работает веб-камера в Skype: основные причины возникновения проблемы
Многие пользователи знают о программе Skype и зачастую используют ее в своем быту. Данная программа – это самой известный в мире инструмент для связи с другими пользователями и даже простыми телефонными абонентами. В частности, Skype часто применяется для осуществления видеовызовов. Но что делать, если веб-камера в программе не работает?
Причин, по которым веб-камера может не работать в Скайпе, может быть достаточно. Ниже мы рассмотрим список наиболее популярных причин, чтобы вы смогли выявить проблему и своевременно ее решить.
Причина 1: веб-камера не подключена к компьютеру
Начнем, пожалуй, с наиболее банальной причины, которая возникает из-за элементарной невнимательности пользователя. Если вы используете внешнюю веб-камеру, то необходимо обязательно убедиться, что веб-камера подключена к USB-порту, и желательно, чтобы это не был USB-порт, встроенный в клавиатуру, или USB-хаб, а порт.
Причина 2: отсутствие драйверов
Для начала мы проверим состояние драйверов веб-камеры. Если вы используете внешнюю веб-камеру, предварительно отключите ее от компьютера.
Откройте меню «Панель управления», выставьте в верхнем правом углу режим отображения информации «Мелкие значки», а затем пройдите к пункту «Система».
В левой области окна откройте раздел «Диспетчер устройств».
Разверните пункт «Устройства обработки изображений». Если под ним скрывается не наименование веб-камеры, а вместо этого отображается желтый восклицательный знак или вовсе нет никаких устройств, то это говорит о проблемах в работе драйверов. В данном случае щелкните по драйверу правой кнопкой мыши и в отобразившемся контекстном меню выберите пункт «Удалить».
Перезагрузите компьютер. В случае если у вас используется внешняя веб-камера, снова подключите ее к компьютеру. Поскольку во внешние веб-камеры, как и в мыши, драйвера уже вшиты, то после подключения устройства они должны быть автоматически установлены на компьютер.
Если же вы являетесь пользователем ноутбука со встроенной веб-камерой, то загрузить драйвера вы сможете с официального сайта производителя. Более подробно о процессе загрузки драйверов мы уже рассказывали на нашем сайте.
Как скачать драйвера
В обоих случаях после завершения процедуры установки драйверов рекомендуется выполнить перезагрузку компьютера.
Причина 3: неверные настройки Skype
Проблема может крыться в неверных настройках Skype. Проверьте настройки и убедитесь, что в качестве основной веб-камеры у вас установлена верная.
Как настроить Skype
Причина 4: устаревшая версия Skype
Для программы Skype рекомендуется устанавливать каждое новое обновление. Безусловно, если вы пользуетесь на компьютере устаревшей версией данной программы, даже не стоит удивляться, если та или иная функция в ней не будет работать.
Для того, чтобы проверить Skype на наличие обновлений, щелкните в окне программе по кнопке «Помощь», а затем пройдите к пункту «О Skype». В открывшемся окне система начнет проверку обновлений, и если они будут обнаружены, вам будет предложено их установить.
Причина 5: конфликт приложений
Если у вас на компьютере установлены и другие программы, для работы которых требуется веб-камера, то следует обязательно убедиться, что на момент работы в Skype они закрыты.
Вполне возможно, что веб-камера попросту уже используется другой программой на компьютере, а значит, Skype к ней не может получить доступа.
Причина 6: сбой в работе Skype
Программа Skype не отличается стабильностью, из-за чего многие пользователи регулярно жалуются на возникновение различных проблем, связанных с программой. Однако, существует одно универсальное решение, которое помогает во многих случаях – это переустановка программы.
Причина 7: неработоспособность веб-камеры
Если вы используете внешнюю веб-камеру, попробуйте подключить ее к другому компьютеру. Если веб-камера так и не заработала, можно подвести итог, что проблема заключается в неработоспособности веб-камеры. Если проблема с камерой была выявлена сразу после ее покупки – обратитесь в магазин с полной комплектацией и чеком, чтобы выполнить возврат денег или произвести обмен.
Надеемся, наши простые советы вам смогли устранить проблемы с работой в Skype.
Возможные проблемы и как их решить
К сожалению даже во время настройки могут возникнуть проблемы. Пугаться не стоит. Некоторые ошибки можно исправить самостоятельно.
Самые распространённые проблемы во время настройки:
- При подключении черный экран. Возможно, вы не дали доступ к камере Skype. Перейдите в настройки телефона или компьютера, и поставьте галочку рядом с нужным пунктом.
- Изображение тормозит и показывается с зависаниями. В таком случае, стоит проверить соединение с сетью интернет. Только хороший интернет может обеспечить корректным отображением картинки, а также звуком.
- Камера выдает ошибки на персональном компьютере. Если дело не в Скайпе, а именно в устройстве компьютера, вам стоит разобраться с этим через настройки. Например, дать доступ к приложениям или обновить нужные драйвера.
Почему темная камера — где изображение
Многие любят скайп за возможность общаться с помощью видео, аудио. В контакте, одноклассниках такой возможности нет. Но часто при попытке совершить видеозвонок, пообщаться с кем бы то ни было, организовать демонстрацию экрана в skype появляется черный (не зеленый, не красный) экран, ничего не видно. При этом звук есть, микрофон работает, я могу говорить, и меня слышно. Это — прямое указание на проблему с драйверами. Если при запуске мессенджера постоянно видно белый экран, изображение перевернуто вверх ногами, вы видите только себя, часть своего тела, суть проблемы в другом.
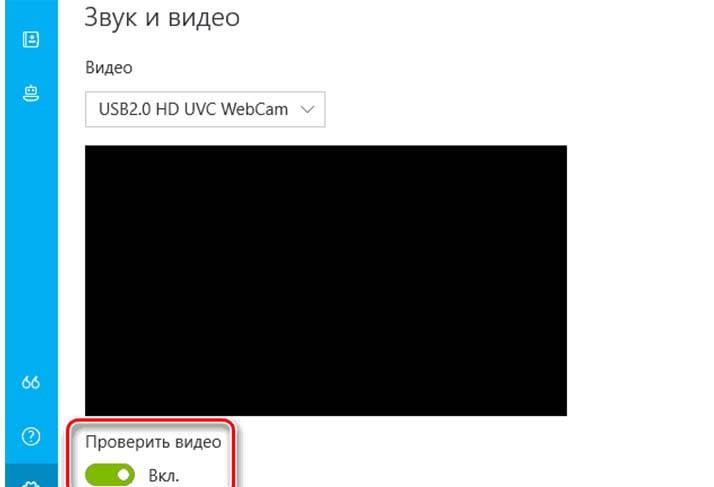
Часто проблема черного экрана возникает после переустановки или обновления windows 7, 8, 10. При этом мое устройство не снимает фото, не включается, настройки не помогают. Происходит это из-за того, что ОС определяет драйверы автоматически, причем работают они не всегда корректно. Для исправления необходимо установить софт, соответствующей подключенной вебке. Если стоит неверный, пк не распознает видеоустройство. Найти и загрузить его можно через интернет или с помощью загрузочного диска, который идет с устройством обработки видео.
Из-за старых или неправильно установленных драйверов не только скайп, но и операционная система может не видеть камеру, будь это веб или ip камера. Если это так, диспетчер пишет «неизвестное устройство», рядом отображает восклицательный знак. Решается вопрос установкой новых драйверов.
Дополнительно могут возникнуть следующие проблему:
- при запуске одновременно еще загружается фильм, видеофайл из вконтакте, торрента, кто-то открывает тяжелый документ из сети. Из-за перегруза интернета изображение появляется и сразу выключается, пропадает, зависает, камера плохо показывает. Невозможно даже прикрепить и отправить снимок. Восстановить работу можно, отключив скачку видео;
- устройство перестало работать, потому что занято другим приложением;
- неправильная работа видеокарты, отсутствуют кодеки, есть ошибка. Без переустановки драйвера видеокарты и кодеков обойтись не удастся;
- используется старая версия скайп. Нужно обновить прогу.
Настройка видеокамеры на компьютере
Итак, первым делом нужно узнать, работает камера или нет
Может, она неправильно подключена и компьютер (ноутбук) не видит ее? Или же это в скайпе не работает устройство? Перед началом работы со скайпом стоит обратить внимание на то:
- подключена ли видеокамера к компьютеру;
- установлены ли последние драйверы для нее.

В первую очередь стоит проверить, не отключено ли устройство (камера), в диспетчере устройств
Распространенной причиной различных неполадок с камерой является то, что шнур просто-напросто не полностью подключен (или выдернут), а пользователь об этом и не в курсе. Нужно проверить, все ли надежно установлено.
Также нужно протестировать работоспособность данного устройства. Проверять в первую очередь необходимо наличие драйверов и правильность их установки. Именно из-за драйверов скайп часто показывает перевернутое изображение. Для этого нужно зайти в диспетчер устройств. На ярлычке «Мой компьютер» вызываем правой кнопкой контекстное меню, в появившемся списке выбираем «Свойства» и далее слева выбираем строчку «Диспетчер устройств». Здесь можно узнать о состоянии веб-камеры. Если рядом присутствуют аварийные значки, значит, имеются определенные проблемы, возможно, и с драйверами. Чтобы переустановить драйверы, нужно определить марку и модель видеокамеры и самостоятельно обновить драйверы с официального сайта производителя.
Если это вызывает определенные трудности, можно пользоваться программами, которые сами найдут и установят нужные драйверы ко всем вашим устройствам (например RadarSync). Обычно такие проблемы касаются пользователей Windows XP и Vista. Так как новые Windows 7 и 8 автоматически загружают драйверы к любым устройствам, стоит их только подключить к компьютеру.
Если все было исправлено и настроено или же проблем на этом этапе изначально никаких и не было, переходим к следующему шагу.
Настройка видеокамеры в скайпе
Итак, камера на компьютере была установлена и проверена на работоспособность. Далее нужно проверить, выбрана ли ваша web-камера в настройках скайпа. Для этого на панели меню выбираем «Инструменты», потом «Настройки». Слева выбираем вкладку «Настройки видео». Если показывает изображение, это значит, что все работает и веб-камера не нуждается в настройке. Если же вместо изображения написано что-то вроде «скайп не видит ваше устройство», тогда идем дальше.
Итак, нам нужно проверить:
- не используется ли видеоустройство другими программами. Одновременно работать с веб-камерой может только одна программа, из-за этого скайп часто не видит камеру;
- наличие актуальных драйверов. Даже если с драйверами все в порядке, переустановите их. Иногда это помогает.
- наличие флажка в пункте «Включить Skype видео». Зайти в знакомое уже нам меню (Инструменты-Настройки) и поставить там эту галочку. После этого в списке «Выбрать веб-камеру» должно появиться название вашего устройства. Выбираем его, и если изображение показывает, нажимаем «Сохранить».

Изменить настройки видео, а также протестировать как работает камера в скайпе можно, перейдя на вкладку «Настройки видео»
После этого все должно работать. Если при звонке собеседники вас не видят, нажмите кнопку «Начать видеотрансляцию». Если после этого вас все равно не видно, возможно, тут уже виноват медленный интернет.
Вот и все. Выполнив все вышесказанное, можно с легкостью настроить свою веб-камеру. И занимает это обычно около 20 минут времени.
Решаем проблему — в скайпе не работает камера
Приветствуем Вас друзья. В данной заметке рассмотрим вопрос, почему в скайпе не работает камера и как исправить это. Это очень популярная проблема. Мы попытаемся Вам помочь в её решении.
Также очень рекомендуем статью про качественную чистку ноутбуков в Минске. Рано или поздно все ноутбуки загрязняются пылью, потом начинают шуметь и перегреваться. В результате этого происходит поломка.
И так, поехали.
- Введение
- Причина того, что skype не видит камеру
- Исправляем отсутствие камеры в скайпе
- Заключение
Введение
Без скайпа сейчас никуда. У многих родственники находятся в других городах и странах, поэтому им крайне необходимы возможности этого «интернет телефона» более того, бесплатная функция этой программы, позволяющая беседовать на расстоянии по вебкамере, то есть, видя, своих собеседников, даже, если они находятся в другой стране.
Причина того, что скайп не видит камеру
Достаточно часто камера в скайпе перестаёт работать после обновления программы. При последующем запуске нам сообщается, что мы не можем выполнить видео звонок, по причине отсутствия камеры. Хотя не только после обновления, поэтому всё равно попробуйте способ описанный ниже.
Оказывается, что разработчики программы внесли изменения, благодаря которым она не поддерживается полностью некоторыми процессорами. Но не стоит сильно огорчаться, есть способ, чтобы обойти эту проблему.
Для этого нам нужно всего лишь воспользоваться более старой версией скайпа. То есть Вам придётся удалить имеющуюся и установить другую, которую мы рекомендуем, для того, чтобы skype стал находить камеру.
Исправляем невозможность сделать видео звонок в скайпе
Итак, для начала удалим имеющуюся версию. Для этого выходим из неё, только не забываем, что Вы должны помнить логин и пароль вход, поскольку после переустановки Вам придётся заново в неё войти.
После того, как вышли удаляем её. Делать это можно и специальными утилитами, а можно и встроенными в систему средствами, к примеру, «установка и удаление программ».
Находим её по такому пути: пуск – панель управления – программы (удаление программ, программы и компоненты), иногда может быть подписано, как «установка и удаление программ». Заходим туда. Находим скайп, нажимаем два раза левой кнопкой мыши и осуществляем процесс удаления.
Всё, удалили. Также для надёжности стоит перезагрузить ноутбук или компьютер. Теперь устанавливаем нужную нам версию.
Для этого переходим по этой ссылке www.skype.com/go/getskype-sse то есть, выделяем её, нажимаем правой кнопкой «копировать», далее вставляем в адресную строку браузера, которым пользуетесь и нажимаем ввод. Скачивание начнётся сразу или будет предложено место, куда сохранить этот файл.
Теперь нам нужно запустить скачанный нами файл установки. Следуем необходимым указаниям, то есть нажимаем «далее, установить… и так далее». В итоге получаем установленную версию программы скайп, которая скорее всего будет видеть Вашу «вебку».
Небольшое отступление. Советуем ознакомиться с заметкой ноутбук стал горячим. Именно это его тревожное состояние приводит к сгоранию деталей внутри. Если Вы будете больше осведомлены о том, почему ноутбук становится горячим, то сможете избежать внезапных поломок. А нагреваются сильно все «буки» без исключения.
Также нам нужно в настройках скайпа запретить автоматическое обновление программы, так мы помешаем тому, что она обновиться сама и камера опять перестанет работать. Делаем это так. Вверху в меню находим «Инструменты» — «Настройки» — «Дополнительно» — «Автоматическое обновление» — выключить автоматическое обновление:
Таким образом, мы отключили функцию самостоятельного обновления программы. Соответственно, если это способ помог определить камеру, то он и дальше будет работать, пока разработчики не перестанут поддерживать данную версию.
Если это не помогло, то вполне возможно, что вебкамера сломалась. Для этого нужно проверить её. Самый надёжный и верный способ – это подсоединить к другому компьютеру или ноутбуку или нескольким. Если и там она нигде не заработает, то вполне вероятно, что она уже не работает и придётся приобрести новую.
Что делать, если компьютер не видит веб-камеру
Подключение различного рода устройств к компьютеру, в числе которых и web-камеры, значительно упрощается благодаря расширенным возможностям современных операционных систем. Однако в исключительных случаях возникают проблемы, когда система не может опознать устройство. Существует несколько вариантов их устранения в зависимости от причин возникновения.
1 Некоторые нюансы подключения web-камеры к компьютеру:
- если web-камеру подключить через USB-концентратор или удлинитель, то сигнал в большинстве случаев теряется;
- попробуйте подключить web-камеру к каждому из USB-разъемов по очереди, чтобы проверить гнезда на наличие неисправностей;
- использование web-камеры в одно время более, чем одним приложением, невозможно, поэтому стоит ограничить количество программ, работающих с камерой;
- если web-камера имеет несколько режимов работы и специальный переключатель на корпусе, то установите нужный режим;
- при первой неудачной попытке перезагрузите компьютер на случай, если произошел сбой.
2 В последних версиях операционных систем содержатся драйвера для множества устройств, которые запускаются автоматически при подключении, а также программы совместимости. Однако в некоторых случаях необходимые файлы отсутствуют. Чтобы определить, установились ли необходимые драйвера в операционной системе Windows, выполните следующие действия:
- нажмите кнопку «ПУСК» и выберите «Панель управления»;
- в разделе «Оборудование и звук» откройте «Диспетчер устройств»;
- если в списке нет папки «Устройства обработки изображений» или есть, но в ней не отображается подключенная web-камера, то проблема с кабелем или самим устройством;
- если web-камера отображается в папке «Другие устройства», то автозагрузка драйверов совершена с ошибками, необходимо обновить драйвер.
3 Другие источники драйверов для web-камер:
- установочный диск, поставляемый в комплекте с устройством;
- бесплатный драйвер с официального сайта производителя web-камеры (поиск по модели устройства).
4 При подключении некоторых устройств существует определенная последовательность действий. Чаще всего сначала необходимо установить драйвер, а потом подключать устройство. Если сделать наоборот, то операционная система может инсталлировать один из файлов, имеющихся у нее, который в дальнейшем будет конфликтовать с устанавливаемым драйвером. Чтобы решить такую проблему, необходимо осуществить восстановление системы на дату, предшествующую первому подключению устройства.
5 Если web-камера работает на другом компьютере или ноутбуке, то проблема может крыться в операционной системе или отсутствии необходимых драйверов для материнской платы по USB-разъемам. В первую очередь обновите драйвера для материнской платы. Если проблема не будет устранена, то переустановите операционную систему.
Не отказывайтесь от установки драйвера, надеясь, что необходимые файлы найдутся в операционной системе и будут установлены автоматически. На диске, который идет в комплекте с web-камерой, есть пакет файлов для правильной работы дополнительных функций конкретного устройства (подсветка, микрофон и др.).




