Как правильно настроить микрофон на наушниках
Содержание:
- Как изменить громкость микрофона на Виндовс 10 с помощью диспетчера звуковой карты
- Регулировка входного сигнала в программах звукозаписи и аудиоредакторах
- Как настроить громкость микрофона на смартфоне
- Настройка микрофона через кодек Realtek HD
- 100% решение проблемы тихого микрофона!
- При помощи сторонних программ
- Настройка микрофона средствами Windows
- Какой микрофон будет подходить для общения в интернете?
- Звуковой кодек Realtek HD в Windows 7/10
- Настройка микрофона на телефонной гарнитуре на Android
- Как включить встроенный микрофон на Mac в режим записи?
- Как включить микрофон на передней панели корпуса
- Полезные советы по использованию микрофона
- Что ещё можно сделать?
- Как настроить микрофон Windows с помощью контроллера Realtek
Как изменить громкость микрофона на Виндовс 10 с помощью диспетчера звуковой карты
Звуковая карта – это полная характеристика настроенных звучаний в работе устройства. Большинство современных установленных карт имеют свой собственный менеджер аудио, который также настраивается. Использование диспетчера в целях увеличения громкости – отличный вариант решения проблемы.
Для того, чтобы провести правильную регулировку, нужно:
- Открыть панель звуковой карты. Для этого нужно перейти в панель управления Виндовс и найти такой раздел, как «Оборудования и звуки». В первом способ представлен более подробный алгоритм по нахождению этого раздела;
- Теперь пользователю нужно кликнуть на нужную утилиту;
- В панели звуковой карты пользователь может найти специальный раздел под микрофон. Он так и называется, а располагается после всех остальных разделов самым последним;
- Теперь пользователю нужно выбрать пункт «Громкость записи» и отрегулировать этот параметр. Также можно выбрать усиление микрофона. Самые оптимальные настройки: громкость на максимум, а усиление микрофона на 20 ДБ;
- Остается тапнуть «Ок».
Таким образом пользователь смог самостоятельно отрегулировать все настройки при помощи звуковой карты. Стоит отметить, что карта доступна практически на каждом устройстве, поэтому этот способ универсален.
Регулировка входного сигнала в программах звукозаписи и аудиоредакторах
Большинство современных приложений для записи и обработки звука предлагает пользователям достаточно широкие возможности. Некоторые профессиональные звукорежиссеры при записи вокала отталкиваются именно от таких настроек, хотя изначально уровень входного сигнала и регулируется средствами операционной системы. В таких программах, кроме обращения к микшеру системы, можно использовать собственные настройки для входного устройства и поступающего с него сигнала (Wave In). Как уменьшить чувствительность микрофона в таких приложениях?
Тут можно задать множество таких настроек, которые в Windows просто отсутствуют (получение на выходе после записи 32-битного аудио, включение оффсета zero-DC и т.д.). Понятно, что рядовому пользователю разобраться с такими параметрами будет достаточно проблематично, но поэкспериментировать можно.
Как настроить громкость микрофона на смартфоне
Если повышение чувствительности не дало существенного эффекта, можно попробовать настроить громкость передаваемого звука через встроенный микрофон. Для начала стоит убедиться в исправности устройства. Проверьте его целостность; если в телефон попадала вода − просушите его. С помощью специальных кнопок, расположенных на основном корпусе, увеличьте громкость. Попросите собеседника тоже выполнить подобные манипуляции для выявления источника проблемы.
Если всё перечисленное не помогло устранить неполадку, не стоит торопиться отдавать технику в ремонт: есть способ решить проблему при помощи системных настроек. В данном случае потребуется выполнить следующие манипуляции:
- Зайдите в инженерное меню, как было описано выше. Для стандартных систем можно воспользоваться протоколом USSD, в нестандартных вариантах найдите подходящий код в интернете для активации меню.
- Переместите основное окно вправо для того, чтобы попасть в соответствующий раздел Hardware Testing, здесь будет производиться основная регулировка уровня громкости.
- Как и в случае с чувствительностью, выберите раздел Audio и нажмите на пункт Normal Mode.
- В строчке Type выберите раздел Mic для выбора взаимодействия с системой микрофона.
- Настройте подходящий уровень громкости и сохраните внесённые изменения, после этого перезагрузите телефон и проверьте качество передачи звука.
Для того, чтобы добиться оптимального значения показателей громкости, выполните манипуляцию несколько раз, корректируя настройки исходящего звука. При этом проверяйте качество звука при помощи обычного звонка.
Если настройки не помогли решить ситуацию, скорее всего, придётся решать вопрос механическим путём. Если вы сомневаетесь в своих силах, стоит обратиться к специалисту. При самостоятельном ремонте и замене деталей гарантия будет недействительна.
Настройка микрофона через кодек Realtek HD
Обычно все микрофоны настраиваются в микшере Windows, который есть на всех платформах Windows 7, 8, 10. Чаще всего микрофон можно настроить с помощью кодека Realtek HD:
• В первую очередь необходимо подключить микрофон, после чего диспетчер Realtek HD спросит, как определять подключенное к нему устройство. В списке нужно выбрать микрофонный вход.
• Теперь чтобы настроить микрофон необходимо перейти в диспетчер звука Realtek HD, который запускается через иконку в трее. Также можно отрегулировать микрофон через микшер громкости Windows. Для этого нужно щелкнуть на иконке регулятора звука правой клавишей мыши и выбрать в меню «Открыть микшер громкости», а там выбрать вкладку «Запись».
• Когда микшер громкости Windows открыт нужно найти микрофонный вход. В зависимости от расположения гнезда (передняя или задняя панель), а также его цвета имя микрофонного входа может меняться. Обычно имя выглядит так «Mic in at имя(цвет) гнезда». Когда подключенный микрофон найден, в списке чтобы его настроить нужно, нажать кнопку «Свойства».
• В новой вкладке «Свойства» нужно открыть закладку «Уровни». Тут можно настроить уровень входного сигнала, выставив от 0 до 100. Также уровень усиления микрофона выставит параметр от 0 до 30 дБ. Именно в последнем параметре зачастую кроется проблема тихо работающего микрофона. Для некоторых Windows минимальная допустимая частота это 20 дБ, но если настойка дает возможность выставить 30 дБ, то усиливаются шумы. Для их устранения нужно перейти на закладку «Улучшения».
• В новой закладке нужно снять галочку в графе «Отключение всех звуковых эффектов» и поставить ее в графе «Подавления шума» для устранения шума. Если при разговоре в микрофоне присутствует эхо то его можно убрать, поставив отметку напротив «Подавление эхо».
• Можно также настроить еще одни параметр, который позволит уменьшать уровень всех звуков при разговорах в скайпе. Для этого нужно зайти в закладку «Связь» и выбрать одни из пунктов в списке.
100% решение проблемы тихого микрофона!
Основная причина бесшумности микрофона – недостаточное усиление или неправильно установленные драйверы. Обе проблемы полностью разрешимы. Как узнать, какой у вас?
Загрузите программу Equalizer APO и мирную оболочку для нее. Ссылки, как всегда, находятся в конце статьи. Установите сначала эквалайзер, потом оболочку. Программа установки автоматически определит, где установлен клиент APO, и предложит установить оболочку по тому же пути. Теперь запускаем ссылку «Конфигуратор» из меню «Пуск» (она должна быть выделена, так как она только что была установлена). Нам нужно перейти на вторую вкладку «Устройства захвата» и выбрать наш микрофон, а затем установить драйвер APO. Из-за этого:
- поставить галочку на нужном микрофоне;
- если у вас Windows 10, поставьте еще одну галочку напротив «Параметры устранения неполадок» и выберите «Установить как. (экспериментально)”;
- нажмите “ОК “
Предложат перезагрузить компьютер, соглашаемся. Теперь запустите ссылку «Темп» из меню «Пуск». В нем мы выбираем наш микрофон, как показано на изображении ниже, и пытаемся усилить его до 10 дБ (максимум, который допускает APO, равен 30 дБ). Если у вас Windows 7 или 8.1, скорее всего, все заработало. Вы можете проверить это через любую программу регистрации. Если все пойдет хорошо, то возрадуйтесь и закройте оболочку «Мир». Больше он не будет полезен, вы один раз все настроили и в будущем усиление всегда будет применяться при запуске Windows.
Если у вас Windows 10 и ничего не работало, вам потребуется установить виртуальный аудиокабель и оболочку для него (в частности, для удобства работы можно обойтись без нее) Pedalboard2. Ссылка в конце статьи.
Прежде всего, установите Virtual Audio Cable, Windows может спросить, «доверять ли этим драйверам», вам придется согласиться. Если установщик просит перезагрузить компьютер, мы даем зеленый свет (на некоторых компьютерах, где я устанавливал эту программу, перезагрузка не требовалась). Так что если нет, то нет.
Подписывайтесь на мой канал. Полезностей много, разных видео и, в первую очередь, это блог независимого автора. Никакой рекламы и прочих атрибутов, я просто пишу то, что хочу. О том, что мне интересно. Если наши мнения совпадают, милости просим на свет
Спасибо за внимание
При помощи сторонних программ
Есть много сторонних программ, которые позволяют управлять микрофоном и применять различные эффекты к звуку, который вы получаете. Компания, которая сделала ваш микрофон, может иметь свое собственное приложение, которое вы можете найти на официальном сайте производителя. Ниже мы обсудим лишь несколько наиболее удобных и известных приложений.
Free Sound Recorder
Как настроить микрофон в Windows 10 другими способами? Вы можете использовать приложения сторонних производителей для захвата и записи аудио. Таких программ много, но упомянем только одну — Free Sound Recorder. Это простое и бесплатное приложение может записывать звук из различных источников, включая микрофон, и имеет возможность настроить параметры источника. Рассмотрим в качестве конкретного примера настройки микрофона в Free Sound Recorder.
Запустите программу и нажмите на значок динамика (Показать окна микшера). В выпадающем меню «Recording Device» (Записывающее устройство) выберите микрофон и при необходимости отрегулируйте громкость и баланс. Затем перейдите к настройкам приложения и переключитесь на вкладку «Автоматическая регулировка усиления».
Установив одноименный флажок, вы вручную настраиваете параметры входящего сигнала. Есть только три настройки: низкая и высокая и AttackTime. Последний параметр можно оставить без изменений, но для получения оптимального качества записи необходимо «играть» с уровнями.
Настройка микрофона средствами Windows
Сначала посмотрим, как настроить микрофон в Windows 10 с помощью встроенного функционала самой системы. Откройте настройки звука в команде mmsys.cpl и перейдите на вкладку «Запись». Здесь вы найдете все записывающие устройства, из которых выбранный по умолчанию будет отмечен зеленой галочкой. Некоторые устройства могут быть скрыты; чтобы показать их, нажмите на пустое место в окне «Звук» и выберите «Показать отключенные устройства» в меню.
Параметры записи задаются в Свойствах. Вы можете открыть их из контекстного меню выбранного устройства или двойным щелчком мыши на нем, в зависимости от ваших предпочтений. В окне свойств есть четыре вкладки: General (Общие), Listen (Прослушать), Levels (Уровни) и Advanced (Дополнительно). Если микрофон внешний, появятся другие вкладки, такие как «Улучшения» с дополнительными настройками, такими как шумоподавление.
Наиболее полезные настройки микрофона в Windows 10 можно найти на страницах «Слои» и «Дополнительно». Что касается вкладки «Прослушать», то здесь вы можете выбрать устройство, на которое будет выводиться звук с микрофона. Эта функция не имеет никакого отношения к настройкам записи.
Вкладка «Уровни» обычно содержит две настройки — «Микрофон» и «Усиление микрофона». Первый отвечает за регулировку громкости входящего сигнала, второй — за его усиление. Настройка осуществляется с помощью ползунков, но универсальных значений нет, необходимое качество определяется экспериментально. Однако во вкладке «Прослушать» необходимо выбрать выходное устройство (динамики или наушники) и включить прослушивание с него.
Например, чтобы настроить чувствительность микрофона на Windows 10, вы должны поэкспериментировать с опцией «Усиление микрофона», помня, что высокие настройки могут снизить качество звука, вводя эхо и шум. Лучше начать с самых низких настроек, постепенно увеличивая значения на порядок, т.е. на 10%.
Настройки вкладки «Дополнительно» представлены битрейтом и частотой дискретизации, а проще говоря — качеством записи. Последнее также достигается путем выборки, и в целом, чем выше значение (в битах и Гц), тем выше качество.
Особый интерес представляет вкладка «Улучшения». Здесь вы можете настроить громкость микрофона в Windows 10, применяя различные эффекты, количество которых будет зависеть от типа и модели микрофона и аудио драйвера. Обычно это включает подавление шума и эха.
При помощи сторонних программ
Есть много сторонних программ, которые позволяют управлять микрофоном и применять различные эффекты к звуку, который вы получаете. Компания, которая изготовила ваш микрофон, может иметь собственное приложение, о котором вы можете узнать на официальном сайте производителя. Ниже мы обсудим лишь некоторые из наиболее удобных и известных приложений.
Free MP3 Sound Recorder
Эта программа предназначена для тех, кому необходимо быстро и легко записать звук. Она максимально проста и имеет минимум кнопок для начала, паузы и завершения записи. Интерфейс разработан таким образом, что вам не нужно понимать программу. Его можно бесплатно скачать с официального сайта разработчика — http://www.freesoundrecorder.net.
Самое простое программное обеспечение для записи
Audacity
Доступен широкий спектр эффектов
Все функции просты и интуитивно понятны в использовании. Основные функции расположены на главной панели программы: выбор микрофона и динамика, начало и конец записи, список треков, аудио и громкость записи. Дополнительные функции можно найти в верхней части окна, которые можно открыть через различные меню. Также можно управлять приложением без мыши, используя только горячие клавиши, что значительно ускоряет процесс записи и обработки.
Какой микрофон будет подходить для общения в интернете?
В нашем случае можно выбрать один из трех основных типов микрофонов:
- Обычные с аналоговым выходом;
- Web-камеры вместе с микрофонами;
- Микрофоны, подключаемые через USB.
Микрофоны с аналоговым выходом
Это самый распространенный тип микрофонов. Они встречаются в различных конфигурациях: на палочке, с подставкой, или совмещенные с наушниками. Все они подключаются в микрофонный разъем на ПК, при помощи обычного «Джека 3.5». Внутри такого микрофона находится специальный капсюль, который и принимает звуковые колебания. Сами капсюли могут иметь различные характеристики по своей чувствительности и уровню шумов. Понятное дело, что у дешевых микрофонов они не отличаются особо высоким уровнем и качеством. Так что ситуация, когда недорогой микрофон работает очень тихо, или слишком шумит, встречается достаточно часто.
Web-камеры вместе с микрофонами и цифровые USB-микрофоны
Можно встретить камеры, оснащенные как простым аналоговым микрофоном, так и цифровым. В первом случае к ПК будет подключаться сразу два кабеля: один в USB, другой к микрофонному входу. По сути, здесь микрофон ничем не отличается от аналоговых, которые мы описывали выше, просто он спрятан в корпусе камеры.
Во втором случае, от камеры идет только один кабель USB. Этот вариант намного предпочтительнее. Это связанно с тем, что сигнал от микрофонного капсюля должен быть преобразован в цифровой вид через специальный аналого-цифровой преобразователь, который уже подстроен под технические характеристики капсюля и передает звук в достаточно неплохом качестве.
Конечно, в недорогих камерах тоже звук будет далек от идеала, но благодаря такому преобразователю, качество может быть повыше, чем у аналоговых микрофонов с ужасно тихим звуком. Среди камер, обладающих цифровым приемом звука, неплохо показали себя изделия фирмы Logitech. Причем даже самые дешевые модели, могут похвастаться вполне нормальным звуком.
Что же такое USB-микрофон? В целом, тоже самое, что и камера, оснащенная микрофоном, только без камеры. Зачастую, этот тип микрофонов обладает самым лучшим качеством звука. К сожалению, в продаже они достаточно редко встречаются, а те что есть являются профессиональными моделями с высокой ценой.
Звуковой кодек Realtek HD в Windows 7/10
В зависимости от драйвера, при подключении микрофона (по умолчанию розовое гнездо) диспетчер реалтека спросит какое устройство к нему подключили:
Выбираем «Микрофонный вход», теперь он доступен к использованию. Перейти к настройке микрофона можно через микшер громкости Windows или через диспетчер звука Realtek HD.
Посмотрите видео или прочитайте статью:
Чтобы открыть микшер громкости надо нажать по значку звука правой клавишей мыши и выбрать «Записывающие устройства», а для запуска диспетчера Realtek нажимаем по его иконке в системном трее (возле часиков):

Иногда значка диспетчера Realtek нет в панели задач, тогда его можно открыть в меню «Пуск -> Панель управления -> Оборудование и звук -> Диспетчер Realtek HD»

Настроим микрофон через микшер Windows 7/10:

Для начала нам надо найти микрофонный вход. В зависимости от гнезда (задняя или передняя панель системного блока), в который подключён микрофон, и от настроек диспетчера Realtek HD (объединять входные гнезда или нет) он называется немного по-разному. Обычно это «Mic in at имя(цвет) гнезда» или другие названия со словом «Mic» или «Microphone». Текущий вход отмечен зелёной галочкой.
Если микрофон не подключён ни к какому гнезду, то в этом окне вход отображаться не будет. Для отображения всех входов, включая отключенные, нажимаем правой кнопкой на любое свободное место в окне и ставим галочки «Показать отключенные устройства» и «Показать отсоединённые устройства».
Итак, микрофон подключён, заходим в него и переходим на вкладку «Уровни»

Здесь мы можем настроить уровень входного сигнала от 0 до 100 и уровень усиления микрофона от 0 до 20-30 дБ. Здесь кроется главная причина почему тихо работает микрофон – это недостаточный уровень усиления. Для большинства микрофонов достаточно установить уровень +20 дБ. При увеличении до +30 дБ громкость повысится ещё сильнее, но при этом также возрастут шумы. Для борьбы с шумами перейдём на вкладку «Улучшения».

Чтобы подавить ненужный шум, галочка «Отключение всех звуковых эффектов» должна быть снята, а «Подавление шума» — включена. Если наблюдается эффект эха, то можете поставить «Подавление эхо» . При включении подавления шумов голос заметно видоизменится, может принять металлический оттенок – это плата за дешёвый микрофон или встроенный звуковой кодек. Кстати, не факт, что при установке любой внешней звуковой карты, ситуация сильно улучшится.
На последней вкладке «Связь» есть полезная настройка, с помощью которой громкость системных звуков и музыки будет снижена, при разговорах в скайпе.

Диспетчер звука Realtek HD
Запускаем Диспетчер звука Realtek HD и переходим на вкладку с именем микрофона

Здесь мы можем также настраивать уровень записи, усиление микрофона, а также подавление шума и эхо. В общем-то всё понятно на картинке. Этот метод настройки одинаков для Windows 7/10 и Windows XP.
Обратите внимание на кнопку «Дополнительные настройки устройства» в правом верхнем углу. Можно выбрать из двух режимов: классический и многопотоковый:

В многопотоковом режиме, встроенный в ноутбук микрофон и подключённый в гнездо, отображаются как два раздельных микрофона, и их можно использовать одновременно. В классическом режиме они объединяются в один. В этом случае, если подключён внешний микрофон, то используется он, а если нет, то используется встроенный микрофон.
Настройка микрофона на телефонной гарнитуре на Android
Проблемы с микрофонами на телефонах возникают намного реже, чем на ПК. Обычно подключенная гарнитура автоматически определяется и не требует настраивать ни звук, ни запись. Если микрофон все-таки не работает, причины может быть три.
- Сломанные наушники. Проблема проверяется подключением другой гарнитуры и решается покупкой нового устройства.
- Неполадки с разъемом на телефоне. Для проверки используется другой смартфон или компьютер. Если причина подтвердилась, гаджет придется отнести в сервис.
- Сбившиеся системные настройки мобильного устройства.
Решить проблему с настройками пользователь может самостоятельно, не обращаясь к специалистам. Для этого достаточно перейти к инженерному меню, введя специальную комбинацию в меню набора номера. Для большинства моделей с процессорами марки MTK вводят *#*#54298#*#* или *#*#3646633#*#*. Комбинация *#*#8255#*#* предназначена для ЦПУ Exynos от Samsung. В меню придется найти раздел Hardware и открыть вкладку Earphones and Mic. Здесь можно настроить громкость и чувствительность внешнего или встроенного микрофона.
Как включить встроенный микрофон на Mac в режим записи?
Перед важным онлайн-мероприятием, таким, как веб-конференция или онлайн-обучение, лучше всего перестраховаться и проверить встроенный микрофон вашего Mac. Таким образом, если вы обнаружите какие-либо неполадки с микрофоном, то сможете их исправить до начала онлайн-мероприятия.
Для реализации этой задачи не нужно искать сторонний инструмент. Вы можете легко воспользоваться нативным приложением QuickTime Player вашего Mac, чтобы проверить правильность работы вашего микрофона в режиме записи. Вот что вам следует делать:
1. Откройте приложение QuickTime Player.
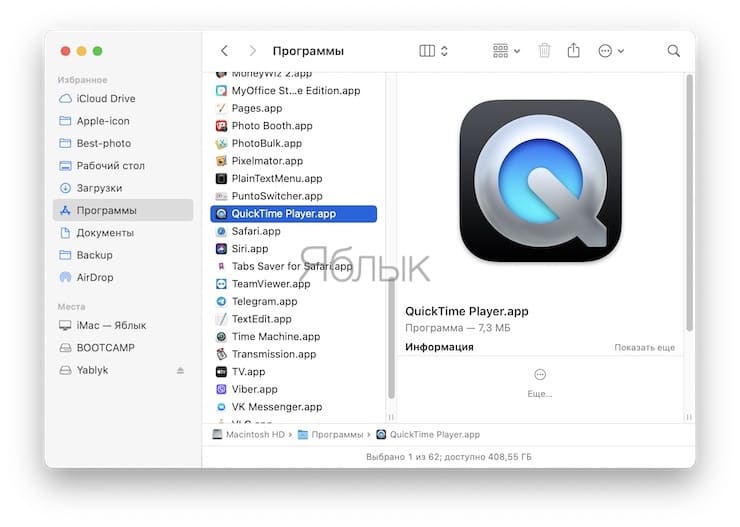
2. В строке меню щелкните Файл → Новая аудиозапись.
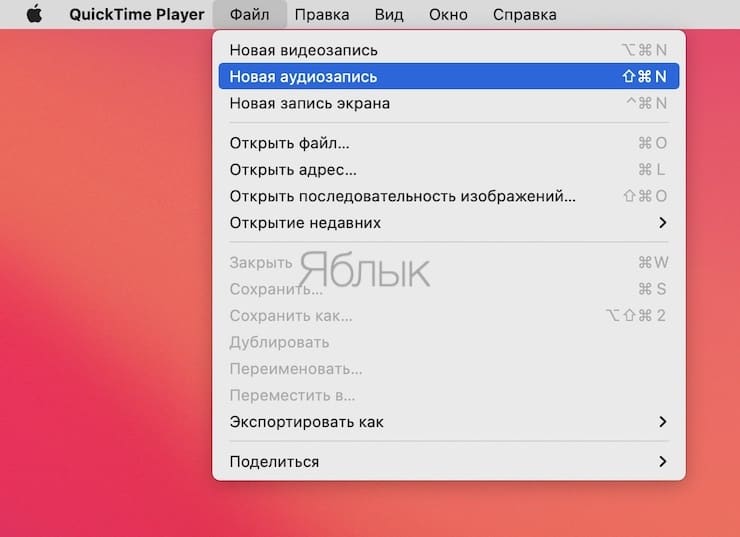
3. Появится новое окно. В нем можно увеличить громкость, теперь нажмите красную кнопку записи, чтобы начать, затем говорите несколько секунд. Для настройки качества записи нажмите стрелочку слева от кнопки записи.
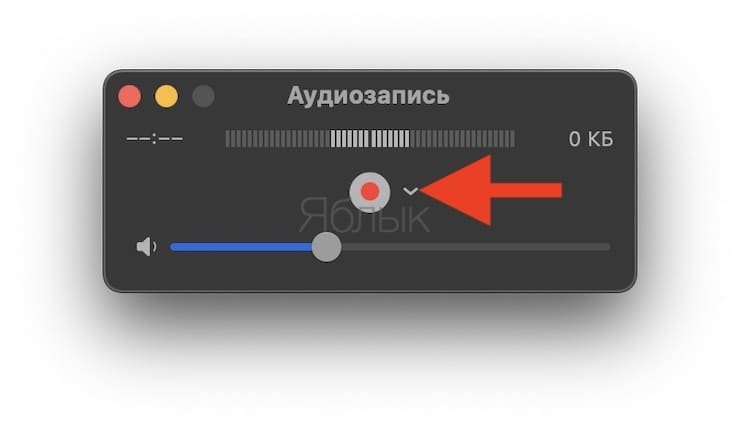
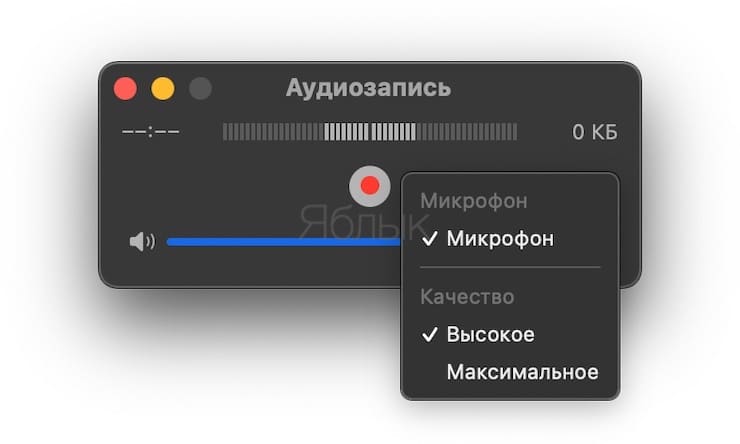
4. Прослушайте получившуюся аудиозапись. Если вы слышите себя четко и без фоновых шумов, значит, микрофон вашего Mac работает отлично.
Если есть какие-либо проблемы с вашим микрофоном, первое, что вам следует сделать, это проверить его входную громкость и отрегулировать ее до нужного уровня. Также проверьте, есть ли у используемого вами приложения разрешение на использование микрофона Mac.
Как включить микрофон на передней панели корпуса
На некоторых материнских платах после установки аудио драйверов не работают микрофон с наушниками на передней панели корпуса компьютера. Вставляешь туда микрофон и ничего не происходит. Такое ощущение что передняя панель не подключена к материнской плате.
Для исправления этой ситуации необходимо настроить диспетчер Realtek HD. Открываем его любым из способов указанных выше.
Внизу справа нажимаем на ключ для того что бы зайти в настройки. Устанавливаем галочку Отключение определение гнезд передней панели и жмем ОК.
Произойдет перезагрузка звуковых устройств.
После этого пойдет звук через переднюю панель и можно будет настраивать микрофон.
Полезные советы по использованию микрофона
Чтобы использование микрофона было только в радость, есть практически советы для пользователя:
- Микрофон и его настройки стоит проверять минимум 1 раз в месяц. Это необходимо, чтобы всегда поддерживать правильную регулировку, в том числе различные дополнительные параметры, искать новые возможности;
- Если возникли проблемы в использовании, можно попробовать через настройки и панель «Устранение неполадок» решить все неточности. Конечно, этот способ не всегда рабочий, так как эта панель может не решить проблемы точно, однако, как первоначальный вариант решения проблемы – отлично;
- Если пользователь не может решить проблемы самостоятельно, то ему необходимо обратиться в службу поддержки;
- Стоит приобретать качественный микрофон дополнительно, если системный практически полностью вышел из строя;
- В настройках микрофона можно использовать дополнительно закачанные утилиты. Главное – смотреть, чтобы не было вирусов.
Таким образом пользователь может качественно настроить микрофон и решить проблему с тихим звуком. Решение поможет разговаривать по микрофону на компьютере, общаться через социальные сети и многое другое.
Что ещё можно сделать?
Если эти меры не привели к комфортному уровню громкости микрофона, то лучше всего взять веб-камеру с встроенным микрофоном. Если камеру брать не хочется, то менять микрофон на что-либо поприличнее , либо брать отдельную звуковую карту с хорошим микрофонным входом.
Хорошим решением будет взять USB-микрофон. Ещё, как вариант, это отдельный микрофонный усилитель, но я не видел подходящих в продаже. Обычно продаются дорогие профессиональные микрофонные усилители или не дорогие печатные платы для самостоятельного изготовления усилителя. Купить их можно на радиорынках или в интернете. Чтобы собрать готовое к использованию устройство с такой платой, нужно хоть немного быть радиолюбителем. Поэтому для большинства остаются первые три способа улучшения качества связи.
Как настроить микрофон Windows с помощью контроллера Realtek
Если нужно настроить наушники с микрофоном на Windows 7, то вам в первую очередь следует обратить внимание на этот пункт, так как часто микрофон просто неправильно распознаётся. Указав тип устройства в драйвере, вы сможете общаться без проблем
- Зайдите в «Панель управления»;
- Далее перейдите на «Диспетчер Realtek HD»;
- Перейдите на вкладку «Микрофон»;
- Проверьте, чтобы он был помечен как работающий и установите уровень звука с микрофона.
Возможно, потребуется указать какое-именно устройство вы подключили к компьютеру. Существует иная проблема, всплывающая в некоторых моделях ноутбуков, когда присутствует только один разъём 3.5, в который можно вставить либо наушники, либо отдельный микрофон. Поэтому придется совмещать всё в наушниках.
Также существует проблема, актуальна для стационарных ПК, когда настроить микрофон наушников Windows 7 не получается потому, что стоит галочка возле пункта, который выключает звук с устройства подключенного сзади, если существует ещё один микрофон в разъёме спереди. Этот параметр находится в «Дополнительные настройки устройства» в правом верхнем углу и установлен по умолчанию, измените его на одновременную работу (если это ваша ситуация).




