Что делать, если не загружается windows 10
Содержание:
- Способ 4: Точки восстановления
- Анализ диска
- Не запускается windows 10 — причины неисправности
- Генерирование образа системы
- Автоматическое восстановление
- Windows 10 застрял на Диагностика вашего ПК или Подготовка к автоматическому восстановлению экрана
- 4 Не запускается Windows 10: черный экран
- Готовиться к худшему лучше заранее
- Используем загрузочный носитель
- Безопасный режим
- Почему возникают проблемы с запуском Windows 10
- Ручное восстановление (с помощью командной строки)
- Не загружается рабочий стол
- Автоматическое восстановление системы
- Почему не запускается Windows 10: основные причины
- Ручное восстановление системы
- Основные проблемы с запуском виндовс 10
- 3 Ошибки «Boot Failure» и «An operating system wasn’t found»
- Почему после обновления система не запускается?
- Причины проблемы с Windows 10
- 1 Windows 10: «Компьютер запущен некорректно»
- Повреждение системных файлов: ошибка «компьютер запущен некорректно»
- Восстановление без загрузочной флешки
- Причина вторая почему windows 10 не загружается – синий экран
Способ 4: Точки восстановления
Если на компьютере настроены точки восстановления, можно попробовать откатить систему к рабочему состоянию. Данные пользователя при этом сохранятся, но будут отменены изменения в системных файлах и реестре операционной системы, а также удалены приложения, установленные с момента создания точки. В любом случае проверьте наличие таких бэкапов, так как вы можете просто не помнить, что когда-то включали эту опцию.
- Переходим в раздел «Восстановление системы».

Выбираем Виндовс 10.

В следующем окне жмем «Далее».

Если на компьютере созданы точки восстановления, откроется их список. Выбираем из них ближайшую по дате и нажимаем «Далее». Ждем, когда завершится процесс восстановления.

Если точки восстановления до этого не создавались, в будущем стоит задуматься об этом, так как откат системы часто помогает устранить разного рода неполадки. Более подробно о создании ТВ мы писали в отдельных статьях.

Анализ диска
Отказ приходит резко в определённый момент. Система перед тем, как включиться, долго думает. Необходимо провести анализ. Удобно делать это из-под DOS с учётом того, что работоспособность устройства наступит не скоро. Наверняка будут потеряны все данные с системного раздела, нужно их, значит, извлечь. Это достигается путём простых манипуляций:
- Жёсткий диск извлекается для извлечения полезных данных и переставляется на другой компьютер.
- Проводится анализ читабельности секторов. Характеризующим признаком является время доступа.
Процедуру анализа можно провести при помощи утилиты Виктория. Смысл в том, чтобы посмотреть те секторы, где расположена операционная система. Авторам известен пример, когда ровно 15 ГБ в начале жёсткого диска затёрты до дыр. Почти сплошь время доступа составляет 1,5 секунды. В результате, любая операционная система загружается очень долго. Десятки минут.
Решение:
- Создать раздел нужного размера (в нашем случае 15 ГБ) и не использовать его в дальнейшем.
- Ставить операционную систему в другое место.
Подробно о такой же точно проблеме можно почитать тут monitor.net.ru/forum/mbr-info-426406.html. Описан крайний случай, когда не читается даже загрузочная запись. Именно так и работают вирусы. Они знают, как убить винчестер, и ни один Dr Web не поможет.
Перечислим меры, предпринятые владельцем. Он пытался сделать ремап секторов, но программа видит их как «медленные» и не хочет переписывать. Вычет начальной области из объёма разделов не помог, из чего мастер сделал вывод, что неисправность кроется именно в загрузочном секторе. Не факт, что её пощадил вирус, потому что иногда вредоносный код записывается именно туда (в первые 512 байт).
Показывать жёсткий диск специалисту обычно не вариант. Потому что дорого. Проще скопировать информацию и купить новый. Хуже всего, если такая ситуация случилась на ноутбуке. Потому что железо можно достать, но прописать туда область восстановления системы крайне сложно. Так что придётся ставить на свой ASUS десятку с нуля.
Не запускается windows 10 — причины неисправности
Если система Windows 10 не запускается – не стоит паниковать. Все возможные проблемы, неисправности можно разделить на 2 основные категории:
- программные;
- аппаратные.
Программные неполадки могут возникнуть после установки нового программного обеспечения. Например, первое время после выпуска ОС была распространена проблема, когда после обновления Windows 10 система не запускалась вообще. Подобные неполадки устранить сравнительно просто. Несколько сложнее обстоят дела с аппаратными неполадками.
Частые причины неисправности, связанные с «железом»:
- выход из строя жесткого диска;
- проблемы после установки нового процессора, оперативной памяти;
- выход из строя материнской платы (вздутие конденсаторов).
Генерирование образа системы
Если у вас есть другой компьютер с теми же характеристиками Windows 10, что и на нерабочем компьютере, можете записать образ системы. Тем самым вы создадите точку восстановления и сможете использовать уже описанный выше метод исправления ошибки Windows с помощью точки восстановления.
Для генерирования образа системы выполните эти действия:
- В меню панели управления перейдите к разделу «История файлов».
Откройте раздел «История файлов»
Перейдите к пункту «Резервная копия образа системы»
Нажмите «Создание образа системы»
Укажите носитель, на который будет записан образ системы
Появление синего или чёрного экрана с ошибкой сообщает о наличии сбоёв или повреждённых файлов в системе. Устранить проблему вы сможете с помощью параметров автоматического восстановления системы. Если же это не сработает, используйте один из способов ручного восстановления. Следуйте инструкциям из статьи и у вас точно всё получится!
Автоматическое восстановление
Наиболее актуальный и простой способ вернуть Windows к нормальной работе
Самое важное, что от пользователя требуется нажать всего несколько пунктов в меню, вызываемого с помощью установочной флешки
Все действия рассмотрю по шагам (чтобы каждый смог сориентироваться):
1. Вставляем загрузочную флешку с Windows 10 в USB-порт;
2. Перезагружаем/включаем компьютер (ноутбук);
3. Вызываем BOOT меню для выбора носителя, с которого будет загружаться компьютер/ноутбук. Альтернативный вариант: можно настроить BIOS для загрузки с флешки (если вызвать BOOT меню не получается);
4. Первый экран при загрузке с установочного носителя с Windows 10 — это выбор языка. Жмем кнопку «далее»;
Выбор языка — первый экран при загрузке с флешки
5. Затем вместо кнопки «Установить» нажмите в углу экрана ссылку «Восстановление системы». Отмечу, что эта ссылка есть не всегда, например, ее может не быть, если вы используете различные «сборники» Windows от умельцев.
6. После чего появиться «синий» экран с несколькими вариантами дальнейших действий. Нужно выбрать «Поиск и устранение неисправностей».
выбор действия — поиск и устранение неисправности
7. Далее укажите функцию «Восстановление при загрузке» — это поможет устранить причины и неполадки, которые мешают загрузке ОС Windows.
Устранение неполадок, мешающих загрузке Windows
8. Собственно, через небольшой промежуток времени, вам должны представить уведомление о том, что система восстановлена (либо, что нет и возникли такие-то ошибки). Кстати, отмечу, что в ряде случаев, даже если уведомление сообщает, что «что-то там не получилось» — всё равно попробуйте перезагрузить компьютер и загрузить Windows. Нередко, когда даже после «не успешной» процедуры восстановления — всё начинало работать в штатном режиме…
Если описанный выше способ не помог, попробуйте ручной способ (с помощью командной строки). Он немного более заморочный, но в нем тоже нет ничего сложного — запустить его также сможет любой пользователь…
Windows 10 застрял на Диагностика вашего ПК или Подготовка к автоматическому восстановлению экрана
Windows 10 обладает рядом функций, которые помогают оптимизировать производительность на данном компьютере. Когда операционная система сталкивается с ошибкой, она может предоставить пользователю необходимые ресурсы, чтобы устранить проблему или просто устранить ее самостоятельно. Иногда даже пользователь не уведомляется, и проблема либо уклоняется, либо устраняется в фоновом режиме. Одной из таких функций является диагностика функции автоматического восстановления, которая запускается при загрузке ПК. В такие моменты вы увидите сообщение — Диагностика вашего ПК или Подготовка автоматического восстановления . Эта функция доказала свою эффективность, но некоторые пользователи сообщал, что процесс исправления зависает.
4 Не запускается Windows 10: черный экран
Распространенная ошибка при запуске Windows 10 — черный экран без признаков загрузки рабочего стола, с замершим на экране курсором или без. Такое часто происходит в результате некорректной установки каких-либо драйверов: после перезагрузки компьютер работает, но ОС не загружается.
Windows 10: черный экран
В большинстве случаев решение проблемы лежит в откате системы. Для этого также потребуется установочный диск либо диск аварийного восстановления Windows 10. Загрузившись с него, в среде восстановления можно попробовать выбрать пункт Восстановление системы.
Это позволит откатить систему к состоянию до возникновения проблемы. Система предложит выбрать точку восстановления, к которой будет произведен откат, и после подтверждения выполнит его. Как правило, после перезагрузки черный экран пропадает.
Windows 10: восстановление системы
Готовиться к худшему лучше заранее
Поскольку 80-90% случаев незапуска Windows 10 приходится на программные сбои, сегодняшняя статья посвящена методам борьбы именно с ними.
Итак, чтобы восстановить нормальный запуск винды, компьютер нужно загрузить в среду восстановления. Если вы ранее пользовались Windows 7, то знаете, что эта самая среда устанавливается на диск вместе с основной системой. И чтобы в нее войти, нужно открыть меню дополнительных способов загрузки (нажав после включения компа F8) и перейти в раздел «Устранение неполадок».
В «десятке» среда восстановления тоже есть, но так как время ее загрузки в сравнении с Виндовс 7 ощутимо уменьшилось, интервал, когда можно вызывать загрузочное меню, также стал намного короче. Шанс успеть в это время нажать нужную клавишу (точнее, сочетание F8 и Shift) остался только в одном случае: если система установлена на жесткий диск стандарта MBR и в параметрах электропитания ПК или ноутбука отключена опция быстрого запуска. Если же система стоит на SSD или жестком диске стандарта GPT, понадобится загрузочный носитель.
Для аварийного восстановления Windows 10 оптимально держать на DVD или флешке ее официальный дистрибутив, причем той же разрядности, что установлен на ПК. Как альтернативу можно использовать загрузочный пакет утилит MS DaRT 10 (MicrosoftDiagnostic and Recovery Toolset для Windows 10).
Дистрибутивы MS DaRT (в прошлом носили название «ERD Commander»), официально распространяются только по платной подписке, однако их несложно найти в сети. Например, на торрент-трекерах. Образы Windows 10 доступны для загрузки с сайта Microsoft.
Я в качестве примера буду использовать домашний выпуск «десятки», записанный на загрузочную флешку, поскольку все необходимое в нем есть.
Используем загрузочный носитель
Этот вариант уже для тех, у кого ОС не стартует, либо доходит только до окна пароля. Если вы его не создали, то потребуется создать на другом рабочем компьютере. Подключаем его к вашему проблемному ПК и запускаем операционку в безопасном режиме. Это получается сделать в 9 случаях из 10. И дальше от вас требуется проверить работоспособность компьютера, а также посмотреть критические и уязвимые места:
- Проверить систему на вирусы;
- Проверить область автозагрузки;
- По возможности отключить лишний софт;
Первое вы можете сделать с помощью Антивируса Касперского или любого другого бесплатного решения. Второе вы сможете сделать с помощью CCleaner или при помощи другой утилиты. Мы также рекомендуем отключить различные утилиты, которые даже вам нужны, и убрать их из области автозагрузки. Это требуется для того, чтобы исключить вероятность конфликта ПО.
После всех этих действий попробуйте перезапустить систему в обычном режиме, уже без использования загрузочной флешки. Если ОС запускается, то поздравляем, проблема решена. Если ситуация не изменилась, то придется действовать дальше.
Безопасный режим
Многие операции можно сделать из безопасного режима. Если Windows 10 не желает включиться, делаем все то же самое, что написано выше, но набираем в командной строке bcdedit /set {default} safeboot minimal. Можно также будет выбрать и другие варианты загрузки. Из безопасного режима иногда удаётся удалить обновления, поломавший нашу систему. Напоминаем, что эта операция производится из меню:
- Настройки.
- Обновление и безопасность.
- Журнал обновлений и так далее.
Не все обновления можно удалить, но мы полагаем, что Майкрософт все спорные пакеты разрешит снести. Потому что никому не нравится смотреть, как мигает курсор средства восстановления.
Почему возникают проблемы с запуском Windows 10
Допустим, что накануне пользователем были совершены определенные действия: установление обновления, какого-либо драйвера или виджета на устройство. Их удаление или, наоборот, загрузка была некорректной, т.е. файлы не скопировались в систему до конца. Тогда ОС ищет заявленные но так и не установленные драйвера.
Также проблемы могут быть из-за оперативной памяти в которой произошли неполадки, либо загрузочные носители в БИОСе — претерпели изменения. ПК в этом случае производит поиск требуемого загрузчика не на нужном диске. К отказу загрузки ОС приводит и неисправность различного оборудования и его составляющих.
Ручное восстановление (с помощью командной строки)
1.Первые пункты (1, 2, 3) выполняются аналогично, как в автоматическом восстановлении (ссылки приводил выше);
2.После того, как увидите первый экран с выбором языка (загрузившись с установочной флешки), нажмите сочетание кнопок Shift F10 (должна запуститься командная строка!);
3.Далее нам необходимо узнать, какая буква у диска с вашей Windows 10 (загрузившись с флешки — далеко не факт, что это будет диск «C:»). Для этого поочередно введите три команды: diskpart, list volume, exit. В моем случае, буква диска оказалась «C:» (в вашем случае, буква диска может отличаться).
4.Затем введите команду bcdboot c:windows (обратите внимание, что вместо c:, возможно, нужно будет указать d:, и команда будет выглядеть так: bcdboot d:windows). 5.Если восстановление успешно прошло — вы увидите сообщение «Файлы загрузки успешно созданы» (подобно скриншоту выше)
Кстати, если у вас несколько ОС Windows на разных разделах диска — то команду из предыдущего пункта, вы можете ввести несколько раз, меняя букву диска
5.Если восстановление успешно прошло — вы увидите сообщение «Файлы загрузки успешно созданы» (подобно скриншоту выше). Кстати, если у вас несколько ОС Windows на разных разделах диска — то команду из предыдущего пункта, вы можете ввести несколько раз, меняя букву диска.
Не загружается рабочий стол
Еще один распространенный случай: перед самой загрузкой рабочего стола система замирает. Виден только курсор, который двигается, но при этом привычные элементы рабочего стола отсутствуют. Такая проблема способна возникнуть по ряду причин. Это может быть последствие работы антивирусной программы. Часто антивирус удаляет вредоносный файл, но оставляет нетронутым реестр, в котором уже произошли изменения. Как результат, вы видите черный экран вместо рабочего стола и указатель мыши.
Чтобы исправить это, делаем следующие шаги:
1. Запускаем диспетчер задач (нажмите сочетание Ctrl + Alt + Del). Жмем на «Файл», а дальше «Новая задача».

2. В строке вводим команду regedit и жмем ОК.

3. Запустится редактор реестра, и в левой колонке нужно перейти по ветке HKEY_LOCAL_MACHINE\SOFTWARE\Microsoft\Windows NT\CurrentVersion\Winlogon.

Здесь нас больше всего интересует параметр Shell, напротив которого должно стоять значение explorer.exe
Обратите внимание на параметр userinit. В нормальном состоянии в его строковом значении должен быть указан адрес c:\windows\system32\userinit.exe
Иногда пользователь открывает ветку реестра и напротив Shell видит параметр virus.exe – это и есть результат пребывания вредоносных программ в системе компьютера. Просто меняем значением на правильное (explorer.exe), а если Shell вовсе отсутствует, то жмем ПКМ на пустой области редактора реестра и выбираем опцию «Создать строковый параметр».
В строки вписываем следующие значения:

4. Закройте редактор, диспетчер задач и выполните перезагрузку компьютера. С большей доли вероятности при последующей загрузке ОС рабочий стол загрузится.
Нельзя исключать ситуацию, когда после решения проблемы ситуация вновь повторяется. Это свидетельство наличия вируса, который не был устранен антивирусным приложением. Воспользуйтесь проверенным решением — программой с актуальной базой сигнатур. Либо пригласите специалиста для чистки системы от вирусов. Но чаще всего подобные действия достаточно выполнить всего раз, и проблема отступает.
Автоматическое восстановление системы
Сначала дайте компьютеру возможность самостоятельно разобраться с ошибкой. Имейте в виду, что процедура автоматического восстановления может идти больше часа. Ни в коем случае не прерывайте её, так как это может привести к ещё более трагичным последствиям. Переходите к ручному восстановлению только в том случае, если система зависла или появилось одно из сообщений: «Компьютер запущен некорректно», «Кажется, Windows загрузилась неправильно».
Появление «синего экрана смерти» свидетельствует о наличии критической ошибке в системе
Перезагрузка
Этот способ подойдёт вам в том случае, если система выдала сообщение с выбором двух вариантов: «Перезагрузка» и «Дополнительные параметры». Если его нет, то вам придётся воспользоваться другими способами.
Что нужно сделать:
- Получив уведомление, перейдите к разделу «Дополнительные параметры».
Начните восстановление системы, перейдя к дополнительным параметрам
Откройте вкладку «Поиск и исправления неисправностей»
Выберите «Дополнительные параметры»
Откройте раздел «Параметры загрузки»
Выберите перезагрузку с поддержкой командной строки
Выполнение команд занимает время, дождитесь их завершения
Видео: как устранить «синий экран смерти» в Windows 10
Деактивация быстрого запуска
Причиной невозможности восстановления может стать быстрая загрузка, активированная по умолчанию. Поскольку в данном случае доступа к системе нет, придётся деактивировать функцию через BIOS:
- Выключите компьютер. Если нет кнопки, позволяющей это сделать, зажмите кнопку Power (включения/выключения) на корпусе компьютера. Удерживайте её 5–10 секунд, пока монитор не погаснет. Затем начните запуск компьютера. Как только появится первое меню, нажмите одну из клавиш: F10, F12 или Delete. Кнопка входа в BIOS может отличаться от вышеописанных, посмотрите на сноску в меню: в ней указано, какую именно клавишу необходимо использовать.
Войдите в BIOS, нажав кнопку Del
Деактивируйте Fast Boot, чтобы восстановить систему
Если этот способ не сработал — перейдите к следующему.
Деактивация автоматического восстановления
Бывает, что система прибегает к восстановлению без имеющейся на то причины, по ошибке. Поэтому стоит попробовать запретить ей вызывать процедуру восстановления, выполнив следующие действия:
- При появлении сообщения, перейдите к дополнительным параметрам и вызовите командную строку.
В меню «Дополнительные параметры» откройте командную строку
Выполните команду bcdedit, чтобы перейти к диспетчеру загрузки Windows
Выполните команду bcdedit /set recoveryenabled для отключения автоматического восстановления
Готово! Теперь попробуйте загрузить систему.
Ручной запуск диагностики
Перейдя к командной строке при помощи способа, описанного в пунктах «Деактивация автоматического восстановления» или «Перезагрузка», последовательно выполните следующие команды:
- chkdsk /r c:;
- sfc /scannow.
Выполните команду chkdsk /r c;, sfc /scannow
Эти команды сканируют системные файлы и исправляют найденные ошибки. После их выполнения напишите exit для выхода из командной строки и проверьте, пропала ли проблема.
Почему не запускается Windows 10: основные причины
Если мы возьмем любую мобильную или компьютерную технику, то всегда будем иметь дело с двумя видами неисправностей – программными и аппаратными. Все это относится и к домашнему компьютеру или ноутбуку, в котором есть как программная, так и аппаратная часть.
Программная проблема связана в первую очередь с изменением или отсутствием системных и загрузочных файлов, отвечающих за запуск операционной системы разделов реестра. Любые некорректные изменения в системных файлах и реестре приведут к сбою в работе системы. Поэтому если вы не до конца понимаете, какие вносите изменения, например, в реестре, то лучше всего от этой затеи отказаться. В противном случае нужно быть готовым к тому, что ОС не сможет запуститься.
Чаще всего программные сбои устраняются в домашних условиях. Кроме того, проблема может возникнуть по причине:
Аппаратные неисправности – более тяжелый случай. Чтобы их устранить, недостаточно элементарных компьютерных познаний. Чаще всего пользователю приходится обращаться за квалифицированной помощью мастера. Может быть так, что система загрузилась, но пользователь этого не видит. Убедитесь, что монитор включен – это в случае настольного компьютера.
Понять это можно по индикатору на его корпусе. Другая ситуация: компьютер после запуска постоянно перезагружается на определенном этапе или появляется «синий» экран с ошибкой. Опять же: разобраться со всеми кодовыми обозначениями сможет только профессионал. Но чаще всего проблема (речь о подобных случаях) заключается в неисправной оперативной памяти.

Другие возможные причины:
- неисправен или неправильно подключен системный накопитель;
- жесткий диск подключен к неподходящему интерфейсу на материнской плате;
- поломка блока питания, периферии, материнской платы и других аппаратных компонентов компьютера;
- в настройках БИОС в качестве первого загрузочного устройства установлена флешка вместо жесткого диска.
Примерно в 8-9 случаев из 10 поломка носит именно программный характер. Аппаратные проблемы встречаются, но гораздо реже, поэтому если вы столкнулись с таким поведением компьютера – не спешите отчаиваться и принимать радикальные меры решения. Дальше рассмотрим конкретные причины и ситуации, по которым не загружается компьютер, а именно операционная система.
Ручное восстановление системы
Если ни один из описанных способов не помог устранить проблему, придётся возвращать систему к рабочему состоянию вручную. Есть несколько способов, позволяющих это сделать.
Точка восстановления
Этот способ хорош тем, что ваши данные (фотографии, музыка, архивы и другие файлы) не будут удалены или изменены. Настройки системы, её обновления и версии драйверов откатятся до того состояния, в котором они находились на момент создания точки восстановления. Если она не была создана автоматически или вручную заранее, то воспользоваться методом не удастся.
Выполните следующие шаги:
- Получив сообщение об ошибке, перейдите к дополнительным параметрам. Откройте раздел поиска и устранения неисправностей. Затем повторно откройте раздел дополнительных параметров. Выберите «Восстановление системы».
Перейдите к разделу «Восстановление системы»
Выберите оптимальную для вас точку восстановления для отката системы
После этого начнётся процедура отката, которая может продолжаться около часа. Не прерывайте её — это приведёт к большим проблемам. В результате отката системные файлы регенерируются, так что ошибок возникнуть не должно.
Сброс к заводским настройкам
Этот способ позволяет сбросить все настройки системы, установленные программы и созданные задачи, и при этом сохранить личные данные пользователя, хранящиеся не в системном разделе. Данный метод заменяет переустановку системы, позволяя выполнить её куда быстрее.
- В меню восстановления перейдите к вкладке «Поиск и устранение неполадок» или «Диагностика».
Откройте раздел «Поиск и исправления неисправностей» или «Диагностика»
Нажмите «Вернуть компьютер к исходному состоянию»
Запустится процедура отката, которая может продлиться больше часа. Не прерывайте её, иначе система повредится настолько, что прямой переустановки не избежать. На одном из этапов у вас спросят, сохранять ли личные данные или нет. Если выбрать вариант «Не сохранять», можно получить абсолютно чистую Windows 10.
Выберите, сохранять ваши личные данные или нет
Основные проблемы с запуском виндовс 10
Сбои бывают программные либо аппаратные. Неприятности, в большинстве случаев, случаются из-за программных ошибок. Есть несколько видов причин происходящего:
- Файлы, скачанные в источнике который является ненадежным. Вирусные продукты программного обеспечения, непременно, приведут к порче различных системных компонентов ПК;
- Недавнее обновление системы. Если процедура была проведена некорректно или прервался пользователем, устройство просто не произведет полную загрузку после обновления;
- Инсталляция (удаление) любых программ — выполнены неправильно;
- Манипуляции с винчестером и его разделами. При неграмотном подходе, следующий процесс загрузки компьютера начнется с полностью черного экрана и надписи белыми буквами «Bootmgr is compressed»;
- Чистка жесткого диска путем установки малознакомых программ. Такая загрузка также начнется с черного экрана, а надпись изменит окончание на «… is missing»;
- Некорректное выключение и завершение работы;
- Программы, сомнительного производства или просто малознакомые, находящиеся в автозапуске. Включение системы будет происходить стандартно, но в последний момент (непосредственно, перед открытием рабочего стола) сбой и перезагрузка, которая может повторяться бесконечно.
3 Ошибки «Boot Failure» и «An operating system wasn’t found»
В ряде случаев при запуске Windows 10 вместо загрузки операционной системы возникает черный экран с одной из двух ошибок:
Статья продолжится после рекламы
- Boot failure. Reboot and Select Proper Boot device or insert boot media in selected boot device.
- An operating system wasn’t found. Try disconnecting any drives that don’t contain an operating system. Press Ctrl+Alt+Del to restart.
Причин возникновения этой ошибки также может быть две:
- Неверный порядок устройств загрузки в BIOS или UEFI. Проверьте, что вы загружаетесь именно с того диска, на котором установлена Windows 10.
- Повреждение системного загрузчика. В этом случае вам также понадобится установочный диск либо аварийный диск восстановления Windows 10. Загрузившись с него, в среде восстановления нужно выбрать пункт Восстановление при загрузке и дать перезаписать файлы загрузчика.
Также проблема может заключаться в аппаратном повреждении жесткого диска, с которого производится загрузка.
Ошибка Boot Failure
Почему после обновления система не запускается?
При обновлении до Windows 7, 8, 8.1 такие сбои также имели место, но их число было намного меньше. Об этом свидетельствует значительно увеличившееся количество тем на тематических форумах. Возможно, это связано с меньшим количеством обновлений, но скорее всего причина кроется гораздо глубже.
После обновления Windows 10 не запускается система причины:
- Некорректно установленные, проблемные или вредоносные программы в системе;
- Нарушение состояния реестра;
- Повреждение файлов системы;
- Несовместимые или сбойные драйвера для оборудования;
- Проблемы с самим обновлением. У Microsoft вышло несколько неудачных обновлений, вроде October Update ’18 и 1803 (April Update).
Последняя причина встречается реже остальных, обычно Windows 10 не загружается после обновления из-за огромного количества хлама и приложений. Порой даже приложения с положительной репутацией вызывают сбой, особенно часто этому подвержены антивирусы. В системе должен быть установлен лишь 1 антивирус, иначе сбои и медленная скорость работы гарантированы.
Причины проблемы с Windows 10
Проблемы с запуском системы после последнего обновления могут возникнуть по следующим причинам:
- наличие вредоносных программ;
- некорректно установленные программы;
- нарушение состояния реестра;
- повреждение системных файлов;
- несовместимость либо сбой драйверов.
Ошибки после апгрейда иногда возникают из-за того, что компания Microsoft поставила некорректное обновление. Это происходило как минимум дважды с момента выхода Windows 10 на рынок.
В основном, причины возникновения сбоев после обновления кроются в некорректно работающих приложениях. Часто это происходит из-за того, что на компьютере установлено несколько антивирусов.
1 Windows 10: «Компьютер запущен некорректно»
Первая распространенная проблема при запуске Windows 10 заключается в том, что система сообщает о некой критической ошибке (CRITICAL_PROCESS_DIED, INACCESSIBLE_BOOT_DEVICE), а затем выводит голубой экран «Автоматическое восстановление» с текстом «Компьютер запущен некорректно».
Автоматическое восстановление: компьютер запущен некорректно
Причина этой ошибки, в большинстве случаев — повреждение и удаление системных файлов либо записей в реестре. Это может быть вызвано установкой и удалением программ, либо действиями антивирусов или утилит для очистки реестра Windows.
Решение проблемы заключается в восстановлении файлов и записей реестра, которые повреждены:
- Нажмите на кнопку Дополнительные параметры на голубом экране, выберите Поиск и устранение неисправностей > Дополнительные параметры > Параметры загрузки.
- Нажмите Перезагрузить.
- В окне Параметры загрузки нажмите клавишу F6 либо цифру 6 на цифровой клавиатуре для запуска безопасного режима с поддержкой командной строки.
- Компьютер перезагрузится в безопасном режиме, и автоматически откроется командная строка. В ней введите:
sfc /scannow dism /Online /Cleanup-Image /RestoreHealth shutdown -r
Компьютер будет перезагружен и после этого запуск Windows будет осуществлен в нормальном режиме.
Повреждение системных файлов: ошибка «компьютер запущен некорректно»
Достаточно часто не запускается Windows 10 по вине самого пользователя: самостоятельно либо путем установки стороннего программного обеспечения удаляются, повреждаются файлы необходимые для нормальной загрузки. Сама ошибка выглядит следующим образом:
Рисунок 10. Компьютер запущен некорректно
Что делать, если не запускается Windows 10 и выдает такое сообщение? Нужно следовать алгоритму:
- выбираем пункт «дополнительные параметры»;
- кликаем кнопку «перезагрузка»;
Рисунок 11. Параметры загрузки
Нужно нажать несколько раз кнопку F6 либо 6 (в зависимости от типа ПК) – это поможет загрузить режим Safe Mode, подключить командную строку.
Когда командная строка будет запущена – необходимо последовательно ввести и выполнить:
- sfc/scannow;
- dism/online/cleanup-image/RestoreHealth;
- shutdown –r.
Использование перечисленных выше команд позволит проверить целостность системных файлов. Если какие-либо повреждены – будет выполнено их восстановление. После чего ошибка с не запуском Виндовс 10 будет устранена.
Восстановление без загрузочной флешки
Этот вариант не требует внешних источников, но может привести к потере некоторой информации. Вам необходимо перезапустить компьютер, и на самых ранних этапах загрузки нажать F8. Это позволит вам оказаться в специальном меню диагностики и восстановления. Не путайте это окно в BIOS/UEFI, о которых мы писали ранее. В этом окне вам необходимо проделать следующие шаги:
- Зайдите в раздел «Диагностика»;
- Далее «Дополнительные параметры»;
- Откройте вкладку «Восстановление»;

Так вы окажетесь в панели, которая приведет вас к недавним точкам восстановления. Следуйте инструкциям на экране. После выбора точки (не обязательно ближайшей), ПК перезагрузится и всё будет в порядке. Но тут есть два нюанса: не всегда есть точки, и метод помогает не всегда. Но из всех доступных менее болезненных вариантов – это основной.
Windows 10 при обновлении всегда создает точку отката, если только вы вручную это не изменили и не отказались от подобной практики. Есть и альтернативный метод. На этапе «Дополнительные параметры», вы можете использовать два других встроенных инструмента:
- «Вернуться к предыдущей сборке»
- «Восстановление при загрузке»
Они показаны на скриншоте ниже:

Первый поможет вам откатиться назад также, как в способе, описанном самым первым. Второй позволит вам автоматически устранить неполадки, которые мешают Виндоус корректно загрузиться. Но ни тот, ни другой не являются надежными, так как в большинстве случаев либо не находят ошибку, либо находят и не могут устранить. Поэтому способ с откатом в данном контексте – лучший.
Подробней эти и другие методы восстановления описаны в специальной инструкции.
Причина вторая почему windows 10 не загружается – синий экран
При загрузке, вместо запуска вы видите синий экран с уведомлением о возникновении проблемы с ошибкой: «CRITICAL_PROCESS_DIED»
 Тогда обычно компьютер или ноутбук предлагает вам 2 варианта для исправления этой ошибки – выполнить перезагрузку (если ПК некорректно запущен) или перейти в дополнительные параметры.
Тогда обычно компьютер или ноутбук предлагает вам 2 варианта для исправления этой ошибки – выполнить перезагрузку (если ПК некорректно запущен) или перейти в дополнительные параметры.
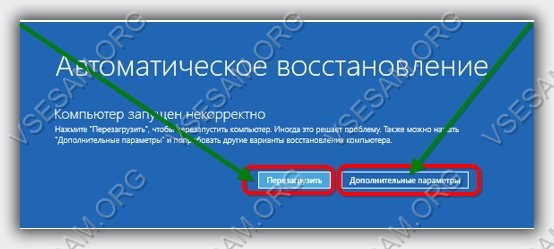 Такие проблемы чаще всего возникают при повреждении (нечаянно или неосознанно) системных файлов.
Такие проблемы чаще всего возникают при повреждении (нечаянно или неосознанно) системных файлов.
Как я уже упоминал, сделать откат не получится, так как у вас нет сохраненных точек восстановления (мне так кажется – если есть восстанавливайте).
Здесь напрашиваются три решения. Первое – перейти в дополнительные параметры и выполнить диагностика (узнаете в какую сторону двигаться).
Втрое — три раза подряд запустить и выключить принудительно компьютер или ноутбук (обесточить или удерживать секунд 10 кнопку выключения).
На четвертый раз должны появится различные варианты запуска, как на картинке ниже.
 Если этот вариант не прокатит, тогда остается второй исправление запуска с помощью установочного диска.
Если этот вариант не прокатит, тогда остается второй исправление запуска с помощью установочного диска.
Этот процесс подробнее описан здесь, поэтому в этом разделе я на нем останавливаться не буду – идем дальше.




