Что делать, если windows modules installer worker грузит процессор?
Содержание:
- TiWorker.exe file information
- Почему процесс TiWorker.exe грузит процессор?
- Почему Windows Modules Installer Worker грузит процессор и как его отключить?
- Как исправить ошибки TIWORKER.EXE-E447B088.pf всего за несколько шагов?
- How Can You Fix Windows Modules Installer Worker High Disk ?
- Как отключить службу?
- How to fix Windows Modules Installer Worker High CPU Usage?
- What Is Windows Modules Installer Worker?
- Что такое TiWorker.exe?
- Система прерывает высокую загрузку процессора
- How can you efficiently Fix the Windows Modules Installer Worker with the help of a high amount of CPU resources?
- Ручной поиск и установка апдейтов
- High CPU Usage due to Windows Modules Installer Worker
TiWorker.exe file information
 TiWorker.exe process in Windows Task Manager
TiWorker.exe process in Windows Task Manager
The process known as Windows Modules Installer Worker belongs to software Microsoft Windows Operating System or Sysinternals NotMyfault by Microsoft (www.microsoft.com).
Description: TiWorker.exe is not essential for Windows and will often cause problems. The TiWorker.exe file is located in a subfolder of C:\Windows (typically C:\Windows\WinSxS\amd64_microsoft-windows-servicingstack_31bf3856ad364e35_6.3.9600.17709_none_fa7932f59afc2e40\ or C:\Windows\WinSxS\amd64_microsoft-windows-servicingstack_31bf3856ad364e35_6.3.9600.17477_none_fa2b7d3b9b36c7b4\).
Known file sizes on Windows 10/8/7/XP are 193,024 bytes (22% of all occurrences), 199,168 bytes and .
The program is not visible. The TiWorker.exe file is not a Windows core file. The file is a trustworthy file from Microsoft.
Therefore the technical security rating is 15% dangerous; but you should also compare this rating with the user reviews.
Uninstalling this variant:
The developer Microsoft provides a support site for assistance, and an uninstaller (Control Panel ⇒ Uninstall a Program ⇒ Microsoft Windows).
Recommended: Identify TiWorker.exe related errors
Почему процесс TiWorker.exe грузит процессор?
Так в чем же проблема? Каждый здравомыслящий пользователь, конечно же, задается вопросом о том, почему, например, в Windows 10 TiWorker.exe грузить процессор. Нагрузка в штатном режиме обычно достигает 50%, но не исключен вариант, что это значение может повыситься и до 99-100%.
Суть проявления такой ситуации состоит в том, что сама служба, активированная в Windows последних версий по умолчанию, при наличии бесперебойного подключения к интернету постоянно проверяет, есть ли для каких-то компонентом системные апдейты. В чем-то это сродни тому, как работает процесс svchost, который самопроизвольно запускается для всех программ, использующих интернет-соединение для своей работы. Отсюда не только нагрузка на ЦП и оперативную память, но и повышенное использование интернет-трафика. При условии лимитного подключения, когда нужно платить за каждый отправленный или принятый мегабайт, это мало кому понравится.
Почему Windows Modules Installer Worker грузит процессор и как его отключить?
Многие пользователи Windows 10 наверняка замечали, как некий видимый в Диспетчере задач процесс Windows Modules Installer Worker сильно грузит процессор, оперативную память и жесткий диск. Причем “отъем” ресурсов может быть столь значительный (до 100%!), что становится невозможно выполнять самые простые манипуляции в системе.
Обычно “тормоза” занимают мало времени, буквально пару минут, но что делать, если компьютер “зависает” надолго? Давайте разберемся, в чем суть происходящего и как можно решить проблему (последнее средство – отключить названный процесс).
Что это такое и почему Windows Modules Installer Worker грузит процессор ?
Windows Modules Installer Worker (WMIW) или TiWorker.exe – штатная служба, работающая в фоновом режиме при поиске и установке обновлений, автоматическом обслуживании, а также при включении (отключении) компонентов Windows 10. Возьмем конкретный пример: при включении (перезагрузке) компьютера появился черный экран, однако через некоторое время привычный рабочий стол благополучно загрузился. Диспетчер задач показал, что виновником грабительского “отъема” системных ресурсов является WMIW, а причина произошедшего – установка обновлений была прервана выключением (перезагрузкой) ПК.
Поэтому первый шаг на пути избавления от “зависаний” Windows 10 – содержать “операционку” в актуальном состоянии. И для начала проверьте наличие обновлений (терпеливо дождавшись их загрузки с установкой), проследовав по пути “Пуск” → “Параметры” → “Обновление и безопасность” → “Проверить наличие обновлений“.
Если сие не помогло, попробуйте вручную очистить кэш Центра обновлений Windows 10. Расшифровывая сказанное, отключитесь от интернета → запустите командную строку от имени администратора (кто не в курсе – читайте обучающую заметку здесь) → введите команду net stop wuauserv и нажмите “Enter“, тем самым остановив работу Центра обновлений → посетите папку C:WindowsSoftwareDistributionDownload и удалите ее содержимое, засим перезагрузив десктоп (ноутбук).
При ситуации “а воз и ныне там” попытайтесь закрыть проблему силами встроенных средств устранения неполадок, т.е. зайдите в Панель управления → выберите “Устранение неполадок” → “Просмотр всех категорий” → по очереди запустите исправления “Обслуживание системы“, “Фоновая интеллектуальная служба передачи” и “Центр обновления Windows“. Осталось через “Параметры” установить нужные апдейты, перезагрузить ОС и проверить, исчезла ли проблема с WMIW.
Как отключить (убрать) Windows Modules Installer Worker
Итак, описанные средства облегчения не принесли, и мы переходим к финальному “хаку” – отключению службы TiWorker.exe.
- Перво-наперво в Диспетчере задач корректно завершите процесс Windows Modules Installer Worker.
- Далее, посредством комбинации клавиш “Win + R” откройте окно “Выполнить” и наберите services.msc → “ОК“.
- В списке служб найдите “Установщик модулей Windows” и двойным кликом откройте ее свойства.
- Измените тип запуска на “Отключена” → “ОК“.
Теперь процесс WMIW не будет автоматически запускаться и чрезмерно грузить процессор, ОЗУ и диск, но вам придется устанавливать обновления Windows 10 самостоятельно (что многих вполне устраивает!).
Дмитрий dmitry_spb Евдокимов
Как исправить ошибки TIWORKER.EXE-E447B088.pf всего за несколько шагов?
Помните, прежде чем предпринимать какие-либо действия, связанные с системными файлами, сделайте резервную копию ваших данных!
Ошибки файла TIWORKER.EXE-E447B088.pf могут быть вызваны различными причинами, поэтому полезно попытаться исправить их различными способами.
Шаг 1.. Сканирование компьютера на наличие вредоносных программ.
Файлы Windows обычно подвергаются атаке со стороны вредоносного программного обеспечения, которое не позволяет им работать должным образом. Первым шагом в решении проблем с файлом TIWORKER.EXE-E447B088.pf или любыми другими системными файлами Windows должно быть сканирование системы на наличие вредоносных программ с использованием антивирусного инструмента.
Если по какой-либо причине в вашей системе еще не установлено антивирусное программное обеспечение, вы должны сделать это немедленно
Незащищенная система не только является источником ошибок в файлах, но, что более важно, делает вашу систему уязвимой для многих опасностей. Если вы не знаете, какой антивирусный инструмент выбрать, обратитесь к этой статье Википедии — сравнение антивирусного программного обеспечения
Шаг 2.. Обновите систему и драйверы.
Установка соответствующих исправлений и обновлений Microsoft Windows может решить ваши проблемы, связанные с файлом TIWORKER.EXE-E447B088.pf. Используйте специальный инструмент Windows для выполнения обновления.
- Откройте меню «Пуск» в Windows.
- Введите «Центр обновления Windows» в поле поиска.
- Выберите подходящую программу (название может отличаться в зависимости от версии вашей системы)
- Проверьте, обновлена ли ваша система. Если в списке есть непримененные обновления, немедленно установите их.
- После завершения обновления перезагрузите компьютер, чтобы завершить процесс.
Помимо обновления системы рекомендуется установить последние версии драйверов устройств, так как драйверы могут влиять на правильную работу TIWORKER.EXE-E447B088.pf или других системных файлов. Для этого перейдите на веб-сайт производителя вашего компьютера или устройства, где вы найдете информацию о последних обновлениях драйверов.
Шаг 3.. Используйте средство проверки системных файлов (SFC).
Проверка системных файлов — это инструмент Microsoft Windows. Как следует из названия, инструмент используется для идентификации и адресации ошибок, связанных с системным файлом, в том числе связанных с файлом TIWORKER.EXE-E447B088.pf. После обнаружения ошибки, связанной с файлом %fileextension%, программа пытается автоматически заменить файл TIWORKER.EXE-E447B088.pf на исправно работающую версию. Чтобы использовать инструмент:
- Откройте меню «Пуск» в Windows.
- Введите «cmd» в поле поиска
- Найдите результат «Командная строка» — пока не запускайте его:
- Нажмите правую кнопку мыши и выберите «Запуск от имени администратора»
- Введите «sfc / scannow» в командной строке, чтобы запустить программу, и следуйте инструкциям.
Шаг 4. Восстановление системы Windows.
Другой подход заключается в восстановлении системы до предыдущего состояния до того, как произошла ошибка файла TIWORKER.EXE-E447B088.pf. Чтобы восстановить вашу систему, следуйте инструкциям ниже
- Откройте меню «Пуск» в Windows.
- Введите «Восстановление системы» в поле поиска.
- Запустите средство восстановления системы — его имя может отличаться в зависимости от версии системы.
- Приложение проведет вас через весь процесс — внимательно прочитайте сообщения
- После завершения процесса перезагрузите компьютер.
Если все вышеупомянутые методы завершились неудачно и проблема с файлом TIWORKER.EXE-E447B088.pf не была решена, перейдите к следующему шагу. Помните, что следующие шаги предназначены только для опытных пользователей
How Can You Fix Windows Modules Installer Worker High Disk ?
The following are three different methods you can choose to fix the error in windows. You may not need to try all of them. If the first way does not work for you, then you can go to the next to fix the issue and so on.
Method # 1: Disable The Windows Update Service :
The windows can check for updates and install then only then when the windows update service is working. So, if you disable the windows update service, the windows won’t be able to check for updates and install them. And as a result, the windows modules installer worker won’t utilize a huge percentage of your CPU. The following steps can help you disable the windows update service:
- Press the key with Windows logo on it and R key at the same time to open the Run box.
- Once the Run box is opened, enter services.msc > click OK.

When the services window will open, keep scrolling down until you find the Windows Update. Once found, double-click on it to continue.

In the opened window set the startup type to Disabled > click stop > Apply > OK.

After doing so, the CPU usage should return to normal. If it does not work, then you can go onto the next method.
Method # 2: Fix TiWorker.exe File:
Sometimes, the task manager will still indicate high CPU usage even when you have already disabled the windows update service. In such case, the windows modules installer worker may be occurring due to TiWorker.exe file. You can follow the steps mentioned below to solve this problem:
For the windows 10 users.Go to the control panel then click on “Troubleshooting” option.

In the opened window, look at the left bar. Now look for View All option in the available options. And click on it. Now in the ext opened window, search for System Maintenance option and click on it. After that, it will start looking for the problems with the system. The process will take a few minutes. Once the detecting process is finished simply reboot your system.

Hopefully, this method will help you in resolving the error. If this method also does not work for you then check the third method given below.
Method # 3: Change The Internet Setting:
Another method to stop windows update on the system is to change the internet setting to the metered connection. There are two cases to solve the windows modules installer worker issue:
- Case # 1: You Are Using A Wi-Fi Network
- Case # 2: You Are Using An Ethernet Network
Case # 1: You Are Using A Wi-Fi Network:
- Go to Start then look for settings and click on it. Then click on Network and Internet > click Wi-Fi > Advanced Options.
- Click on Set As Metered Connection to turn it on.

That’s it! Check if you still see the issue.
Case # 2: You Are Using An Ethernet Network:
- Press the Windows button and R key at the same time to open the Run box.
- Enter regedit and click on OK.

- When you get prompted by the User Account Control (UAC), click on Yes.
- In the opened window follow this pattern: HKEY_LOCAL_MACHINE > Software > Microsoft > WindowsNT > CurrentVersion > NetworkList > right-click on the DefaultMediaCost > choose Permissions.

Click on Add. Then in the “Enter The Object Names To Select (examples)” type the username > click on Check Names button > OK.

Click on the user you have added and tick for Full Control under Allow section > click OK.

Double-click on the Ethernet option. A pop-up will open. Here, enter the Value data to be 2 > click OK > close the regedit window.

Reboot the system.
Now you will not face the windows modules installer worker problem on your Windows 10.
Conclusion:
So, that’s all about it! These methods are really helpful in resolving the windows modules installer worker error which you may encounter. You are now fully aware of how you can simply resolve the error. Keep in mind to check for updates manually if you have stopped the windows to check and install updates automatically. Updating is the key aspect.Learn What is Causing Chrome To Open Automatically In Windows
Как отключить службу?
Тем не менее, если кому-то не нравится, что служба TiWorker.exe грузит процессор, можно пойти другим путем, отключив ее вообще. Делается это совершенно элементарно.
Для начала потребуется войти в «Центр обновления» и установить там порядок проверки и получения апдейтов. Для достижения максимального эффекта придется установить значение «Не проверять наличие обновлений». В принципе, логично, но приведет это только к тому, что система безопасности Windows, для которой, собственно, все эти обновления и разрабатываются с целью латания дыр и прорех, станет совершенно неработоспособной и уязвимой, несмотря даже на установленные антивирусные пакеты и модули, которые, кстати, тоже начнут выдавать сообщения по поводу того, что, мол, ваша система давно не обновлялась, а это может вызвать появление проблем.
С другой стороны, если TiWorker.exe грузит процессор достаточно сильно даже после отключения получения официальных апдейтов, следует использовать консоль «Выполнить», в которой вводится строка services.msc. Тут нужно быть очень осторожным.
Находим службу установщика модулей TrustedInstaller. Именно за нее отвечает процесс TiWorker.exe (грузит процессор). Как отключить этот компонент? Нет ничего проще, чем использовать двойной клик или меню ПКМ с выбором редактирования параметра, после чего в новом окне сначала нужно нажать кнопку остановки процесса, а затем в типе запуска из выпадающего меню выбрать отключение.
Но и это еще не все. Аналогичные действия в разделе служб необходимо проделать и с «Центром обновления». После всех вышеописанных действий необходимо просто сохранить изменения и перезагрузить систему.
How to fix Windows Modules Installer Worker High CPU Usage?
Aha! Here’s the fun part begins for which everyone was looking forward to. Fixing the Windows Modules Installer Worker is as easy as it can ever get. Let’s have a look at 3 ways in which you can fix the problem without compromising with your data and security.
1. Change Windows Update from Automatic to Manual
One of the easiest methods through which you can solve the high CPU usage problem on Windows 10 is through changing the Windows Updates from automatic to manual. In this way, you can manage all of your updates while only choosing the one that’s critical for your computer.
STEP 1
Press the Windows button + R to search for ‘services.msc’ and hit enter.
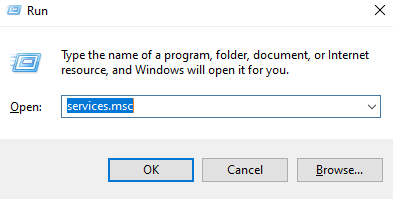
STEP 2
Once the new window appears, search for the ‘Windows module installer’ from the top right corner of the search menu.
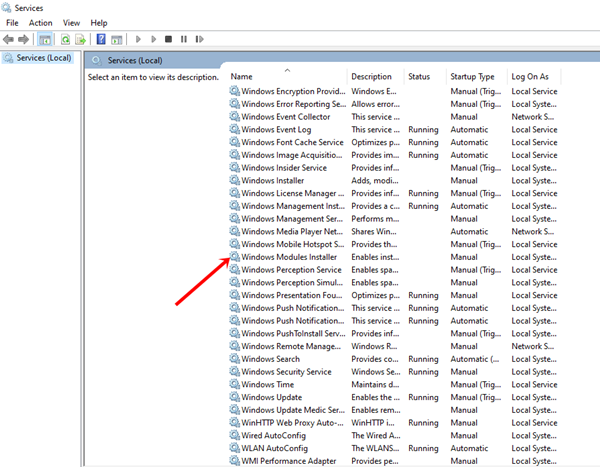
STEP 3
After finding the Windows module installer, double click on it to find further menus. Locate ‘Start-up Type’ and change them from ‘automatic’ to ‘manual.’
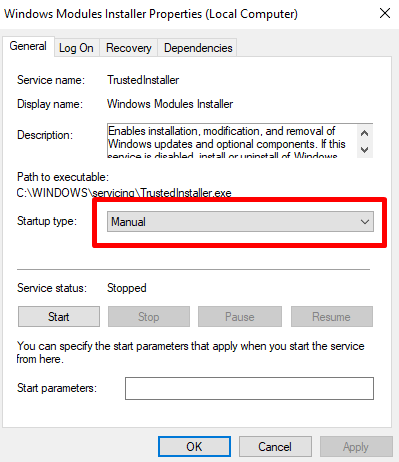
STEP 4
Now again, go back to ‘services.msc’ and search for ‘Windows Update’ and set it to manual.
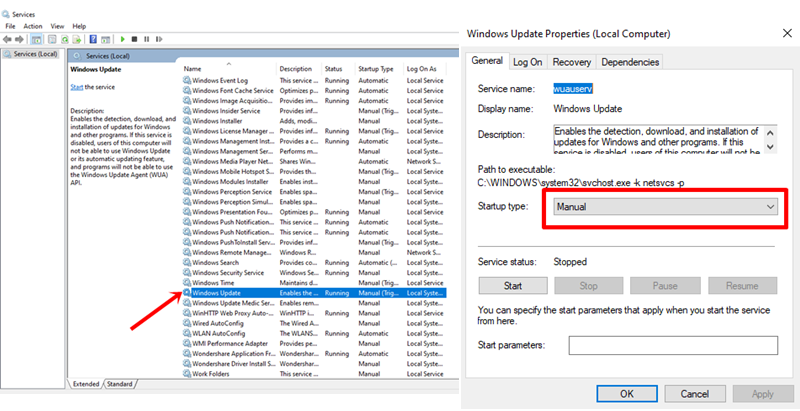
STEP 5
Save all the changes, and your Windows Updates will be set from automatic to manual.
2. Fix TiWorker.exe
Another issue that you might come across even after changing the Windows Updates from automatic to the manual is that you might still encounter high CPU usage. With such a scenario in mind, the problem mainly arises with the tiworker.exe. Below are some of the steps that can easily fix such a problem.
STEP 1
For the majority of the Windows 10 users, you can always search for ‘Troubleshooting’ after hitting the Windows Home Button and look for the solution that their dedicated page. But, for the Windows 7/8/8.1 users, the images can help you to troubleshoot.
Just simply search for ‘troubleshooting’ in the control panel, as shown below.
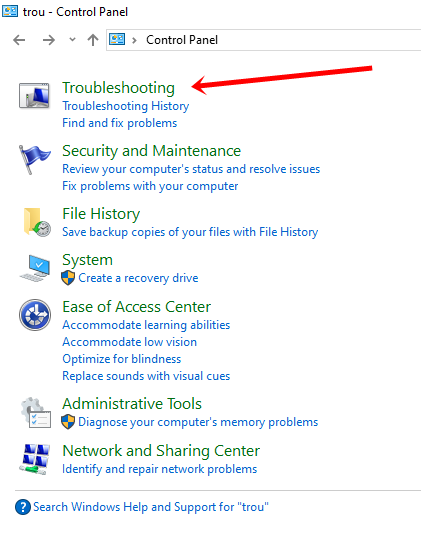
STEP 2
Once the new windows appear, have a look at the left side where you will find the ‘View All’ option. Click over it to open further options.
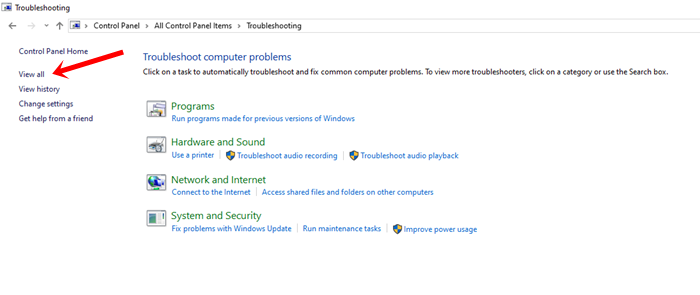
STEP 3
Once you click over the view all option, locate ‘System Maintenance,’ it will start detecting the issue. It might take a little bit of time, and once it is done, you can simply reboot your computer.
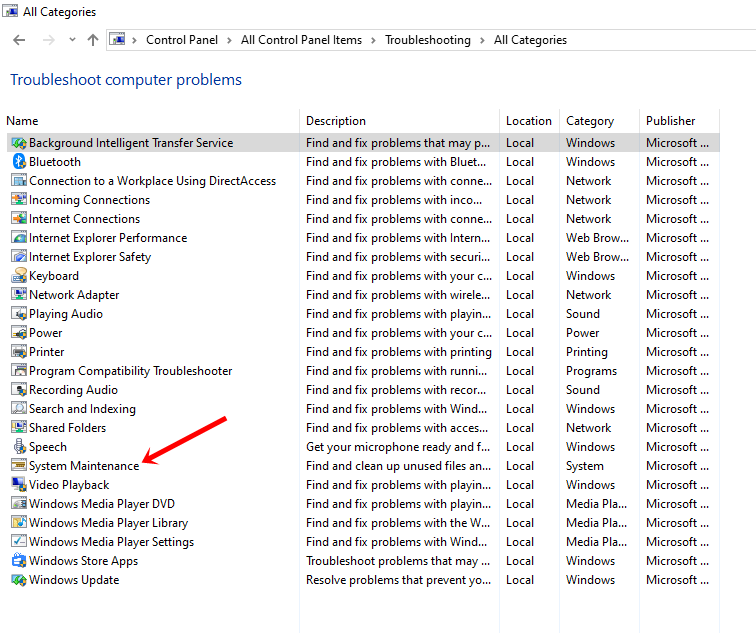
3. Go for a Clean Boot
If the problem persists, the last initiative that you can take is performing a clean boot. This can be easily done through the Microsoft Configurations tool.
STEP 1
Go over to the windows button and search for ‘msonfig.exe’. Once you have found it, try double-clicking it to open.
STEP 2
Once you are done with the MSConfig window, you can simply select the normal start-up and press enter. Now, restart your computer and your computer will be as good as new. No matter how many apps you open, you don’t have to ever think about getting your computer slow.
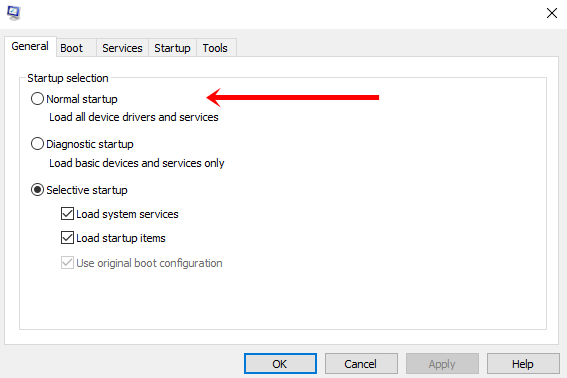
Also Check: 4 Ways to Fix “DNS Probe Finished No Internet” Error in Chrome Browser
What Is Windows Modules Installer Worker?
Windows Modules Installer worker is a Windows Update Service built into Windows to check for new updates and install them. As your PC looks for Windows updates or installs them, this service will be running in the background automatically.
However, sometimes the service may become unresponsive when looking for updates. This causes your PC to become very slow or unresponsive.
If you have encountered this problem, we’ll help you fix it in simple walkthrough guides. You can try the methods in the order they’ve been listed. But of course, you are free to jump to any method you are familiar with or seems easy.
NOTE: Before you begin, check if your Windows OS is running the Scheduled Automatic Maintenance task. If it is then you need to wait until it completes. To find its settings, go to Control Panel, click on All Control Panel Items, choose Security and Maintenance, and then Automatic Maintenance.
You may also encounter high CPU usage when Windows Update is running. Therefore, give it some time. Try running a full system scan for malware and viruses as well.
Otherwise, try the fixes below.
Что такое TiWorker.exe?
Начнем с самого понимания того, что представляет собой эта служба. Несмотря на ее некое «законспирированное» название, этот процесс отвечает за работу так называемого доверительного установщика системных модулей.
Если говорить точнее, за их обновление. Некоторые системные элементы Windows, которые представлены в разделе программ и компонентов, явным образом не обновляются. То есть при установке апдейтов система показывает максимум ход инсталляции в процентном выражении, а иногда и устанавливаемые объекты, в основном относящиеся не к самой ОС, а к другим программным продуктам Microsoft (например, пакет MS Office или платформы вроде .NET Framework, DirectX, C++ Distributable и т. д.). Сюда же относится и функционирование службы SuperFetch, которая отвечает за старт приложений при выходе из режима гибернации или сна.
Система прерывает высокую загрузку процессора
Если системные прерывания занимают более 5-10% процессорного времени, у нас проблема. Это может произойти из-за проблем с оборудованием или драйвером. Лучший способ исправить это — перезагрузить компьютер один раз и посмотреть, вернется ли проблема. Иногда это огромное отставание для процессора, и оно остается в курсе. Перезапуск исправит это иногда. Тем не менее, если вы снова увидели высокую загрузку процессора, вот как это можно исправить.
Будет сложно определить, какое оборудование вызывает проблемы. Так что исправление этого потребует терпения и времени.
1] Обновление драйверов оборудования
Возможно, проблема связана с драйвером ружья. Настало время обновить его.
- Зайдите в Настройки> Обновление и Безопасность
- Проверьте, ожидается ли обновление, связанное с драйверами. Если да, пожалуйста, обновите их все.
2] Откат драйверов оборудования
Если недавнее обновление драйвера вызвало эту проблему, вы можете откатить драйвер до предыдущей версии. Вы можете проверить историю обновлений Windows, чтобы выяснить последние обновления. Вполне возможно, что в новом драйвере есть неустановленная проблема, и она не совместима с текущей версией Windows.
3] Отключите внешнее оборудование
Теперь, когда вы уверены, что драйверы не являются проблемой, пришло время удалить внешнее оборудование, такое как мышь, клавиатура, принтер, внешний жесткий диск, веб-камера и так далее. Убедитесь, что диспетчер задач открыт, и удалите их один за другим. Если вы заметили огромное изменение в системе, прерывает использование процессора после удаления конкретного оборудования, то вы знаете, виновник.
4] Отключить и включить оборудование
Если вы не хотите удалять их, вы также можете отключить оборудование в диспетчере устройств. Это может быть применено и к внутреннему оборудованию.
- Откройте диспетчер устройств (WIN + X + M).
- Перейдите к устройству, которое вы хотите отключить.
- Щелкните правой кнопкой мыши и выберите отключить устройство.
Обязательно отключайте по одному устройству за раз
Дайте минуту или две и обратите внимание, произошел ли сдвиг в использовании ЦП для точного определения оборудования. Если изменений нет, включите устройство, которое вы только что отключили, а затем перейдите к следующему устройству. Если вы видите изменение, вы знаете, что вызывало прерывание системы из-за высокой загрузки ЦП в Windows.
Если вы видите изменение, вы знаете, что вызывало прерывание системы из-за высокой загрузки ЦП в Windows.
Вот совет. Убедитесь, что вы не отключили диск, необходимый для поддержания работоспособности вашей системы.
5] Проверьте аппаратный сбой
Опять нелегкий способ узнать, но вы можете:
- Используйте инструмент S.M.A.R.T или встроенную функцию Windows, чтобы проверить, не вызывает ли проблема жесткий диск.
- Проверьте свой блок питания.
- Используйте встроенный в Windows инструмент диагностики памяти, чтобы проверить наличие проблем с оперативной памятью на аппаратном уровне.
-
Для другого оборудования вы можете использовать средства диагностики Windows, такие как
- Монитор надежности (Панель управления \ Все элементы панели управления \ Безопасность и обслуживание)
- Монитор производительности (перфмон.EXE)
Эти инструменты должны помочь вам выяснить аппаратный сбой на вашем компьютере с Windows 10.
6] Обновите свой BIOS/UEFI
Обновления BIOS были самыми игнорируемыми обновлениями несколько лет назад. Это было главным образом потому, что их нужно было обновлять извне, но теперь, когда Windows способна обновлять BIOS или современный UEFI, обновляйте его.
Всегда лучше обновить BIOS, следуя инструкциям, доступным на веб-сайте вашего производителя. Поэтому убедитесь, что вы знаете, что делаете, или кто-то на вашей стороне, кто может сделать это для вас.
Сообщите нам, помогли ли эти советы устранить системные прерывания при высокой загрузке ЦП в Windows 10.
Другие публикации о процессах, использующих большие ресурсы:
- lsass.exe прекращен и проблемы с высокой загрузкой процессора или диска
- Проблемы с высоким использованием ЦП на узле провайдера WMI
- Работник установщика модулей Windows потребляет много ресурсов ЦП и диска
- Менеджер окон рабочего стола dwm.exe потребляет высокую загрузку процессора
- iTunes высокая загрузка процессора
- OneDrive проблема высокой загрузки процессора
- Ntoskrnl.exe высокая загрузка ЦП и диска
- Менеджер окон рабочего стола dwm.exe потребляет высокую загрузку процессора
- Windows Driver Foundation с использованием высокой загрузки ЦП
- VSSVC.exe высокое использование диска
- Wuauserv высокая загрузка процессора
- Windows Shell Experience Host использует высокий процессор
- Windows Image Acquisition Высокая загрузка ЦП и дисков.
How can you efficiently Fix the Windows Modules Installer Worker with the help of a high amount of CPU resources?
There are some of the solutions and workarounds to this issue, and these are given below:
Answer 1: You can disable Automatic Windows updates on your system.
This tool is running whenever windows are checking for any of the upgrades on your PC. So, merely disabling windows updates automatically can solve this issue. To disable automatic Windows updates, you can follow all these steps:
- Go to the “Run” by pressing the Windows key with R on your system.
- Then, type the services.msc and click on the OK button.
- Then search for the “Windows Module Installer.”
- Then double click on the “Windows Module Installer” and choose the manual from the dropdown. It is usually set to Automatic or even workload.
- Now find and double click on the Windows update option.
- Now a dialogue will appear, in that select the startup type to manual or even disabled whatever option you have to choose, according to your preference.
- Then click on OK
- Then reboot your system, and then everything will be fine.
This method usually works for this issue. If somehow, this method does not work, then try the different solution which is given below.
Ручной поиск и установка апдейтов
Не хотите включать службу, чтобы она не доставляла вам лишних проблем? Используйте «Центр обновления».
Что в активном, что в отключенном режиме имеется функция ручного поиска, для использования которой нужно просто нажать соответствующую кнопку. Все найденные апдейты или выбранные по своему усмотрению можно установить. Но учтите, что поиск и установка в ручном режиме займут гораздо больше времени, поскольку изначально все процессы должны были работать в фоновом режиме, не беспокоя пользователя своим присутствуем и напоминая только о важных критических или предлагаемых к установке обновлениях.
High CPU Usage due to Windows Modules Installer Worker
Sometimes you see the CPU usage in Windows 7/ 8.1/ 10 is very high. During that time, the computer gets slow down and it is difficult to work with it. This problem happens very often due to Windows Modules Installer Worker. So this is a general question from many windows users, How to solve High CPU usage problem?
Windows Modules Installer Worker is nothing other than a windows service. This service works for searching new updates. When it find new updates, it installs them to your computer. To complete its duties, Windows Modules Installer Worker can cause a high CPU usage and it makes your computer slower which runs Windows 8.1/ 10.




