Не запускается steam клиент на windows 10
Содержание:
- Steam вылетает. В определенный или случайный момент. Решение
- Steam не устанавливается. Прекращена установка. Решение
- Почему не устанавливается стим
- Соответствие системным требованиям
- Подключение некачественное/ отсутствует
- Неправильные настройки сети
- Необходима переустановка
- Отсутствует интернет
- Не могу войти в аккаунт Steam, что можно сделать?
- Файлы, драйверы и библиотеки
- Что делать, если Steam не отвечает на клики?
- Очистить кеш Steam
- Повреждены файлы
- Возможные причины
- Основные решения
- Основные способы устранения неполадок
- Не запускается Стим на Windows 10 — Что делать?
- Почему не запускается стим?
Steam вылетает. В определенный или случайный момент. Решение
Играете вы себе, играете и тут — бац! — все гаснет, и вот уже перед вами рабочий стол без какого-либо намека на игру. Почему так происходит? Для решения проблемы стоит попробовать разобраться, какой характер имеет проблема.
Если вылет происходит в случайный момент времени без какой-то закономерности, то с вероятностью в 99% можно сказать, что это ошибка самой игры. В таком случае исправить что-то очень трудно, и лучше всего просто отложить Steam в сторону и дождаться патча.
Однако если вы точно знаете, в какие моменты происходит вылет, то можно и продолжить игру, избегая ситуаций, которые провоцируют сбой.
Однако если вы точно знаете, в какие моменты происходит вылет, то можно и продолжить игру, избегая ситуаций, которые провоцируют сбой. Кроме того, можно скачать сохранение Steam в нашем файловом архиве и обойти место вылета.
Steam не устанавливается. Прекращена установка. Решение
Перед тем, как начать установку Steam, нужно еще раз обязательно проверить, какой объем она занимает на диске. Если же проблема с наличием свободного места на диске исключена, то следует провести диагностику диска. Возможно, в нем уже накопилось много «битых» секторов, и он банально неисправен?
В Windows есть стандартные средства проверки состояния HDD- и SSD-накопителей, но лучше всего воспользоваться специализированными программами.
Но нельзя также исключать и вероятность того, что из-за обрыва соединения загрузка прошла неудачно, такое тоже бывает. А если устанавливаете Steam с диска, то стоит поглядеть, нет ли на носителе царапин и чужеродных веществ!
Почему не устанавливается стим
Нехватка места на жестком диске
Часто при установке Стим возникает ошибка «Not enough space on hard drive» (Недостаточно места на жестком диске). Устранить ее достаточно просто, необходимо удалить ненужные файлы
или выполнить установку на другой раздел накопителя.
Необходимы права Администратора
Эта ситуация характерна, когда на компьютере две учетные записи «Администратор» и «Пользователь» или «Гость». Если пользователь вошел как «Гость», то установка может быть блокирована т.к. администратор поставил запрет на выполнение некоторых команд.
Как решить проблему:
Путь установки содержит кириллицу
Если в ходе процесса установки, пользователь указал папку содержащую русские буквы, то может произойти ситуация, когда ПО не запускается. Для исправления ситуации понадобится удалить программу и произвести установку в директорию
, где в пути отсутствует кириллица. Стандартный путь клиента по умолчанию выглядит так: «C:\Program Files (x86)\Steam».
Поврежден инсталлятор
Поврежденный инсталлятор может быть в случае, когда ПО было скачено из неофициального источника. Для устранения неисправности потребуется выполнить удаление программы и скачать клиент
с официального сайта, выполнив повторную установку.
Завис процесс
В некоторых случаях, клиент может зависнуть и тогда потребуется выполнить его отключение через «Диспетчер задач». Процесс достаточно простой:
Что делать, если Стим не грузит обновление
Иногда Стим не загружает обновления, или висит надпись updating steam. Для устранения неисправности потребуется выполнить несколько последовательных действий:
- выбираем игру, которую требуется обновить и щелкаем по ней «ПКМ»;
- в открывшемся окне, о;
- после этого переходим в параметры: «Steam» и «Настройки»;
- открываем вкладку «Загрузки» и о ;
- выбираем вкладку «Очистить кэш » и после этого потребуется заново зайти в аккаунт.
Второй способ:
- переходим по пути: «Steam» и «Настройки»;
- выбираем «Аккаунт», открываем «Бета-тестирование »;
- щелкаем по кнопке «Сменить» и подключаемся к кругу тестеров;
- затем переходим во вкладку «Загрузки » и меняем свой регион на любой другой.
Как и любая другая программа, Стим не совершенна. Иногда клиент может ни с того ни с сего перестать работать или вовсе не запускаться. Что делать, если не открывается Стим? Решить все это достаточно легко.
Соответствие системным требованиям
Первое, что нужно проверить, если у вас не запускается Террария через Стим – соответствие устройства определенным системным требованиям! Игра простая, весит немного и не обладает невероятными параметрами, но ошибки случаются.
Для ОС Windows
- Версии XP, Vista, 7;
- Процессор: с тактовой частотой 1,6 ГГц;
- Оперативная память: 512 МБ;
- Жесткий диск: 200 МБ свободного места;
- Видеокарта: со 128 МБ видеопамяти и поддержкой шейдеров 1.1;
- DirectX: 9.0c или новее.
Для MacOS
- OSX 10.9.5 — 10.11.6;
- Processor: 2.0 Ghz;
- Memory: 2.5GB;
- Hard Disk Space: 200MB;
- Video Card: 128mb Video Memory, capable of OpenGL 3.0+ support (2.1 with ARB extensions acceptable.
Для ОС Linux
- Операционная система Ubuntu 14.04 LTS;
- Processor: 2.0 Ghz;
- Memory: 2.5GB;
- Hard Disk Space: 200MB;
- Video Card: 128mb Video Memory, capable of OpenGL 3.0+ support (2.1 with ARB extensions acceptable.
Ваше устройство отвечает необходимым требованиям? Поищем уязвимость в другом месте – читайте подробные инструкции ниже!
Подключение некачественное/ отсутствует
Первое, что стоит сделать, если сейчас Steam не работает – проверить подключение к сети. Не пренебрегайте этим советом, элементарные действия помогают решить массу проблем! Особенно часто эта ошибка влияет на вход в клиент – вы просто не можете его открыть, пока не появится стабильное соединение с интернетом.
Что можно сделать?
- Убедитесь, что оплатили услуги связи;
- Проверьте – все ли интернет-опции подключены, остался ли трафик в текущем месяце;
- Попробуйте открыть любое другое приложение/ сайт;
- Обратитесь в службу поддержки провайдера за консультацией и помощью.
Отдельно скажем о причинах, связанных с сетевыми неполадками, возникающих только при использовании десктопного клиента.
Иногда Steam не работает на компьютере из-за маршрутизатора:
- Закройте программу;
- Отключите модем от маршрутизатора и подключите к компьютеру напрямую;
- Убедитесь, что интернет-подключение активно и вновь откройте приложение.
Если вы заметили, что интернет в Стиме не работает только в определенные часы –обратитесь к провайдеру. Возможно, он блокирует определенные порты, нужные для работы клиента и игр. Полный список портов можно найти здесь.
Следующее, на что стоит обратить внимание – брандмауэр (и антивирус). Иногда защитное ПО блокирует работу других программ
Что можно предпринять?
- Войдите в настройки брандмауэра;
- Удалите из списка разрешений файлы steaminstall.exe, steam.exe, hl.exe, hl2.exe, steamTmp.exe;
- Повторно запустите программу, брандмауэр должен запросить новые разрешения, которые вы можете дать.
Еще один ответ на вопрос, что делать, если Стим не работает – запустить проверку системы антивирусом! Иногда работу программы блокирует вирусное или шпионское ПО, не видимое глазу. Обязательно проверьте компьютер и убедитесь, что к вам не «забрался» вредоносный компонент.
Неправильные настройки сети
Когда Стим не видит интернет, но он есть – неприятно. Хочется открыть приложение и поиграть, пообщаться с друзьями! Часто причиной возникновения ошибки становятся неверные настройки операционной системы – доступ к интернету блокируется автоматически для определенных программ.
Трудности можно исправить – если Стим не заходит в в сеть, просто поставьте корректные настройки:
- Жмите на кнопку меню «Пуск» и переходите в панель управления;
- Открывайте раздел «Центр управления сетями и общим доступом»;
- Кликните по разделу «Изменение параметров адаптера»;
- Найдите нужную сеть и кликните правой кнопкой мышки;
- В открывшемся окне есть кнопка «Свойства», нажимаем;
- Ищем строчку «Планировщик пакетов QoS» и убираем птичку напротив;
- Переходим к разделу «IP версии 4 TCP/IPv4» и выделяем курсором;
- Снова жмем на значок «Свойства»;
Находим вкладку «Альтернативная конфигурация» и прописываем «8.8.8.8» или «4.4.4.4» в строке «Предпочитаемый DNS-сервер»;
Жмем «ОК».
Что делать, если Стим не видит интернет – узнали. Проблема решается за несколько минут. Наши советы обязательно пригодятся, поэтому сохраняйте статью в закладки. В любой момент с легкостью восстановите приложение и сможете играть в любимые игры!
Необходима переустановка
В случае, когда ни один из вышеизложенных методов не принес должного результата, следует переустановить Steam. Для этого требуется:
При полной деинсталляции клиента удаляются игры, которые были записаны на компьютере. Если есть желание сохранить игры на ПК, требуется:
-
Зайти
в папку Стима. Стандартный путь: C:Program Files (x86)Steam. - Найти папку под названием «steamapps
». -
Сохраните папку
на ПК или съемном носителе. - При повторной установке программы скопируйте содержимое
папки. - Теперь не нужно загружать
игры заново.
Если и этот способ не помог в решении проблемы, необходимо обратиться в техническую поддержку, где подробно изложить суть проблемы. Не забудьте указать, что ранее пробовали все известные способы исправления ошибки.
Работники поддержки окажут пользователю квалифицированную помощь и помогут решить сложившуюся ситуацию. Возможно, потребуется переустановить операционную систему, но этот способ – исключительный шаг, который используется в последнюю очередь.
Отсутствует интернет
Стим – это онлайн сервис, поэтому если у пользователя отсутствует интернет, то осуществить вход невозможно. Чтобы удостовериться в наличии интернета проверьте состояние подключения
к сети (находится в правом нижнем углу возле часов).
Наличие красного крестика
или желтого восклицательного знака
– сигнал, что проблема именно в интернете. Если эти значки присутствуют, попробуйте выполнить следующие действия:
-
Перезагрузить
роутер или ПК. - Обратиться за помощью к провайдеру
. -
Отключить и подключить
заново кабеля.
Иногда сервера Steam уходят на профилактические работы
, поэтому если с интернетом все в порядке, придется просто подождать. Второй случай «проблем на стороне» заключается в большой нагрузке на сервера
. Под эту категорию подходят крупные распродажи или официальный выход игры. В таких случаях множество пользователей пытается войти в Steam и сервер не выдерживает нагрузок. Решение проблемы со входом в Стим – попробовать зайти позже.
Как устранить загрузку диска на 100 процентов
Не могу войти в аккаунт Steam, что можно сделать?
Доброго времени суток!
Вопрос по поводу работы Steam очень популярный, который я уже не раз (и не два ?) получал через самые разные контакты. Может оно и правильно: все-таки игры не только коротают время, но и помогают снять стресс, успокаивают, создают новые знакомства.
В этой заметке я приведу наиболее частые проблемы, возникающие при входе в аккаунт Steam. Пройдясь по ним и выполнив нехитрые рекомендации, высока вероятность восстановления работы аккаунта.
Отмечу, что я не претендую на истину в последней инстанции, и к рекомендациям относитесь критически. Тем более не могу себя назвать частым гостем в Steam (а потому о некоторых новомодных нюансах могу знать не всё) …
Теперь о причинах и о том, что можно сделать с ними…
Файлы, драйверы и библиотеки
Практически каждое устройство в компьютере требует набор специального программного обеспечения. Это драйверы, библиотеки и прочие файлы, которые обеспечивают правильную работу компьютера.
- Скачать драйвер для видеокарты Nvidia GeForce
- Скачать драйвер для видеокарты AMD Radeon
Driver Updater
- загрузите Driver Updater и запустите программу;
- произведите сканирование системы (обычно оно занимает не более пяти минут);
- обновите устаревшие драйверы одним щелчком мыши.
существенно увеличить FPSAdvanced System Optimizer
- загрузите Advanced System Optimizer и запустите программу;
- произведите сканирование системы (обычно оно занимает не более пяти минут);
- выполните все требуемые действия. Ваша система работает как новая!
Когда с драйверами закончено, можно заняться установкой актуальных библиотек — DirectX и .NET Framework. Они так или иначе используются практически во всех современных играх:
- Скачать DirectX
- Скачать Microsoft .NET Framework 3.5
- Скачать Microsoft .NET Framework 4
- Скачать Microsoft Visual C++ 2005 Service Pack 1
- Скачать Microsoft Visual C++ 2008 (32-бит) (Скачать Service Pack 1)
- Скачать Microsoft Visual C++ 2008 (64-бит) (Скачать Service Pack 1)
- Скачать Microsoft Visual C++ 2010 (32-бит) (Скачать Service Pack 1)
- Скачать Microsoft Visual C++ 2010 (64-бит) (Скачать Service Pack 1)
- Скачать Microsoft Visual C++ 2012 Update 4
- Скачать Microsoft Visual C++ 2013
Что делать, если Steam не отвечает на клики?
- Перезапустите свой клиент Steam
- Очистите кеш
- Обновить настройки времени
- Запустите проверку на своих устройствах хранения
- Отключить режим совместимости
- Ремонт Steam
- Переустановите Steam
1. Перезапустите свой клиент Steam
Если Steam не отвечает, иногда перезапуск это лучшее решение.
- Нажмите правой кнопкой мыши на панели задач и выберите Диспетчер задач .
- Перейдите в раздел Процессы и найдите все запущенные процессы Steam.
- Нажмите правой кнопкой мыши на Steam и выберите, чтобы завершить каждый процесс по отдельности, или нажмите Завершить дерево процессов .
- Повторно откройте свой клиент Steam.
2. Очистите кеш
Ваша папка кеша используется для хранения временных файлов, связанных с играми или программами, в вашей библиотеке. Однако Steam может перестать отвечать, если кеш поврежден. Чтобы решить эту проблему, сделайте следующее:
- Откройте свой клиент Steam и перейдите в раздел Настройки .
- Выберите Загрузки на панели Настройки .
- Теперь нажмите Очистить кэш загрузок .
- У вас все готово.
3. Обновите дату и время
Если Steam не отвечает, возможно, ваша дата или время неверны. Чтобы это исправить, сделайте следующее:
- Выберите Панель управления в меню Пуск .
- Теперь выберите Часы и регион и нажмите Дата и время .
- Перейдите на вкладку Время в Интернете и нажмите Изменить настройки .
- Установите флажок Синхронизировать с сервером времени в Интернете , нажмите Обновить сейчас , затем нажмите ОК .
4. Запустите проверку на ваших устройствах хранения
Если Steam не отвечает, возможно, на вашем диске возникли проблемы. Чтобы устранить эту проблему, обязательно просканируйте ее на наличие ошибок.
- Во-первых, введите «Проводник» в меню «Пуск» и прокрутите вниз до Этот компьютер.
- Щелкните правой кнопкой мыши диск, на котором установлен Steam, и выберите Свойства .
- Перейдите на вкладку Инструменты и нажмите кнопку Проверить .
- Если есть какие-либо ошибки, выберите Сканировать диск.
- После завершения этого шага вы можете открыть Steam.
5. Отключить режим совместимости
Режим совместимости с Windows делает именно то, что говорит, но он в основном полезен для запуска старых программ. Такие, как те, которые хорошо работали со старыми версиями Windows. Если Steam не отвечает, убедитесь, что вы не запускаете Steam в режиме совместимости.
- Сначала завершите любой процесс Steam, который может выполняться через Диспетчер задач .
- Теперь щелкните правой кнопкой мыши любой ярлык Steam или исполняемый файл под рукой, выберите Свойства .
- Перейдите на вкладку Совместимость и снимите флажок Запустить эту программу в режиме совместимости для .
- Нажмите Применить и попробуйте снова открыть Steam.
6. Ремонт Steam
Возможно, что-то пошло не так с вашим клиентом Steam, и это заставляет Steam не отвечать. Чтобы устранить эту проблему, сделайте следующее:
- Выходите из всех экземпляров Steam.
- Нажмите Пуск и выберите Выполнить .
- Введите следующую команду «C: Program Files (x86) SteambinSteamService.exe»/repair .
- Запустите Steam.
7. Переустановите Steam
Когда все остальное терпит неудачу, лучше всего просто удалить свой клиент Steam и переустановить его. Прежде чем попробовать это решение, обязательно сделайте резервную копию своих игр.
Существует несколько способов удаления приложения, но наиболее эффективным является использование программного обеспечения для удаления, такого как Revo Uninstaller . Используя программное обеспечение для удаления, вы полностью удалите Steam и все его записи в реестре и предотвратите любые будущие проблемы после переустановки Steam.
Получить версию Revo Uninstaller Pro
Мы надеемся, что эти решения были полезны для вас. Если Steam все еще не отвечает, сообщите нам об этом в разделе комментариев ниже.
Очистить кеш Steam
Как и многие приложения, кеш Steam может вызвать проблемные ситуации. Несмотря на то, что это довольно редкое явление, оно всё же затрагивает нескольких несчастливых людей. Вот как очистить кэш Steam.
- Начните с закрытия Steam через диспетчера задач — так же, как показано в методе 1.
- После закрытия найдите папку steam — обычно находится в разделе «Этот компьютер»> «Локальный диск (C:)»> «Program Files (x86)»> «Steam».
- Внутри вы должны увидеть папку «Appcache». Это папка, которую вы должно удалить. Однако, прежде чем сделать это, мы всегда рекомендуем сохранить копию текущего
- Appcache — на случай возникновения проблем.
- Удалите папку и запустите Steam. Если всё работает правильно, Steam перестроит папку appcache и запустится как обычно.
Это также может исправить целый ряд других проблем, которые могут возникнуть. Однако для тех, кто не может открыть Steam, это работает особенно хорошо.
Повреждены файлы
Чуть ли не самая распространённая причина. Если файлы приложения повреждены или удалены, оно не будет функционировать. И в этом не всегда виноват пользователь. Например, если вирус стёр важные компоненты программы. Или они не «догрузились» во время инсталляции.
Чтобы скачать отдельные файлы игры, не надо её переустанавливать. Всё намного проще.
- Откройте библиотеку Steam.
- Выберите утилиту, с которой возникли проблемы.
- Кликните по ней правой кнопкой мыши.
- Пункт «Свойства».
- Вкладка «Локальные файлы».
- Кнопка «Проверить целостность» или «Пересчитать кэш».
- Клиент найдёт повреждённые компоненты и заново их загрузит.
- Время проверки зависит от размера программы.
«Не найден исполняемый файл»
Если игра не запускается и появляется сообщение «Не найден исполняемый файл», скорее всего, «поработал» антивирус. Он принял приложение за вредоносное ПО. После проверки кэша ошибка повторится, так как «защитник» снова удалит компонент. Поэтому добавьте его в исключения. В каждом антивирусе свои настройки. В справке или руководстве обычно пишут, как это сделать. Есть универсальный способ:
- Правой кнопкой мыши щёлкните по значку.
- Наведите курсор на название «защитника».
- Там должно быть что-то вроде «Добавить в исключения» или «Параметры файлов».
Чтобы зайти в каталог программы:
- В библиотеке Стима щёлкните правкой кнопкой мыши по утилите.
- «Свойства — Локальные файлы».
- Кнопка «Посмотреть» или «Открыть папку».
Возможные причины
Наиболее распространенные причины
, когда не запускается Стим:
- блокировка или остановка процесса;
- удаление или повреждение исполняемого файла или службы;
- удаленные проблемы: технические работы на серверах или проблемы на стороне провайдера;
- системные компоненты повреждены или удалены.
Пути решения вышеописанных причин:
Перезапускаем процесс в Диспетчере
В первой случае, когда Steam не работает, процесс игрового клиента мог зависнуть, для устранения понадобиться выполнить принудительное завершение
в диспетчере задач:
Антивирус блокирует запуск
Steam может не запускаться на Windows 7/8/10, при блокировке антивирусом, в этом случае:
- запускаем антивирусную программу;
- далее находим параметры настройки исключений ;
- вносим в данный пункт следующие файлы: «teaminstall.exe», «steam.exe», «hl.exe», «hl2.exe» и «steamTmp.exe».
Конфликт с другими приложениями
Конфликтовать с данной программой могут следующие утилиты и приложения:
- клиенты обеспечивающие доступ к одноранговым сетям;
- менеджеры загрузок;
- различные приложения, устанавливающие темы для операционной системы;
- виртуальная частная сеть (VPN);
- расширения для скрытия IP адреса.
Блокировка в файле hosts
В некоторых случаях запуск Steam невозможен при изменении файла «Hosts». Данная проблема возникает в следствии того, что пользователь установил нелицензионную версию игры и для того, чтобы она не требовала ключ, в hosts автоматически вписываются параметры блокировки
процесса проверки.
Решение проблемы:
Проблемы с реестром
В некоторых случаях причиной того, что Стим не работает может стать захламленность системы временными файлами и копиями удаленных файлов. Для этого необходимо очистить реестр и удалить мусор:
- скачиваем утилиту CCleaner ;
- устанавливаем и запускаем программу;
- переходим к разделу «Реестр» и выбираем «Поиск проблем»;
- после анализа щелкаем «Исправить все »;
- далее открываем «Очистка» и прокручиваем до блока «Система», о;
- щелкаем по вкладке «Анализ» и после завершения процесса удаляем ненужные объекты.
Основные решения
Наиболее часто в ситуации, когда не работает Стим, помогает завершение процессов через Диспетчер задач:
- Запустите Диспетчер задач и откройте вкладку «Процессы».
- В открывшемся окне найдите все те, в которых в той или иной форме фигурирует слово «steam».
- Завершите все такие процессы.
Завершение процесса steam в диспетчере задач
- После этого снова попробуйте запустить программу.
Ещё одной причиной, почему не запускается Стим, может быть повреждение программных файлов:
- Зайдите на локальный диск в Program files.
- В ней откройте папку Steam.
- Найдите файлыblob и Steam.dll.
- Удалите их и запустите клиент.
- Если не помогло, можно удалить ier0_s64.dll и tier0_s.dll.
- Если и дальше Стим отказывается включаться, то попробуйте очистить полностью папку, оставив только steam.exe. При попытке запуска клиент начнёт скачивать и устанавливать обновления и восстановит удалённые файлы в рабочем состоянии.
Если Steam не запускается даже после этого, возможно, его блокирует антивирусное программное обеспечение. Часто такое бывает с антивирусом Avast. Для решения достаточно просто добавить сервис в исключения защитного ПО. Не должно быть ограничений на выполнение следующих файлов:
- teaminstall.exe;
- steam.exe;
- hl.exe;
- hl2.exe;
- steamTmp.exe.
Кроме того, часть пользовательских программ, работая в фоновом режиме, может конфликтовать со Стимом:
- P2P клиенты;
- менеджеры загрузок;
- редакторы тем Windows;
- программное обеспечение VPN;
- программы, скрывающие IP.
На сайте техподдержки доступны названия программ, которые могут препятствовать запуску клиента. Вы должны полностью отключить их, прежде чем запустить Steam.
Также, возможно, Стим не включается из-за изменений в файле hosts. Такое часто происходит после скачивания с сомнительных сайтов ломаных игр. Что делают в этом случае:
- Открывают папку Windows на диске С.
- Переходят к System32, Drivers, а в ней etc.
- Находят и запускают файл hosts.
-
В нём удаляют всё ниже строки 127.0.0.1 localhost. Если такой записи нет, то придётся скачать из интернета текст, который был в первоначальной версии файла и копировать в документ вместо нового.
Документ hosts в Windows
- После успешного сохранения, снова запускаем игровой сервис.
Иногда при попытке запуска Steam выдаёт сообщение «timeout expired». В таком случае решение следующее:
- Запустите «Выполнить» из меню «Пуск».
- Впишите команду msconfig.
- Зайдите в раздел «Службы».
- Поставьте галочку в боксе «Не отображать службы Майкрософт».
- Далее нажмите «Отключить все».
Отключение служб в Windows
- Сохраните изменения и перезагрузитесь.
Основные способы устранения неполадок
Если steam не работает, прежде всего можно попробовать выполнить действия, универсальные при сбоях в работе любой программы:
-
Произвести перезагрузку устройства и самой программы.
-
Перезагрузить роутер.
-
Выключить антивирус.
-
Установить обновления для драйверов.
-
Вернуться к прежним настройкам системы, если сбой обнаружился после установки какого-либо приложения.
Если указанные выше действия не принесли желаемого результата и стим не открывается по-прежнему, следует воспользоваться специальными алгоритмами.
Снятие задач
Если причиной сбоя в работе Steam стало подвисание одного из запущенных процессов, наладить нормальное функционирование утилиты можно при помощи Диспетчера задач:
-
Запустить Диспетчер и перейти во вкладку «Процессы».
-
В появившемся списке найти и снять все задачи, где присутствует слово «steam».
-
Затем перезапустить утилиту.
Удаление поврежденных файлов
Когда служебный компонент steam неправильно работает вследствие повреждения программных файлов, поможет следующий алгоритм:
-
Войти в папку Program files на диске С.
-
Отметить в ней все файлы с именами «blob» и «Steam.dll».
-
Удалить их и перезапустить Стим.
-
При отсутствии положительного результата, удалить файлы «ier0_s64.dll» и «tier0_s.dll».
-
Если приложение по-прежнему не включается, следует удалить все файлы в папке, оставив один — «steam.exe». Теперь при открытии программы произойдет установка всех имеющихся обновлений и на месте удаленных файлов появятся новые, рабочие.
Иногда «зависание» Steam связано с изменениями в файле hosts, что зачастую случается после установки взломанных игр с различных подозрительных ресурсов. В такой ситуации необходимо:
-
Войти в папку Windows на диске С.
-
Открыть последовательно папки: System32 — Drivers — etc.
-
Найти файл hosts и произвести его запуск.
-
Все строки, расположенные ниже 127.0.0.1 localhost, удалить. При отсутствии этой записи потребуется найти в Интернете текст из первоначальной версии файла и вставить его в вместо нового.
-
Сохранить и вновь запустить приложение.
Снятие блокировок антивирусом и другими программами
Порой виной тому, что не запускается steam, становится программа-антивирус, в частности, Avast. Разрешить эту ситуацию очень просто — следует добавить Стим в исключения защитного ПО.
Конфликтовать с сервисом способны и иные пользовательские программы, работающие в фоновом режиме: менеджеры загрузок, редакторы тем, VPN-сервисы и др. (полный перечень сервисов, мешающих функционированию Steam, имеются на официальном сайте https://help.steampowered.com/ru/). До начала работы со Steam их все необходимо отключить.
Сервис Steam может блокироваться также службами Майкрософта. В том случае при открытии программы можно получить уведомление типа «timeout expired». В этой ситуации последовательность действий следующая:
-
Вызвать командную строку при помощи меню «Пуск».
-
Набрать команду «msconfig».
-
Перейти во вкладку «Службы».
-
Установить указатель возле строки «Не отображать службы Майкрософт» и кликнуть кнопку «Отключить все».
-
Сохранить параметры и выполнить перезагрузку.
Не запускается Стим на Windows 10 — Что делать?
В первую очередь, если вы используете сторонний антивирусный продукт, то отключите его на время. Также, зайдите в карантин антивируса и посмотрите, не занес ли он туда файлы связанные со Steam. Брандмауэр тоже может блокировать сетевое соединениеСтим. Нажмите Win+R и введите firewall.cpl, чтобы открыть параметры брандмауэра Windows. Отключите его и проверьте, запускается ли Стим клиент.
1. Закрыть запущенные процессы Steam
Когда вы закрыли Steam, то процесс, который должен закрываться автоматически, мог не закрыться, и следовательно, Стим не будет открываться при следующем запуске. Нужно проверить запущенные процессы Стим и завершить их. Для этого:
- Откройте диспетчер задач нажав сочетание кнопок на клавиатуре Shift+Ctrl+Esc.
- Во вкладке «Процессы», найдите все процессы с именем Steam.
- Нажимайте правой кнопкой мыши по процессам Steam и выбирайте «Снять задачу».
- После завершения, когда сняли все задачи, запустите клиент Steam снова.
2. Запуск Steam от имени администратора
При запуске различных программ иногда бывают сбои связанные с правами администратора, и клиент Стим не исключение.
Нажмите правой кнопкой мыши по ярлыку Steam и выберите запуск от имени администратора.
3. Изменить ClientRegistry.blob
Файл ClientRegistry.blob может быть виновником, когда Steam не запускается на Windows 10 и его нужно переименовать, чтобы автоматически создался новый. Для начало завершите все процессы Стим в диспетчере задач, как указано в способе 1. Далее:
- Перейдите по пути где расположена папка Steam. По умолчанию это C:\Program Files (x86)\Steam.
- Найдите файл ClientRegistry.blob и переименуйте его в ClientRegistryMyWebPc.blob.
- Запустите клиент и проверьте устранена ли проблема. Если нет, то
- Вернитесь обратно в папку Steam и запустите Steamerrorreporter.exe.
- Далее перезапустите Steam клиент.
4. Удалить кеш приложений Steam
Папка appcache в Стим хранит некоторые параметры игр и клиента. Этот кеш нужен, чтобы при следующих запусках, все запускалось и работало быстрее. Иногда кеш может быть поврежден и Стим не будет запускаться. Нужно очистить содержимое папки, и для этого:
- Перейдите по пути C:\Program Files (x86)\Steam
- Найдите папку appcache и для начало скопируйте её другое место. Это своего рода резервная копия.
- Далее удалите папку appcache, после чего запустите Steam, и проверьте открывается ли он.
5. Дата и время в Windows 10
Если сбилась дата и время, то клиент Стим не будет запускаться в системе Windows 10, поскольку клиент собирает данные в реальном времени для связи со своими серверами. Откройте «Параметры» > «Время и Язык» > «Дата и время» > справа выключите и включите обратно «Установить время автоматически».
6. Удалить и переустановить клиент Steam
Если Стим все еще не запускается, то проделаем радикальный способ с удалением и переустановкой клиента в ручном режиме. Переходим в папку Steam, по умолчанию это C:\Program Files (x86)\Steam, и удаляем всё содержимое, кроме:
- steamapps — папка с играми.
- userdata — папка профиля.
- steam.exe — исполняемый файл.
Далее запускаем Steam.exe и клиент начнет автоматически скачивать новые файлы самого клиента.
7. Сброс настроек по умолчанию
Нажмите сочетание кнопок на клавиатуре Win+R и введите steam://flushconfig. Это позволит клиенту Стим сбросить параметры по умолчанию, не переустанавливая сам клиент.
Смотрите еще:
- Steam — Application Load Error 5:0000065434 в Windows 10
- Steam_api64.dll: Исправить ошибку отсутствующего файла
- Chrome не открывается и не запускается на ПК с Windows 10
- Не работает и не запускается Калькулятор в Windows 10
- Не работает Bluetooth в Windows 10
Загрузка комментариев
Канал
Чат
Почему не запускается стим?

Перед тем, как решать проблему, нужно разобраться почему не запускается Стим. Причины бывают разные, поэтому действия нужны также разные. Частые причины, которые приводят к проблемам:
- Процесс завис;
- Конфликт с другими программами;
- Блокировка запуска из-за антивируса;
- Изменился файл hosts;
- Повреждены системные файлы Стим;
- Проблема с соединением между главным сервером и компьютером.
Пользователю придется гадать, где конкретно скрывается ошибка. Дело в том, что программа просто не будет запускаться без окна с ошибкой.
Первая помощь
Перед тем, как приступить к решению глобальных проблем, нужно попробовать сделать следующие действия:
- Перезагрузить компьютер;
- Отключить антивирус;
- Перезагрузка роутера, если он есть;
- Обновление программного обеспечения драйверов компьютера;
- Проверить наличие обновлений ПО, которые установлены на компьютере.

Если ошибка вызвана каким-то небольшим сбоем, то она будет решена. Ну а если проблема сохранилась, то придется действовать глобально.
Клиент просто завис
Если игрок полностью закрыл Steam, то он может зависнуть на фоне. Визуально программа закрыта, но компьютер думает, что она открыта. Это можно проверить через диспетчер задач. Для этого нужно:
- Нажать комбинацию горячих клавиш Ctrl+Shift+Del;
- В новом окне выбрать раздел «Процессы»;
- Найти процесс «Steam.exe»;
- Кликнуть по нему ПКМ и выбрать «Снять задачу».
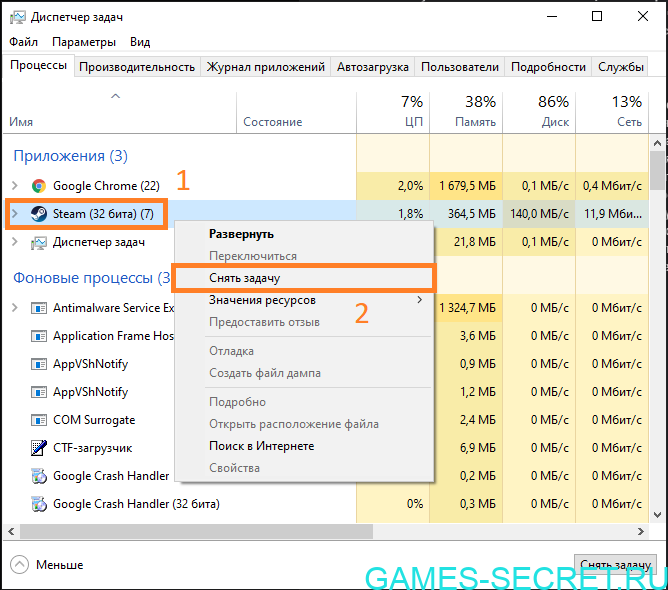
Если остальные процессы с иконкой клиента не закрылись, то придется также снимать задачу на каждом из них. После этого можно запускать Steam снова.
Запуск от администратора
По умолчанию ПО запускается от имени администратора. То есть у него есть полный доступ к корневым и скрытым папкам. Если произошел какой-то сбой, то может активироваться обычная загрузка. В таком случае пользователь задастся вопросом «Почему не запускается Стим?». Чтобы это исправить, нужно:
- Кликнуть по ярлыку Стим правой кнопкой мыши;
- Выбрать второй пункт «Запуск от имени администратора»;
- Подтвердить свои намерения.
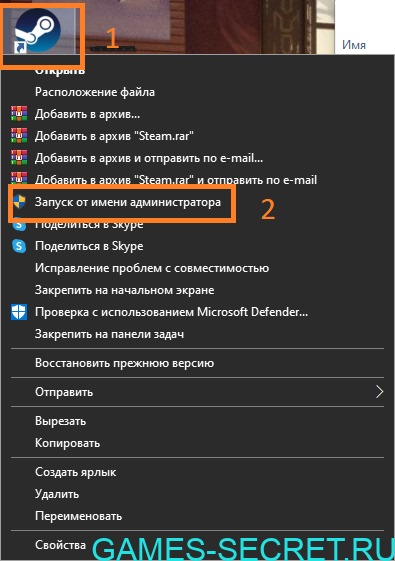
Теперь все необходимые данные будут в доступе.
Проверить антивирус
Очень часто антивирус начинает конфликт. В частности Avast. Не обязательно полностью отключать это программное обеспечение. Нужно всего лишь внести несколько файлов в список исключений. Все они имеют формат .exe и названия:
- teaminstall;
- hl;
- hl2;
- steam;
- steamTmp.

Обычно конфликт заканчивается после этих действий. Список может сбрасываться после того, как пользователь обновляет свой антивирус. Это действие стоит проводить после каждого обновления ПО.
Программы на фоне
Есть список программ, которые блокируют автономную работу Стима. К ним относится ПО, которые так или иначе скрывает местоположение игрока. Но есть и более безопасные, которые в теории не могут вредить работе. Для того, чтобы Steam запускался, на фоне нужно отключить:
- P2P-клиент;
- Визуальные темы для Windows 10;
- Менеджер загрузки;
- VPN и прокси.
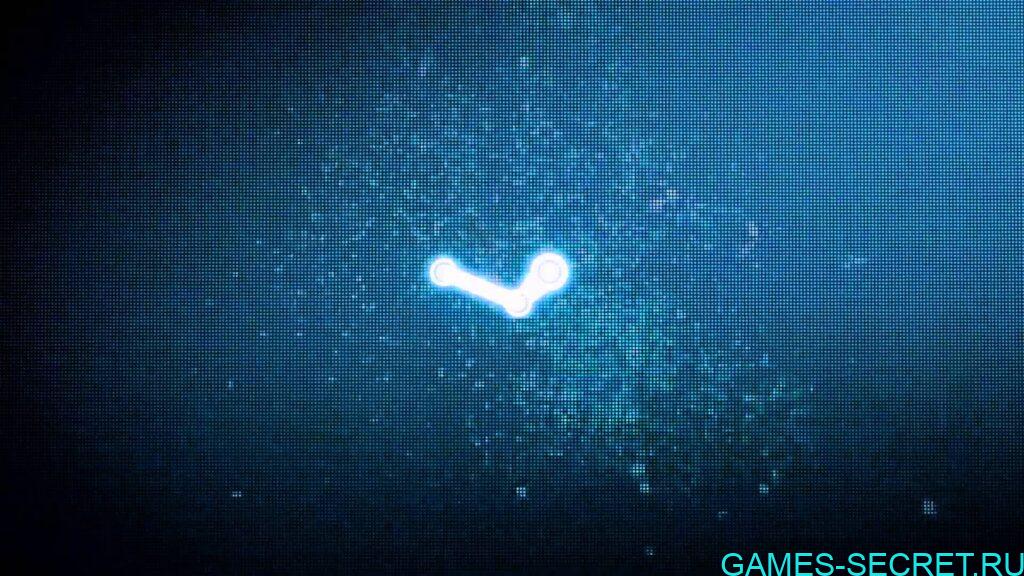
Техническая поддержка Steam предоставляет полный список ПО, которое может навредить работе. Не обязательно их удалять насовсем, но лучше выключить.
Смена даты и время на компьютере
Порой проблема появляется из-за того, что программа не может синхронизироваться и передавать данные. Виной этому неправильные дата и время. Чтобы это исправить, необходимо:
Нажать комбинацию горячих клавиш Win+I;
- Слева выбрать пункт «Время и язык»;
- Войти в «Дата и время»;
- Поставить галочку на функции «Установить время автоматически».
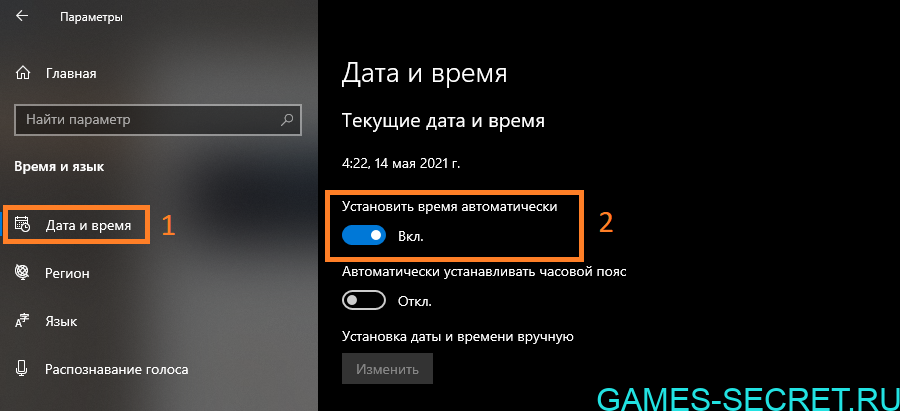
После этого нужно снять фоновый процесс через диспетчер задач. Следующий запуск будет успешным.




