Windows не запускается
Содержание:
- Используем загрузочный носитель
- Проблема с носителем
- Инструкция к действию
- Неправильные настройки BIOS
- Повреждение ПК
- Возможные проблемы
- Неправильный тип диска
- Невозможность запустить Виндовс ввиду повреждения файлов реестра
- Ошибка диска
- Что делать, если вышеуказанная инструкция не справилась с проблемой?
- Сбой системного реестра
- Сбой разметки MBR
- Активация Windows 7. Два способа. И Windows 10, 8, 8.1.
- Сбой после обновления системы
- Переустановка
- С помощью командной строки
- Способ 7: Есть две операционные системы
- Восстановление на Windows 7
- Неправильная настройка приоритета загрузки
- Устраняем проблему
Используем загрузочный носитель
Этот вариант уже для тех, у кого ОС не стартует, либо доходит только до окна пароля. Если вы его не создали, то потребуется создать на другом рабочем компьютере. Подключаем его к вашему проблемному ПК и запускаем операционку в безопасном режиме. Это получается сделать в 9 случаях из 10. И дальше от вас требуется проверить работоспособность компьютера, а также посмотреть критические и уязвимые места:
- Проверить систему на вирусы;
- Проверить область автозагрузки;
- По возможности отключить лишний софт;
Первое вы можете сделать с помощью Антивируса Касперского или любого другого бесплатного решения. Второе вы сможете сделать с помощью CCleaner или при помощи другой утилиты. Мы также рекомендуем отключить различные утилиты, которые даже вам нужны, и убрать их из области автозагрузки. Это требуется для того, чтобы исключить вероятность конфликта ПО.
После всех этих действий попробуйте перезапустить систему в обычном режиме, уже без использования загрузочной флешки. Если ОС запускается, то поздравляем, проблема решена. Если ситуация не изменилась, то придется действовать дальше.
Проблема с носителем
Если установка Виндовс 7 начинается, но вдруг обрывается, или не запускается вовсе, стоит также проверить состояние оптического диска, флешки или внешнего HDD — одним словом, носителя, на который записан дистрибутив. Как правило, незначительные повреждения поверхности или микросхемы позволяют провести инсталляцию до конца, а вот если устройству нанесён непоправимый ущерб, самым простым решением будет заново записать загрузочную флешку Windows 7.
При использовании в качестве источника установки оптического диска следует:
Внимательно осмотреть рабочую поверхность носителя. Если она гладкая, без пылинок и царапинок — сразу перейти ко второму шагу. Если есть микрозагрязнения или повреждения — очистить диск с помощью сухой тканой тряпочки или салфетки. Если царапины глубоки и (или) проходят через всю записанную поверхность, разумнее всего будет записать новый DVD и повторить попытку установить Виндовс 7.

Далее — проверить качество записи на диск, используя любую подходящую программу. Например, CDCheck — удобный, распространяемый в условно-бесплатном режиме инструмент: за несколько минут он поможет выявить проблему, из-за которой не устанавливается Windows 7, или переключиться на следующие варианты решения. Скачав и установив программу, владелец компьютера должен кликнуть по кнопке Check.

Выбрать в выпадающем списке свой привод для оптических дисков.

Щёлкнуть по расположенной в правом нижнем углу надписи Continue.

И подождать, пока будет завершён процесс проверки; в зависимости от объёма записанной информации (для Виндовс 7 это обычно около 5 гигабайтов) и характеристик оборудования работа программы может занять от пяти минут до получаса и более.

В ходе проверки в нижней информационной панели будут отображаться сведения о выявленных ошибках и несоответствиях.

А в конце пользователь получит детальный отчёт о проверке.

Если, как показано на примере, единственная проблема — несоответствие хеша, пользователь может продолжать искать причины, по которым не устанавливается Windows 7; если обнаружены битые секторы — следует, как уже упоминалось, перезаписать дистрибутив на новый оптический диск.
Запустить приложение и выбрать способ проверки «Как физическое устройство».

Указать в выпадающем списке, какую именно флешку с Windows 7 требуется проверить.

Нажать на кнопку «Пуск».

И ждать завершения процедуры. Цветовые обозначения результатов проверки приведены на вкладке «Легенда» в левой боковой панели.

В идеале все секторы памяти должны быть окрашены в синий цвет.

По окончании сканирования пользователь увидит на вкладке «Журнал» информацию о найденных ошибках.

Если погрешностей не обнаружено, отлично — флешка исправна, и можно переходить к следующему варианту проверки; в противном случае владельцу компьютера, у которого не получается установить или переустановить Виндовс 7, рекомендуется записать загрузочный носитель заново — например, используя удобнейшую программу UltraISO.
Инструкция к действию
Необходимо использовать средство восстановления ОС. Во время процесса запуска ПК, если не запускается windows 7, система часто рекомендует владельцу компьютера или ноутбука выбрать варианты загрузки. Если почему-то такого предложения не поступило, то пользователь может самостоятельно открыть это меню кликая по кнопке «F8». Потом приступить к восстановлению нормальной загрузки «Семерки».
Далее необходимо выполнить следующие шаги:
- Установить указатель на строчке «Устранение неполадок компьютера» и нажать «Enter»;
- Затем набрать логин и код администратора компьютера или ноутбука;
- В отобразившемся меню щелкнуть на «Восстановление запуска»;
- После этого последовательно следовать предлагаемым системой инструкциям;
- После завершения выполнения процедуры восстановления, ОС загрузится в нормальном режиме.
Неправильные настройки BIOS
Установка относительно устаревшей операционной системы Виндовс 7 с повсеместным внедрением UEFI вместо BIOS стала осложнена. Ничего страшного в этом нет; следуя простой инструкции, пользователь, у которого не получается установить ОС на жёсткий диск со стандартными настройками, решит проблему быстро. Чтобы разрешить установку Windows 7 в БИОСе, следует:
Загрузиться в BIOS, используя подходящую для конкретного компьютера клавишу или комбинацию клавиш, и перейти посредством клавиатуры в раздел Boot или Startup.

Открыть параметр Boot Mode.

И выставить для него вместо UEFI значение Legacy Support/Legacy Only.

Если такой опции не предусмотрено — остановиться на значении Auto, после чего перейти к соседнему параметру — Boot Priority.

И определить значение Legacy First.

Если в результате произведённых действий или с самого начала был отключён параметр CSM, отвечающий за совместимость со старыми версиями операционной системы, — перейти в соответствующий заголовок.

И снова активировать его, выбрав значение Enabled.

Далее — открыть раздел Primary Boot Sequence.

И выставить в качестве первого загрузочного устройства то, с которого планируется производить установку Виндовс 7: флешку, съёмный HDD или дисковод.

Перейти на вкладку Exit, выбрать параметр Save Changes.

И подтвердить выход из BIOS.


Повреждение ПК
Не загружается «Виндовс 7»? Зачастую понять, что именно произошло — аппаратный сбой или системные проблемы, трудно. Ведь компьютер может вести себя одинаково в обоих случаях.
Итак, если пользователь думает, что у него повреждены какие-то составляющие на компьютере, их потребуется заменить. В идеале присмотреться к поведению операционной системы. Очень часто «Майкрософт» подсказывает пользователю, в чем состоит проблема. Например, путем выведения «синего экрана смерти». Но об этом чуть позже.
После замены неисправных деталей ошибка с загрузкой «Виндовс» должна исчезнуть. На подобную неполадку могут указывать следующие расклады:
на компьютере постоянно происходит сбой одного и того же драйвера;
- возникают «синие экраны смерти»;
- на компьютере слышны звуки работы ОС, но на экране нет картинки;
- внезапное зависание процесса загрузки «Виндовс»;
- выключения компьютера в процессе обработки стадий загрузки ОС.
Какие из этих явлений и на что указывают? Об этом будет рассказано ниже.
Возможные проблемы
В действительности ошибок, которые не дают системе загрузиться, очень много. Все их можно подразделить на две группы. В первую входят те, при которых возможен запуск безопасного режима или вариант восстановления предыдущей конфигурации. А ко второй группе относятся неполадки, при которых ПК не идет дальше загрузочного экрана.
Различаются и варианты их исправления. В первом случае достаточно войти в систему под резервным или основным пользователем в безопасном режиме, сходу удалить лишний элемент или выполнить восстановление. Во втором же потребуется чистая переустановка Windows 7, настройка BIOS либо откат с помощью Live CD. Разберемся с теми проблемами, которые встречаются чаще всего.
Вариант 1: Возможен резервный вход в систему
Для начала стоит проверить, возможен ли резервный вход в систему, когда не запускается Виндовс 7. Для этого при включении компьютера нужно войти в меню выбора режима загрузки. Оно откроется автоматически, если несколько раз рестартнуть ПК.
Управление производится стрелочками на клавиатуре. Выберите «Загрузка последней…», после чего нажмите Enter. Если действие помогло, то в дальнейшем сбоя не случится, компьютер продолжит стабильную работу. В противном случае — активируйте опцию «Безопасный режим», после чего запустите процедуру отката по первому способу из нашей статьи: «Восстановление системы Windows 7».
Если вкратце, то откройте меню «Пуск», кликните на панель поиска, введите «восстановление» и запустите второй элемент сверху.
После чего следуйте инструкции на экране. В конце перезагрузите ПК.
Примечание: в меню выбора варианта загрузки мышка работать не должна. Но могут быть проблемы и с функционированием клавиатуры. Дело в том, что драйвера для USB-устройств подгружаются на последующих этапах запуска. В таком случае решением будет подключение клавиатуры с PS/2 разъемом. Еще можно воспользоваться специальным переходником, они очень дешевые.
Вариант 2: Ошибка Disk boot failure
Почему не запускается Виндовс 7 с ошибкой Disk boot failure? Суть данного сбоя в том, что компьютер не видит загрузочных файлов на указанном носителе. Это может быть связано с нарушением boot priority (порядка погрузки устройств), а также с повреждением важных данных.
В любом случае, для начала нужно зайти в BIOS. Для этого при запуске компьютера многократно нажимайте клавишу Delete или F2. Если это не помогает, то просмотрите текст на титульном изображении при включении ПК. Там нужен пункт Enter SETUP. Рядом с ним указана конкретная клавиша, нажмите именно ее.
Версии BIOS могут различаться в зависимости от модели материнской платы, а также прошивки. Для начала найдите пункт BOOT. Он расположен либо на основном экране, либо в разделе Advanced Settings. В Boot Priority на первом месте должен находиться HDD или SSD.
Если это не так, то поменяйте порядок загрузки на нужный. Расположение остальных элементов роли не играет.
Что же делать в том случае, когда все выставлено верно, а ошибка все равно возникает. К сожалению, в данной ситуации проблема связана с повреждением системных данных. Для начала попробуйте восстановление Windows 7. Не помогает — переходите к последнему пункту статьи.
Вариант 3: Ошибка BOOTMGR is missing
Такая ошибка появляется в случае повреждения системных файлов, в частности, загрузчика ОС. Она не дает пользователю зайти в свою учетную запись, постоянно перезагружая ПК или вися на черном фоне. Это значит, что стандартные средства отката применить невозможно. Подробное решение проблемы читайте в нашей статье «Восстановление загрузчика Windows 7».
Вариант 4: Прочие проблемы
Если ни один из перечисленных вариантов не подходит для решения вашей проблемы, то система восстановлению не поддается. В таком случае требуется полная ее переустановка. Но, чаще всего, на компьютерах пользователей хранятся важные данные, которые не хотелось бы терять. Поэтому их желательно зарезервировать.
Подобные услуги всегда оказывают компьютерные мастера, но не всегда есть время или возможность для их посещения. Все действия можно выполнить самостоятельно, однако потребуется второй компьютер или ноутбук, который находится в рабочем состоянии.
Неправильный тип диска
Очень редко встречающаяся, но оттого не менее неприятная ошибка, связанная с неверно присвоенным жёсткому диску атрибутом. Возникает она обычно при установке Windows 7 на чистый HDD и заключается в том, что область под системные файлы помечена как логическая, а не основная.
Обычно в этом случае пользователь видит на экране уведомление об ошибке 0x80300024; чтобы исправить ситуацию, потребуется:
Снова открыть меню «Восстановление системы» и запустить командную строку, после чего ввести и применить первую команду diskpart.

Далее, дождавшись ответа системы, — list disk.

Выбрать из появившейся на экране таблицы «неправильный» винчестер (ориентироваться стоит в первую очередь на ёмкость) и определить его для дальнейших действий, применив команду select disk NN, где NN — номер носителя из первого столбца.

Как только появится уведомление об активации нужного HDD.

Ввести и применить команду list part.

Если разделов на винчестере не обнаружено, пользователь, у которого не устанавливается Windows 7, может пропустить следующий шаг.

А если они есть, предварительно следует выполнить команду clean.

В результате появится уведомление о полной очистке разметки жёсткого диска.

Теперь — создать «правильный» рабочий раздел для Виндовс 7, применив команду create part primary size=SS, где SS — желаемый размер области в мегабайтах; никаких лишних пробелов и знаков препинания в тексте содержаться не должно.

Когда «первичный» раздел будет создан.

Отформатировать его при помощи следующей команды: format fs=ntfs label=»NAME», где NAME —любое имя для системного диска, очень желательно — написанное латиницей. Вместо NTFS можно указать FAT32, однако менять современную удобную файловую систему на устаревшую не рекомендуется. Имя раздела обязательно должно быть заключено в кавычки.

Дождаться завершения форматирования.

Когда появится сообщение об удачном формировании «первичного» раздела.

Пользователь должен применить к нему команду active.

По прошествии ещё нескольких секунд, получив уведомление об успешном переназначении.

Нужно назначить для только что созданного раздела букву при помощи команды assign letter=AA, где AA — любая буква на выбор владельца компьютера, обычно — С.

Почти всё. Осталось прочитать извещение.

И покинуть раздел diskpart, введя заключительную команду exit.

Если все манипуляции выполнены верно, юзер после перезагрузки сможет наконец установить Windows 7 в штатном режиме — и пользоваться ею дальше без каких-либо сложностей.

Невозможность запустить Виндовс ввиду повреждения файлов реестра
Помимо всего прочего, Windows 7 может не загрузиться из-за поврежденных файлов реестра.
Вследствие этого компьютер проинформирует пользователя о проблеме и запустит приложение, позволяющее восстановить работоспособность операционной системы.
Но средство для автоматического восстановления Windows 7 далеко не всегда эффективно и, например, при отсутствии резервной копии поврежденных данных пользователю придется вручную выполнить восстановление операционной системы.
В первом окне жмем «Далее».
Выбираем одну из созданных точек и кликаем «Далее».
Подтверждаем выполнение заданной операции, кликнув по кнопке «Готово» и ждем, пока выполняется восстановление ОС.
Спустя несколько минут восстановление Windows 7 завершится, компьютер перезагрузится, и вероятнее всего, нормально запустится.
Ошибка диска
Жёсткий диск, на который не устанавливается Windows 7, может быть размечен правильно, однако содержать несколько проблемных секторов. Если они оказываются в зоне распаковки файлов или инсталляции ОС, продолжить процесс будет невозможно. Чтобы проверить винчестер и исправить мелкие ошибки, пользователь должен:
Снова запустить установку и, подождав, пока исходные данные будут скопированы на диск.

Пройти стандартные приготовительные шаги: выбрать интерфейс.

И язык Виндовс 7.

После чего кликнуть по расположенной слева внизу ссылке «Восстановление системы».

Вне зависимости от того, установлены на диске другие ОС или он совершенно чист, выбрать в следующем окне параметр «Используйте средства восстановления» и щёлкнуть «Продолжить».

Запустить командную строку.

Ввести и, нажав клавишу Enter, применить команду chkdsk /f — она проверит и, если будет необходимость, восстановит проблемный жёсткий диск.

В зависимости от текущего порядка использования HDD система может отказаться сканировать винчестер в «полном» режиме.

Тогда следует ввести и применить ту же команду, но без атрибута /f.

Проверка займёт несколько минут. В результате владелец компьютера или узнает, что сбоев в работе файловой системы не выявлено (и тогда сможет переключиться на любой из других описанных вариантов), или получит уведомление о найденных ошибках.

Если они несущественны, утилита исправит их самостоятельно; если восстановление не удалось, с большой долей вероятности придётся нести жёсткий диск в сервисный центр, а для установки Windows 7 использовать исправный.
Что делать, если вышеуказанная инструкция не справилась с проблемой?
Для устранения проблемы, когда не запускается windows 7, необходимо применить компакт диск с ОС:
- Установить инсталляционный диск в привод ПК;
- Запустить систему с диска (в БИОСе д. б. установлена соответствующая очередность загрузки системы с носителей);
- В отобразившемся окне нажать на «Применить функции восстановления, устраняющие проблемы с загрузкой ОС» и щелкнуть на «Далее»;
- Затем в меню «Параметры восстановления ОС» нажать на «Восстановление запуска»;
- Подождать до полного завершения анализа системы и устранения причин сбоев;
- Выполнить перезагрузку ПК;
- В БИОСе выставить запуск системы с жесткого диска (при выходе из BIOS следует обязательно сохранить внесенные корректировки);
- Вновь сделать перезагрузку компьютера;
- Готово! Теперь Windows 7 загрузится нормально.
Сбой системного реестра
Ошибка в главном хранилище путей, ссылок и параметров Виндовс 7 довольно редко заканчивается тем, что система не запускается. Однако возможно и такое; чтобы избавиться от проблемы, понадобится:
Снова зайти при помощи загрузочного диска или флешки в меню «Восстановление системы», выбрать «Командную строку», ввести и применить команду diskpart.
Далее — команду list volume.
Найти в выведенном на экран списке системный жёсткий диск (для этого следует обратить внимание на ёмкость и отсутствие метки, а также тип файловой системы) и запомнить, какой буквой он обозначен — с очень большой долей вероятности она будет отличаться от привычной C
Чтобы выйти из режима DISKPART, ввести и применить команду exit — или просто закрыть и снова запустить командную строку.
Далее — последовательно использовать команды Б:, где Б — только что найденная буква диска.
cd \windows\system32\config — позволяет перейти в раздел, где хранятся данные текущей конфигурации.
md backup — создаёт папку для резервной копии.
copy «.» backup — копирует данные в созданный каталог.
Дождаться, пока утилита скопирует данные и уведомит пользователя об успешном завершении процесса.
Применить заключительные команды: cd regback — позволяет перейти к хранилищу резервной копии системного реестра.
И copy «.».., обязательно с двоеточием на конце — заменяет текущую версию реестра на последнюю удачную.
Сбой разметки MBR
Теоретически только что описанный способ устранить ошибку, по которой не запускается Windows 7, должен решить и эту проблему; на практике всё сложнее — и если не удалось восстановить систему с помощью стандартной утилиты, придётся попробовать поработать с разметкой в командной строке. Делается это следующим образом:
Снова вызвав опцию «Восстановление системы», пользователь выбирает щелчком мыши пункт «Командная строка».
Далее следует ввести в появившемся окошке команду bootrec.exe /fixmbr и применить её, нажав клавишу Enter.
Как только появится сообщение об успешном выполнении команды.
Ввести и применить следующую — bootrec.exe /fixboot.
И подождать, пока она будет обработана.
Отлично! Теперь владельцу компьютера или ноутбука, на котором не запускается Виндовс 7, следует перезагрузить машину при помощи команды wpeutil reboot — и проверить, насколько успешно решена проблема.
Активация Windows 7. Два способа. И Windows 10, 8, 8.1.
Сегодня я вам расскажу, как активировать копию Windows 7, 8, 8.1, 10, если копия Windows пишет нам что не прошла проверку на подлинность. И предлагает «получить подлинную копию» либо «повторить запрос позже». Скрин ниже для 7 версии винды.
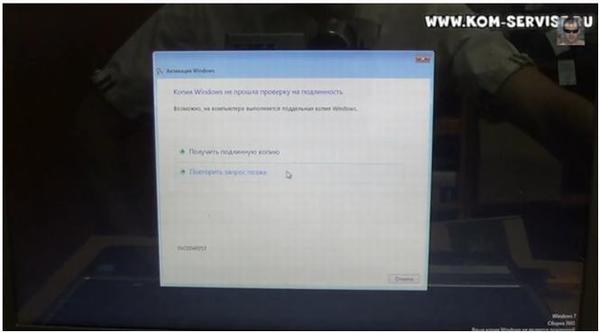
Нажимаем «отмена» и в правом нижнем углу нам пишет: Windows 7, сборка 7601, ваша копия Windows не является подлинной. Windows загрузился, если он не является подлинным вы не сможите поставить на рабочий стол картинку, и он всегда будет черный. И после каждой загрузки будет выходить окно «активация Windows».

Чтобы нам активировать Windows мы воспользуемся двумя программами. Первая программа Windows 7 Loader from Matrix, вторая RemoveWAT225-Hazar.
Инструкция по использованию ТУТ.
RemoveWAT225-Hazar.rar
Почему программы две для Windows 7? Первая активирует Windows так, чтобы могли качать обновления и у вас активация не слетит, но она работает не на всех Windows.
Второй активатор работает на всех Windows но как только вы сделаете скачку обновлений с сайта Microsoft ваша система выдаст ошибку что система не является подлинной.


Далее просит разрешение жмем кнопку Да. Появляется картинка человек на сноуборде, в углу написана версия в данном случае она третья. Выходит окно нажимаем активировать.
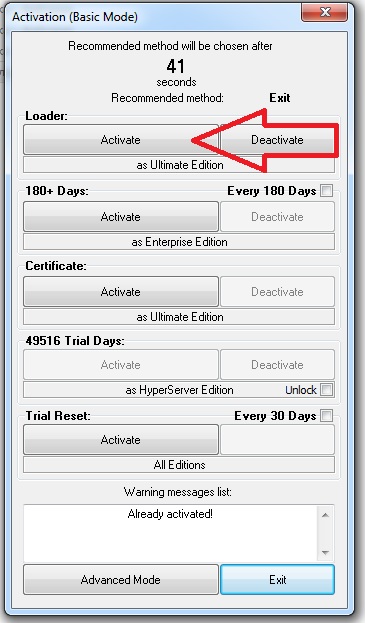
Система потребует подождать, далее она напишет, что все хорошо. Компьютер перезагрузится через 30 секунд и пойдет таймер обратного отчета.
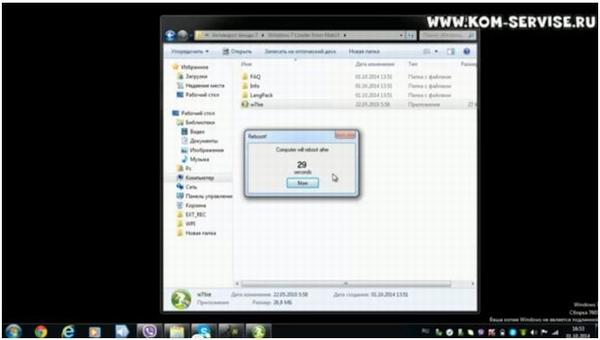
После того как запустили он выдает нам два варианта загрузки: «Windows 7»(не активированная винда) и «Windows 7 Loader XE»(наша активированная винда).Выбираем второй «Windows 7 Loader XE», она запускается. Windows загрузился по второй строчке, и копия стала лицензионной. Теперь система не чего не пишет в нижнем углу, можем ставить картинку для рабочего стола.

Этот активатор не всегда дает два варианта загрузки, обычно он загружается, не спрашивая нас, как загрузится и сразу выбирает второй вариант.
Теперь попробуем запустить второй активатор RemoveWAT225-Hazar если у вас не заработал первый. Загружаемся в первую винду это Windows 7, открываем папку RemoveWAT225-Hazar. Запускаем второй файл активатор.
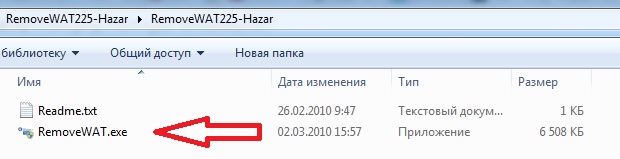
Далее выходит окно «Контроль учетных записей пользователя» и спрашивает, запустить его или нет. Жмем да. Появляется окно этой программы.
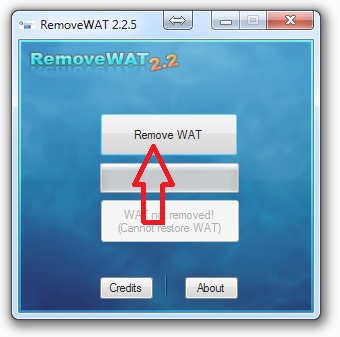
Жмем Remove WAT. Выходит окно, в котором говорится, что эта программа сейчас будет установлена и после этого компьютер надо будет перезагрузить, жмем ОК.
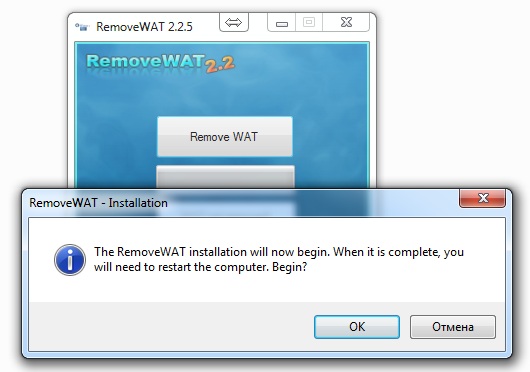
Далее бежит полоска действия программы. Выходит окно, мы нажимаем ОК, после компьютер уходит сам в перезагрузку. И так мы загрузились вторым способом Remove WAT. Надписей в правом нижнем углу нет, активация прошла успешно. Чтобы проверить ставим заставку.
Далее нужно проделать еще два действия, если вы воспользовались активатором Remove WAT. Нужно отключить обновления: заходим «пуск», «панель управления», «Центр обновления Windows» нажимаем «настройка параметров».
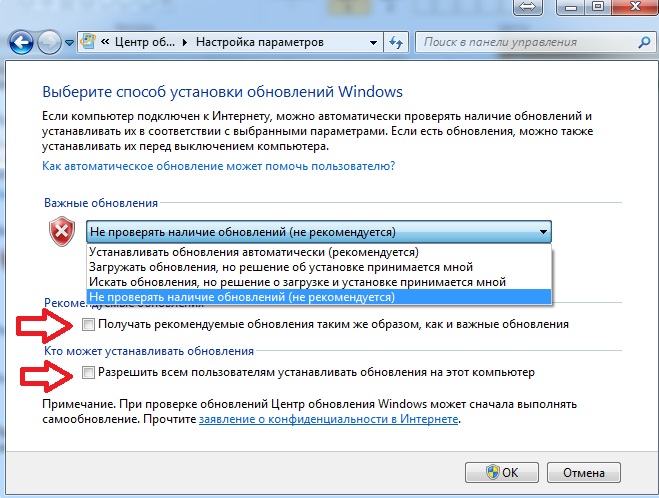
В выпадающем меню выбираем «не проверять наличие обновлений». Убираем галочки, и нажимаем ОК. Авто обновления Windows мы отключили, и у нас не слетит активация.
Второе действие. Заходим «пуск», «панель управления», «система» нажимаем «дополнительные параметры системы».
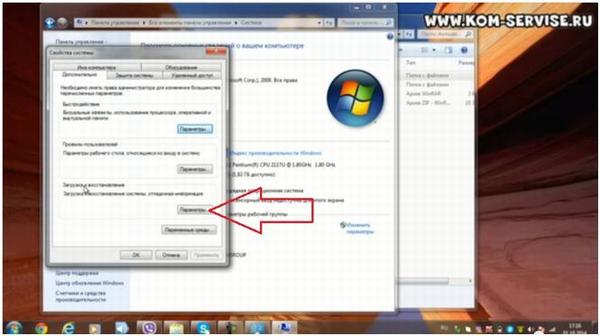
В вышедшем окне «свойства системы» во вкладке «дополнительно» выбираем нижнюю строку загрузка, и восстановление жмем «параметры».
Далее выбираем Windows 7 Loader XE. Убираем две галочки. Жмем ОК,ОК.
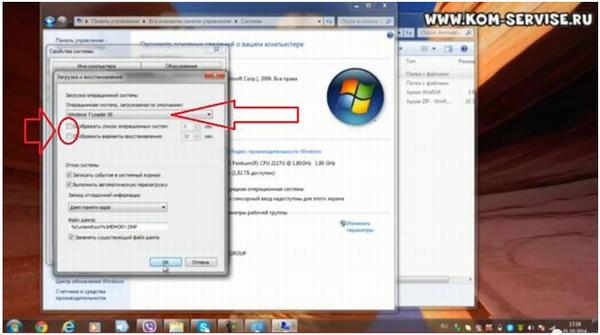
Мы сделали активацию двумя способами и установили все настройки, чтобы активация не слетела.
Также можно посмотреть видео к этой статье, где активацию Виндовс 7 более подробно.
https://youtube.com/watch?v=wHF28D5xcGU
Сбой после обновления системы
Автоматическое обновление Windows 7 — бесспорно, полезная, функция, однако и она может привести к тому, что система не загружается или на этапе запуска входит в цикл. Исправить ситуацию можно, если на машине включено создание точек восстановления; эта опция активирована по умолчанию и, если пользователь самостоятельно от неё не отказывался, должна работать.
Юзеру, у которого не грузит Виндовс 7, следует:
В уже известном меню «Восстановление системы» выбрать одноимённую опцию.
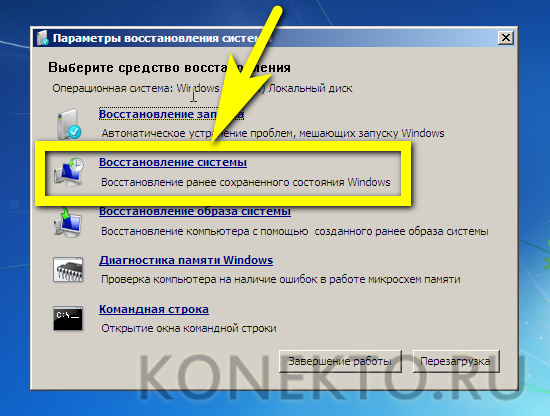
Нажать на кнопку «Далее».
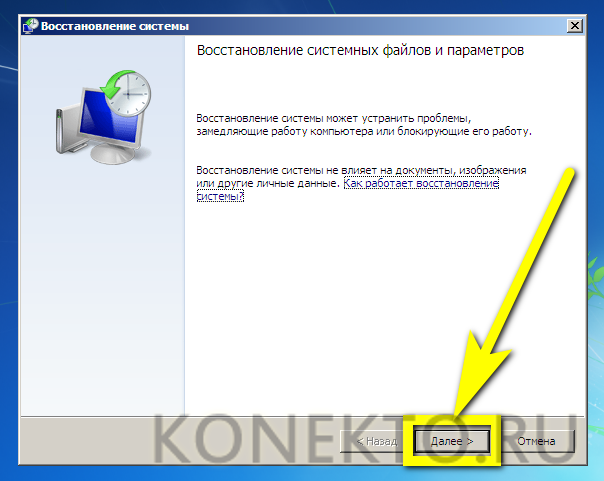
Выбрать точку восстановления из списка.

Если доступных пунктов слишком мало или ни один из них не устраивает юзера — установить галочку в чекбоксе «Показать другие точки восстановления», выбрать нужную и снова щёлкнуть «Далее».
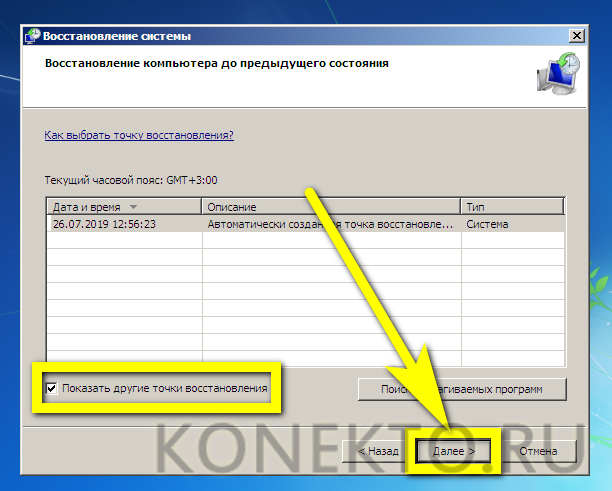
Нажать «Готово».

Подтвердить действие с помощью кнопки «Да».
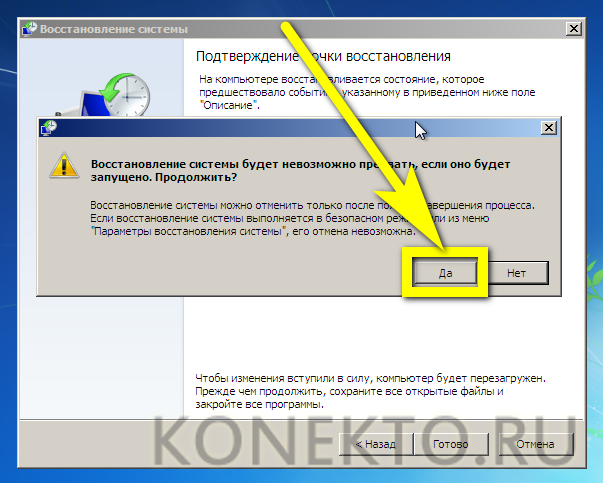
Подождать, пока утилита собирает данные.

И по завершении восстановления кликнуть по единственной доступной в окне кнопке «Перезагрузка».
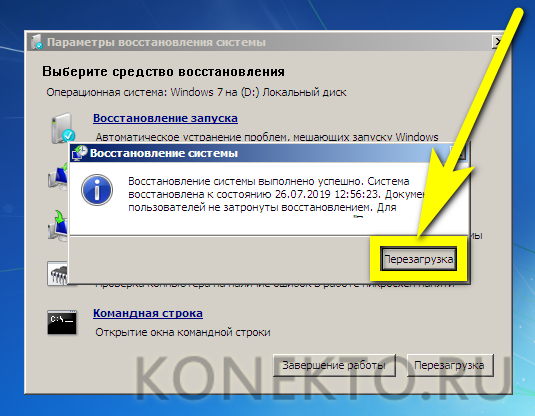
В результате Виндовс 7 должна запуститься в штатном режиме — и без последних обновлений, негативно сказавшихся на работе ОС. На рабочем столе пользователь увидит окошко с тем же текстом, что на заключительном этапе восстановления — остаётся «Закрыть» его и приступить к привычным манипуляциям.
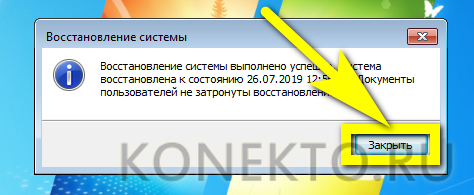
Переустановка
Второй вариант развития событий —
это переустановка операционной системы на компьютере. Если у вас после
обновления Windows 7 не запускается, да еще и никаких важных данных у
вас еще нет, то вы можете спокойно произвести полное удаление ОС с
последующей установкой.
Как правило, данный метод в большей степени привлекает
пользователей. Особенно тех, кто пользуется пиратским программным
обеспечением. Такие люди постоянно беспокоятся о сохранности данных и
записывают их на съемные носители. Им нечего бояться сбоев и неполадок.
Как
проводить переустановку? Вставляете диск с операционной системой в
дисковод, затем выбираете «Чистая установка». Выделяете системный раздел
диска и нажимаете на «Форматировать». После этого вновь выбираете его, а
затем кликаете «Далее». Согласитесь теперь с осуществлением процесса.
Можно ждать, пока система установится. В ходе процесса компьютер
самостоятельно перезагрузится около 2-3 раз, так что не стоит
паниковать. Но и это еще далеко не все варианты, которые могут помочь
вам, если после обновления Windows 7 не запускается система. Что еще
можно предпринять? Давайте попробуем разобраться в этом.
С помощью командной строки
Если почему-то не удалось восстановить Windows с применением установочного диска, то существует еще один способ это сделать через командную строку.
Сначала требуется делать шаги, указанные в абзаце о восстановлении нормальной загрузки «Семерки». Изменения лишь в том, что просто в меню «Параметры восстановления системы» теперь требуется указать раздел – «Командная строка».
Далее последовательно делать следующие шаги:
- В поле командной строки набрать «bootrec.exe /FixMbr;
- Затем кликнуть на «Ввод»;
- После этого ввести «bootrec.exe /FixBoot»;
- Снова кликнуть кнопку «Ввод»;
- Сделать перезагрузку ПК.
Способ 7: Есть две операционные системы
Данный способ помогает, когда у вас существует две операционные системы, но загружается совершенно другая. Также могут быть проблемы с загрузкой обоих, особенно после установки второй ОС. Мы сейчас попробуем сделать обе ОС активными, чтобы вы смогли выбирать их при загрузке. Опять через загрузочную флешку заходим в консоль и прописываем волшебные заклинания:
После этого система предложит записать обе системы в меню загрузки. В обоих случаях нужно ввести в консоль обычную букву «Y» и нажать «Enter».
Прежде чем выходить командной «exit» – введите ещё одну команду:
Она поможет реанимировать некоторые BOOT модули.
Восстановление на Windows 7
С восстановлением «Загрузчика» на Windows 10 и Windows 8 разобрались. Теперь к вопросу о том, как проделать ту же процедуру, но уже на компьютерах с Windows 7.
На самом деле у восстановления «Загрузчика» на ПК с Windows 7 ситуация несколько отличается.
Здесь действует своя программа и алгоритм действий, позволяющих добиться восстановления проблемного «Загрузчика», работая с ноутбуком или стационарным компьютером с Windows 7 на борту.
Тут выделяют 3 актуальных и эффективных способа.
Средства восстановления
Для начала выполните загрузку системы, используя установочную флешку или диск с вашей версией операционной системы
Очень важно, чтобы разрядность этих ОС обязательно совпадала. Также лучше использовать одну и ту же вариацию выпуска, то есть Ultimate, Home или Professional
Вместо пункта об установке ОС нажмите на кнопку «Восстановление системы». Когда появится окно под названием «Параметры восстановления», необходимо будет выбрать первый вариант. А именно «Восстановление запуска».
Нажав на соответствующую кнопку, начнётся автоматический поиск ошибок, и система самостоятельно попытается их эффективно исправить. В завершении нужно перезагрузить компьютер и попробовать запустить его в обычном режиме.
Если первая попытка не увенчалась успехом, не торопитесь сразу же применять другие методы. Есть смысл провести повторное восстановление ещё 1-2 раза. Это обусловлено тем, что встроенное Средство восстановления, из-за особенностей работы, не всегда может за один подход устранить сразу несколько неполадок в системе.
Через командную строку
Если автоматическое используемое средство восстановления не помогло, тогда попробуйте второй вариант. Здесь придётся действовать через командную строку.
Тут, как и в предыдущем случае, нужно загрузиться через флешку или диск, выбрать пункт «Восстановление системы». В окне с параметрами восстановление кликните на пункт «Командная строка». В открывшемся чёрном окне командной строки пропишите следующие значения:
- bootrec /fixmbr
- bootrec /fixboot
- bootsect /nt60 ALL /force /mbr
- exit
После каждой строки нужно обязательно нажимать на Enter.
Завершается процедура перезагрузкой. Нужно попробовать загрузить систему в обычном режиме, указав в роли первоисточника загрузки жёсткий диск с установленной на него операционной системой.
Как видите, принцип практически тот же, что и в случае с Windows 10 и более старшей Windows 8. Но для компьютеров с Windows 7 предусмотрены другие команды.
Восстановление с переустановкой
Если ни один из предложенных выше вариантов не помог, тогда остаётся только единственный выход из сложившейся ситуации. Это полноценная переустановка операционной системы.
Причём этот метод является актуальным не только для Windows 7, но и для более свежих версий операционной системы.
Приходилось ли вам сталкиваться с подобными проблемами со стороны «Загрузчика»? Что послужило причиной и как вы вышли из сложившейся ситуации?
Рассказывайте свои истории, делитесь личным опытом.
Подписывайтесь, комментируйте и задавайте актуальные вопросы!
Неправильная настройка приоритета загрузки
Пользователь, пытавшийся очистить оперативную память или восстановить «битые» секторы жёсткого диска на предзагрузочном этапе, наверняка использовал с этой целью записанный на оптический диск или флешку специальный образ. Чтобы выполнить запуск Windows 7 со съёмного носителя, чаще всего требуется изменить приоритет в BIOS; если владелец компьютера или ноутбука делал это своими руками, он без труда сможет вернуть всё «как было».
Однако некоторые программные продукты, сами по себе совершенно безобидные, настраивают приоритет самостоятельно, а по извлечении носителя «забывают» вернуть исходные параметры. В таком случае Виндовс 7 не грузится именно из-за отсутствия первичного носителя; исправить проблему можно без всяких средств диагностики, просто попав в базовую систему ввода-вывода.
Сделать это не труднее, чем понять, почему не устанавливается Windows 7; пользователю нужно:
Выключить компьютер, снова запустить его и с помощью подходящей клавиши или комбинации клавиш (они разнятся в зависимости от производителя и модели) войти в BIOS. Перейти в раздел Boot — придётся пользоваться только клавиатурой: команды, посылаемые мышью, большинством прошивок БИОС не распознаются.
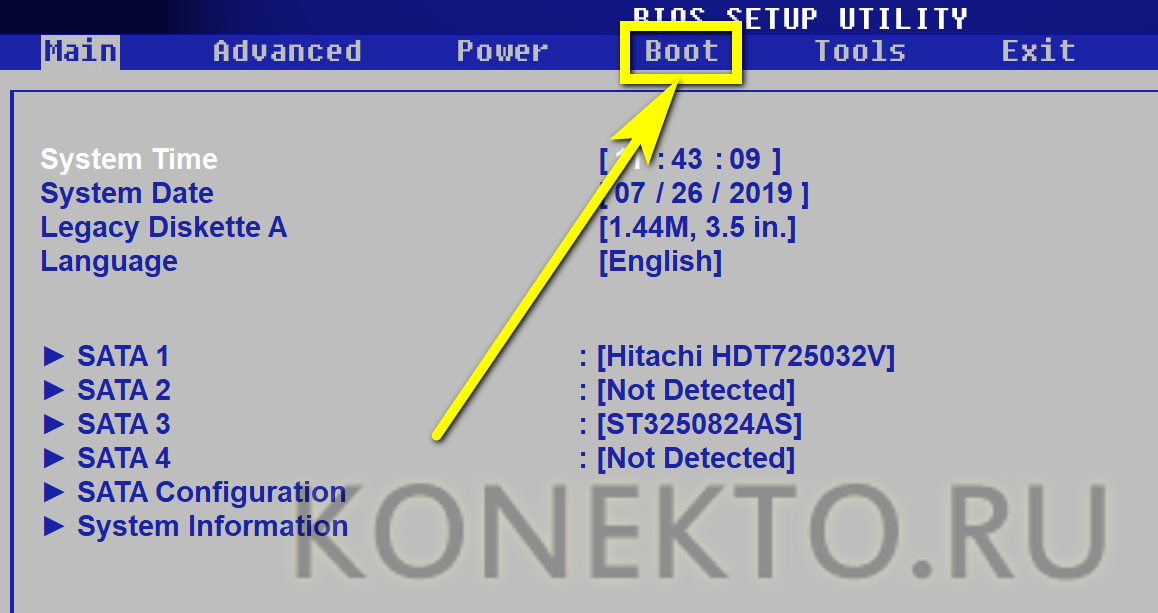
Открыть подраздел Hard Disk Drives.
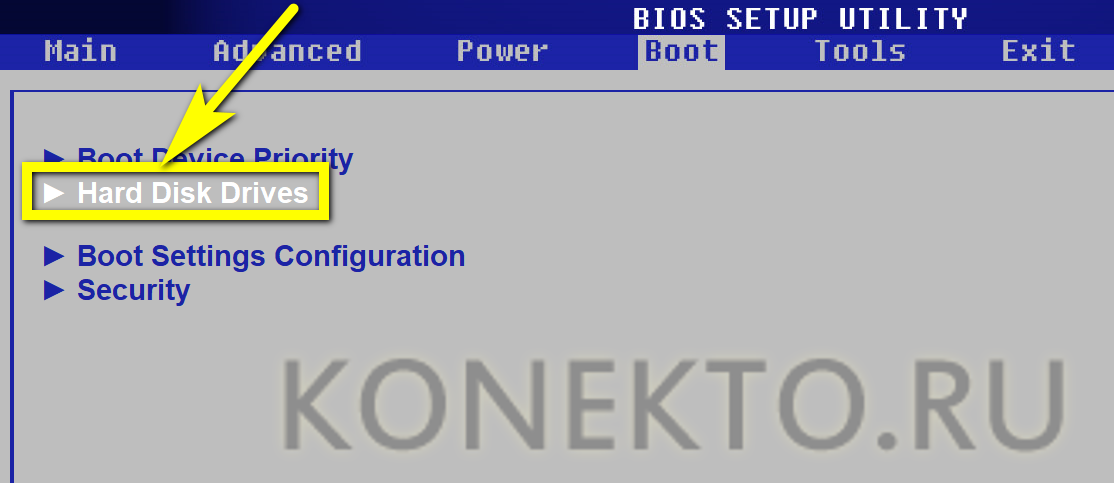
И ознакомиться со списком и очерёдностью установленных на компьютере под управлением Виндовс 7 жёстких дисков. Первым по порядку должен стоять тот, на который владельцем была произведена установка системы; опознать его можно по названию, включающему серийный номер и, если повезёт, наименование производителя.
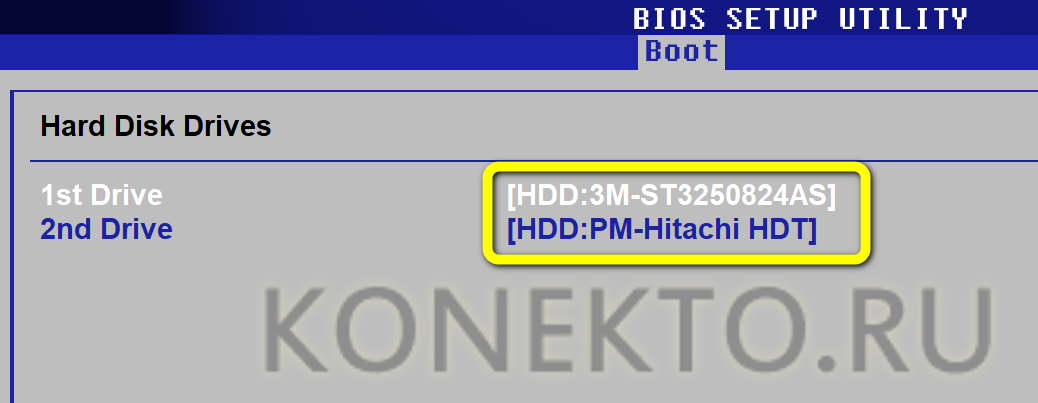
Если порядок нарушен — выделить раздел 1st Drive и в появившемся ниже окошке выбрать в качестве первого устройства винчестер с загрузочными файлами Виндовс 7. Делается это с помощью стрелочек «Вверх» и «Вниз» и клавиши Enter; щёлкать мышью, как уже упоминалось, бесперспективно.
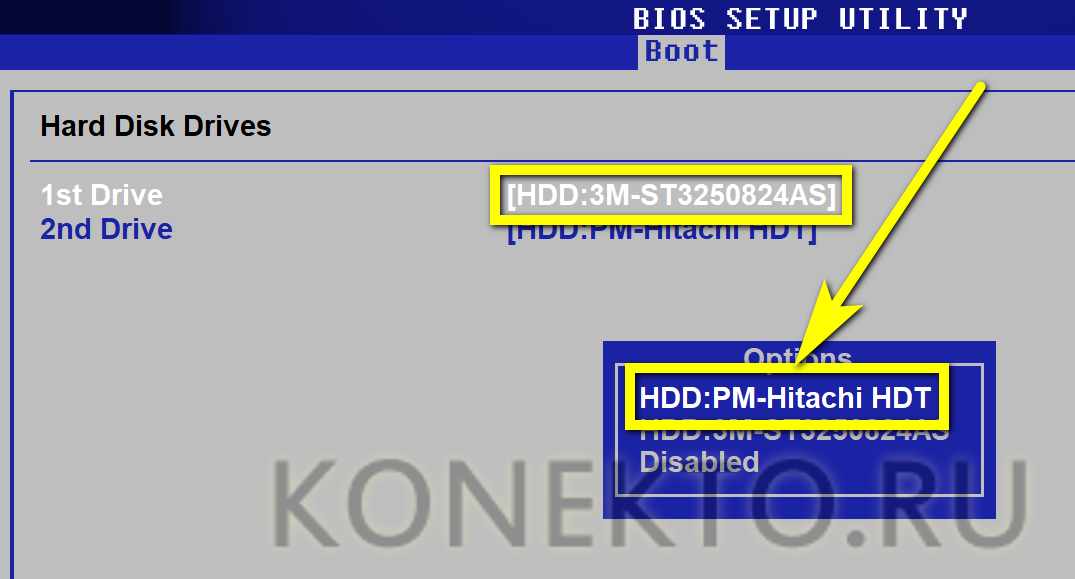
Убедиться, что теперь жёсткие диски расположены в верном порядке, и нажать клавишу Escape (Esc).
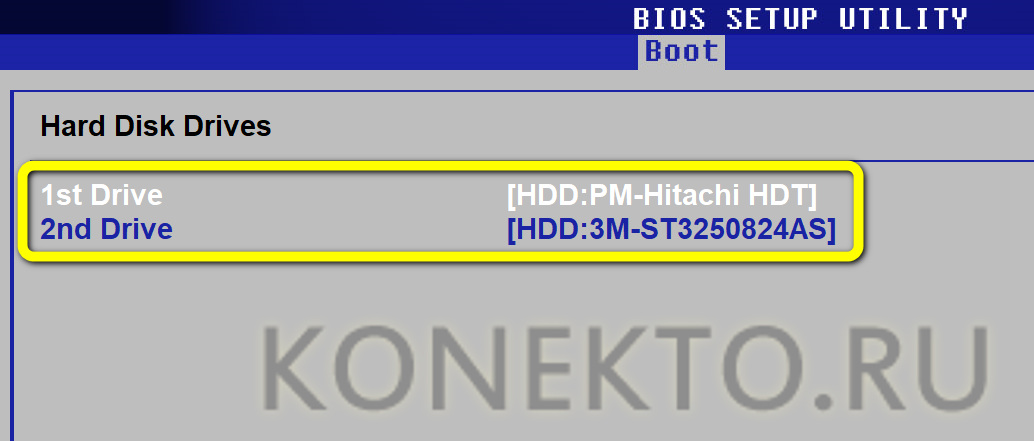
Открыть подраздел Boot Device Priority.
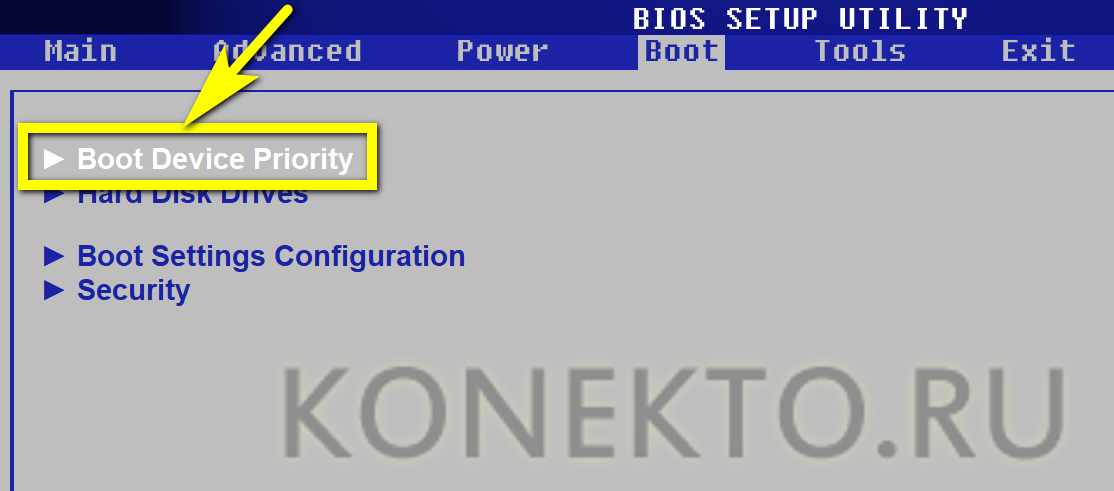
И посмотреть, как здесь расположены носители, с которых загружается компьютер или ноутбук. Если на первом, втором, а то третьем местах — не только что выбранный жёсткий диск, Windows 7 не запускается именно по этой причине.
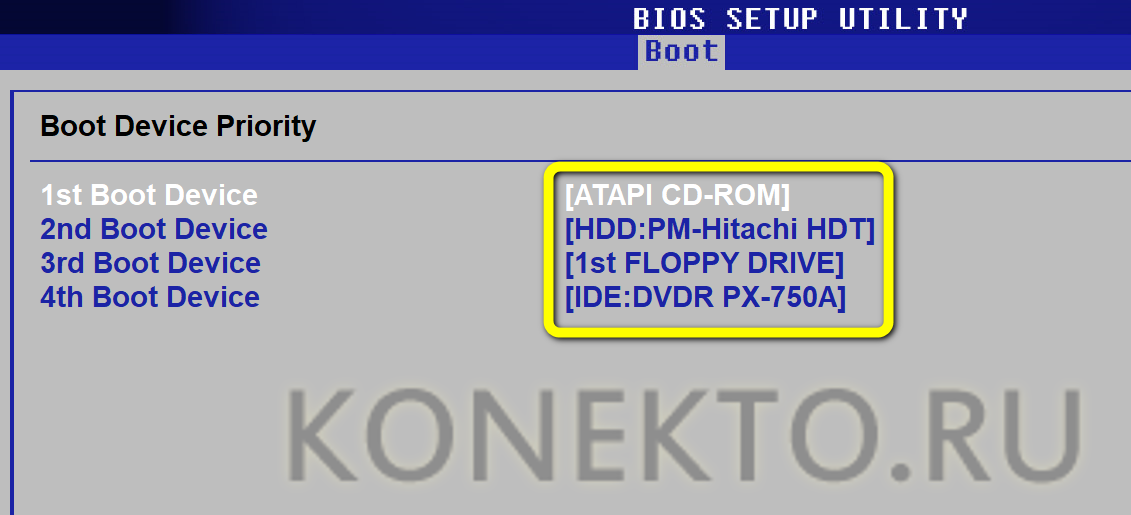
Чтобы исправить проблему, юзеру требуется выделить пункт 1st Boot Device, нажать Enter и выбрать в аналогичном окошке в качестве первого загрузочного устройства винчестер с файлами Виндовс 7.
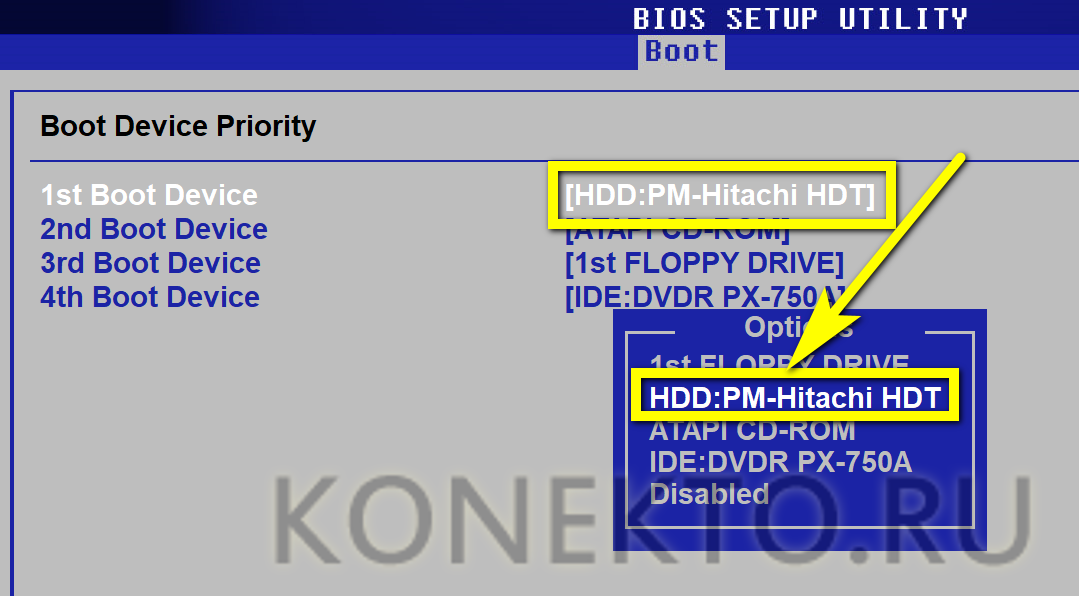
Для большей надёжности рекомендуется отключить все остальные носители, определив для них параметр Disabled.
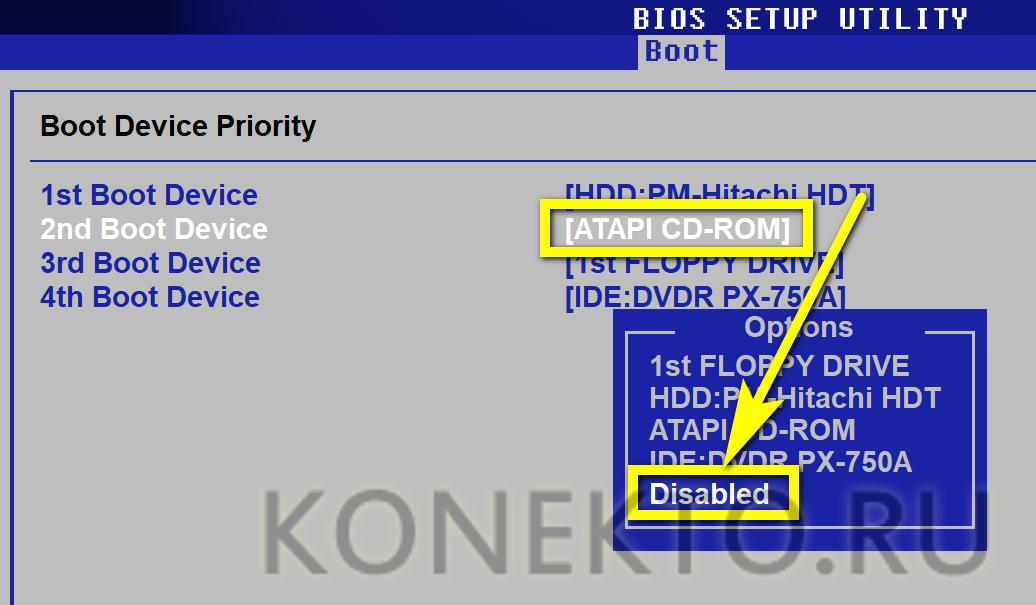
Выйти из подраздела, воспользовавшись клавишей Escape, и перейти в раздел Exit.
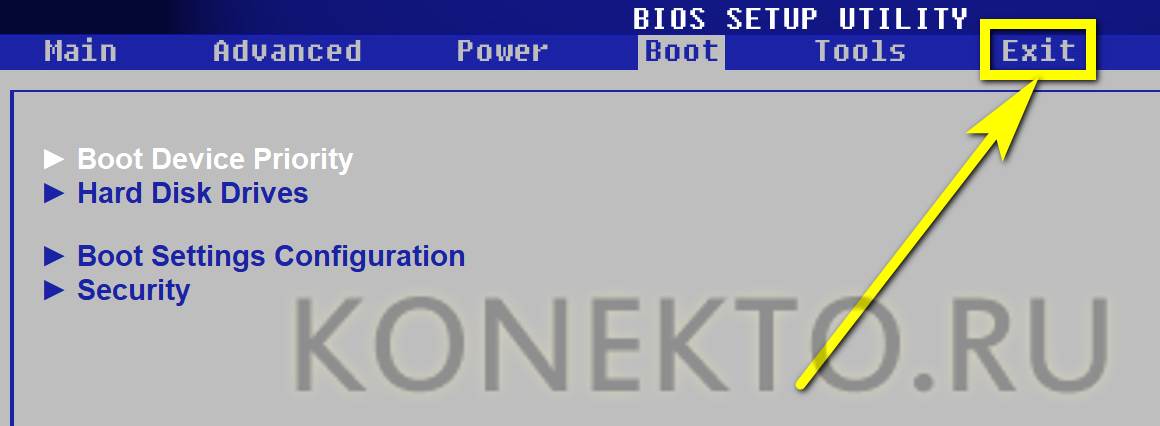
Выбрать опцию Exit & Save Changes.
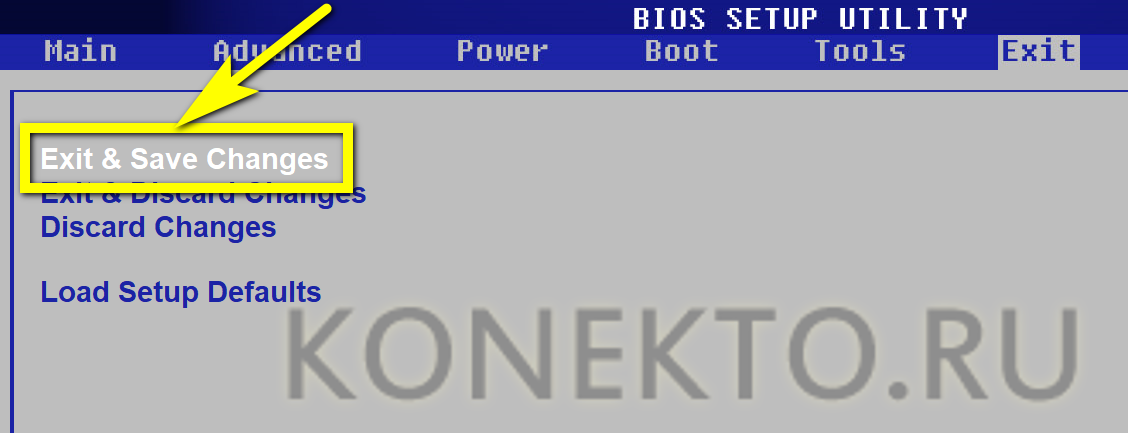
Подтвердив действие, пользователь вызовет автоматическую перезагрузку компьютера — и сможет проверить, удаётся ли теперь запустить Виндовс 7.
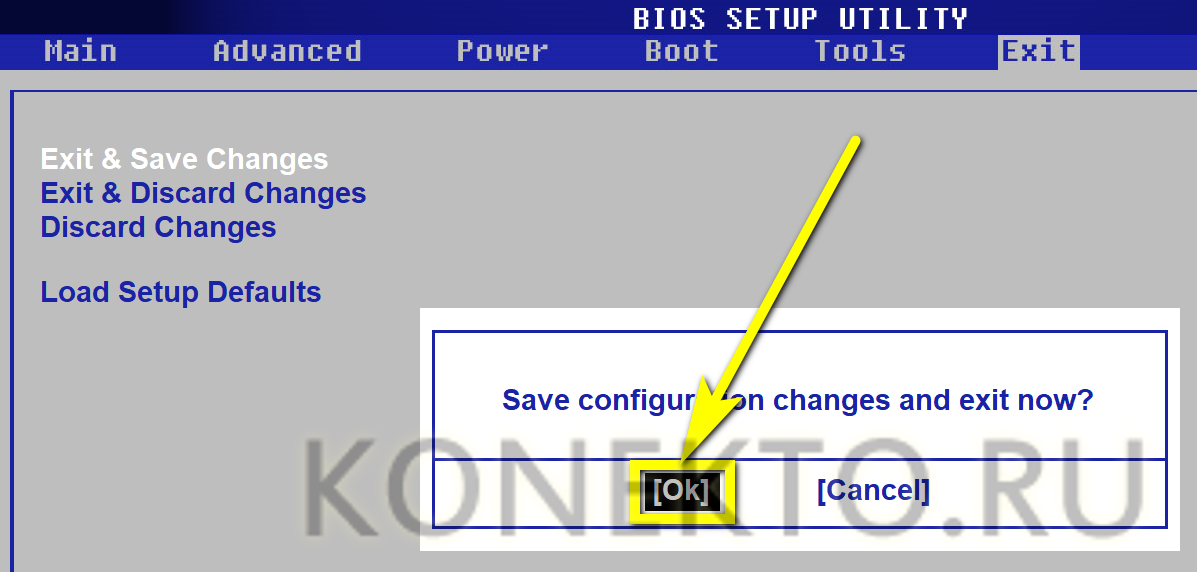
Устраняем проблему
Как отличить программный сбой от аппаратного
Поскольку причинами неполадки может быть и софт, и железо, на начальном этапе диагностики важно определиться, куда «копать». На проблемы с софтом указывают:
На проблемы с софтом указывают:
- появление сбоя после установки/удаления программ, драйверов, системных обновлений, ковыряний в реестре, лечения вирусов и тому подобных действий;
- возможность загрузить ПК в безопасном режиме.
О неисправности или нештатной работе оборудования говорят:
- недавний разгон ПК;
- сильный шум системы охлаждения;
- периодичность возникновения сбоя (например, Windows не запускается через раз);
- недавнее подключение новых устройств или других манипуляций с железом.
И примерно в 20% случаев четкую связь установить нельзя.
Если проблему вызвал софт
Зайдите в меню F8 и попытайтесь загрузить последнюю удачную конфигурацию системы. Если попытка не удалась, проверьте возможность входа в безопасный режим и, в случае удачи, восстановите Windows к сохраненной контрольной точке.
Если и безопасный режим недоступен, остается среда восстановления, загрузить которую можно с винчестера («Устранение неполадок компьютера» в меню F8 на Windows 7) или диска с дистрибутивом ОС (ссылка «Восстановление компьютера» на первом экране программы установки в Windows 7, 8 и 10). В среде восстановления также следует выбрать опцию «Восстановление системы к ранее сохраненному состоянию».
Что делать, если причина в железе или неизвестна
Для начала сбросьте BIOS на умолчания: зайдите в меню BIOS Setup и активируйте опцию «Load Setup Defaults» (другие названия — «Load Optimal Settings», «Load default configuration» и т. п.). Это снимет разгон и позволит запуститься устройствам, которые не могли это сделать из-за ошибки начальных настроек.
Если не помогло, удостоверьтесь, что компьютер не перегревается — очистите системный блок от пыли и проверьте качество установки кулеров процессора и видеокарты.
Если результата снова нет, по очереди отключайте устройства, которые могут быть неисправны:
- всё, что было подключено к ПК незадолго до сбоя;
- всё необязательное для запуска.
В случае, когда осталось лишь основное, а проблемный узел не найден, пробуйте заменять устройства на заведомо исправные. Прежде всего — системный накопитель (можно заменить загрузочной флешкой), модули RAM и видеокарту.




