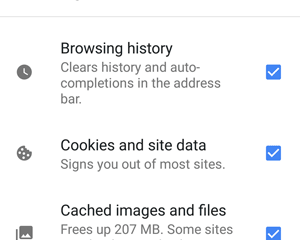Что такое кэш и как его почистить в браузерах chrome, yandex, opera, mozilla, explorer, amigo
Содержание:
- Как очистить веб-обозреватель выборочно?
- Третий способ
- Очистить кеш Firefox через графический интерфейс
- Очищаем кэш в приложении Firefox для Андроид на телефоне или планшете
- Сброс Firefox
- Как очистить отдельные кукисы
- Очистить кеш Firefox с помощью командной строки
- Изменения на сайте отображаются не сразу
- Вложения в почтовых папках
- Что такое кэш браузера
Как очистить веб-обозреватель выборочно?
История
Чтобы избавиться в веб-журнале от группы записей и отдельных ссылок:
1. Перейдите в меню: Журнал → Показать весь журнал.
2. Если требуется почистить группу URL по дате, клацните необходимую директорию (например, «Вчера») правой кнопкой. В подменю выберите «Удалить».
Чтобы удалить отдельную ссылку, также кликните по ней правой кнопкой и нажмите в панели «Удалить страницу».
Кэш
Полная очистка хранилища кэша выполняется следующим образом:
1. В меню выберите: Инструменты → Настройки.
2. Перейдите в подраздел «Дополнительные» (список слева).
3. В блоке «Кэширование… » нажмите «Очистить сейчас».
Также запустите команду с аналогичным названием в следующем блоке «Автономное веб-содержимое… ».
Куки
1. В панели настроек клацните подраздел «Приватность».
3. Кликом левой кнопки выберите необходимую папку, клацните «Удалить выбранные».
Таким образом Firefox будет очищенный от cookies только конкретного (выбранного вами) веб-сайта.
Третий способ
Он основан на использовании специальных программ, которые могут очищать кэш одновременно во всех браузерах, установленных на компьютере. В качестве примера мы будем использовать программу под названием , одна из версий которой распространяется совершенно бесплатно.
Установите программу, запустите ее и в разделе «Очистка» выберите «Приложения». Снимите галочке с ненужных вам пунктов (тоже самое необходимо проделать на вкладке «Windows»), после чего в нижней части экрана нажмите кнопку «Анализ».

После того, как анализ будет завершен, останется нажать на кнопку «Очистка» и кэш будет удален.
К слову, CCleaner имеет массу всевозможных функций помимо удаления временных файлов, однако об этом мы расскажем как-нибудь в другой раз.
Появились вопросы? Задавайте!
В этой статье мы расскажем как очистить кэш в Mozilla Firefox. Кэш браузера Mozilla Firefox хранит в Вашем компьютере веб-сайты, страницы, сценарии, картинки и видеоролики, которые Вы просмотрели, используя его для поиска этих данных. Такое действие имеет свою целесообразность в увеличении скорости загрузки данных и разгрузки сети интернет.
Так, главная задача кэша — ускорить веб-серфинг, ведь посещенные однажды страницы при повторном запросе извлекаются уже из памяти самого ПК, что ускоряет загрузку запрашиваемой информации.
Действительно, кэш способствует мгновенной выдаче запрашиваемой информации, если однажды она уже была открыта в браузере Mozilla Firefox (Мозиле), что является неоспоримым преимуществом. Однако, чтобы улучшить скорость работы операционной системы необходимо время от времени все же производить очистку персонального компьютера от порой бесполезной информации, которая может «съедать» много места в памяти Вашего жесткого диска. Мы поможем Вам справиться с этой задачей быстро и достаточно просто.
Поэтапная инструкция по очистке кэша в браузере Mozilla Firefox (Мозиле):
1. В верхнем правом углу окна браузера необходимо найти маленький значок с тремя горизонтальными полосами. Когда откроется следующее окно с возможными опциями, выбирайте параметр «Настройки
».

2. В открывшемся окне выберете панель «Дополнительные
», которое находится в правом углу окна сверху.
3. Затем выберете вкладку «», которая расположилась немного ниже главной панели окна.

4. Откроется раздел «Кэшированное веб-содержимое
», где будет указано количество памяти, которое занимает кэш на Вашем ПК. Напротив этого раздела есть кнопка «Очистить сейчас
», Вам нужно по ней щелкнуть.
5. И в завершение кликните по кнопке «Ок
» для подтверждения действия.

Предлагаем Вам также инструкцию по настройке автоматической чистки кэша, которая будет производиться после каждого завершения работы с браузером Mozilla Firefox:
1. В правом верхнем углу браузера нужно кликнуть на небольшой значок с тремя горизонтальными полосами.
2. Перейти в «Настройки
» и найти в верхней панели раздел «» и зайти в него.
3. В разделе «История
», там где отображаются настройки истории посещений Firefox, необходимо выбрать «Не будет запоминать историю
». Нажимаем ок и автоматическая очистка кэша установлена.

Есть еще один простой способ очистки кэша в браузере Mozilla Firefox. Предлагаем перечислить алгоритм ее шагов:
1. Зайдя в браузер в верхнем правом углу монитора, находим маленький значок с тремя горизонтальными полосами и переходим в новое окно. Там выбираем пункт «Журнал
», переходим на него, а затем необходимо кликнуть на опцию «Удалить недавнюю историю
».

Как и любой другой обозреватель, Mozilla собирает данные об открываемых страницах в своем кэше, временном хранилище. За счет этого можно быстро открыть сайт, который вы уже недавно запускали. Это, в свою очередь, позволяет увеличить скорость запуска сайтов и существенно экономить трафик. Особенно это актуально для людей, у которых нет безлимитного интернета.
По мере работы в обозревателе его кэш начинает заполняться. Это в дальнейшем сказывается на работе программы – она начинает зависать.
В связи с этим желательно регулярно очищать кэш Firefox или любого другого обозревателя, с которым вы работаете.
Очистить кеш Firefox через графический интерфейс
Чтобы очистить кеш в Firefox, который может дополнительно включать в себя историю просмотров, файлы cookie, активные входы в систему и историю форм, откройте Firefox в своей системе и выполните следующие шаги.
-
Щелкните меню параметров (три линии в верхнем правом углу), а затем выберите «Настройки».
Открыть меню настроек
ПОДПИСАТЬСЯ НА НОВОСТИ И RSS Подпишитесь на RSS и НОВОСТНОЙ БЮЛЛЕТЕНЬ и получайте последние новости Linux, вакансии, советы по карьере и учебные пособия.
Далее, перейдите на вкладку «Конфиденциальность и безопасность».
Щелкните вкладку «Конфиденциальность и безопасность»
Прокрутите вниз частично, и вы увидите раздел под названием История. Нажмите кнопку «Очистить историю», где вы можете выбрать очистку кеша и других файлов истории просмотров.
Выберите, что очистить, и выберите временной диапазон
Вы также можете найти раздел« Файлы cookie и данные сайта », в котором покажет вам, сколько места занимают ваши файлы кеша, и даст вам возможность очистить их.
Эта область показывает, сколько места занимает кеш, и дает возможность очистить его или управлять им
Вот и все
Обратите внимание также на то, что вы можете настроить Firefox для автоматической очистки кеша, файлов cookie и/или истории просмотра веб-страниц при каждом закрытии браузера. Теперь вы можете выйти из Firefox или возобновите просмотр веб-страниц после того, как закончите очистку кеша и других данных, если захотите
Очищаем кэш в приложении Firefox для Андроид на телефоне или планшете
Нажимаем на кнопочку меню в виде трех точек в правом углу и выбираем пункт «Параметры».
Переходим в раздел «Приватность» и нажимаем на кнопку «Удалить сейчас».
В этой статье мы расскажем как очистить кэш в Mozilla Firefox. Кэш браузера Mozilla Firefox хранит в Вашем компьютере веб-сайты, страницы, сценарии, картинки и видеоролики, которые Вы просмотрели, используя его для поиска этих данных. Такое действие имеет свою целесообразность в увеличении скорости загрузки данных и разгрузки сети интернет.
Так, главная задача кэша — ускорить веб-серфинг, ведь посещенные однажды страницы при повторном запросе извлекаются уже из памяти самого ПК, что ускоряет загрузку запрашиваемой информации.
Действительно, кэш способствует мгновенной выдаче запрашиваемой информации, если однажды она уже была открыта в браузере Mozilla Firefox (Мозиле), что является неоспоримым преимуществом. Однако, чтобы улучшить скорость работы операционной системы необходимо время от времени все же производить очистку персонального компьютера от порой бесполезной информации, которая может «съедать» много места в памяти Вашего жесткого диска. Мы поможем Вам справиться с этой задачей быстро и достаточно просто.
Поэтапная инструкция по очистке кэша в браузере Mozilla Firefox (Мозиле):
1. В верхнем правом углу окна браузера необходимо найти маленький значок с тремя горизонтальными полосами. Когда откроется следующее окно с возможными опциями, выбирайте параметр «Настройки
».

2. В открывшемся окне выберете панель «Дополнительные
», которое находится в правом углу окна сверху.
3. Затем выберете вкладку «», которая расположилась немного ниже главной панели окна.

4. Откроется раздел «Кэшированное веб-содержимое
», где будет указано количество памяти, которое занимает кэш на Вашем ПК. Напротив этого раздела есть кнопка «Очистить сейчас
», Вам нужно по ней щелкнуть.
5. И в завершение кликните по кнопке «Ок
» для подтверждения действия.

Предлагаем Вам также инструкцию по настройке автоматической чистки кэша, которая будет производиться после каждого завершения работы с браузером Mozilla Firefox:
1. В правом верхнем углу браузера нужно кликнуть на небольшой значок с тремя горизонтальными полосами.
2. Перейти в «Настройки
» и найти в верхней панели раздел «» и зайти в него.
3. В разделе «История
», там где отображаются настройки истории посещений Firefox, необходимо выбрать «Не будет запоминать историю
». Нажимаем ок и автоматическая очистка кэша установлена.

Есть еще один простой способ очистки кэша в браузере Mozilla Firefox. Предлагаем перечислить алгоритм ее шагов:
1. Зайдя в браузер в верхнем правом углу монитора, находим маленький значок с тремя горизонтальными полосами и переходим в новое окно. Там выбираем пункт «Журнал
», переходим на него, а затем необходимо кликнуть на опцию «Удалить недавнюю историю
».

Кэш – это термин, которым принято обозначать временные файлы, использующиеся для ускорения повторного выполнения тех или иных задач. Проще говоря, кэш и других браузеров используется для того, чтобы избежать повторной загрузки одинаковых файлов. Например, при повторном посещении определенной страницы интернета, для скорейшей загрузки ее содержимого обозреватель возьмет фоновые изображения и иллюстрации к статье из кэша, а загрузит лишь новое содержимое и текст.
Такая технология используется не только в браузерах, но и в других программах. С одной стороны это решение позволяет значительно ускорить выполнение процессов, однако с другой стороны идет расходование свободного места на жестком диске, на котором запущено приложение. Чтобы освободить некоторое количество свободного пространства, занятного временными файлами, пользователю нужно знать, как почистить кэш в мозиле, о чем и пойдет речь в моей сегодняшней статье. Про удаление кэша в других браузерах можно прочесть в отдельных статьях для каждого браузера: , .
Сброс Firefox
Куда больше в решении проблем с браузером от Mozilla может помочь сброс Firefox . Для того чтобы найти эту функцию, откройте главное меню и перейдите в раздел «Справка»:
Там следует найти пункт «Информация для решения проблем»:
Клик по нему откроет новую вкладку, на которой в правом верхнем углу расположится кнопка, позволяющая сбросить Firefox. Она, правда, называется «очистить Firefox», что может запутать неопытного пользователя. На самом деле это именно сброс браузера и ничего общего с обычной очисткой, которую мы рассматривали выше, он не имеет.
При нажатии на кнопку появится вот такое предупреждающее окно с коротким описанием:
Сброс приведёт к удалению ваших расширений (именно удалению, а не отключению). Настройки будет возвращены в исходное состояние по умолчанию. Причём это касается не только основных настроек: сбросить получится и все настройки в about:config. Также исчезнут все лишние кнопки с панелей инструментов, вернув интерфейс Firefox к его базовому виду.
Если вы нажмёте кнопку «Очистить Firefox» со скриншота выше, то следом увидите окошко мастера импорта:
Это рапорт о том, что программа на всякий случай сохранила всё ваше предыдущее «богатство» (профиль) в отдельную папочку «Старые данные Firefox», которая в этот же момент появится на рабочем столе:
Наконец, при запуске программы, вы увидите, что по умолчанию ещё и были закрыты вкладки. Впрочем, не пугайтесь, закладки на месте, а вкладки Firefox предложит восстановить как все сразу, так и по отдельности, если вам так удобнее:
Вот и всё. Вы начинайте работу в Firefox практически с чистого листа, не теряя при этом сохранённые в избранное сайты.
P.S
Если делать очистку или сброс нежелательно, то обратите внимание на возможность создания нового профиля Firefox. Это хороший вариант, если в браузере есть ценные вам данные, из-за которых ничего сбрасывать, очищать и тем более переустанавливать вы, по возможности, не хотели бы
Как очистить отдельные кукисы
Если цель – избавиться от отдельных куков, при помощи которых Мозила обменивается вашей личной информацией с серверами, порядок действий следующий:

- Найдите закладку Инструменты, установите курсор на это меню и нажмите левую кнопку мышки.
- На верхней панели вы увидите подпункты основного меню управления Мозилой. Выбрав «Приватность», перейдите на страницу данной закладки.
- Внимательно прочив предлагаемые варианты действий, отметьте ссылку Удалить отдельные куки.
- Откроется закладка Куки, а в окошке ниже вы увидите перечень всех cookie, сохраненных Мозилой на вашем компьютере.
- Поочередно добавив необходимые для удаления, нажмите в левом нижнем углу всплывшего окна кнопку Удалить куку.
- Аналогично вы имеете возможность почистить память компьютера от всех имеющихся куков на данный момент, нажав мышкой на кнопку Удалить все куки.
Очистить кеш Firefox с помощью командной строки
При очистке кеша с помощью В меню GUI Firefox все, что он на самом деле делает, — это удаляет файлы с вашего компьютера. Эти же файлы можно удалить и без Firefox, например, через командную строку. На самом деле есть довольно много вещей, которые вы можете делать с Firefox из командной строки Linux.
Firefox хранит кеш (временные файлы, такие как изображения) в одном каталоге, а вашу историю просмотров (посещенные веб-сайты, историю форм и т. д.) внутри другого каталога в виде файлов .sqlite.
В зависимости от вашей установки Firefox, эти каталоги будут в предсказуемом месте в большинстве систем Linux. Если Firefox был установлен в вашей системе по умолчанию или установлен через системный менеджер пакетов, вы можете использовать следующие команды для очистки кеша Firefox.
В Ubuntu, Debian, Arch Linux, Manjaro и любых производных версиях из этих дистрибутивов эти команды будут работать:
Очистить файлы кеша:
$ rm -rf ~/.cache/mozilla/firefox/*
Очистить историю просмотров (куки, историю, формы ):
$ rm ~/.mozilla/firefox/* release/*. sqlite
В CentOS, Fedora и Red Hat эти команды будут работать:
Очистить файлы кеша:
$ rm -rf ~/.cache/mozilla/firefox/*
Очистить историю просмотров (файлы cookie, история, формы):
$ rm ~/.mozilla/firefox/* default/*. sqlite
Как видите, имена каталогов немного отличаются между некоторыми популярными дистрибутивами, поэтому мы должны соответствующим образом изменить команду. Есть вероятность, что ваша система использует совсем другую структуру, и в этом случае вам придется импровизировать и при необходимости изменить каталоги. То же самое можно сказать, если вы установили Firefox вручную в другое место.
При очистке кеша для пользователя, отличного от того, к которому вы в настоящее время вошли в систему, не забудьте указать дом каталог в качестве абсолютного пути, например вместо .
Перезапустите Firefox, чтобы все изменения вступили в силу.. Чтобы настроить вашу систему на автоматическую очистку этих файлов, вы можете запланировать задание cron.
Изменения на сайте отображаются не сразу
Что делать, если изменения на сайте отображаются не сразу:
-
1.
Очистите кэш браузера. Возможно, ваш браузер закэшировал старую страницу сайта и показывает неактуальную версию. Для очистки используйте одну из инструкций выше. -
2.
Очистите кэш CMS, если вы его используете. -
3.
Добавьте директивы php.ini. Некоторые сборки PHP идут с кэширующем модулем:
Если вы используете одну из этих сборок и хотите, чтобы изменения на сайте отображались сразу, то добавьте директивы в «php.ini». Подробнее читайте в статье Как редактировать php.ini.
Для версий php «5.5», «5.6», «7.0»
Для версий php «5.3» и «5.4»
Теперь вы понимаете, что такое кэширование, что значит очистить кэш браузера на компьютере и как это делается в популярных интернет-браузерах.
Вложения в почтовых папках
Стандартное приложение Почта хранит в своем кэше все сообщения и вложенные файлы. Это дает возможность работать с ними в автономном режиме и позволяет искать сообщения с помощью программы Spotlight.
Чтобы увидеть, сколько точно места занимает база писем в Почте, откройте Finder и нажмите сочетание клавиш Command (⌘) + Shift (⇧) + G, чтобы открыть окно «Перейти к папке».
Введите путь:
~/Library/Mail
и нажмите кнопку Перейти, чтобы напрямую открыть папку приложения Почта.
Затем кликните правой кнопкой мыши на эту папку и выбрать пункт «Свойства». Если окажется, что почты скопилось уже несколько гигабайт, то стоит задуматься об удалении старых писем и больших вложений.
Удаление почтовых вложений
Удаление вложения в письме
Для удаления ненужного вложения из письма, откройте приложение Почта, выберите сообщение с весомым аттачем и перейдите по меню Сообщение → Удалить вложенные файлы.
При совершении такого действия вложения будут удалены не только из самого приложения Почта, но и с почтового сервера.
Создание смарт-ящика, содержащего письма с вложениями
Для массового более удобного удаления вложений в Почте можно создать специальную smart-ящик, задействовав ее при фильтрации писем. Для этого:
1. Откройте приложение Почта и перейдите в меню Ящик → Новый смарт-ящик.
2. Придумайте имя для смарт-ящика, например, «Вложения».
3. В графе «Содержит сообщения, удовлетворяющие» выберите вариант «одному из следующих условий».
4. В выпадающем списке условий выберите «Содержит вложенные файлы».
5. Установите галочки напротив пунктов «Включать сообщения из ящика Корзина» и «Включать сообщения из ящика Отправленные». и нажмите кнопку Ok.
6. На боковой панели в разделе Смарт-ящики появится созданный ящик с фильтром вложенных файлов. Нажмите на него.
7. Выберите сортировку писем «По размеру» и установите галочку рядом с пунктом «Самое большое сообщение сверху».
Теперь отыскать ненужные большие файлы с вложениями и удалить их будет намного проще.
Удаление всех вложений из системной папки
Есть возможность удалить вложения непосредственно из места их расположения на диске. Сами файлы останутся на почтовом сервере, зато на Mac освободится дополнительное место. Чтобы сделать это, надо открыть следующую папку:
~/Library/Mail/V6 (в macOS High Sierra папка называется V5).
В ней будут видны каталоги с учетными записями электронной почты. Надо выбрать свой аккаунт и открыть папку с набором случайных символов в названии. В ее каталогах содержится папка Attachments.
Понять алгоритм действий можно с помощью приведенного ниже скриншота.
Просмотр и удаление файлов вручную может занять много времени. Ускорить процедуру можно, если ввести в строку поиска Finder слово Attachments. Затем при помощи смарт-поиска добавить фильтр Системные папки. В результатах поиска появятся все папки с почтовыми вложениями (Attachments).
Теперь можно скопировать их на внешний диск в качестве резервной копии, а потом удалить эти файлы.
Как запретить автоматическую загрузку вложений в приложении Почта
Можно дополнительно сэкономить место на диске, попросив приложение Почта не загружать вложения автоматически. Для этого перейдите в Почта → Настройки → Учетные записи.
На левой панели надо выбрать любую из имеющихся учетных записей и нажать «Свойства учетной записи» на правой панели. В раскрывающемся меню «Загрузка вложений» надо выбрать пункт «Нет».
Эта опция не позволит приложению Почта загружать какие-либо медиа-вложения, включая изображения, PDF-файлы, видео- и аудио-файлы. При активации опции «Недавние» почтовое приложение будет загружать вложения, полученные за последние 15 месяцев.
Что такое кэш браузера
Путешествуя по просторам Всемирной паутины, мы посещаем огромное количество сайтов, где просматриваем текст, картинки, видеозаписи. Когда интернет-страница открывается в браузере впервые, то вся информация (текстовая и графическая) загружается с сервера, на котором расположен ресурс.
Если же веб-мастер настроил кэширование, то после первого просмотра данные будут сохраняться в специальном разделе на жестком диске компьютера пользователя (этот раздел и называется кеш браузера).
Главная страница сайта появится на экране гораздо быстрее. Причина этого заключается в следующем: браузер загружает данные из кэша, который расположен в памяти вашего устройства, что, согласитесь, гораздо ближе, чем сервер за тридевять земель.
Стоит также отметить, что далеко не всё содержимое сайта кэшируется. Настройки кэша выставляются каждым веб-мастером по собственному усмотрению. Если же информационный ресурс создается при помощи CMS (WordPress, Joomla, Drupal), то разработчику, как правило, доступны уже готовые решения по обеспечению кеширования в виде плагинов (которые имеют стандартные установки и часто не нуждаются в дополнительных настройках).
В CMS WordPress, к примеру, широкую популярность обрели плагины WP Super Cache и W3 Total Cache.
Когда вы очищаете кэш, то удаляете все графические и текстовые данные, полученные с посещенных ранее сайтов. То есть, при загрузке страниц информационных ресурсов, браузер снова будет брать все данные непосредственно с сервера.
Теперь, когда стало ясно, что значит очистить кэш браузера, разберемся с причинами необходимости выполнения такой процедуры:
Зачем чистить кэш
Когда вы сталкиваетесь с разработкой информационного ресурса, то очистка кэша – настолько привычная и регулярная процедура, что проводится абсолютно «на автомате» (ведь сайт всё время меняется, а результат нужно увидеть сразу же).
Если же вы рассматриваете себя в роли пользователя, то в этом случае необходимость чистить кэш возникает гораздо реже. Однако, не удаляя кэш, вы не увидите многие обновления на сайтах (через какое-то время, конечно, увидите, но это может быть месяц, а может и полгода, в зависимости от того, какую длительность хранения кэша сайта установил веб-мастер).
Также не стоит забывать и о том, что копии страниц, сохраненные браузером, имеют кое-какой вес. Кроме того, каждый браузер имеет свой собственный кэш, то есть, открыв веб-ресурс в Гугл Хром, а затем в Firefox, вы создадите на своем компьютере 2 копии одних и тех же страниц. А если сайтов посещено тысячи, и кэш не очищался несколько месяцев, то место, занимаемое копиями, будет довольно существенное.
Чистим кэш в различных браузерах
Рассмотрим удаление кэша в некоторых популярных на сегодняшний день браузерах:
Интернет Эксплорер:
Заходим в меню браузера, после чего ищем пункт «Сервис». Нажимаем «Удалить журнал обозревателя», а в появившемся окне ставим галочку только напротив пункта «Временные файлы интернета». Жмем «Удалить».
Mozilla Firefox:
Переходим в меню и выбираем пункт «Настройки». Открываем вкладку «Дополнительные» и ищем в ней пункт «Сеть». Перейдя к содержимому, видим, среди прочего, надпись «Кэшированное веб-содержимое», напротив которой расположена кнопка «Очистить сейчас». Жмем по заветной кнопке и процесс завершен.
Google Chrome:
Для того чтобы очистить кэш в браузере Хром, заходим в меню и открываем пункт «Инструменты». Нажимаем на «Показать дополнительные настройки», после чего кликаем по «Очистить историю». Если нужно очистить весь кэш, то указываем период «За всё время», а галочку ставим только напротив пункта «Изображения и другие файлы, сохраненные в кэше». Жмем на «Очистить историю».
Опера:
Заходим в раздел «Настройки», кликаем на «Безопасность». Нажимаем на «Очистить историю посещений», а в разделе «Уничтожить следующие элементы» стоит выбрать «С самого начала» (если хотим очистить весь кэш). Ставим галочку только напротив «Очистить кэш» и нажимаем на «Очистить историю». Процесс завершен.
Яндекс.Браузер:
Для того чтобы очистить кэш в Яндекс.Браузере, заходим в меню и выбираем вкладку «Инструменты». Переходим в «Удаление данных о просмотренных страницах».
Чтобы очистить весь кэш, в выпадающем списке рядом с надписью «Удалить указанные ниже элементы» выбираем «За все время». Ставим отметку только напротив пункта «Очистить кэш» и кликаем по кнопке «Очистить историю».
Таким образом, очистка кэша позволяет освободить место на жестком диске компьютера, поэтому не стоит лениться совершить несколько кликов мышкой.
МГМаксим Галенкоавтор