Как посмотреть историю в браузерах opera, chrome, yandex, firefox
Содержание:
- Используем программу Handy Recovery
- Как восстановить историю в Яндекс Браузере?
- Для чего сохраняется история браузера
- Как восстановить удаленную историю просмотров
- Из физмата в IT-индустрию
- Какие данные сохраняются в истории браузера
- Расположение хранилища, просмотренных интернет-страниц
- Как восстановить удаленную историю браузера?
- Управление сохраненной историей
- Можно ли восстановить историю в Яндекс Браузере
- Как скрыть свои лайки и комментарии от других пользователей
- IOS
- Как вернуть удалённую историю
- Управление историей на компьютере
- Как не сохранять историю
- Восстановление истории при помощи RS Browser Forensics
- Восстановление потерянных файлов через историю браузера
- Последние обновления среди Windows и Android
- Удаление истории поисковых запросов из веб-поиска Google
- Как посмотреть историю посещения сайтов
- Как посмотреть историю посещений сайтов в Яндекс Браузере?
Используем программу Handy Recovery
Это одна из лучших утилит для восстановления файлов. И она вполне способна решить нашу проблему. Программа имеет бесплатную версию, которая почти не ограничена в функционале. Также в интерфейсе присутствует русский язык, что облегчает работу с продуктом.
Скачать последнюю версию Handy Recovery можно с официального сайта разработчика. Это бесплатно. Инсталляция очень простая и отличается стандартным сценарием. После установки можно приступать к работе. Вот инструкция.
- Запускаем программу при помощи соответствующего ярлыка на рабочем столе.
- Далее кликам по кнопке «Выберите диск» в верхней панели инструментов.
- Теперь выбираем тот раздел, на котором установлен Яндекс Браузер и жмем кнопку «Далее».
- Затем во встроенном проводнике переходим по пути Users/Default/AppData/Local/Yandex/YandexBrowser/User Data.
- Далее нажимаем на кнопку «Восстановить».
- В появившемся окошке выбираем путь для сохранения восстановленных данных, отмечаем пункты «Восстановить структуру папок», «Восстанавливать только удаленные» и «Восстанавливать альтернативные потоки данных».
- Нажимаем на кнопку «ОК».
Восстановление файлов начнется и закончится автоматически. Оно может занять довольно много времени. После завершения необходимо перезагрузить компьютер. Только после рестарта машины можно запускать Яндекс Браузер и проверять наличие истории.
Как восстановить историю в Яндекс Браузере?
Восстановить историю в Yandex Browser практически невозможно. И об этом надо всегда помнить, очищая ее. Ведь в большинстве случаев посмотреть удаленную историю больше не получится.
Если же данное действие было выполнено случайно, то для решения проблемы можно попробовать то же, что делают для восстановления данных на жестком диске. Вариантов здесь немного:
- попытаться найти бэкап Яндекс Браузера (файл, который хранится в папке YandexBrowser – если он там остался);
- воспользоваться любой программой для восстановления утерянных данных;
- восстановить операционную систему (откатить ее на пару дней назад).
Для чего сохраняется история браузера
Узнав, какова история посещений, стоит понять, зачем это нужно. Нужна ли эта информация для отслеживания действий пользователей третьими сторонами? Нет! Этот раздел необходим самому пользователю, потому что с его помощью он получает много полезных данных, которые он может использовать в дальнейшем по своему усмотрению. Давайте посмотрим на несколько простых и понятных сценариев:
- Человек недавно посетил сайт и решил посетить его снова. Однако он не помнит ни имени, ни адреса. В такой ситуации на помощь приходит раздел, позволяющий открыть ресурс в любой момент.
- Смартфон пользователя заражен вирусом. Он хочет знать, с какого сайта было загружено вредоносное ПО. Для этого он может открыть историю и проанализировать представленную информацию.
- Человек хочет поделиться ссылкой на интересные новости, но не может ее найти. Если пользователь посетил страницу с публикацией, она обязательно отобразится в соответствующем абзаце.
В зависимости от сценариев использования мобильного устройства и браузера список возможных действий с историей будет разным. Но факт остается фактом. Раздел «История» в браузере играет очень важную роль, которая может принести как пользу, так и вред владельцу устройства. Поскольку с полезными сторонами «Истории» все ясно, следует перейти к отрицательным моментам.
Никто не застрахован от потери или кражи смартфона. Это может произойти в любой момент, и если устройство не защищено паролем или отпечатком пальца, злоумышленник может легко получить доступ к личным данным. Затем он откроет браузер, перейдет в раздел «История» и узнает, какие ресурсы посетил владелец.
Также посторонний человек может открыть страницу личного кабинета одного из банков, куда недавно входил владелец гаджета. Легко представить возможные последствия в такой ситуации. Но примеры повреждений более приземленные. Например, когда супруг увидел в пункте меню адрес страницы, содержание которой вызывает яркость.
Все это говорит о том, что историю браузера нужно периодически чистить. Операция необходима как людям, которые просто стесняются посещаемых ресурсов, так и тем, кому важны личные данные, в том числе банковские.
Как восстановить удаленную историю просмотров

Как я уже говорил ранее, можно потерять историю по разным причинам
Такая ситуация может произойти по вашей неосторожности или принудительная очистка истории. Также кто-то третий может нажать delet
К тому же история пропадает после переустановки браузера. И многим интересно, что же делать в этом случае. Если вам это также интересно, как и мне, то послушайте историю про синхронизацию Яндекс. Дело в том, что компания позволяет соединить несколько устройств.
При этом можно будет смотреть историю на каждом из них. Это делается очень легко. Нужно всего лишь поставить Яндекс Браузер на всех устройствах и в настройках включить необходимые функции.
Также действенным способом будет выполнить восстановление системы. Кроме этого можно воспользоваться сторонними программами. Они помогают восстановить удаленные данные.
Если применяется программное обеспечение (например, при переустановке системы или браузера) можно указать адрес на жестком диске, где располагалась информация. По умолчанию она будет находиться в папке Default.
Примите к сведению, что восстановить данные можно, если информация удалена недавно и если диск у вашего компьютера HDD. При восстановлении информации удаленной ранее придется столкнуться с большими проблемами. А диски, работающие как SSD накопители, вообще не имеют возможности восстанавливать данные.
Из физмата в IT-индустрию
Кто же он – автор идеи создания поисковой машины Яндекс? Аркадий Юрьевич Волож – уроженец Казахстана, который провалил экзамены, поступая в МГУ на физико-математический факультет. Окончив институт нефти и газа им. Губкина, он занялся вопросами обработки больших массивов данных.
Потом было соучредительство в кооперативе, занимавшемся бартером вагона семечек на вагон ПК, знакомство с американцем Робертом Стабблбайном. Как результат, создание совместной фирмы по продаже персональных компьютеров – CompTek.
А дальше интересней – основание совместной компании «Аркадия» Воложа и Борковского, занимавшейся разработкой ПО. Дело в том, что Аркадий Борковский специализировался на компьютерной лингвистике и был одним из лучших в своей сфере. Именно он вложил свой опыт, и помог создать поисковую систему, которая «приспосабливалась» к морфологии русского языка. Но после падения «железного занавеса» Борковский, к сожалению, уехал в Америку.
В 1990-м г. в ряды компании пришёл Илья Сегалович. Вскоре он стал заниматься разработкой алгоритмов поисковой машины, используемых в дальнейшем при создании Яндекса.
Илья Сегалович и Аркадий Волож
Какие данные сохраняются в истории браузера
Теперь давайте попробуем разобраться, какую информацию теоретически может узнать злоумышленник, получив доступ к истории своего браузера. Здесь хранятся следующие данные:
- адреса посещенных страниц;
- кеш страницы;
- эскизы и названия сайтов;
- скачать;
- заполнение форм (логин, пароль, номера телефонов и банковские карты).
- точная дата и время последнего посещения;
Одним словом, история браузера позволит владельцу смартфона как мгновенно получить доступ к необходимой информации, сэкономив время, так и потерять ее в кратчайшие сроки
Важность своевременной очистки раздела «История» становится еще более очевидной. Но прежде чем разбираться в методах очистки, необходимо понять, где пункт меню одновременно полезен и опасен
Расположение хранилища, просмотренных интернет-страниц
В любом обозревателе можно узнать, какие сайты открывались на протяжении определенного времени. Существует несколько способов запуска библиотеки:
- комбинацией клавиш;
- при помощи меню браузера.
Самым простым методом запуска искомой страницы, будет одновременное зажатие кнопок «Ctrl+H». Также открыть нужную папку можно при помощи меню, расположенного справа.
- Нажмите на «три черты» в правом верхнем углу.
- Выберите пункт «История».
- Повторите предыдущее действие.
- На появившейся странице сделайте клик по кнопке «Очистить».
- Поставьте галочки рядом с пунктами и произведите подтверждение.
Уважаемые пользователи, если у вас остаются вопросы, не стесняйтесь задавать их. Обязательно оценивайте публикацию и оставляйте отзывы об авторе. Также наша администрация будет рада новым предложениям по развитию блога.
</index>
Как включить «Алису» в Яндексе на телефонеКак добавить фото в Яндекс КоллекцииКак легко закрепить все вкладки в Яндекс.БраузереКак можно скачать музыку с ВК с помощью расширения Яндекса
Как восстановить удаленную историю браузера?
Частая ситуация, когда пользователь удалил историю в браузере, как восстановить не знает, но это не повод унывать, ведь способов много. Добиться поставленной задачи можно, используя следующие методы:
- Способ, который позволяет просмотреть посещённые страницы с использованием технологий cookie или cache, но не восстанавливает историю.
- Восстановить историю из облака Google или аналога;
- Воспользоваться программой Handy Recovery или подобной;
- Использовать точку восстановления системы.
Перед тем как восстановить историю в браузере после удаления нужно определиться, так ли она нужна, может вам достаточно будет просто просмотреть последние посещённые сайты через cache и cookie , если эта информация не удалена вместе с историей.
Восстановление истории с использованием программы Handy Recovery
Данное решение подойдёт для того, чтобы восстановить историю браузера Opera, Mozila, Yandex и т.д. Единственное отличие при восстановлении информации для различных браузеров – это местоположение файлов.
Программа Handy Recovery позволяет восстановить удалённую информацию по оставшимся следам. На самом деле, данные, которые вы удаляете, никуда не исчезают. Им просто присваивается значение, которое разрешает перезапись этих файлов и они не отображаются в проводнике. Соответственно, вы можете восстановить любые удалённые файлы, если они не были перезаписаны.
У данного варианта восстановления истории существует два основных преимущества: работает с всеми браузерами и программа бесплатна.
Для того, чтобы воспользоваться методом нужно:
- Далее кликните по кнопке «Восстановить»;
- Вам потребуется ввести путь для записи данных, лучше выбрать ту же, откуда восстановите и расставьте все галочки.
«Как восстановить историю браузера Яндекс или любого другого?» – ответ прост, Handy Recovery. Теперь при переходе в обозреватель вы увидите вашу историю посещений.
Восстановление истории стандартным методом Windows
Для использования этого решения потребуется точка восстановления на момент создания, которой присутствовали нужные вам элементы истории. Если у вас такая есть, то вы сможете без труда восстановить нужную информацию и не придется откатывать всю систему.
- Перейдите по пути представленном в 2-ом пункте предыдущего метода;
- Нажмите на конечной папке правой кнопкой и кликните по опции «Восстановить прежнюю версию»;
Выберите нужную вам точку и далее следуйте инструкции.
Недостатком метода, является небольшая вероятность, что у вас есть точка восстановления подходящая по временным промежуткам.
Противоположная сторона, если компьютером пользуется несколько человек и вы все равно хотите иметь должный уровень конфиденциальности вам нужно воспользоваться одним из методов, при которых восстановление невозможно:
- Используйте режим инкогнито;
- Отключите синхронизацию с сервером;
- Удаляйте историю, кэш и куки с помощью специальных программ, например Eraser.
Управление сохраненной историей
На мобильных устройствах возможности управления сохраненными записями о пользовании веб-обозревателем ограничены. Можно только просмотреть информацию, удалить один сайт из истории или полностью очистить раздел.
Основное преимущество – в Яндекс Браузер можно найти историю за определенную дату. Сведения распределяются по времени. Чтобы уточнить активность с веб-обозревателя в конкретный деть, достаточно найти записи под нужной датой.
Стереть из истории один сайт
Если в сохраненной истории поиска и посещений необходимо скрыть только одну или несколько позиций, то удаление производится ручную. Для стирания в веб-обозревателе информации о конкретном сайте:
- Откройте начальную панель управления.
- Перейдите во вкладку «История».
- Найдите в перечне нужный ресурс.
- Свайпните блок с сайтом влево.
- Кликните «Удалить».
Подтверждения действия не потребуется. Соответствующая информация моментально сотрется с мобильного устройства.
Удалить все записи
При необходимости стереть с мобильной версии Яндекс Браузера всю информацию о ранее открытых вкладках можно полностью удалить историю. В таком случае алгоритм действий будет следующий:
- Перейдите в «Настройки» через панель управления.
- Прокрутите страницу вниз до блока «Конфиденциальность».
- Выберите вкладку «Очистить данные».
- Установите галочку на пункте «История».
- Нажмите «Очистить».
- Подтвердите действие во всплывающем окне кнопкой «Да».
Можно ли восстановить историю в Яндекс Браузере
Удалённая история браузера не подлежит восстановлению встроенными средствами программы. В этом случае может помочь разве что откат системы Windows ко времени, когда очистка ещё не была совершена. На мобильных устройствах такой возможности нет, поэтому вернуть удалённую историю браузера не удастся.
Заключение
Очистить историю в Яндексе на ноутбуке, компьютере или смартфоне несложно. Для этого разработчики внедрили в браузер специальный инструмент, позволяющий в один клик удалить список посещённых сайтов и другие пользовательские файлы, которые накапливаются в процессе работы с программой. Кроме того, существуют сторонние расширения, автоматизирующие процесс очистки истории, тем самым улучшая быстродействие веб-обозревателя и самого устройства.
Как скрыть свои лайки и комментарии от других пользователей
Если пользователь не желает, чтобы другие люди видели понравившиеся ему публикации и его комментарии, он может скрыть эту информацию в настройках приватности.
Чтобы спрятать свою активность от посторонних, в приложении нужно перейти в настройки своей учетной записи.
В разделе «Конфиденциальность» нужно перевести бегунки в выключенное положение, чтобы спрятать от других людей свои лайки, подписки и интересы.
В браузере на ПК
Чтобы скрыть свои лайки и комментарии, необходимо перейти в настройки профиля:
На открывшейся странице нужно снять галочки напротив соответствующих строк в разделе «Конфиденциальность».
IOS
Safari через настройки телефона
Большинство пользователей IOS используют стандартный Safari. Самый простой способ удалить историю браузера – здесь.
Откройте настройки своего устройства и найдите Safari. Выберите его и нажмите «очистить историю и данные сайта». Если кнопку нельзя нажать, значит на устройстве есть ограничение, которое необходимо снять. Для этого вернемся в «основной» раздел, где находим «ограничения». Вводим установленный пароль и снимаем блокировку с «сайтов».
Вернемся в Safari, подтвердим удаление, готово.
Opera
У мобильной версии Opera для IOS немного другой дизайн. При запуске программы пользователи увидят три раздела вверху программы: история, быстрая панель, новости. Отмечаем нужный раздел, в появившемся окне нажимаем на корзину в левом нижнем углу, подтверждаем действие и все.
Яндекс
Как и в версии для Android, здесь вы также должны открыть программу и нажать на три точки, чтобы открыть дополнительное меню. Далее зайдите в «настройки», «конфиденциальность», отметьте пункты для удаления и подтвердите.
В других браузерах все действия аналогичны, поэтому мы просто повторяем их из описаний выше.
Как вернуть удалённую историю
Восстановить историю в Яндекс Браузере можно различными способами. Рассмотрим пошагово их реализацию на ПК.
Способ №1: откат системы
Восстановить историю в браузере после удаления можно посредством возвращения настроек системы к сохранённой точке восстановления. Но помните, что установленное ПО, ваши личные настройки, данные, созданные после создания резерва операционной системы, удаляются. То есть цифровой «слепок» отображает состояние ОС, которое было на момент его сохранения.
Есть и другой существенный нюанс: постарайтесь вспомнить, очищали ли вы журнал веб-обозревателя до резервирования ОС, и когда выполнялось последнее резервирование. Если очистка проводилась или резервной точке больше месяца, выполнять восстановление не целесообразно. Есть большая вероятность того, что историю вернуть не удастся.
1. Зажмите вместе клавиши — «Ctrl» + «Break».
2. В меню появившегося окна кликните «Дополнительные параметры… ».
3. В панели «Свойства» клацните вкладку «Защита системы».
4. В блоке «Параметры», в списке «Доступные диски», выделите кликом мышки «Диск C».
5. Нажмите кнопку «Восстановление».
6. Установите флажок в окошке «Показать другие… ». Выберите последнюю точку восстановления.
7. Клацните «Далее».
8. Следуйте инструкции системы, чтобы завершить откат настроек.
Способ №2: восстановление программой Piriform Recuva
История Яндекс Браузера хранится в специальном файле под названием History. Во время очистки через штатные опции он удаляется с диска стандартным способом. Но его можно вернуть при помощи специальных восстанавливающих утилит. Ниже приводится метод восстановления посредством бесплатной программы Piriform Recuva, но вы можете применить другое аналогичное по функциям ПО.
1. Откройте офсайт приложения — https://www.piriform.com/recuva.
2. Щёлкните кнопку «Download Free Version».
3. После перемещения по странице в первом блоке снова кликните «Free Download».
4. На новой вкладке, в блоке «Recuva Free», под надписью «Download from:», щёлкните ссылку «FileHippo.com».
5. Клацните в правой части загрузившейся странички «… Latest Version».
6. По завершении загрузки запустите инсталлятор.
7. Вверху справа кликом мыши откройте ниспадающее меню со списком языков и выберите «Russian».
8. Нажмите «Install».
9. Когда появится сообщение «…. Setup Completed», нажмите «Run Recuva».
10. В панели установщика клацните «Далее».
11. Чтобы найти все удалённые файлы в профиле Яндекса, выберите настройку «Показ всех файлов». Снова щёлкните «Далее».
12. В списке «Размещение … » кликните «В указанном месте». В строке задайте путь к профилю браузера Яндекс: C:UsersИМЯAppDataLocalYandexYandexBrowserUser DataDefault
Вместо «ИМЯ» вставьте название вашей учётной записи в системе. (Оно отображается в панели «Пуск» вверху правого блока под иконкой.) Либо воспользуйтесь кнопкой «Обзор» и укажите директорию профиля вручную через системное окно.
13. После установки пути нажмите «Далее».
14. Щелчком мышки установите «птичку» в настройке «Включить углублённый анализ».
15. Клацните кнопку «Начать».
16. Дождитесь окончания процедуры восстановления (прогресс выполнения будет отображаться в дополнительной панели).
17. Программа отобразит список найденных удалённых файлов в указанной директории, которые можно вернуть. Найдите в нём файл «History» и кликните возле него окошко, чтобы появилась «галочка».
18. Щёлкните «Восстановить». Укажите путь к папке профиля для размещения восстановленного файла с историей. Либо выберите альтернативную директорию и затем самостоятельно переместите history.
19. Запустите браузер и откройте журнал посещённых веб-страниц.
Способ №3: просмотр кэша и куки
Этот способ «спасёт» вас, если в браузере проводилась лишь выборочная очистка, в результате которой кэш и все сохранённые куки остались «нетронутыми». В этих данных можно довольно легко найти ссылки на веб-ресурсы, загруженные в процессе веб-сёрфинга.
Итак, чтобы найти URL в кэше, сделайте так:
1. В адресной строке Яндекса наберите — browser://cache.
2. Просмотрите список, кликните интересующие ссылки и добавьте их в закладки.
1. Нажмите кнопку «Меню» (иконка «три линии» вверху справа).
2. Откройте раздел «Настройки».
3. Внизу страницы нажмите «Показать дополнительные… ».
4. В блоке «Личные данные» щёлкните «Настройки содержимого».
5. В подразделе «Файлы cookie» клацните кнопку «Показать cookie… ».
6. В списке отображаются имена сайтов, куки которых были сохранены в браузере. Перенесите все необходимые ссылки в закладки и закройте панель.
Управление историей на компьютере
Просмотр
Открыть историю в Яндексе можно следующими способами:
Способ №1: быстрый доступ к последним записям на текущей вкладке
Чтобы открыть историю на открытой вкладке, наведите курсор на кнопку «стрелочку влево» (она находится по левую сторону от адресной строки). Затем нажмите левую кнопку мыши и удерживайте её до тех пор, пока не появится список.
В нём отображаются максимум 12 последних записей. Чтобы посмотреть все URL, нажмите внизу выпавшей панели «Показать всю историю».
Способ №2: в меню
- Кликните кнопку «три полоски» вверху справа.
- В меню Яндекс браузера наведите курсор на раздел «История».
- В появившейся панели снова кликните «История» (здесь также хранятся и отображаются ссылки на последние посещённые страницы).
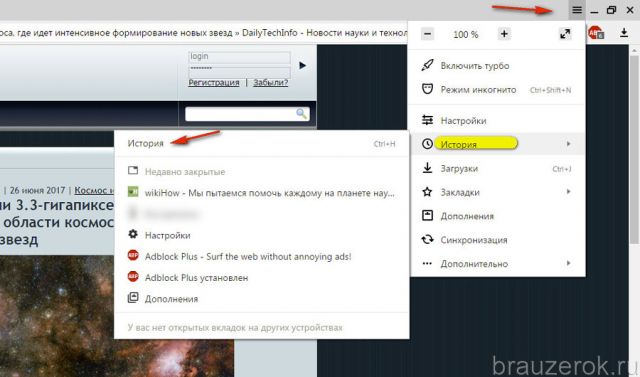
Способ №3: на вкладке настроек
Если вы не знаете, где хранится журнал, на странице опций, сделайте следующее:
1. Откройте меню. Кликните пункт «Настройки».
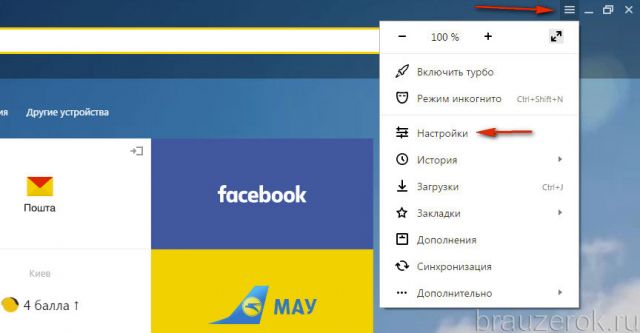
2. В верхнем горизонтальном меню щёлкните соответствующий пункт, и откроется страница, на которой находится история (веб-сайты, которые вы открывали).
Способ №4: использование «горячих» клавиш
Чтобы быстро зайти в журнал, зажмите вместе клавиши «CTRL» и «H». Если вдруг забудете эту комбинацию, её можно подсмотреть в подменю «История».
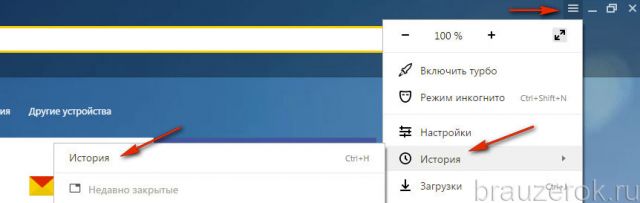
Очистка
Выборочная
1. Чтобы стереть запись, в списке наведите на неё курсор. В появившемся окошке установите флажок.
2. Тоже самое нужно сделать и с другими URL, от которых хотите избавиться.
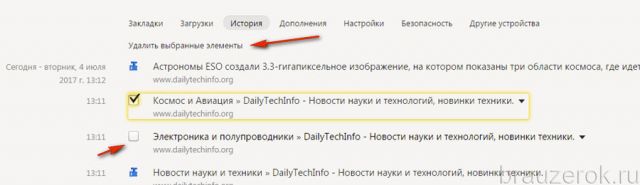
3. Чтобы очистить выборочно журнал, над списком нажмите команду «Удалить выбранные элементы».
4. Подтвердите действие в сообщении с запросом: клацните «Удалить».
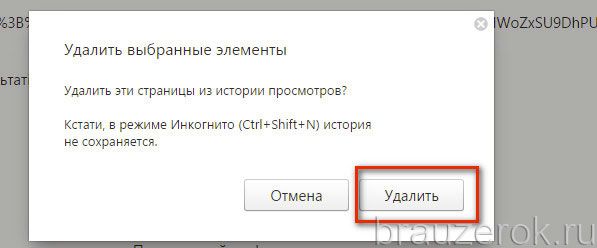
Удаление всех данных
1. На вкладке с журналом, в правой её части, клацните «Очистить историю».
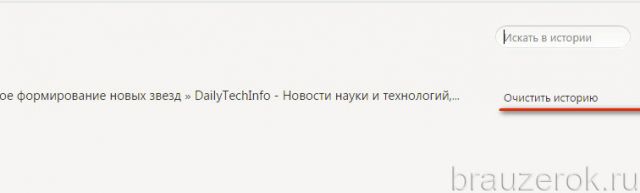
Или нажмите клавиши — «Ctrl + Shift + Del».
2. Задайте за какой временной период нужно удалить ссылки. Если нужно убрать все записи, установите значение «за всё время».
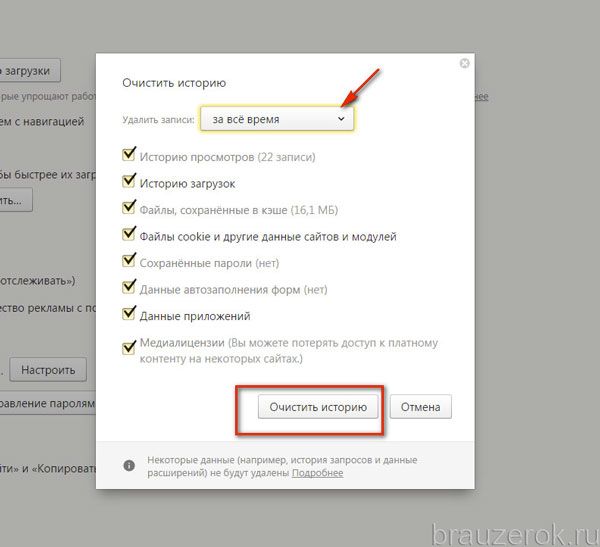
3. Нажмите «Очистить… ».
Внимание!
После того как вы удалили URL, восстановить их нельзя
Поиск
Если вы хотите просмотреть все открытые ранее страницы с какого-либо конкретного сайта:
1. Наведите на одну из записей в журнале с URL интересующего домена.
2. Кликните появившийся значок «треугольник».
![]()
3. В мини-панели клацните «Ещё с того же сайта».
Чтобы быстро найти записи во всём списке по конкретному запросу, воспользуйтесь поисковой строкой вверху справа в разделе «История».
Как не сохранять историю
Как уже говорилось ранее, посещать страницы без записи в историю можно при помощи режима инкогнито. Он доступен как на компьютере, так и на телефоне. Рассмотрим на примерах как им воспользоваться.
На компьютере
- Открываем Яндекс браузер на компьютере и нажимаем на три линии, расположенные в верхнем правом углу.
- В появившемся меню выбираем строку «Режим инкогнито».
- Таким образом мы попадаем в режим, не сохраняется историю посещения каких-либо страниц.
Также вы можете зайти в инкогнито при помощи комбинации клавиш «Ctrl+Shift+N».
На телефоне
-
Открываем приложение Яндекс браузер на телефоне и нажимаем на троеточие, расположенное справа от поисковой строки.
- Затем выбираем пункт «Инкогнито вкладка».
- Далее вы будете перемещены в режим инкогнито для одной вкладке, в которой можно спокойно осуществлять серфинг по интернету без сохранения информации о посещении.
Кроме того, вы можете совсем отключить посещение историю в браузере для телефона. Для этого нажмите на троеточие и перейдите в раздел «Настройки».
Пролистайте немного вниз и найдите блок «Конфиденциальность». В нем уберите ползунок с пункта «Сохранять историю».
Восстановление истории при помощи RS Browser Forensics
Вышеописанный способ сильно ограничивает поиск утерянной истории и не демонстрирует конкретных страниц в рамках одного сайта. Если необходимо восстановить точную историю браузера воспользуйтесь RS Browser Forensics.
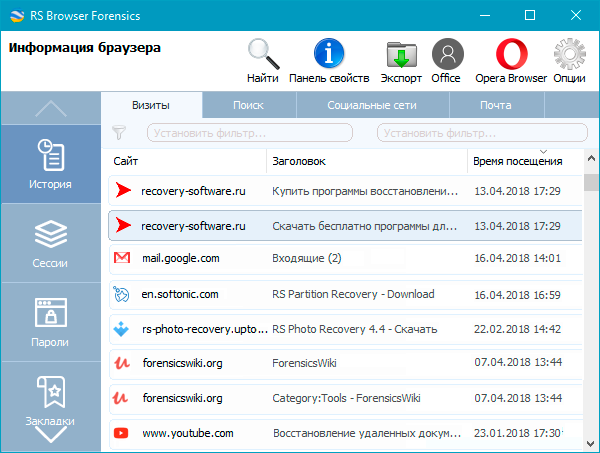
Методика восстановления истории браузера схожа с восстановлением любых других данных, поскольку история хранится на жестком диске компьютера. Для восстановления файлов истории браузера, компания Recovery Software предлагает удобную утилиту Browser Forensics, которая позволит быстро восстановить файлы истории для любого браузера.
Восстановление при помощи RS Browser Forensics позволит вернуть утерянную историю, пароли и другие важные данные, которые могли удалиться в процессе очистки системы.
Стоит отметить, что Browser Forensics является удобным методом для восстановления истории следующих браузеров:
- Mozilla Firefox
- Opera
- Google Chrome
- Internet Explorer и т.д.
Детально ознакомиться с возможностями, функционалом и другими особенностями программы можно на официальной странице Browser Forensics
Восстановление потерянных файлов через историю браузера
В случае утери открытых вкладок, адресов сайтов, посещений страниц можно восстановить историю с подробными данными после удаления по следующим шагам:
- Найти программу Recuva и скачать на компьютер. Утилита бесплатная – официальный разработчик предлагает инсталляцию без дополнительных затрат.
- Процесс установки проводят в соответствии с рекомендациями автора программы.
- Запускают программу и нажимают «Next».
- В открывшемся окне выбирают «All Files».
- Затем кликают на опцию «In a specific location».
- Указывают место, где будут вести поиск удаленных либо утерянных файлов. Путь к искомой папке выглядит следующим образом – C:\Users\user\AppData\Local\Yandex\YandexBrowser\User Data\Default.
- После перехода в следующее окно нажимают опцию «Start».
Чтобы посмотреть удаленную историю в Яндексе, находят файл «History». В правом нижнем углу нажимают на опцию «Recover».
Последние обновления среди Windows и Android
-
Microsoft Edge
Microsoft Edge – новый браузер от корпорации Microsoft, выпущенный в 2015-м году. -
Браузер Спутник
Отечественный браузер с интегрироваными популярными сервисами для работы с официальными государственными службами. -
Opera
Opera рекомендован для пк и ноутбуков, так как имеет функцию экономии заряда батареи. -
Google Chrome
Больше трехсот миллионов интернет-пользователей используют Google Chrome. -
Яндекс Браузер
За основу был взят движок Blink, код написан на языках Ассемблер и С++. -
UC Browser
UC Browser – весьма популярный мультиплатформенный браузер от китайских разработчиков. -
Internet Explorer 11
Internet Explorer 11 — новейший браузер от MicroSoft для пользователей OS Windows.
Удаление истории поисковых запросов из веб-поиска Google
- Несмотря на то, что вы отключили ведение истории поиска, все сохраненные запросы все еще будут храниться в базе данных Google. Чтобы удалить их, выберите в меню настроек пункт «Удаление записей» (при включенном ведении истории, поисковые запросы будут доступны сразу).
- В появившемся диалоговом окне, выберите желаемый период для удаления и нажмите кнопку «Удалить»
- Кроме того, вы так же можете удалить отдельные записи в поиске. Для этого перейдите в соответствующую категорию, выберите необходимые поисковые запросы и нажмите кнопку «Удалить записи», как показано на рисунке выше.
Примечание: Конечно, эта инструкция не гарантирует полного удаления данных. В данном случае, речь идет об устройстве и организации технической стороны сервисов Google. Как пример, такого рода данные могут оставаться в различных резервных копиях.
Теперь, вы знаете как отключить ведения истории поисковых запросов Google, а так же знаете, как можно удалить отдельные запросы для каждой категории поиска.
Рубрики:
- браузер
- интернет
- EMET мощный инструмент от Microsoft для обеспечения безопасности Windows
- Как узнать какие процессы Windows используют файл?
- EMET мощный инструмент от Microsoft для обеспечения безопасности Windows Технические советы
- Где найти бесплатные иконки? Технические советы
- Управление драйверами и службами Windows с помощью ServiWin Технические советы
- Как узнать какие процессы Windows используют файл? Технические советы
- Как узнать какие программы подключены к Интернету (CurrPorts)? Технические советы
- Как настроить автоматический запуск программ или скриптов при выключении Windows? Технические советы
Как посмотреть историю посещения сайтов
Наиболее популярные браузеры позволяют увидеть список просмотренных веб-страниц, используя комбинацию H+Ctrl, иногда H+Ctrl+Shift. Еще один вариант – задействование раздела меню browser history. Также можно узнать немало про остальные вмешательства на этом же компьютере без обращения к самому браузеру.
Далее будет рассмотрены способы перехода к такой информации наиболее популярных приложений.
Google chrome
История посещения сайтов для этого обозревателя открывается следующим образом:
- Необходимо нажать на кнопку для вызова меню настроек, расположенную справа от строки для поиска.
- Далее выбирается раздел «История».
- Здесь можно применить специальную строку для поиска определенной страницы, если ее посещали несколько дней назад или еще раньше.
Для очистки открывшегося списка надо нажать соответствующую кнопку, расположенную на этой странице с левой стороны.
Opera
В этой программе нужно:
- В левом углу нажать на значок с логотипом программы.
- В меню выбрать соответствующий подпункт.
- После перехода быстро выполняется запуск поиска необходимой ссылки и возможность удаления всего журнала с использованием ссылки «Очистить».
Firefox
Посмотреть историю посещений в этой программе также несложно:
- Перейдите в меню посредством кнопки справа на уровне адресного поля.
- Выберите пункт «Журнал».
- В результате будет открыт список посещенных адресов за все время, удалить историю просмотра можно нажатием на «Удалить».
Internet explorer
В этом браузере для перехода в раздел посещенных страниц потребуется:
- Нажать на значок в виде звездочки в правом верхнем углу.
- В открывшемся окне перейти на вкладку Журнал.
- При помощи выпадающего списка выбирается нужный временной период для отображения информации.
Здесь же выполняется удаление путем нажатия соответствующей кнопки.
Яндекс браузер
Эта программа во многом похожа на Chrome, поэтому алгоритм, позволяющий открыть и удалить просмотренное, такой же:
- Нажмите на иконку возле поисковой строки.
- Выберите ссылку «История».
Тут также предусмотрена поисковая строка для быстрой работы с полным списком. Для удаления нажмите на соответствующую кнопку и установите подходящие параметры.
Как посмотреть историю посещений сайтов в Яндекс Браузере?
Журнал посещений находится в браузере и поисковых системах.
Ниже в тексте будут рассмотрены способы просмотра истории посещений сайтов в Яндексе.
Просмотр истории вкладки
Для просмотра списка открытых вкладок в Яндексе Браузере нужно сделать действия:
- открыть вкладку;
- нажать, удерживать клавишу «Назад» (стрелочка влево).
Просмотр посещенных сайтов доступен только на вкладках, где просмотрено несколько страниц.
История недавно закрытых вкладок
Чтобы просмотреть недавно закрытые вкладки, нужно открыть Табло и под ним кликнуть на кнопку «Недавно закрытые».
Второй способ: навести курсор мышки на вкладку и кликнуть правой кнопкой мыши на команду «Открыть только что закрытую вкладку».
История всех страниц
Открыть историю просмотра в Яндексе помогает в поиске:
- вверху вправо выбрать «Настройки» ;
- нажать на иконку;
- выбрать «История»;
- найти вкладку и кликнуть на нее.
Быстрые кнопки вызова
Использование быстрых (горячих) кнопок вызова позволяет за секунды открыть историю в Яндекс:
С помощью клавиш Ctrl+Shift+Delete открывается инструмент очистки кэша, истории и загрузок.




