Прошивка через odin любого смартфона samsung
Содержание:
- Инструкция по прошивке через программу Smart Switch
- Download Odin latest Version
- Какие бывают прошивки для гаджетов
- Способы прошивки устройств Samsung через Odin
- Как перепрошить Samsung Galaxy
- Samsung пишет: Downloading. Do not turn off target! Что делать?
- Odin Options Explained
- What is Odin used for?
- What is Download Mode / Odin Mode?
- Прошивка
- Download Odin for Windows PC (All Versions)
- Как прошить Samsung Galaxy с помощью Odin?
Инструкция по прошивке через программу Smart Switch
Данный способ требует минимум усилий. Поэтому отлично годится для начинающих пользователей.
Компания Samsung располагает фирменной утилитой Smart Switch, для обновления прошивки. Утилита проверяет наличие новой прошивки, автоматически скачивает и устанавливает образ в телефон.
Важно! Уведомление о доступности новой прошивки не появится, если: прошивка ещё не вышла, текущая ОС модифицирована или аппарат выпущен для другого рынка. Инструкция:
Инструкция:
- Скачайте по прямой ссылке программу Smart Switch.
- Установите утилиту на ПК, а лучше на ноутбук с автономным питанием.
- Откройте Smart Switch. Соедините телефон с компьютером, где имеется доступ к интернету.
- При наличии прошивки для вашего телефона, появится уведомление с предложением установить новую прошивку.
- Для установки прошивки, нажмите на кнопку «Обновить».
- Программа загрузит образ на компьютер. Затем начнется установка непосредственно в смартфон.
- Следуйте указаниям программы.
- После обновления, желательно сбросить настройки до заводского состояния. Личная информация сотрется, поэтому заранее позаботьтесь о резервном копировании.
Важно! В процессе установки, не отключайте телефон. Не спешите отсоединять кабель после перезагрузки устройства
Download Odin latest Version
You can download Samsung Odin 3.12.7 and later versions using the following direct download links. There are some recommended versions have especially noted for your support. Though there is no any matter with all the Android OS updates these editions have specialized compatibility of each Android operating system versions. The latest update is v3.12.7 and this version is compatible with the latest Android Nougat. So you can flash all the firmware files using this tool as well.
Requirements of Android Stock Rom Flash
- Samsung Galaxy Smartphone or tablet device.
- Samsung stock firmware. You can download it from our firmware directory.
- Download Odin latest update
- Samsung USB drivers.
- Enable USB Debugging on your Android device. Navigate to Settings > Developers options
- Make sure to have complete backup
Какие бывают прошивки для гаджетов
Прошивки смартфонов и планшетов делятся на два вида:
- официальные: компания Google, выпустив версию Android для определённой линейки моделей смартфонов или планшетов, ещё несколько лет поддерживает эти устройства, регулярно выпуская обновления и исправления для них. Самый лёгкий способ — обновить версию Android, используя беспроводной интернет: 3G/4G-сети сотовых провайдеров, «расшаренный» по Wi-Fi проводной интернет и т. д. Либо можно загрузить прошивку отдельно и по USB-кабелю осуществить полную переустановку;
- «кастомные» — это улучшенные, доработанные сторонними разработчиками прошивки Android. Как правило, включают в себя Full Root — полную версию Root-доступа. Естественно, отключено официальное обновление Google Android. Отсутствуют многие приложения, навязываемые компанией Google. Может быть отключена реклама от Google в самих приложениях.
CyanogenMod — одна из «кастомных» прошивок Android
В каких случаях нужно прошивать смартфон или планшет
Прошивать гаджет нужно в следующих случаях:
- к этому обязывает специфика работы — для решения задач отчаянно не хватает какого-то из непроверенных приложений;
- вы недовольны тарифами сотового оператора, «привязавшего» ваше устройство — необходимо его «разлочить» («отвязать» от «родной» сотовой сети);
- нужна отладка устройства через инженерное меню — а его в официальной версии Android нет: надо менять и ядро системы Android, и версию прошивки;
- прошивка не поддерживает установку либо перенос приложений на SD-карту; встроенной же памяти не хватает для всего и сразу;
- вы хотите получить полное управление над гаджетом, сменив и программную консоль Recovery; либо консоль Recovery изначально была стёрта с устройства производителем;
- вы разработчик или бета-тестер: тестируете сотню и более новых Android-приложений каждый месяц, другие «кастомные» прошивки Android — а ограничения официальной прошивки мешают вам;
- вы хотите улучшить технические характеристики: «разогнать» скорость интернета в 3G/4G и быстродействие процессора, добавить переключение между диапазонами сотовых сетей, поддерживаемых чипсетом гаджета, но не поддерживаемых «родной» прошивкой, изменить прошивку фотокамеры в целях улучшения её характеристик и т. д.
Все ваши действия с прошивкой Android — это ваш добровольный риск, ответственность за который не несёт ни сам производитель, ни компания Google, ни сторонние разработчики, доработавшие вашу желаемую версию Android, ни оператор или сеть магазинов, продавшие вам это устройство.
Видео: что такое прошивка и зачем она нужна
Что ещё может дать «кастомная» прошивка
Если версия Android содержала «залочку» под оператора — таковы политика и маркетинг сотовых операторов, продающих дешёвые смартфоны под своим брендом (например, «МТС-916», «МТС-960», «Билайн-Смарт (1/2/3)», «МегаФон Login», «TELE2 Mini» и т. д.). «Кастомная» сборка Android — например, CyanogenMod, — может исправить и это. Ибо привязка гаджета в последние годы не полностью, но всё же блокирует все услуги других сотовых операторов, включая регистрацию в их сетях, то есть при попытке использовать SIM-карту другого оператора делает функцию «Сотовые данные» в «Настройках» недоступной.
В «кастомных» прошивках Android могут поддерживаться функции, которых раньше не было. В качестве примера взят всё тот же 3G-смартфон «МТС-916», популярный в 2012 г.
МТС-916 — один из примеров прошитой оператором версии Android
При смене прошивки с Android 2.2 от «МТС» на Android CyanogenMod 2.3.7 появилось новое стандартное приложение — FM-радио: с его помощью в качестве радиоприёмника был задействован синтезатор радиочастоты в составе Bluetooth-модуля. При запуске FM-радио система Android 2.3.7 требовала не только подключить наушники, но и включить Bluetooth. Тем не менее факт налицо: радио на гаджете заработало.
При смене «родной» прошивки на «кастомную» новая функция, ранее недоступная, может быть специфической — это зависит от конкретной модели или линейки гаджетов той или иной марки. Это не фантастика. Установка на смартфон или планшет доработанной версии Android порой несёт в себе приятную мелочь, которой владелец гаджета не ожидал. Всё вышесказанное может затронуть и устройства Samsung.
Способы прошивки устройств Samsung через Odin
С помощью программы Odin можно проводить несколько видов прошивки.
Однофайловая прошивка гаджетов Samsung с помощью Odin
Чтобы прошить устройство с помощью одного файла с разрешением .tar или .tar.md5, нужно сделать следующее:
- Запустите Odin с правами администратора.
- Перезапустите ваше устройство в режиме загрузки прошивки, удерживая клавиши включения, Home и «стрелку вниз». Когда появится сообщение с просьбой нажать «стрелку вверх», нажмите. Появится картинка в виде робота Android.
-
Подключите гаджет к ПК — если вы подключили его к компьютеру в первый раз, система Windows обнаружит новые виртуальные устройства Samsung и установит их. Ваше устройство определится (номер COM-порта).
- Дождитесь окончания установки драйверов для вашего устройства.
-
В случае когда применяется архив с единственным файлом .tar или .tar.md5 — пропишите его в поле PDA в программе Odin. Остальные поля не отмечайте — в этом и состоит «однофайловость» прошивки устройств Samsung с помощью приложения Odin. Расширение .md5, если есть, не убирайте — это проверка хэш-значений (md5-шифрование) файла, оно никак не повлияет на прошивку.
- Нажмите клавишу Start для запуска прошивки. После окончания прошивки появится зелёная надпись Pass («Пройдено»). Устройство перезапустится. Готово, ваш смартфон или планшет готовы к работе.
Закачивание прошивки в гаджет и её установка проходят в автоматическом режиме, причём приложение Odin выполнит эту работу достаточно надёжно. Но прерывание этого процесса чревато полной неработоспособностью устройства.
Многофайловая прошивка в Odin
Многофайловую прошивку ещё её называют четырёхфайловой — в процессе участвуют не один, а четыре «прошивочных» архива .tar.md5.
- Переведите устройство в режим загрузки прошивки уже знакомым способом, запустите Odin и подключите устройство к ПК.
- Опции PIT File и Re-Partition в приложении Odin обозначаются, если только устройство, прошитое до этого, не запускалось (не загружалась система Android).
- Обозначьте опции Auto Reboot (перезапуск гаджета) и F. Reset Time (обнуление системных часов).
-
«Вбейте» заранее загруженные из Сети и распакованные файлы прошивки PIT, BOOTLOADER, PDA, PHONE и CSC.
- Щёлкните кнопку Start и дождитесь окончания прошивки.
Как прошить ядро Android с «кастомной» прошивкой на мобильной технике Samsung в Odin
Для прошивки ядра Android в Odin нужен комплект прошивок и ядер для гаджетов Samsung. Как правило, это и есть прошивка с другим ядром Android, чем то, которое было до этого. Официально они распространяются одним архивом. Файл имеет расширение .tar.md5 — как и при обычной однофайловой перепрошивке.
- Скачайте прошивки, ядра и root-модули для устройств Samsung.
- Распакуйте нужный файл в директорию приложения Odin на диске.
-
Запустите Odin и пропишите этот файл в поле PDA.
- Не отмечая никаких опций, кроме «авторестарта», нажмите Start и ждите окончания прошивки гаджета.
Как сменить консоль Recovery на гаджете через Odin
Для смены консоли восстановления скачайте файл «кастомного» Recovery ClockworkMod.
-
Запустите Odin, подключите устройство к ПК, распакуйте скачанный файл и пропишите его в поле PDA в программе Odin.
- Не отмечая никаких опций, кроме опции перезапуска устройства, нажмите кнопку Start и дождитесь окончания прошивки Recovery.
- Устройство готово к запуску нового Recovery. Воспользуйтесь инструкцией для входа в ваше новое меню Recovery при запуске гаджета.
Видео: прошивка гаджетов Samsung с помощью Odin
Чтобы поставить «кастомную» прошивку без Recovery, скачайте соответствующую версию прошивки Android. В этом случае ваши действия полностью копируют те, что выполняются при установке любой однофайловой прошивки. Если вы же выбрали многофайловую «кастомную» прошивку — порядок действий аналогичен действиям при многофайловой прошивке. По идее, не имеет значения, какая она — лишь бы она была рабочая и полностью совместима с моделью вашего устройства Samsung, «почищена» от ненужных стандартных приложений, приспособлена для работы с любыми сотовыми операторами и оптимизирована в использовании аппаратных ресурсов устройства, благодаря чему ваш гаджет будет скор и лёгок в работе.
Как перепрошить Samsung Galaxy
Для перепрошивания телефона нам потребуется:
- Необходимая прошивка. Качаете где угодно специально под свою модель. Если вам нужен русский язык, то в названии прошивки должно присутствовать слово SER.
- Программа Odin_v3.09. Качаем .
- Драйвера USB Drivers для того, чтобы компьютер видел ваш телефон через USB. Качаем также .
- Дата-кабель.
Инструкция по перепршивке телефона:
Шаг 1
. Качаем прошивку (однофайловую, которая с расширением.md5) и распаковываем ее в любое место.
Шаг 2
. Запускаем программу Odin_v3.09, нажимаем на кнопку AP и выбираем нашу прошивку. Программа будет несколько минут ее проверять, затем напишет в статусном окне (слева маленькое белое окошко), что проверка завершена успешно (Checking MD5 finished Sucessfully).
Шаг 3
. Подготовка телефона к перепрошивке. Входим в режим ODIN MODE. Для этого выключаем телефон и после его полного отключения зажимаем следующие кнопки вместе:Громкость (меньше, вниз) + центральная кнопка + кнопка включения\выключения (Power) . Как увидите треугольник желтого цвета, нажимаете кнопкуГромкость (больше, вверх) .
Шаг 4
. Подключаем телефон к компьютеры через дата-кабель USB. Программа Odin распознает ваш телефон и напишет в статусном окне Added. После этого нажимаем кнопку Start и ждете минут 10, пока программа будет заливать прошивку вам в телефон и устанавливать ее.
Шаг 5
. Как только все будет готово, телефон перезагрузится, а Odin сообщит вам, что все готово.
Все, вот так все просто и легко. Вот так выглядит окно программы, красным отмечено то, что вам потребуется для работы.
Если вы хотите сбросить все параметры и так сказать отформатировать внутреннюю память устройства, чтобы очистить его от всякого мусора и других файлов, то это отдельная история. Сразу скажу, что именно эта очистка помогла мне избавиться от тормозов и лагов устройства.
Samsung пишет: Downloading. Do not turn off target! Что делать?
Именно такая надпись может появиться на смартфоне Samsung, правда, происходит это не просто так, а если нажать на определенную комбинацию клавиш при загрузке девайса. Но как же так, спросит пользователь, ведь я ничего не нажимал! Зачастую происходит это без вмешательства владельца устройства. К примеру, смартфон находится в сумке, удерживается клавиша выключения, после чего устройство перезагружается. Если при этом нажимаются и другие механические клавиши, может быть загружен иной режим, в том числе режим загрузки, о котором мы говорим. Также он называется Download Mode или Odin Mode.
Что это за режим и для чего он нужен? Все предельно просто — это специальный режим, с помощью которого в том числе можно перепрошить смартфон Samsung на родную прошивку или даже кастомную с помощью специального приложения для настольной версии ПК, которое называется Odin. Выглядит оно примерно следующим образом:
Ну да ладно, не о нем речь. Картинка на экране смартфона будет выглядеть примерно так:
Это зависит от версии смартфона Samsung и прошивки. В любом случае, просто так выйти из указанного режима не получится: при нажатии и удерживании клавиши выключения, как правило, ничего не происходит. Судя по всему, это своеобразная защита, чтобы смартфон нельзя было так просто перезагрузить во время прошивки. А потому — действуйте так, как вы действовали при загрузке данного режима. Если вы не знаете, как это произошло, тогда вот вам инструкция.
Для версий Samsung с механической клавишей «Домой» используется такой вариант: нажимаете и одновременно удерживаете клавиши выключения, «Домой» и уменьшения звука. Удерживаете их до той поры, пока пока экран не погаснет. Затем отпускаете и смартфон должен загрузиться уже в обычном режиме. Если устройство выключилось, просто включите его стандартным способом — нажав на клавишу включения.
Если у вас более свежая версия смартфона вроде Galaxy S8 или Galaxy S9, здесь используется иная комбинация клавиш: увеличение громкости, выключения и Bixby. Нажимаете одновременно и удерживаете около 10 секунд, пока экран устройства не погаснет.
Odin Options Explained
When you launch Samsung Odin, you’ll be greeted by the Odin window and will see a variety of buttons with options like BL, AP, CP, CSC, UserData, and PIT. If you are not aware of these terms, I have them explained below for better understanding.
 Odin Tool explained
Odin Tool explained
- Auto Reboot: This option is enabled by default in Odin. Keep it that way if you are going to flash the stock firmware. However, due to bootloader encryption on most Samsung devices, you’ll need to disable ‘Auto Reboot‘ before flashing TWRP or any custom recovery.
- Nand Erase: If you select this option in Odin, it will completely erase everything on your Samsung device including the Operating System and all data present on it. If you don’t know what you’re supposed to do after performing a ‘Nand Erase‘, you’ll end up turning your device into an expensive paperweight.
- Re-Partition: The option should be checked only if you flashing a Samsung PIT file along with the firmware. Enabling ‘Re-Partition’ will re-partition your Samsung device to its default state. Don’t use this option unless you understand what partitioning is.
- F Reset Time: Check this option only if you want to reset the firmware flashing timer on your device.
- BP: This means Bootloader and as it’s evident from the very name, it’s used to flash the bootloader file with .tar or .tar.md5 extension.
- AP: On the older versions of Odin, this option was called PDA and was used to flash single-file firmware, recovery, and CF-Root files. The full-fledged name of AP is ‘Android Processor’.
- CP: CP stands for ‘Core Processor’ and is used to flash the Modem file that comes with the Samsung firmware binaries package. In the older versions of Odin, this option was called Phone.
- CSC: The full-form of CSC is ‘Consumer Software Customization’ or ‘Country Specific Code’. The CSC component of a Samsung firmware is specific to network providers and geographical regions. In other words, it contains customizations related to a geographical location, APN settings, carrier branding, and other things. Learn more about Samsung CSC and Home CSC.
- PIT: or Partition Information Table contains information such as device storage partition tables, partition name, block size, block count, and other technical stuff. Every device has a different PIT file associated with it. PIT files are not meant to be flashed unless a device’s partition table layout has been corrupted for some reason.
Odin is Samsung’s official firmware flash tool and it was developed by the manufacturer only to be used in their service centers. What you find on the Internet are the leaked or unofficially distributed versions of the software.
Once you have downloaded the latest Samsung Odin, you will need to download the proper firmware binaries for your device. You can download them directly from the Samsung Firmware Update Server using the Frija firmware download tool.
What is Odin used for?
Here on Team Android, the reference to using Odin has mostly been around when installing a Samsung firmware manually, or when gaining root access with CF-Auto-Root on a Samsung Galaxy phone or even tablets. CF-Auto-Root has been our choice of the root package to use when trying to gain full system access. You can read more on how to root Android phones — on Android Nougat, Android Oreo and even on Android Pie. Android 10 root is still pending!
Another important use of Odin is when you want to manually flash or install a firmware. Almost every Samsung Galaxy series of devices (phone and tablets) are compatible with Odin and if you have the firmware file with you, you can install it on your device. This is particularly useful when you are trying out custom ROMs and want to revert back to factory settings with stock apps and features.
Download Samsung Firmware
Looking for how to download Samsung firmware files for your Galaxy phone? We have you covered with another tool for exactly. this purpose. Frija Samsung firmware download tool let’s you find and download the latest available stock firmware files for your device. It is a small portable software which works with all Samsung Galaxy devices to download official firmware.
You can read more here: Download Frija – Samsung Firmware Downloader
What is Download Mode / Odin Mode?
Most Samsung devices do come with unlocked bootloaders right out of the box which is a big plus as competing brands ship their devices with a locked bootloader. Thanks to this factor alone, Samsung devices generally get the best third-party developer support in the form of custom ROMs, recoveries. Most of these mods generally rely on a custom recovery, which itself first needs to be flashed through Odin hence requiring you to know how to access download mode if you want to modify your Galaxy device.
Odin is an internal tool at Samsung that allows them to flash various firmware and files on to the brand’s phones and tablets. There are many releases of Odin available online, and you can download them all here. After the phone is connected to your PC in Download Mode, Odin will detect the device and if the connection is successful, it will set up a communication port between the phone and the computer. That will allow you to flash different packages on to your Samsung Galaxy phone.
A word of caution, do not mess around with Odin while in the Download Mode of your phone. It can cause serious damage to your device, beyond repair. And not to forget, anything you do in Download Mode is not covered in your official Samsung device warranty. Therefore, we recommend you use a specific guide or a detailed tutorial rather than experimenting on your own. You can find a really good guide on our website.
You can also use Odin to downgrade your Galaxy phone from a specific Android release or build number to another one. This comes in handy when a newer firmware causes slow downs, long boots or even crashes.
Just by accessing the Download Mode, you will not lose your warranty by Samsung. However, if you flash custom files like a ROM or root package which Samsung doesn’t officially intend, your warranty will be void. These custom files are generally those which are created by third-party developers and are not signed by Samsung. We think this is the only downside once you try to customize your phone through Download Mode and we also warn of this in every post we cover.
NOTE: Screenshots below may be of a different Samsung device, but should have similar screen on your phone as well.
Прошивка
Прежде, чем приступать к этому этапу, убедитесь, что телефон заряжен не менее, чем на 60% и сюрприза с его внезапным выключением не будет. Убедитесь также, что приложение Samsung Kies у вас не установлено, а если оно есть, удалите его.
У вас должен быть подключен к компьютеру смартфон в режиме «Download» и запущена программа Odin в правами администратора. Для этого кликните по значку программы правой кнопкой мыши и выберите в меню «Запуск от имени администратора».
Новая прошивка также должна быть уже скачана и её файлы лежать в папке, у которой нет русскоязычного пути. Прошивка может быть в виде нескольких файлов или одного. В зависимости от этого порядок действий по прошивке Samsung через Odin будет отличаться. Разберём оба варианта.
Установка однофайловой прошивки
Если программа нормально определяет подключенный телефон, в поле «ID:COM» должно появиться название порта, к которому он подключен, а ниже вы увидите надпись «Added». Если всё нормально, то можно приступать к собственно прошивке.
- Нажмите кнопку «AP» или «PDA» в зависимости от версии Odin.
- Выберите папку, в которой лежит прошивка, а потом и собственно её файл.
- Перейдите на вкладку «Options» в левой панели программы и снимите там все галочки, кроме «F.Reset Time» и «Auto Reboot» — их нужно оставить.
- Нажмите кнопку «Start» в нижней части окна Odin. Запустится процесс установки прошивки. При этом выводятся разные логи, а прогресс можно отслеживать по полоске индикатора.
- Когда процесс успешно завершится, в верхнем левом углу появится надпись «PASS!».
Теперь смартфон можно отключить от компьютера, выйти из режима Odin Mode, и снова включить. Про это читайте дальше.
Установка многофайловой прошивки
Такая прошивка обычно содержит какие-нибудь изменения и улучшения. Используется она и при восстановлении телефона после серьёзных сбоев.
Процесс в принципе очень похож на установку однофайловой прошивки, только здесь в правой части программы Odin нужно нажимать все кнопки и для них выбирать соответствующий файл. Это нужно, потому что каждый файл соответствует своему разделу прошивки, и выбирать их нужно отдельно.
Надписи на кнопках и названия файлов похожи, поэтому разобраться, какой файл какой кнопке соответствует, будет несложно.
После выбора файлов правой панели на вкладке «Option» также снимите все галочки, кроме «F.Reset Time» и «Auto Reboot» и нажмите кнопку «Start». Остаётся дождаться окончания процесса и телефон можно будет отключить.
Как видите перепрошить свой гаджет и таким способом не сильно сложнее.
Download Odin for Windows PC (All Versions)
Samsung Odin tool works with Windows PC. If you are a Mac or Linux user, you can download Heimdall or the Java Odin from below.
Since the success rate of flashing firmware binaries with Odin differs according to Odin versions, you should always download the Odin version recommended by the tutorial you are following. If you aren’t sure which Odin version to use, download the latest Odin.
What Odin Version Should You Use? – Device & OS Compatibility List
Download Latest Odin3 v3.14.1
We recommend that you should download the latest version of Odin because it’s not only stable but also has an improved GUI interface. The Odin versions listed below can be used with Samsung’s Android Oreo-based Grace UX, or Android Pie-based Samsung OneUI firmware.
Odin3_v3.14.1.zip (Latest | Official)
Download Modded or Patched Odin v3.13.1
Odin3_v3.13.1_3B_PatcheD.zip (Use the patched Odin if you want to install a modified firmware)
The latest Odin for Samsung devices can now flash the new Android 8.0 Oreo and 9.0 Pie or One UI firmware with compressed binaries (lz4). If you own the Galaxy A9, Galaxy A8, Galaxy Tab S4, Galaxy S8, Galaxy S9, Galaxy S10, Note 7, Note 9, or Galaxy Note 10, download Odin3 v3.13.1 or greater.
Older Versions of Samsung Odin
Odin_v1.85.zip | Recommended for Android Gingerbread/Ice Cream Sandwich firmware
Odin3_v3.09.zip | Recommended for Android JellyBean/KitKat firmware
Odin3_v3.10.7.zip | Recommended for Android Lollipop firmware
Odin3_v3.11.1.zip | Recommended for flashing Android Marshmallow firmware
Odin3_v3.12.5.zip | Recommended for flashing Android Nougat firmware)
Download Modded or Patched Odin
Odin3_v3.13.1_3B_PatcheD.zip (Use the patched Odin if you want to install a modified firmware)
The latest Odin for Samsung devices can now flash the new Android 8.0 Oreo and 9.0 Pie or One UI firmware with compressed binaries (lz4). If you own the Galaxy A9, Galaxy A8, Galaxy Tab S4, Galaxy S8, Galaxy S9, Note 7, or Galaxy Note 9, download Odin3 v3.13.1 or greater.
Download Java-Odin and Heimdall for Mac and Linux
Mac and Linux users can use the following tools for flashing stock firmware, TWRP Recovery, and other .tar.md5 files.
OR
Download Odin (Java) for Mac OSX: CanalFacilAssim_JODIN3 MAC.zip
(Note: You’ll need to install Java on your Mac computer and then install Heimdall Suite.)
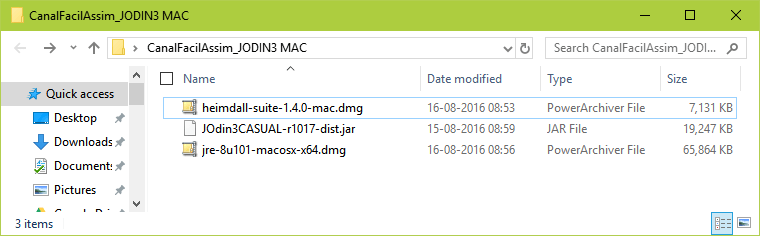 Heimdall Suite (Odin)
Heimdall Suite (Odin)
This is all for now! We’ll be adding new versions as they are available.
Как прошить Samsung Galaxy с помощью Odin?
Подготовка
1. Скачайте и установите USB драйвера для Samsung.
Или можете установить Samsung Kies
, при установке которого драйвера будут установлены автоматически.
2
Удостоверьтесь что у вас есть резервные копии всей важной для вас информации (контакты, SMS, MMS, видео, фото, документы и т.д.) на внутренней или внешней SD картах вашего устройства (или на компьютере).. 3
Убедитесь что батарея вашего устройства заряжена хотябы на 60-80%, чем больше тем лучше (не хотелось бы брикнуть телефон во время прошивки если пропадет питание).
4. В настройках устройства включите USB debugging/Отладка USB в Developer Options/Для разработчиков.
3. Убедитесь что батарея вашего устройства заряжена хотябы на 60-80%, чем больше тем лучше (не хотелось бы брикнуть телефон во время прошивки если пропадет питание).
4. В настройках устройства включите USB debugging/Отладка USB в Developer Options/Для разработчиков.
5. Убедитесь что Samsung Keis не запущен. Можно “убить” процесс через диспетчер задач.
Прошивка
1. Скачайте zip файл с официальной прошивокй для вашего устройства и распакуйте архив себе на компьютер. Вы увидите либо один.tar или.tar.md5 файл, или же несколько файлов:
Если вы увидите один файл, то внутри него уже будет все что вам нужно для успешной прошивки (PDA, PHONE, CSC);
Если же файлов несколько, то используйте отдельные кнопки PDA, PHONE, CSC для выбора соответствующих файлов;
2. Скачайте архив с прикрплённый к посту внизу распакуйте его. Вы увидите следующие файлы:
Odin3 v3.04.exe;
Tmax.dll;
Zlib.dll;
Odin3.ini;
3. Запустите Odin3_v3.04.exeна правах администратора (правый клик —> в режиме администратора).
4. Загрузите ваше устройство в режим загрузки (download mode). Для большинства устройств от Samsung для этого надо выключить устройство и после этого одновременно зажать кнопки Home (домой) + Питание + Звук вниз и в появившемся меню подтвердить вход в режим загрузки путём нажатия звука вверх.
5. После того как телефон находится в режиме загрузки, подключите его к компьютеру через USB кабель. Если Odin распознает ваше устр
ойство то поле ID:COM станет желтого или голубого цвета и отобразит номер COM порта (скриншот внизу).
6. Если zip архив с прошивкой имел всего один файл, то кликните на кнопку PDA и через обзор выберите.tar или.tar.md5 файл с вашей прошивкой. В случае же если zip архив с прошивкой имел несколько файлов:
Нажмите на PDA и выберите файл который имеет CODE или PDA в своём названии;
Нажмите на PHONE и выберите файл который имеет MODEM в своём названии;
Нажмите на CSC и выберите файл который имеет CSC в своём названии;
7. Убедитесь что флажки расставлены правильно:
Auto Reboot и F. Reset Time должны быть отмечены;
Все остальные флажки не отмечены;
8. После выбора соответсвующих файлов и проверки флажков нажмите кнопку Start. Начнется процесс прошивки. Ни в коем случае не отключайте телефон от компьютера во время этого процесса. Это можно занять несколько минут.
9. Как только процесс прошивки завершится, ваше устройство перезагрузится. Теперь вы можете отключить его от компьютера и начать использовать.
Внимание:
Если вы не увидите номер порта в поле ID:COM или если поле не будет желтого или голубого цвета, пожалуйте не продолжайте операцию. Отключите USB и перезагрузите ваше устройство путем нажатия и долгого удерживания кнопки питания
Проверьте корректно ли установлены USB драйвера для Samsung.
Установка заводских/официальных прошивок через Odin, обычно, довольно безопасное занятие если все делать верно. Но стоит понимать, что всегда существует шанс брикнуть/сломать устройство, пусть и невелик. Так что все это вы будете делат на свой страх и риск, и автор поста не несет никакой ответственности если что-то пойдет не так.
Перед тем, как прошить samsung через Odin, необходимо придерживаться некоторых строгих правил, иначе можете заполучить отличный инструмент для колки орехов, ибо на другое он уже не сгодится! Исключить подобные ошибки, поможет наша инструкция.
Перед прошивкой рекомендуем делать Backup (резервное копирование информации на телефоне)
. Есть несколько приложений: для старых устройств до версии android 4.3 и для версии android 4.3 и выше. Можете попробовать также , но для него нужны .




