Обновление windows 10 в media creation tool
Содержание:
- How To Use Windows 11 Media Creation Tool
- Новая материнская плата? Потеря Windows
- 2 Создаем установочный носитель
- Use Windows Media Creation Tool to Upgrade Your PC
- What is Media Creation Tool?
- Как использовать Media Creation Tool для создания своего собственного установочного носителя Windows 10 на карте памяти USB
- How to use Media Creation Tool
- Способы обновления Windows 10
- 4 Выборочная установка
- Результат
- Некоторые особенности работы
- Минимальные системные требования
- Вопрос — Ответ.
- What You Will Require?
- Создание загрузочной флешки Windows 10 в Media Creation Tool
- Выводы статьи
How To Use Windows 11 Media Creation Tool
Once you have all the things you require, you can get ahead with upgrading your Windows through the Media Creation Tool. This part of the article will be discussing how you can use Windows 11 media creation tool to upgrade to Windows 11.
First, click on the link that leads you to the official Microsoft website. Choose “Windows 11“.

Now, There you will get all the information related to Windows 11. Click on “Download Now”

After you have downloaded the media creation tool for Windows 11, run it on your PC. You will be asked to accept the license terms. Once you do that, you will see a screen stating ‘Getting a few things ready.’
Next, you will see two options on the screen – ‘Upgrade this PC now,’ and ‘Create Installation Media (USB flash drive, DVD, or ISO file) for another PC.’

-
- Upgrade this PC- Choose this Option if you want to upgrade the PC on which you are running the Media Creation Tool.
- Create Installation Media for another PC- Select this option, if you want to create a bootable USB drive for another PC.
ALSO READ: How To Make Windows 11 USB Bootable
Новая материнская плата? Потеря Windows
При активации Microsoft сразу связывает лицензию ОС с уникальным кодом различных компонентов вашего ПК, называемым также Product ID. Благодаря этому становятся возможным обновления и возможные переустановки Windows 10 на этом компьютере в будущем. Однако существует риск отказа системы из-за слишком большого количества замененных системных компонентов.
После покупки нового жесткого диска или же обновления BIOS «десятку» придется активировать заново — это мы поняли во время тестирования. Однако все иначе в случае с материнской картой: после замены этого критического компонента Windows 10 больше не может быть активирована на этом компьютере. Необходимо покупать лицензию или же сначала установить старую версию, а уже с нее провести обновление до «десятки».
Этот метод, впрочем, работает только с Retail-вариантами с ключом в комплекте. Если же у вас OEM-версия, а материнская плата от того же производителя, что и ПК и была заменена в рамках ремонта, необходимо к нему же и обратиться. Производитель несет ответственность за восстановление прежнего состояния вашего компьютера.
2 Создаем установочный носитель
Media Creation Tool предлагает подробное пошаговое руководство, в которое, однако, закралась пара двусмысленных формулировок. После инициализации утилита поприветствует вас вопросом «Что вы хотите сделать?» и предоставит две возможности.
Выберите второй вариант «Создать установочный носитель для другого компьютера», даже если впоследствии вы будете проводить чистую установку на том же компьютере. После клика по кнопке «Далее» выберите подходящую для вашего компьютера версию Windows 10.
Поставьте флажок рядом с записью «Использовать рекомендуемые параметры для этого носителя», чтобы быть уверенным, что при чистой установке будет принят прежний лицензионный ключ. Только если установочный носитель создается для другого компьютера, выберите варианты из выпадающих меню. Какие версии Windows 7 и 8.1 подходят для разных выпусков Windows 10 читайте на сайте windows.microsoft.com/ru-ru/windows-10/upgrade-to-windows-10-faq.
После нажатия на «Далее» решите, какой носитель вы будете создавать: USB-накопитель или же DVD. Убедитесь, что на USB-накопителе достаточно места — понадобится не менее 3 ГБайт. Кроме того, на нем не должна храниться важная информация, поскольку при создании установочной среды он будет отформатирован.
Если же вы выбрали вариант с DVD, нажмите на «ISO-файл» и сохраните его на жесткий диск. После этого запишите его той же Media Creation Tool или собственными средствами Windows на DVD.
Use Windows Media Creation Tool to Upgrade Your PC
Windows Media Creation Tool is also a Windows upgrade tool as it can upgrade your PC to the latest Windows 10 version. According to many Windows 10 users, using Windows Update to upgrade Windows 10 may encounter some errors like the common Windows 10 update error 0x8007007e, leading to upgrade failure.
In this case, it is highly recommended to utilize Windows 10 Media Creation Tool to upgrade Windows 10. With this Windows upgrade tool, you can quickly upgrade your computer to the latest version of Windows 10. Here are detailed steps and screenshots.
Note: If you intend to upgrade your current computer to Windows 10, make sure it meets the Windows 10 system requirements.
Step 1. Download Windows 10 Media Creation Tool from Microsoft’s official website.
Step 2. Run the Media Creation Tool. To run this tool, you need to be an administrator.
Step 3. On this page, select Accept.

Step 4. Wait patiently for Media Creation Tool to get a few things ready. When it’s done, you can continue.

Step 5. On the What do you want to do page, select Upgrade this PC now, and then click Next.

Step 6. At this time, Media Creation Tool will download some files for updates and then check your PC. This process may take some time. Just wait patiently and it won’t be too long.

Step 7. Read the license terms and click Accept.

Step 8. Wait for Media Creation Tool to check for updates.

Step 9. Windows 10 Media Creation Tool will check for your PC again and make sure you are ready to install.

Step 10. When you get this page, you’ll see a recap of what you’ve chosen, and what will be kept through the upgrade. Choose Change what to keep, you can select what to keep by yourself.

Step 11. Choose whether you would like to Keep personal files and apps, Keep personal files only, or keep Nothing during the upgrade. After selection, then click Next to continue.

Step 12. Close any running applications and when you’re ready, select Install. During the installation, your PC will restart for a few times. Please don’t turn off your PC.

What is Media Creation Tool?
Windows 10 Media Creation tool has two functions:
- Upgrade the PC which has already installed Windows 10
- Create installation media (USB flash drive, DVD) for another PC or simply download the latest Windows 10 ISO file.
Windows Update Assistant is another tool which can be used to upgrade the PC seamlessly but I prefer the media creation tool. If you want to upgrade your PC to the latest version of Windows 10, you should select the first option. And if you want to create a bootable USB/DVD, then you should select the second option.
The only problem with the Media Creation Tool is that it will try to download the Windows 10 setup every time you want to create a bootable USB/DVD. This is the default behavior.
Как использовать Media Creation Tool для создания своего собственного установочного носителя Windows 10 на карте памяти USB
Вы также можете использовать Media Creation Tool в качестве USB-инструмента Windows 10, что означает, что он может помочь вам загрузить установочные файлы Windows 10 и автоматически создать загрузочную флешку Windows 10 USB, которую затем можно использовать для установки этой операционной системы на все ваши компьютеры
Обратите внимание, что вы должны войти в систему как администратор, чтобы запустить MediaCreationTool.exe. Когда Контроль учетных записей пользователей (UAC) спросит, уверены ли вы, что хотите запустить это приложение, нажмите или коснитесь Да

Затем Media Creation Tool загружает свой пользовательский интерфейс и просит вас принять его условия лицензии. Прочитайте условия и нажмите или нажмите кнопку «Принять», чтобы продолжить.

Инструменту создания мультимедиа требуется несколько секунд, чтобы «подготовить кое-что». Затем он спрашивает, хотите ли вы обновить компьютер или создать установочный носитель, который можно использовать для установки Windows 10 на любой компьютер или устройство. Отметьте второй вариант, который гласит: «Создать установочный носитель (USB-накопитель, DVD-диск или файл ISO) для другого ПК».

Затем выберите язык, редакцию и архитектуру, которые вы хотите использовать для создания установочного носителя. Архитектура может быть 64-битной, 32-битной или обеими. Мы рекомендуем использовать 64-битную версию как можно чаще. Вы также можете выбрать «Использовать рекомендуемые параметры для этого ПК», что автоматически выберет язык, редакцию и архитектуру, соответствующие ПК, который вы используете прямо сейчас. Выбрав нужные параметры, нажмите Далее.

Затем выберите тип хранилища мультимедиа, которое вы хотите использовать. Выберите «USB flash drive» и нажмите «Далее».

Вы видите все флэш-диски и внешние жесткие диски, которые подключены к вашему компьютеру или устройству Windows. Выберите тот, который вы хотите использовать для создания установочного носителя Windows 10. Не забывайте, что все данные на нем будут уничтожены. Убедитесь, что у вас есть его копия, прежде чем двигаться вперед.

После того как вы выбрали USB-накопитель, Media Creation Tool начнет загружать последние версии установочных файлов Windows 10 на ваш компьютер или устройство. В зависимости от скорости вашего интернет-соединения и нагрузки на серверы Microsoft, это может занять некоторое время. Все, что вам нужно, это терпение.

После завершения загрузки проверяется целостность, чтобы убедиться, что все в порядке. Затем выбранный USB-накопитель станет загрузочным с самой новой версией Windows 10. Этот процесс может занять еще пару минут.

Когда вы закончите, вам сообщат, что карта памяти USB готова. Нажмите или коснитесь Готово , и затем вы сможете использовать этот диск для загрузки и установки Windows 10.

Заключение
Как вы можете видеть, инструмент Media Creation Tool интуитивно понятен и прост в использовании, даже если вы не являетесь техническим экспертом. Если вы будете следовать нашим инструкциям, у вас не должно возникнуть проблем при создании собственного установочного файла ISO для Windows 10 или создании загрузочной карты памяти USB для Windows 10 со всеми ее установочными файлами. Если у вас есть какие-либо вопросы, не стесняйтесь спрашивать в разделе комментариев ниже.
How to use Media Creation Tool
Let’s go through the process of upgrading from Windows 10 Version 1903 to Version 1909 using Windows 10 Media Creation Tool 1909.
For specific version tool, you can use the following direct download links:
Advertisement
2- Running the setup
Once downloaded, run the file MediaCreationTool20h2.exe. This will open a new window which will take some time “Getting a few things ready”.
Getting a few things ready
You will need to accept the license terms from Microsoft.Windows 10 Setup terms of use
3- Choose your option
After accepting the license terms, you will be presented with two options:
- Upgrade this PC now
- Create installation media (USB flash drive, DVD, or ISO file) for another PC
Windows 10 Media Creation Tool options
The upgrade option is checked by default. If you want to upgrade your Windows 10 to the latest version, then you should select this option.
Once you press the Next button while selecting the first option, you will be taken to a new screen which will show you the progress of Windows 10 download from Microsoft servers.Downloading Windows 10
4- Upgrading PC
Once the download is complete, the setup will ask you whether you want to download the latest security updates and install them along with the feature update. You can download the updates now or leave it for later as Windows will automatically download them after installation.
When asked, please select Keep personal files and apps. This makes sure that your files and applications remain safe.
5- Install Windows 10 Version 20H2
Once you hit the Next button, Windows 10 Version 20H2 will start installing. once the installation is complete, you will be required to restart the system. If everything goes well, you can login to the updated version of Windows 10. Otherwise, if the setup fails for any reason, you will revert to the version of Windows which was installed before upgrading.
6- Create installation media
In step no. 3, if you selected the second option then you will be greeted with a similar screen but you will need to select Windows 10 language, edition, and architecture.Select language edition and architecture
Next, you will have two options:
- USB flash drive
- ISO file
Choose which media to use
If you want to directly create a bootable USB drive, then select the first option. You will need USB/DVD storage of at least 8 GB.
If you want to download the ISO file, then select the second option. You can create a bootable USB drive from the ISO using Rufus.
Pressing the Next button will start the download process.
You can also download Windows 10 ISO directly.
Also see:
Способы обновления Windows 10
Обновление системы выполняется с помощью нескольких способов:
- Автоматически через Центр обновлений Windows.
- С помощью специальной программы — Помощника по обновлению Windows 10.
- При помощи средства Media Creation Tool.
- Можно выполнить переустановку Виндовс 10 поверх ранее установленной системы.
Несколько разнообразных способов для получения и установки самой последней версии Windows 10 будут полезны в некоторых случаях.
После выхода финального релиза, обновления постепенно начинают отправляться на компьютеры пользователей по всему миру. Естественно, что новая версия операционной системы не сразу дойдет до многих пользователей, а через некоторый период времени. В этом случае, нетерпеливые пользователи могут использовать другой канал для получения обновленной сборки системы.
Бывают случаи, когда обновление заканчивается неудачно, по каким-то внутренним причинам. После этого, Windows 10 автоматически производит откат системы до предыдущей версии ОС.
А как быть, если установить вышедшую версию Windows 10 все равно желательно? Выходом из этого положения, станет использование другого способа для получения и установки обновления системы.
В данной статье, мы рассмотрим использование программы Media Creation Tool для выполнения обновления Windows 10 до последней из вышедших версий.
Утилита Media Creation Tool разработана корпорацией . Приложение не требуется устанавливать на компьютер, оно работает на русском языке. Для запуска средства, достаточно кликнуть два раза левой кнопкой мыши по исполняемому файлу.
Сначала необходимо скачать приложение Media Creation Tool с официального сайта загрузок Microsoft. На сайте: https://www.microsoft.com/ru-ru/software-download/windows10 под вопросом «Хотите установить Windows 10 на своем компьютере?», нажмите на кнопку «Скачать средство сейчас».
4 Выборочная установка
После создания установочного носителя необходимо запустить с него компьютер. Перезагрузите его, установив DVD или USB-накопитель
Внимание: «флешка» не должна стоять в порте USB 3.0, поскольку не самые новые системы при запуске его не распознают
Кроме того, при необходимости измените порядок загрузки в BIOS, для того чтобы загрузочный носитель был увиден. Для этого, как правило, необходимо во время запуска нажать на клавишу «F1» или «Del». Какую именно, вы увидите либо на экране-заставке BIOS в самом начале процесса загрузки, либо в руководстве пользователя от разработчика ПК или материнской платы.
После успешного процесса загрузки появится окно установки Windows. В нем выберите язык, нажмите на «Далее», а затем на «Установить сейчас». При запросе ключа введите тот же, что и для прежней версии Windows. На экране «Выберите тип установки» для чистой установки нажмите на второй вариант — «Выборочная: только установка Windows (для опытных пользователей)». Вы увидите таблицу разделов ПК.
Здесь у вас есть возможность выбрать радикальную чистую установку либо создать папку с резервной копией старых программ и файлов. Прежней системой вы в любом случае не сможете пользоваться. Далее мы расскажем об обоих вариантах.
Результат
Результат может быть либо положительный (новая версия успешно установлена), либо отрицательный. Сами результаты могут не устраивать пользователя, например, система обновилась, но что-то не работает или тормозит.
Разберем частые ситуации:
Не удалось завершить обновление windows 10 — отрицательный результат. Для того, чтобы понять, что помешало полноценной установке — нужно смотреть логи и выявлять причину ошибки, но исходя из практики, таких причин не так много:
- Антивирус — нередко он мешает копированию некоторых системных файлов, что приводит к ошибкам. Рекомендуется выключать или даже удалять перед установкой апдейта;
- Драйвера — установите драйвера для неизвестных устройств и обновите для известных. Часто в логах можно найти ошибки инициализации некоторых драйверов, что и вызывает ошибки;
- Системные ошибки — периодическое сканирование системы через SFC и DISM не повредит.
- Была такая ситуация — windows 10 не обновляется до 1809, устройство есть в списке поддерживаемых (ноутбук Acer, новая модель). Не работал тачпад и камера — все драйвера установлены, выполнена переустановка Windows (раза 2 или 3). В итоге помогло обновление BIOS.
- Не работает обновление windows 10 — убедитесь, что ваше устройство или оборудование совместимо с новой версией ОС. Иногда ошибки возникает на неподдерживаемых и действительно старых устройствах;
- Попробуйте выполнить Inplace Upgrade. Если не получится, вы всегда можете переустановить систему с новой версией, если это столь необходимо — если же нет, то скрыть апдейт до лучших времён.
В этой статье мы рассказали, почему не обновляется windows 10 до 1903 и как решить эту проблему. Надеемся, что эта информация была полезна и помогла решить ваш вопрос.
Некоторые особенности работы
Внешний HDD, приобретает файловую систему FAT32. Что предпринять? Нажимаем «Win+R», далее пропишите команду «diskmgmt.msc», для перехода к утилите управления дисками.
Отобразятся все разделы диска. Отформатируйте его.
Программа не видит флешку
При работе появляется сообщение, что USB-накопитель не найден. Эта ошибка актуальна для Windows 7/10 разрядности 32/64. Что предпринять? Скачайте утилиту предыдущей версии, например, 10.0.14393.0 Некоторые флешки определяются в качестве накопителя, а как жесткий диск не распознаются. Отформатируйте ее в FAT32 через командную строку. Про это подробно описано в статье: «Как отформатировать жесткий диск? 4 четких способа!».
Проверка устройства на наличие ошибок
Откройте его в новом окне. Далее выбираем командная строка с правами администратора. В последних версиях ОС вместо командной строки будет написано Power Shell. Набираем «Файл»-«Запустить Power Shell».
Далее прописываем команду CHKDSK /G (указываете букву накопителя). Далее соглашаемся на разблокировку (пишем «Y», нажимаем клавишу «Enter»). Ждем окончания работы. Утилита проверит диск, исправит ошибки автоматически, или укажет возможные причины неполадки.
Media Creation Tool не запускается
Сбой происходит из-за неправильного распознавания утилиты системой безопасности, которая блокирует подозрительную активность. Отключите антивирус. Например, если установлен Smart Security, нажимаем его иконку правой кнопкой мыши, отключаем антивирус.
Не хватает прав на запуск
Откройте утилиту с правами администратора. Кликните по скачанному файлу правой кнопкой мыши, выберите соответствующий пункт.
Очистка временных файлов
В адресной строке проводника напишите: %TEMP%. Далее нажимаем «Enter». Откроется папка где находятся временные файлы ПО, которое работало.
Удалите все ее содержимое, перезагрузите ПК. Как сделать проще? Используйте специальный софт. Подробнее об этом прочитайте в статье: «Как работает Wise Registry Cleaner».
Минимальные системные требования
Это минимальные системные требования, которым должен соответствовать ваш компьютер, чтобы обеспечить отличную работу с компьютером:
- Процессор: 1 гигагерц (ГГц) или выше с 2 или более ядрами на совместимом 64-битном процессоре или системе на кристалле (SoC)
- Объем памяти: Оперативная память 4 ГБ.
- Место хранения: Устройство хранения 64 ГБ или больше.
- Системная прошивка: UEFI, возможность безопасной загрузки. Проверьте здесь информацию о том, как ваш компьютер может удовлетворить это требование.
- TPM: Доверенный платформенный модуль (TPM) версии 2.0. Здесь вы найдете инструкции о том, как ваш компьютер может быть настроен для удовлетворения этого требования.
- Видеокарта: Совместимость с DirectX 12 или новее с драйвером WDDM 2.0.
- Разрешение экрана: Дисплей высокого разрешения (720p) с диагональю более 9 дюймов, 8 бит на цветовой канал.
- Интернет-соединение: Для установки Windows 11 Домашняя необходимы учетная запись Microsoft и подключение к Интернету.
Вопрос — Ответ.
- Как проверить мой ПК на совместимость с Windows 11? Для проверки используйте официальную утилиту от Microsoft — PC Health Check или читаем здесь.
- Компьютер не прошел проверку на на совместимость, но хочется установить Windows 11, как обойти ограничения? Если ваш ПК не подходит для установки Windows 11, то воспользуйтесь нашей инструкцией — Инструкция обхода TPM и Source Boot для установки Windows 11.
- Как сделать загрузочную флешку с Windows 11? Сделать загрузочную флешку с Windows 11 можно по этой инструкции.
- Если я не хочу устанавливать Windows 11, но хочу получить последнюю новую версию Windows 10? На данный момент, Windows 10 является самой стабильной и надежной системой, особенно её последний выпуск, который можно скачать здесь.
What You Will Require?
Before we continue with the guide to using Windows 11 Media Creation Tool, let’s discuss a few things that you will need throughout the process. There are certain things that you require to continue with the process of upgrading Windows with the media creation tool.
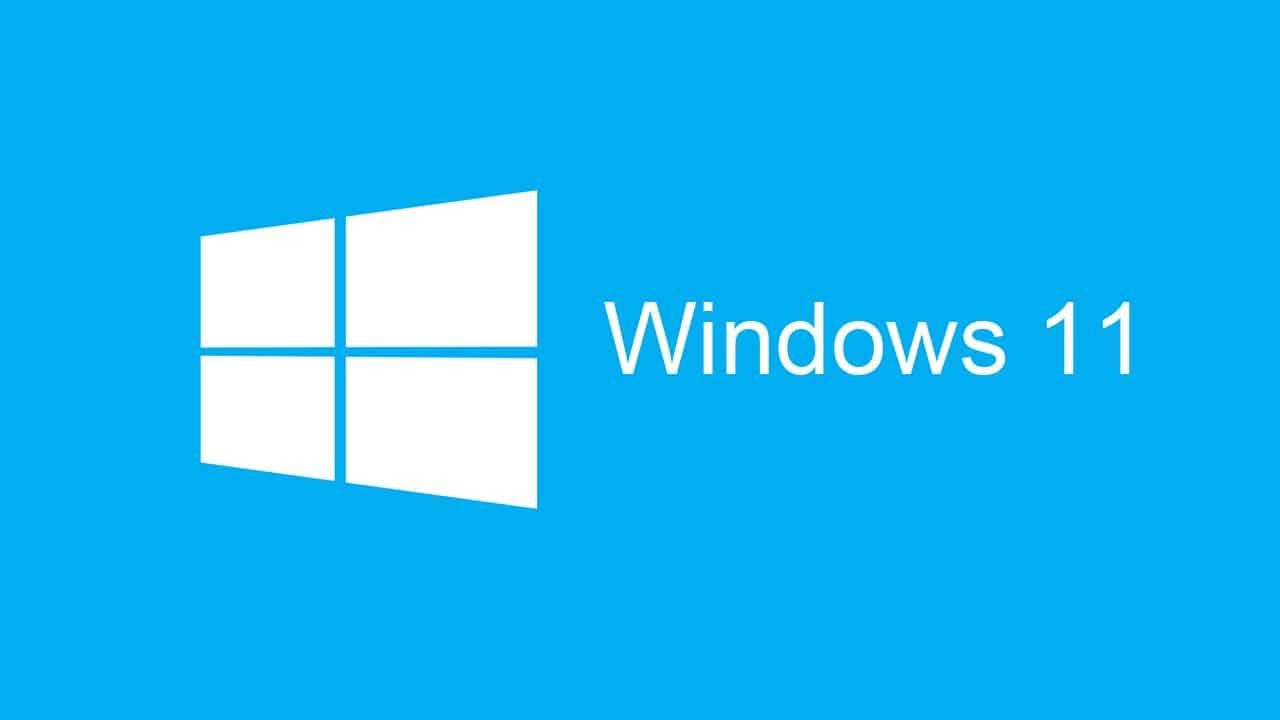
- Ensure you have a computer to install Windows.
- Take a backup of your data before you continue with the process. In case of data loss, you can easily restore the data if you have a backup of it.
- Ensure you have a stable internet connection. You will need a good speed internet connection to download Windows and then upgrade your Windows or create a bootable USB drive.
- Ensure you have a USB drive with at least 8GB of storage. You will need this if you are not upgrading your Windows but creating a bootable USB drive from the Media Creation tool.
Создание загрузочной флешки Windows 10 в Media Creation Tool
После запуска Media Creation Tool (Программа установки Windows 10), откроется окно «Что вы хотите сделать?». В этом окне вам предложат на выбор совершить два действия:
- Обновить этот компьютер сейчас.
- Создать загрузочный носитель для другого компьютера.
При выборе бесплатного обновления, на ваш компьютер будет скачана Windows 10, а затем произойдет обновление системы до Windows 10.
Если вы выберите пункт «Создать загрузочный носитель для другого компьютера», то вы можете записать DVD диск с операционной системой, или создать загрузочную флешку, для установки Windows 10 на свой или любой другой компьютер.
Обратите внимание на то, что если на данном компьютере вы будете устанавливать Windows 10 в первый раз, то вам потребуется ключ продукта Windows. Это касается установки Windows 10 с загрузочного устройства
При обновлении системы ключ продукта не потребуется, потому что система будет активирована автоматически.
Если вы будете переустанавливать Windows 10 на том компьютере, где уже было проведено обновление системы, при новой установке системы вам нужно будет пропустить ввод ключа во время установки. После завершения установки, операционная система будет активирована автоматически.
При помощи Media Creation Tool, я создам загрузочный носитель. Для этого необходимо будет активировать пункт «Создать загрузочный носитель для другого компьютера».
В следующем окне «Выбор языка, архитектуры и выпуска», вам нужно будет выбрать один из доступных параметров:
В случае выбора варианта из двух разрядных систем, на внешний носитель будет записана Windows 10 соответствующего выпуска, имеющая две разрядности: 64 и 32 бит. При установке Windows 10 на компьютер, вы можете выбрать, какую именно систему: Windows 10 x64, или Windows 10 x32 следует установить на данный компьютер. Соответственно на USB носителе должно быть достаточно места для записи обоих систем.
После выбора настроек, нажмите на кнопку «Далее».
В новом окне «Выберите носитель», необходимо будет выбрать один из вариантов: «USB-устройство флэш-памяти» для создания загрузочной флешки, или «ISO-файл» для сохранения Windows 10 в виде ISO-файла, для последующей записи на DVD диск.
Так как я выбрал для записи систему с обоими разрядностями, то для этого мне понадобиться флешка объемом не менее 6 ГБ.
В окне «Выбор USB-устройства флэш-памяти» приложение обнаружит и отобразит флешку, которая была подключена к вашему компьютеру. Нажмите на кнопку «Далее» для запуска процесса загрузки и записи операционной системы.
После этого, начнется загрузка Windows 10 на ваш компьютер, которая занимает некоторое время. Вы можете продолжать в это время использовать свой компьютер.
После завершения загрузки операционной системы, откроется окно «Создание носителя Windows 10».
После завершения создания загрузочной флешки, будет открыто окно «USB-устройство флэш-памяти готово». Нажмите на кнопку «Готово» для выхода из приложения Media Creation Tool.
Теперь вы можете использовать загрузочную флешку с Windows 10 на своем, или любом другом компьютере.
Вам также может быть интересно:
- Обновление Windows 10 в Media Creation Tool
- Сравнение версий Windows 10: таблица
Выводы статьи
В бесплатной программе Media Creation Tool можно выполнить обновление Windows 10 до новой версии системы. Программа выполнит все необходимые операции, в итоге, на компьютере будет установлена самая последняя версия Windows 10. При настройках по умолчанию, в обновленной версии системы будут сохранены все данные пользователя и установленные программы.
Обновление Windows 10 в Media Creation Tool (видео)
Похожие публикации:
- Сравнение версий Windows 10: таблица
- Как отключить или удалить OneDrive в Windows 10
- Диск восстановления Windows 10
- Как установить русский язык в Windows 10 — 2 способа
- Индекс производительности Windows 10 — 5 способов




