5 простых способов как перенести фото с iphone (айфон) на компьютер windows или mac
Содержание:
- Прикрепите файлы к электронной почте на вашем телефоне, чтобы отправить их кому-либо
- Как копировать файлы с компьютера на Айфон с помощью облачных хранилищ
- Передать данные по Сети
- Перенос музыки на ПК через iTunes
- Устройство для переноса фотографий – Leef iBridge 3
- Фото iCloud (приложение компании Apple)
- Перенос фотографий на Windows компьютер
- Как скопировать фото с Айфона на Windows компьютер
- Подключаем телефон к компьютеру через USB
- iTunes
- Копирование фото через программу iCloud для Windows
- iCloud
- Другие способы
Прикрепите файлы к электронной почте на вашем телефоне, чтобы отправить их кому-либо
Отправка фотографий на ваш iPhone по электронной почте идеальна, потому что почта встроена в ваш телефон. Это делает совместное использование намного быстрее, чем использование других методов передачи файлов, таких как облачные сервисы хранения.
Как отправить фотографию или изображение с помощью iPhone Mail
-
Определите, где в электронном письме вы хотите разместить фотографии или видео. Когда вы найдете его, нажмите и удерживайте эту область.
-
Выберите Вставить фото или видео во всплывающем меню. Возможно, вам придется нажать одну из кнопок со стрелками меню, чтобы найти его.
-
Просмотрите свой телефон, пока не найдете файл, который хотите вложить, а затем выберите Выбрать .
Вы можете повторять эти первые три шага, пока не закончите прикреплять изображения и/или видео к электронному письму.
Чтобы вставить что-то – например, другой файл или какой-либо текст – под уже прикрепленное изображение или видео, коснитесь правой стороны изображения/видео и нажмите return .
-
При необходимости завершите редактирование электронного письма, а затем выберите Отправить , чтобы отправить фотографии или видео по электронной почте.
Если ваш общий размер сообщения (включая текст и вложения) будет определен как слишком большой, Mail предложит уменьшить изображение или изображения до меньших размеров. Тем не менее, вы все равно можете выбрать исходный размер, если вам предложат это решение.
Еще один способ отправки фотографий с вашего iPhone – запустить приложение «Фото». Это может быть проще, если вы отправляете много фотографий и/или видео. Вы по-прежнему можете добавлять текст, как обычное письмо, но все файлы будут импортированы в Почту одновременно.
-
Откройте приложение «Фотографии».
-
Откройте альбом с изображениями/видео, которые вы хотите отправить по электронной почте.
-
Нажмите Выбрать вверху, а затем выберите все файлы, которые вы хотите отправить по электронной почте.
-
Нажмите кнопку “Поделиться” в нижнем меню, а затем выберите Почта или Электронная почта , если вы не используете современную версию iOS.
Этот параметр также позволяет отправлять фотографии или видео по электронной почте из другого приложения. Например, возможно, ваши изображения хранятся в облачном хранилище, но вы хотите отправить одно из них по электронной почте со своего телефона. Просто откройте изображение в другом приложении и используйте эту кнопку, чтобы открыть его в Mail, чтобы отправить его.
-
Заполните письмо, как обычно, а затем нажмите Отправить , чтобы отправить фотографии и видео по электронной почте.
Советы по отправке фотографий с вашего iPhone
Если при выборе фотографий для отправки по электронной почте вы не видите те, которые хотите отправить, они могут быть скрыты от текущего просмотра. Нажмите на стрелку или ссылку Альбомы вверху, чтобы найти все свои фотоальбомы, один из которых будет хранить изображение.
Если конкретная фотография, которую вы хотите отправить по электронной почте, не хранится на вашем телефоне, сначала нужно сохранить ее в приложении «Фотографии», что можно сделать в большинстве приложений, удерживая палец на изображении и выбирая Сохранить изображение . Другие приложения могут иметь специальное меню для загрузки фотографий/видео на ваш iPhone.
Чтобы отправить по электронной почте фотографии с вашего iPhone, которые вы сняли с камеры, вам нужно сначала перенести их на телефон.
iPhone не позволяет отправлять фотографии по электронной почте, которую вы уже удалили. Чтобы сделать это, вы должны сначала восстановить их из удаленной папки, а затем отправить их по электронной почте, как описано выше.
Как копировать файлы с компьютера на Айфон с помощью облачных хранилищ
Удобным методом копирования данных является применение облачных хранилищ. Самое популярное – Google Диск. Для выполнения переноса нужно:
- Войти в персональный аккаунт поисковой системы вводя логин и пароль, зайти на страницу хранилища.
- Кликнуть на «Создать» слева вверху, чтобы открыть меню и начать копирование определенных файлов в папку. Активировать «Загрузить файлы».
- Выделить все документы, которые будут отправлены в облако. Для этого нужно зажать Ctrl для ОС Windows или Command для Мас.
- Кликнуть на «Открыть», чтобы начать запуск переноса документов в облако и ждать загрузки.
- На устройстве запустить облачное хранилище или авторизоваться через логин и пароль. Сразу выделить необходимые документы.
- Нажать на «…» возле любого файла и активировать «Сделать доступным оффлайн». Это позволяет запускать фото, видео, музыку и т.д. даже без доступа к интернету.
Передать данные по Сети
Есть десятки отечественных и загрансервисов Интернета, называемых «облаками» («облачными» хранилищами). Из российских – это «Яндекс.Диск» и «cloud.Mail.Ru», сервис RusFolder. Из зарубежных – Google Drive, DropBox, а также десятки других. Для каждого из них как для Android, так и для iOS, выпущены версии программных клиентов.
Основное требование – многомегабитный безлимитный сотовый тариф, желательно без ограничения скоростного трафика, может также использовать и подключение по Wi-Fi к домашнему или общественному кабельному Интернет-каналу.
Для подключения, например, к «Яндекс.Диску» нужно следующее:
- Войдите в свой почтовый ящик «Яндекс.Почты». Если его у вас нет – зарегистрируйтесь на mail.yandex.ru. Перейдите на disk.yandex.ru.
- Разрешите – или запретите – в настройках «Яндекс.Диска» использование сотовых данных. Когда скорость на тарифе «обрезается», из-за чего синхронизация с «облаком» может затянуться на часы и разрядить батарейку гаджета, — выберите функцию «Только Wi-Fi».
- Выберите файлы на мобильном устройстве для переноса. По умолчанию клиент «Яндекс.Диска» сам скопирует на сервер все файлы. Доступная онлайн-память – до 10 ГБ на одного пользователя.
- Войдите с этого же аккаунта в «Яндекс.Диск» с браузера на ПК и скачайте эти файлы как с любого сайта.
- Чтобы скинуть файлы на iPhone или Android-устройство, выполните шаги 4-5 в обратном порядке. Скачивание файлов с мобильного браузера, например, Google Chrome или «Яндекс.Браузера» для Android/iOS мало чем отличается от скачивания на их версиях для PC.
Достоинство «облака»:
- ваш контент не привязан ни к какой модели Apple или Android-устройства;
- редактирование, обрезка фото и видео онлайн.
Отправка файлов по Wi-Fi
По пропускной способности Wi-Fi соперничает с USB. Скорость – до 150 Мбит/с. Приложений для «переброса» файлов с ПК на iOS- и Android-смартфоны/планшеты предостаточно.
Как отослать файл по Wi-Fi на iPhone
Синхронизация по Wi-Fi медиатек ПК и iPhone возможна. Чтобы включить эту функцию, сделайте следующее:
- Подключите iPhone по кабелю к ПК и дождитесь, пока он определится. Нажмите на его значок в iTunes.
- Дайте команду «Настройки – Обзор» и в «Параметрах» включите синхронизацию по Wi-Fi.
- Нажмите кнопку «Применить», отсоедините кабель и перезапустите iTunes.
Как отправить файлы на Android-смартфон по Wi-Fi
В качестве примера – ES-Проводник для Android. Сделайте следующее:
- В Google Play скачайте, установите и запустите программу «ES-Проводник».
- Проверьте, что функция Wi-Fi активна на гаджете, ваш роутер (или ПК/ноутбук в качестве виртуального хотспота Wi-Fi) включен, а гаджет подключен к указанной беспроводной сети. В приложении дайте команду «Сеть – Включить». Будет «расшарен» WLAN-адрес из адресного пространства вашей сети – с пробросом одного из программных портов.
- Введите локальный веб-адрес (и порт, как указано в приложении) на вашем ПК в любом из браузеров. Откроется файлохранилище на вашем гаджете. Жмите кнопку (или ссылку) «Скачать» возле имени нужного файла.
- Аналогично можно и «закинуть» файл с ПК на смартфон: в веб-интерфейсе «ES-Проводника» есть кнопка «Выгрузить файл». Нажмите ее и с помощью «Проводника Windows» выберите отправляемый файл, а затем нажмите в Windows кнопку «Открыть». Файл будет закачан в гаджет и доступен в папке на диске Android.
«Браузерный» способ – самый простой: не нужно настраивать сетевое размещение в Windows. Файлы скачиваются, как на любом сайте – и сохраняются в папку загрузок браузера, настроенную пользователем. Недостаток – ввод временного логина и/или пароля при установлении сеанса обмена файлами.
Передача файлов с компьютера на телефон (iPhone, смартфон Android) в большинстве случаев не составляет труда. Если в случае с iPhone ввиду закрытости платформы iOS встречаются некоторые трудности, то гаджеты Android «прозрачны» для любого из способов обменяться контентом между ПК и мобильным устройством. Это поможет как ускорить вашу работу, взяв рабочие документы с собой в любую страну, так и делиться вашей коллекцией контента с родными, друзьями и коллегами.
Перенос музыки на ПК через iTunes
Самый простой способ – это перенос купленной музыки через фирменную утилиту. Загрузить iTunes можно на официальном сайте Apple, программа бесплатна для скачивания как на Windows, так и на Mac (обычно, стоит по умолчанию). Компания рекомендует воспользоваться именно этим способом.
- Убедитесь, что мелодии, которые вы собираетесь отправить на компьютер, есть в вашей Библиотеке и они куплены. Для этого перейдите в «Музыку»;
- Подсоедините девайс к ПК через кабель USB;
- Запустите программу, обновите утилиту по необходимости для корректной работы и выполните перезагрузку компьютера;
- Проверьте, распознала ли iTunes ваше устройство (сбоку в окне приложения должна отобразится информация о вашем iPhone);
- Далее кликните на раздел «Файл» (находится в верхнем левом углу);
- Следующим шагом из выпавшего списка выберите «Устройство» и тапните на «Перенести покупки из (модель девайса)». После этого запустится процесс переноса купленных треков в память компьютера. Вся информация о текущем переносе находится в верхней строке;
- Дождитесь окончания синхронизации. Далее в левом меню выберите «Недавно добавленные». Отобразится список перенесенных аудиофайлов, из которых вам нужно выбрать необходимые. Чтобы загрузить треки, необходимо нажать на значок облака и стрелки. Иконка находится справа от песни или альбома. По щелчку на значок выбранные треки скопируются на компьютер, тем самым, создастся своеобразная резервная копия музыки.
Если иконка облака отсутствует, то это значит, что все треки уже есть на ПК. Чтобы найти папку с скачанными аудиофайлами, один раз щелкните по треку в библиотеке, далее выберите «Файл» и нажмите на «Показать в Проводнике».
Внимание! Не удаляйте iTunes после завершения процедуры. Программа очень полезна для тех, кто пользуется устройствами от компании Apple – в ней есть еще много интересных функций
Устройство для переноса фотографий – Leef iBridge 3
А вы знали, что для iPhone существуют специальные накопители, которые могут расширять дисковое пространство устройства? То есть, вы подключаете данный накопитель и можете сохранять на него разную информацию, сгружая ее с сервисов или с самого устройства. При помощи такого девайса можно и фотографии переносить, так как оно может подключаться как к iPhone посредством Lighting, так и к ПК через USB.
Стоимость такого гаджета варьируется от 99 долларов за версию с 64 Гб. Максимальная же версия с 256 обойдется в 399 долларов. Для работы с файлами вам необходимо будет загрузить приложение Leef Bridge 3 с Apple Store и подключить флешку к iPhone. Далее копируете информацию и смело переносите ее уже с носителя на ПК, подключив через USB.
В целом, как видите, вариантов копирования фото на ПК очень много, но большая часть пользователей сейчас предпочитает осуществлять подобные действия через облачные сервисы. Почему, спросите вы? Это удобно, быстро и безопасно. Без вашего ведома никто не зайдет в облачный сервис, причем, если подключить двухфакторную авторизацию, то и взломать методом брутфорса вас не смогут, что вкупе создает мощную защиту. Единственный минус – это лимит трафика, если это сотовый оператор, но в последнее время абонентам предоставляется огромный выбор тарифов с большим лимитом пакетов трафика.
Фото iCloud (приложение компании Apple)
Лучшее для: автоматическая синхронизация всей фото библиотеки iPhone с вашими другими устройствами
- Автоматическая копия всех ваших фотографий на iPhone с вашими другими устройствами
- Доступ ко всем вашим фотографиям на iPhone, iPad, Mac или Windows PC
- Сохраняйте фотографии в полном разрешении в iCloud, чтобы освободить место на вашем телефоне
- Легкий способ экспортировать фотографии с iCloud на жесткий диск для дополнительной резервной копии
- Фото iCloud стало стандартом на iPhone (нет потребности в стороннем приложении для передачи фотографий)
- Бесплатное хранилище iCloud на 5 ГБ (больше места от 59 рублей в месяц)
Вы знали, что у вашего iPhone есть встроенное
программное обеспечение для того, чтобы автоматически передавать фотографии на
iPad или компьютер?
Оно называется Фото iCloud.
Фото iCloud позволяют вам сохранить свои фотографии
в безопасности на сервере iCloud компании Apple. Как только фотографии
находятся в iCloud, вы можете легко получить доступ к ним с любых других
устройств.
Фото iCloud встроены в приложение Настройки на вашем
iPhone. Зайдите в Настройки > Фото,
затем включите Фото iCloud.
Вы даже можете использовать Оптимизация хранилища, чтобы освободить место на вашем телефоне.
Как только вы включили Фото iCloud, вам никогда не придётся задумываться о передаче ваших фотографий с iPhone!
Ваши фотографии будут синхронизироваться между всеми
вашими устройствами iCloud … включая iPad, Mac, и даже Windows PC.
Каждый раз, когда вы делаете новую фотографию на
iPhone, она загружается в Фото iCloud (как только, когда вы находитесь в зоне
действия Wi-Fi).
Все ваши фотографии с iPhone автоматически появятся
в фото приложении на вашем iPad или Mac.
И они будут организованы точно таким же образом,
как они находятся на вашем iPhone.
Любые изменения, которые вы вносите на одном
устройстве, будут отражены на других устройствах. Таким образом, если вы
удаляете фотографию, она удаляется на всех ваших устройствах.
Поэтому вы должны сделать резервное копирование
своих фотографий в iCloud регулярным. На компьютере Mac вы можете легко
экспортировать фотографии с iCloud в папку на жестком диске.
Если у вас Windows PC, устанавливаете iCloud для Windows. Ваши фотографии с iPhone появятся в папке iCloud на вашем компьютере.
Когда подписываетесь на iCloud, Apple дает вам 5 ГБ
бесплатного хранения.
Если нужно больше пространства для ваших
фотографий, можно купить дополнительное место в iCloud. Цены начинаются от 59 рублей в месяц за 50 ГБ.
фотографии iCloud не позволяют Вам управлять, какие
фотографии iPhone переданы. И Вы должны все еще сделать дополнительную фото
резервную копию на своем компьютере.
Но это — определенно замечательная особенность,
чтобы использовать, если Вы хотите получить доступ к своим фотографиям iPhone
на Ваших других устройствах.
Перенос фотографий на Windows компьютер
Если у вас компьютер с операционной системой Windows, то перенос фотографий не должен создать каких-либо проблем. На операционных системах Windows 7, Windows 8 или Windows 10 перенос выполняется очень просто и интуитивно понятно для пользователя.
Для того чтобы перенести фото с Айфона на компьютер вам сначала нужно подключить Айфон к компьютеру при помощи USB кабеля. Например, вы можете взять USB кабель, который используете для зарядки смартфона, либо любой другой, который подойдет к вашему Айфону. Подключите Айфон к компьютеру при помощи этого кабеля и дождитесь, пока операционная система Windows определит подключенное устройство.
После подключения откройте окно «Мой компьютер». Там будут отображаться все ваши диски, а также подключенные устройства. Найдите здесь свой Айфон и откройте его.

После открытия Айфона вы увидите диск, который называется «Internal Storage». Данный диск также нужно открыть.
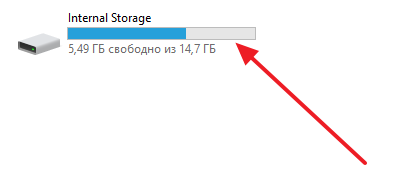
После этого переходим в папку DCIM.
А потом, переходим в папку 100APPLE.
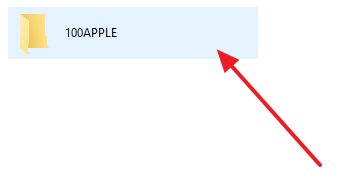
После этого перед вами появятся фотографии, которые вы сделали на свой Айфон. Для того чтобы перенести их с Айфона на компьютер просто скопируйте их в любую папку или на рабочий стол.
Как скопировать фото с Айфона на Windows компьютер
Если вы пользуетесь компьютером с операционной системой Windows (например, Windows 7, Windows 8 или Windows10), то можно сказать что вам повезло. Потому что процесс копирования фотографий в этом случае будет достаточно простым. И сейчас мы разберем весь этот процесс максимально подробно.
Во-первых, чтобы скопировать фото с Айфона на компьютер с операционной системой Windows вам нужно подключить свой Айфон к компьютеру при помощи кабеля. Для этого возьмите кабель, который вы используете для подзарядки, и воткните его в компьютер и ваш Айфон. После этого операционная система Windows определит ваш Айфон как накопитель данных и отобразит его в окне «Мой компьютер» (там, где находятся все ваши диски). Выглядит это примерно так, как на скриншоте внизу.

Теперь вам нужно открыть Айфон, который появился в окне «Мой компьютер». После этого вы увидите диск под названием «Internal Storage». Данный диск также открываем.
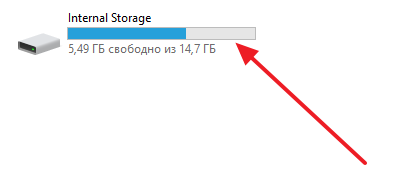
Дальше открываем папку «DCIM».
А потом открываем папку «100APPLE».

Все, вы добрались до папки с фотографиями на вашем Айфоне. Теперь вы можете скопировать фото с Айфона на компьютер простым перетаскиванием с помощью мышки.
Подключаем телефон к компьютеру через USB
Для переноса фотографий или каких либо других файлов с телефона на компьютер, нам понадобится обычный USB шнур, который мы используем для зарядки телефона.
Вставляем один конец шнура в телефон, а второй подключаем через USB разъём на компьютере.
После подключения телефона, возможны несколько вариантов действий.
Компьютер сам устанавливает соединение с телефоном, и предлагает выбор действий. Жмём на табличку выбора.
Открывается панель выбора действий. Нужно нажать “Открыть устройство для просмотра файлов”
Если при открытии система выдаёт, что папка пустая или что-то в этом роде, тогда делаем по другому. В телефоне открываем параметры USB подключения.
Для этого, проводим пальцем снизу вверх или сверху в низ по экрану. В зависимости от модели телефона может быть по-разному.
В открывшемся окне нажимаем “Передача файлов через USB”
Дальше жмём параметр “Передача файлов”
В появившемся окне на компьютере, открываем устройство на котором хранятся фотографии. Обычно это внутренняя память телефона и съёмный диск SD (флешка). Если не знаете куда сохраняются фото, проверьте по очереди оба устройства.
В открывшемся устройстве ищем папку “DCIM”, в которой по умолчании хранятся фото с камеры телефона. Если вы задавали в настройках телефона другое значение, значит открыть нужно ту папку, которую указывали в настройках.
Затем открываем папку “Camera”. Здесь лежат фотографии сделанные с камеры телефона.
Теперь нужно не закрывая папку с фотографиями, открыть папку на компьютере, куда мы хотим перенести фото. Если не создали папку заранее, то создайте кликнув правой кнопкой мыши в нужном месте и выбрав параметр “Создать”, а из выпадающего окна “Папку”.
У нас параллельно открыты две папки на компьютере. Теперь необходимо выделить фотографии, которые мы хотим перенести на компьютер, и зажав левую кнопку мыши перетащить их в открытую папку.
Либо второй вариант: на выделенных файлах кликаем правой кнопкой мыши и нажимаем “Копировать”.
Затем переходим в нужную папку, кликаем в ней правой кнопкой и вставляем скопированные фотографии.
При открытии параметров USB на телефоне, может понадобиться нажать только на “Подключить USB накопитель”, а затем в автоматически открывшихся папках на компьютере выбрать нужную нам. В зависимости от модели телефона, параметры подключения могут незначительно отличаться.
Таким же образом вы можете перенести любые файлы. Музыку, текстовые документы, видео, причём как из телефона на компьютер, так и обратно.
p.s. Если после подключения телефона у вас ничего не происходит, то есть, компьютер не видит ваш девайс – обратитесь к специалисту.
Как дополнение – старое видео:
iframe width=»800″ height=»360″ src=»https://www.youtube.com/embed/0JLVygHMkLs»>
Надеюсь, статья “Как перенести фото из телефона на компьютер” была вам полезна. Самая лучшая поддержка для меня — это ваша обратная связь.
По статистике, у пользователей смартфонов 63% пространства памяти занято одними фотографиями. В этом нет ничего странного, так как современные девайсы имеют мощные встроенные камеры, которые заменяют полноценные зеркальные фотоаппараты и к тому же—смартфон всегда под рукой. Но у устройства память не резиновая, а фотографии копятся и имеют немалый размер. Приходит время перекинуть фото с телефона на ноутбук, но как это сделать?
iTunes
Можно перекинуть фото с компа на Айфон и посредством фирменного приложения от производителя; всё, что для этого нужно — завести учётную запись Apple ID, установить на ПК программу и найти USB-шнур для телефона (желательно оригинальный, хотя подойдёт любой находящийся в рабочем состоянии).
Чтобы перекинуть фотки с компа на Айфон посредством Айтюнс, следует:
Запустить приложение и авторизоваться в нём — или убедиться в меню «Учётная запись», что Apple ID уже подключён.
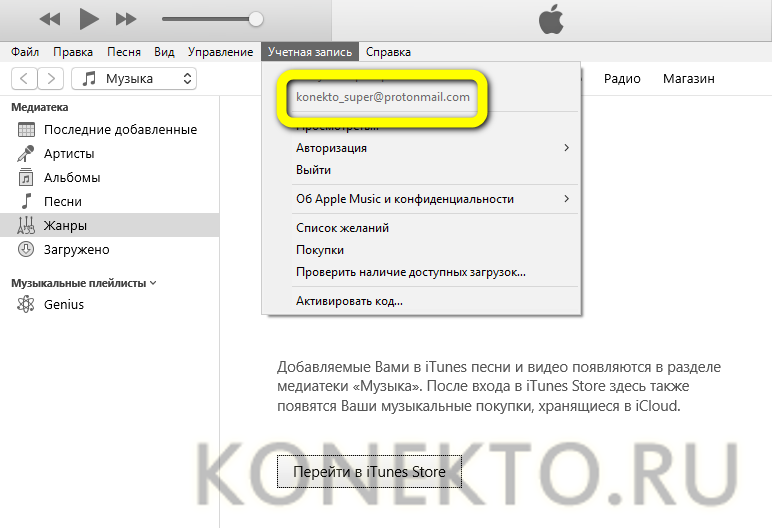
Подключить к компьютеру Айфон и дождаться авторизации устройства. Выбрать в главном окне iTunes хранящиеся на компе фотки, а для телефона — указать папку, в которую планируется закачать файлы.

Нажать на кнопку «Импортировать выбранные» или, если часть картинок с компьютера уже перенесена на Айфон, «Импортировать все новые» — и оставить устройства в покое до завершения процесса.
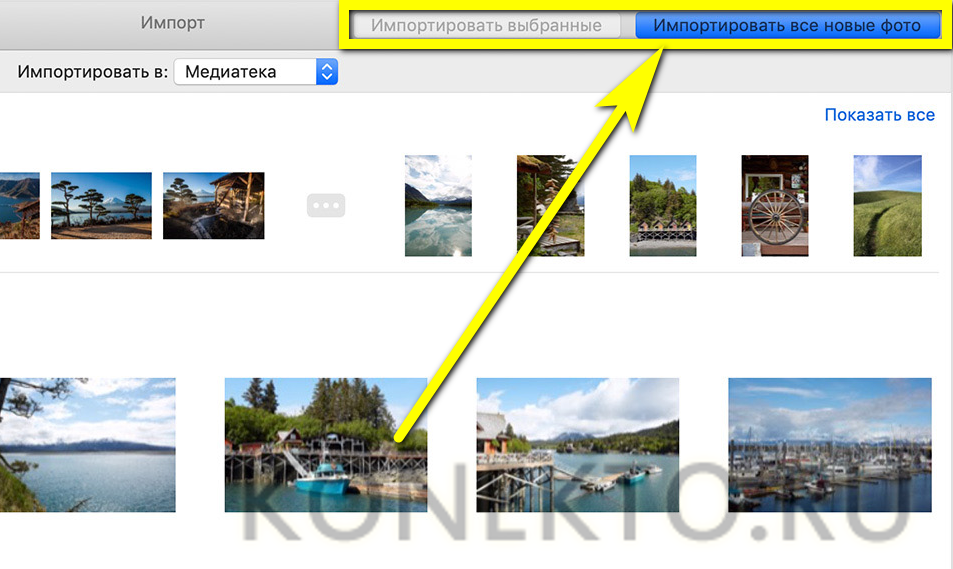
Если повторять перечисленные манипуляции каждый новый раз не хочется, следует настроить в iTunes синхронизацию данных — тогда скинуть фото с компа можно будет в два клика мышью:
Перейти в раздел «Резервные копии», выбрать параметр «Этот компьютер» (для лёгкого копирования фоток как с компьютера на Айфон, так и обратно) и отметить галочкой чекбокс «Синхронизировать автоматически».
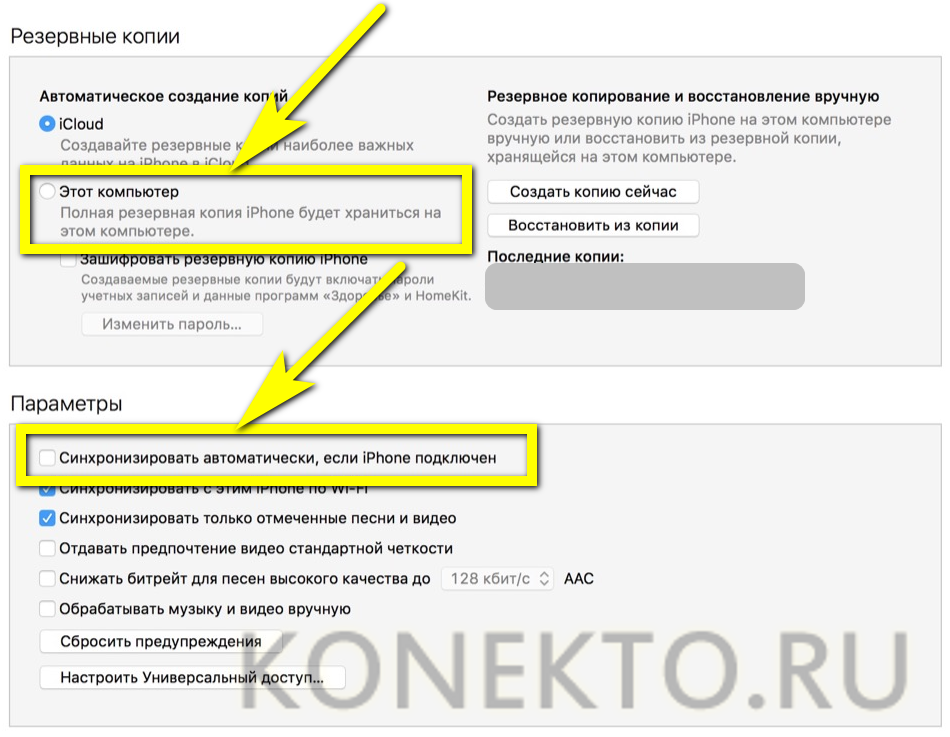
При следующем подключении телефона с целью скинуть фотографии во внутреннюю память — выбрать вариант синхронизации и, если процесс не начался автоматически, кликнуть по соответствующей кнопке.
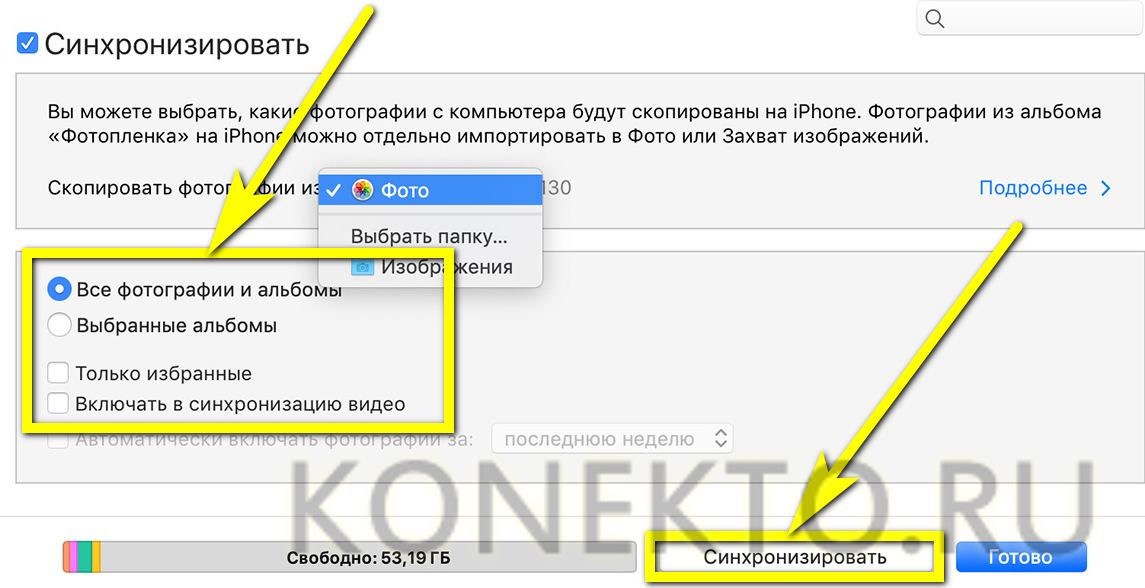
Копирование фото через программу iCloud для Windows
Это еще один интересный и очень полезный способ переноса фотографий с вашего устройства, используя iCloud и специализированную программу, которая загружается с официального сайта Apple. Основная фишка этой утилиты в том, что система автоматически будет запрашивать доступ к iCloud после авторизации на ПК и сгружать все фотографии на ваш ПК. В итоге имеем такую схему: вы сделали новое фото на iPhone, оно автоматически загрузилось в облако, а на ПК оно скачается из облака. В итоге можно сделать новое фото и уже через несколько минут оно автоматически окажется на вашем компьютере, что очень удобно.
- Зайдите на портал Apple или вбейте в поиске – iCloud Windows;
- Загрузите и установите программу на своем ПК;
- Далее откройте ее и авторизуйтесь под тем же Apple ID, который используется и на вашем устройстве, где хранятся изображения;
Система запросит подтверждение. Вам необходимо будет на своем iPhone нажать «Разрешить», после чего появится проверочный код на экране телефона, который необходимо будет указать в этой программе на ПК;
Как только авторизация будет пройдена, заходите в «Параметры» рядом с пунктом «Фото» и выбираете директорию, в которую будут загружены фото из облака;
Подтверждаете операцию, нажав «Применить», и в течении нескольких секунд система автоматически подключится к сервису и начнет загрузку данных;
В итоге через несколько минут или часов (в зависимости от количества данных и скорости вашего интернета) все ваши фото будут скачаны на ПК, и вы уже сможете полноценно с ними работать. Качество у изображений такое же, как и на вашем смартфоне
Никакого сжатия как, например, в ВК, не происходит, что очень важно
Внимание! У вас в Windows появится новая директория, которая будет расположена в «Избранном». Называется она «Фото iCloud», и отсюда также можно попасть в ту папку, где хранятся синхронизированные данные
iCloud
Не менее удобный вариант — отправить снимки в фирменное облачное хранилище, а затем перекачать их на компьютер, авторизовавшись в «стационарном» клиенте или используя веб-версию iCloud. Аналогичным способом, но в обратном порядке можно скинуть фото с компьютера на Айфон; в том и другом случае владельцу телефона понадобится предварительно включить синхронизацию:
Открыть «Настройки» iPhone и тапнуть по аватарке подключённого профиля.
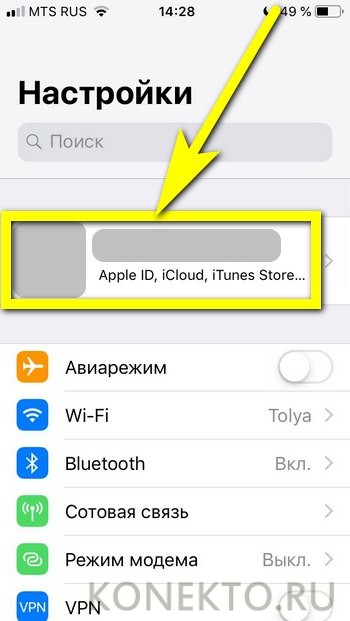
Перейти в раздел iCloud.
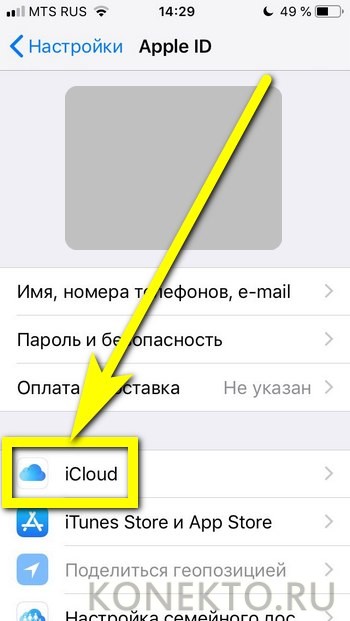
Передвинуть ползунок iCloud Drive в позицию «Включено».

И дополнительно задать синхронизацию для параметра «Фото» — тогда не придётся предварительно копировать снимки, которые планируется передать на компьютер, в специально созданную папку.
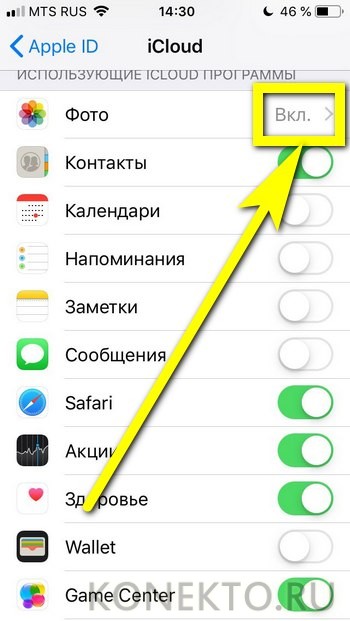
Великолепно! Теперь скинуть фотографии на компьютер и посмотреть их с жёсткого диска будет легче, чем закачать музыку на Айфон. Юзеру, установившему клиент iCloud для Windows, нужно:
Открыть список приложений, работающих в фоновом режиме.
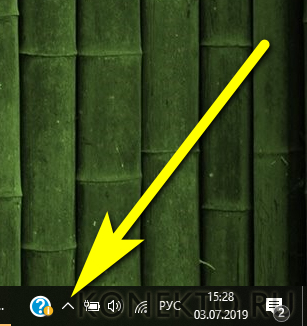
Кликнуть по значку клиента iCloud.
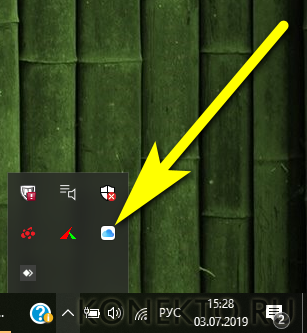
Нажать на кнопку «Войти».
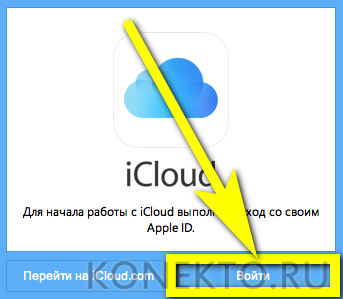
И авторизоваться в облачном хранилище, введя в полях нового окошка данные учётной записи Apple — на эти действия уйдёт не больше времени, чем на изучение способов узнать скорость Интернета на компьютере.
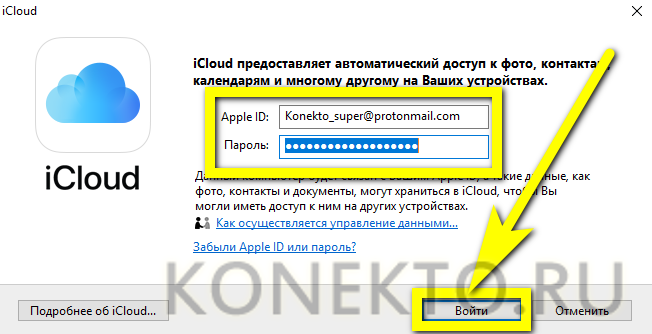
Открыть в «Проводнике» папку «Фото iCloud».
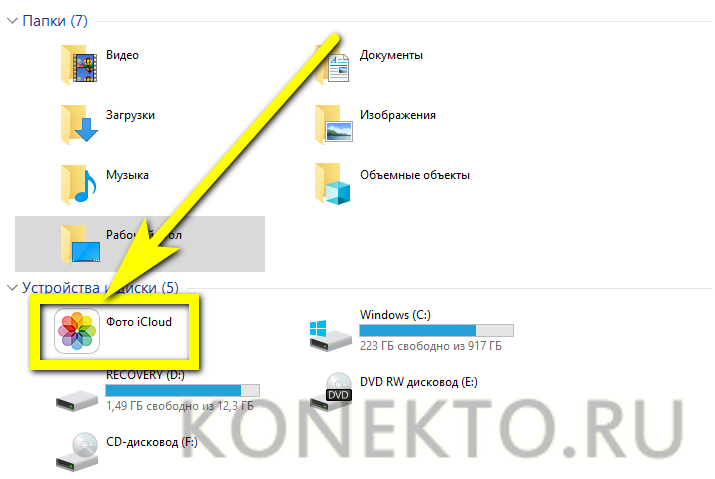
Перейти в папку «Выгрузки».
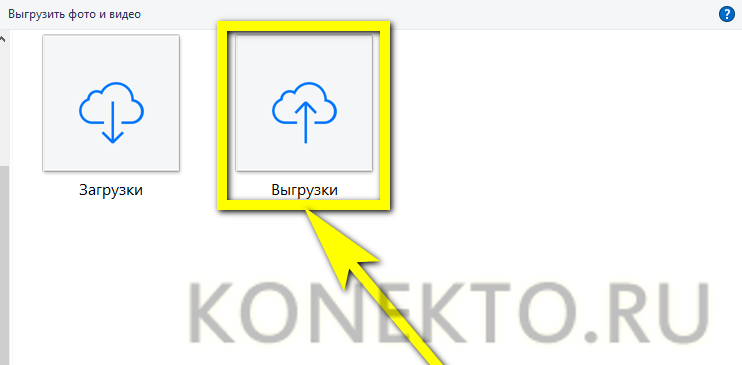
И переместить все содержащиеся там фотки на комп.
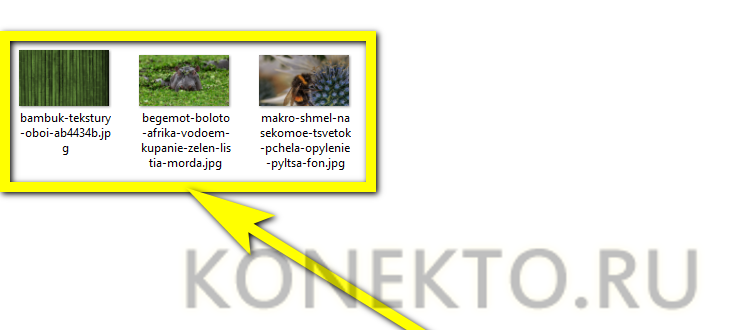
А чтобы импортировать снимки с iPhone на винчестер, не устанавливая специальных программ, следует воспользоваться онлайн-версией iCloud:
Открыть в любом удобном браузере ссылку — icloud.com и, кликнув по единственному текстовому полю.
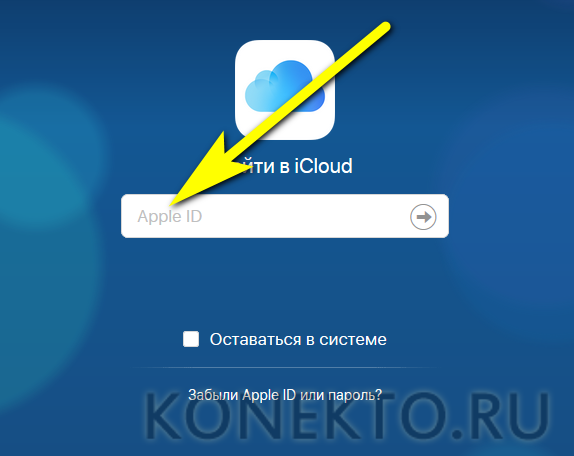
Ввести в нём свой логин Apple ID, нажать на повёрнутую вправо стрелочку.
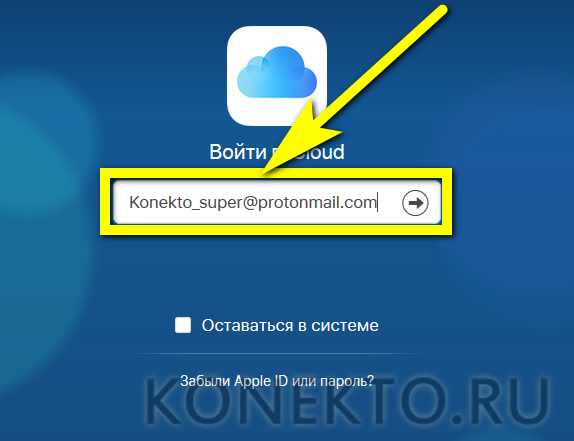
И завершить авторизацию, вбив во втором открывшемся поле пароль.
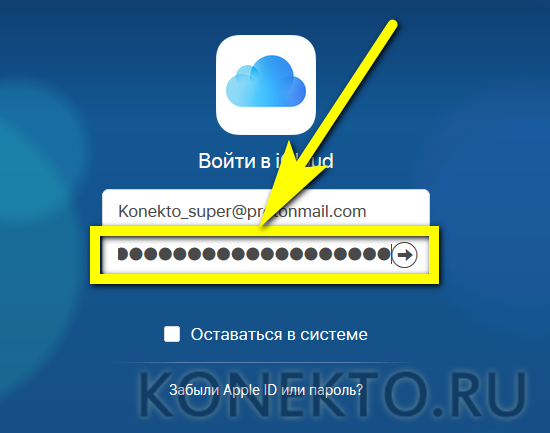
Теперь, чтобы сбросить фотографии с Айфона на компьютер, нужно зайти в раздел iCloud Drive.
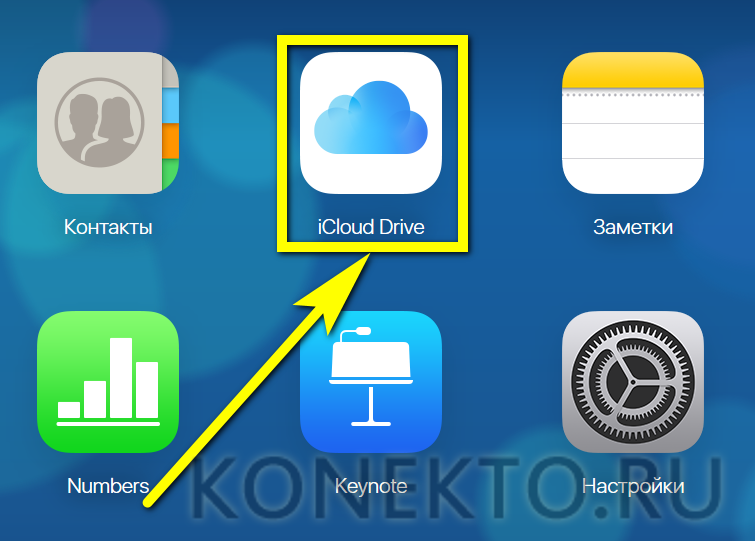
Найти фотки.
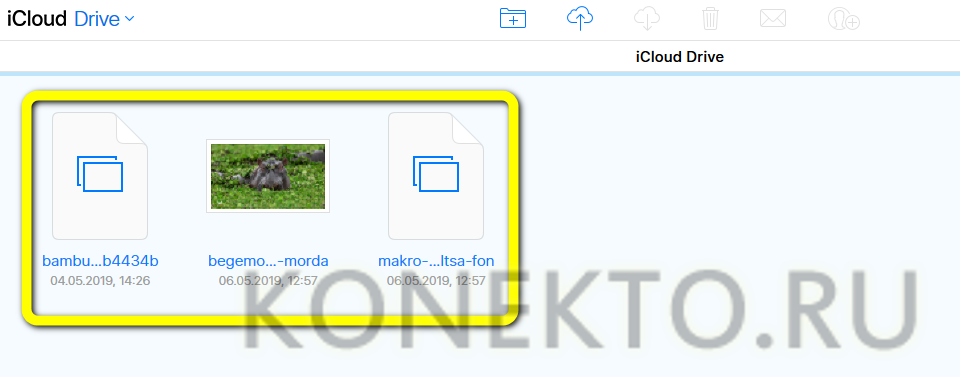
И скачать их — по одной или все сразу, нажав на пиктограмму «Выгрузить».
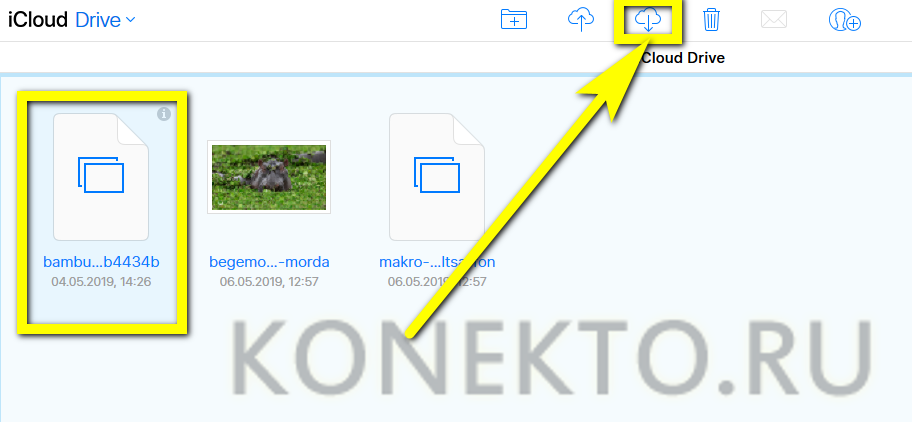
По завершении процесса пользователь, сумевший скинуть фото с iPhone на комп, может удалить снимки из памяти телефона, выделив ненужные и кликнув по пиктограмме корзины.
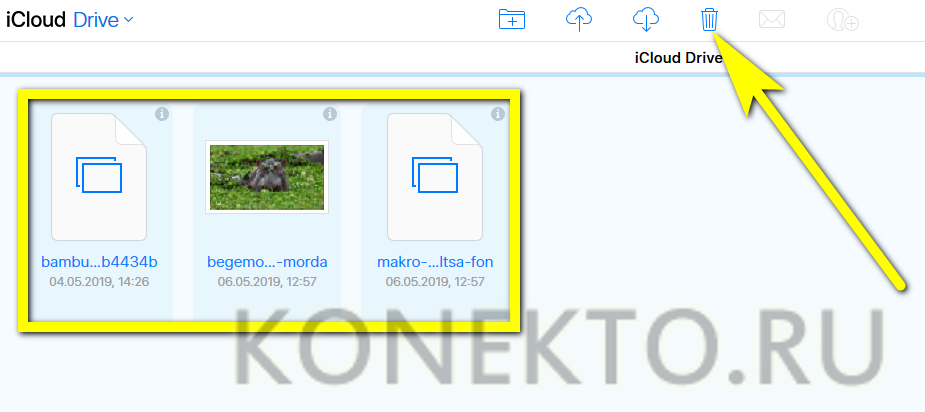
Другие способы
Рассмотрим и другие, не менее удобные способы, как скопировать фото с айфона на компьютер или ноутбук. Особенно они будут полезны тем, кто хочет сделать это удаленно / на расстоянии.
1. Через iCloud
1. Для того, чтобы все работало на телефоне должна быть включена функция синхронизации фото. Откройте настройки, перейдите в свой Apple ID и откройте раздел «Фото». Посмотрите включен ли параметр «Фото iCloud». Если нет, то включите.
2. Откройте на компьютере в браузере страницу — https://www.icloud.com/photos/ и авторизуйтесь со своим Apple ID.
Интересно! Вам могут предложить скачать приложение для Windows. Можете установить его и копировать фотографии через него.
3. Здесь вы увидите все фотографии со своего телефона. Просто скачайте их.
Если хотите, наоборот, залить фотографии на телефон, то нажмите на значок плюсика. Выберите снимки, которые хотите перекинуть. Затем кликните по значку «поделиться» и выберите пункт, что хотите скопировать ссылку.
2. По почте
1. Откройте приложение «Фото» на айфоне, нажмите на кнопку «Выбрать» и выберите необходимые снимки. После чего нажмите на кнопку «поделиться» в нижней левой части.
2. Укажите, что хотите отправить все почтой. Укажите свой адрес и то, что хотите, чтобы изображения не сжимались. Отправьте письмо.
Затем просто скачайте все на ПК. Также можно и, наоборот, с ПК скинуть фотографии на смартфон.
3. Облачные сервисы
1. Можно использовать любой облачный сервис: Google, One Drive, Dropbox, Яндекс или любой другой. Возьмем за пример Google Photo. Скачайте его из App Store.
2. Зайдите в приложение, авторизуйтесь в своей учетной записи Google. Если у вас ее нет, то создайте учетную запись Google. В параметрах установите автоматическую синхронизацию.
3. Теперь, на компьютере в браузере в любое время можете перейти по адресу — https://photos.google.com/ и скачать свои фотографии.
В заключение
Это были самые простые и эффективные способы, как этом можно сделать максимально просто. Добавляйте сайт в закладки, чтобы не забыть их.





