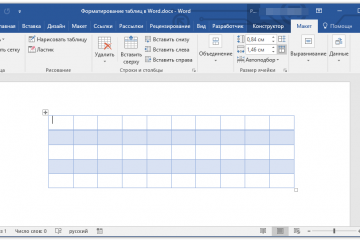Гугл докс что это и что дает, его возможности и как создать: документ, таблицу, презентацию или форму
Содержание:
- Просмотр ответов
- Airtable
- Преимущества + полезные функции Гугл докс
- Главные правила работы с текстом в Google Docs
- Настройки доступа в Google Docs
- Что такое Гугл Докс
- Совместная работа над файлом при участии более 100 человек
- Как проставить сноски, колонтитулы, номера страниц и оглавление
- Как создать документ Гугл
- Краткое сравнение
- Крутые расширения для работы с Google docs
- Как работать в Google Docs
- Что лучше Google Docs или MS Word?
- Полезные функции
- Анализ ответов
- Как создать диск?
- Когда появится новая функци в Google
- Можно ли переносить водяные знаки в другие файлы
- Несколько слов в завершение (итоги работы)
Просмотр ответов
Просмотр ответов на определенный вопрос
- Откройте файл в Google Формах.
- Нажмите Ответы в верхней части формы.
- Выберите Сводка.
Просмотр ответов отдельных пользователей
Вы можете посмотреть ответы конкретного пользователя или каждую отправленную им версию ответов, если разрешено повторное заполнение формы.
- Откройте файл в Google Формах.
- Нажмите Ответы в верхней части формы.
- Выберите Отдельный пользователь.
- Чтобы переключаться между ответами, нажимайте на значок «Предыдущий» или «Следующий» .
Примечание. Чтобы выбрать ответ из списка, нажмите на стрелку вниз .
Просмотр ответов в виде таблицы
Выполните следующие действия:
- Откройте файл в Google Формах.
- Нажмите Ответы в верхней части формы.
- В правом верхнем углу нажмите на значок «Создать таблицу» .
Скачивание в формате CSV
- Откройте файл в Google Формах.
- Нажмите Ответы в верхней части формы.
- Нажмите «Ещё» Скачать ответы (CSV).
Airtable
Airtable — зарубежный сервис для создания баз данных на все случаи жизни. Он широко используется для хранения документов разных специалистов: офисных работников, менеджеров, фрилансеров, блогеров, фотографов и даже разработчиков. На первый взгляд, он похож на Excel, ведь в Airtable вся информация хранится в ячейках таблицы. Основное отличие двух этих программ в том, что Excel — это чистый лист, а в Airtable всё кастомизировано разработчиками сервиса для удобства пользователей.
При первом запуске вы сможете выбрать три из нескольких десятков шаблонов для баз данных. Здесь есть шаблоны для разных жизненных ситуаций: от составления плана питания до планирования рабочего дня, путешествия или свадьбы. Но если среди предложенного списка вы не нашли подходящий вариант — его легко создать с нуля или кастомизировать любую другую таблицу.
Преимущества + полезные функции Гугл докс
Легче пересылать
Как я уже говорила, вам не нужно больше запаковывать / распаковывать, сохранять, прикреплять и т.д. Достаточно просто открыть доступ и кинуть ссылку.
Систематизация
Одним словом: кра-со-та. Все ваши файлы в одном месте, доступ с любого компьютера. Можно создавать кучу папок под каждый проект и маркировать их цветом. Если вы тоже любите тотальный порядок в своих файлах, то Google диск вам точно понравится.
Комментарии
Благодаря этой функции больше никаких вот этих: «Олег, исправь второе слово слева в 17 строчке там, где картинка с лиловыми цветами.». Теперь можно одновременно работать над созданием статьи, презентации, таблицы и т.д. без бесконечного перебрасывания текстового файла.
А еще: оффлайн доступ, выгрузка документа в различных форматах (DOCX, PDF и даже html), веб-буфер обмена, история изменений и расширенный поиск.
Главные правила работы с текстом в Google Docs
Функционал сервиса очень схож с MS Word. Поэтому работа с Google Docs не вызовет особых трудностей. Рассмотрим основные функции этого инструмента.
Панель Google Docs отличается горизонтальным расположением. Здесь представлены основные инструменты, которые потребуются в процессе работы:
- Кнопка для отправки на печать.
- Отмена и повтор последней операции.
- Копирование актуального форматирования.
- Изменение масштаба.
- Создание различных стилей написания текста.
- Изменение шрифта и его размера.
- Добавление эффектов написания и изменение цвета шрифта.
- Создание гиперссылки в тексте.
- Добавление заметки или комментария.
- Выравнивание текста.
- Установка межстрочного интервала.
- Создание списков.
- Изменение размера отступа.
- Удаление форматирования.
- Выбор экранной клавиатуры.
В случае если искомый элемент на панели не найден, нажмите кнопку «Дополнительно».
Действия с изображениями
При необходимости в текст может быть добавлено изображение. Для этого скопируйте нужную картинку и вставить ее в онлайн-документ. Есть альтернативный метод размещения изображения:
- Выбираем кнопку «Вкладка».
- Находим пункт «Изображение».
При желании можно отредактировать параметры вставленного изображения: размер, поворот, обтекание текстом.
Для работы с объектом следует выбрать вкладку «Настройки изображения». Инструмент позволяет менять прозрачность, насыщенность и цветопередачу.
Помимо этого, Google Docs дает возможность обрезать изображение или ненужные фрагменты. С помощью двойного щелчка можно выделить границы для удаления.
Действия со списками
При необходимости в текст могут быть добавлены списки. Для этого следует выбрать вкладку с типом списка: «Нумерованный» или «Маркированный». Кнопки находятся на верхней панели инструментов.

Для создания нового пункта в списке необходимо нажать Enter. Если требуется продолжить набор текста без создания нового пункта списка, воспользуйтесь комбинацией клавиш Ctrl+Enter.
Для изменения внешнего вида маркера выберите стрелочку, которая расположена рядом со значком.
Действия с рисунками
Данный графический редактор от Google Docs позволяет создавать схемы, пояснения, надписи или указатели к изображениям. Рассмотрим, как выполнять действия с рисунками:
- Для создания нужного объекта откройте кнопку «Вставка». Далее нажмите на пункт для создания рисунка.
- В появившемся поле можно рисовать фигуры, изображать текстовые надписи или добавлять изображения.
- Для сохранения рисунка на локальном диске следует выбрать вкладку «Действия», а далее — кнопку «Скачать» с указанием подходящего формата.
- Если рисунок требуется сохранить непосредственно в документе, поможет кнопка «Сохранить и закрыть». Для редактирования имеющегося рисунка кликните по изображению и выберите пункт «Изменить».
Как сделать нумерацию страницы?
Данный функционал пригодится при составлении технической документации, при написании книги или при создании диплома.
На панели инструментов выбираем «Вставку». Далее находим строчку «Номер страницы». Система предложит несколько вариантов расположения нумерации:
- Нижнее расположение.
- Верхнее расположение.
- Вверху, кроме первой страницы.
- Внизу, кроме первой страницы.

Номер страницы располагается внизу листа по умолчанию, однако пользователь может разместить цифровое обозначение в любое удобное место.
Как создать сноску?
Для создания сноски необходимо:
- Выделить нужное слово.
- Зайти в раздел «Вставка» и выбрать строчку «Сноска».
- Можно воспользоваться и комбинацией клавиш Ctrl+Shift+F. В специально отведенном месте в нижней части страницы можно оставить комментарий.

Если необходимо удалить сноску, то следует убирать нумерацию, а не само текстовое поле.
Как сделать содержание?
Данный функционал удобен при работе с объемными документами. Формирование оглавления происходит по структуре документа. Для этого необходимо текст разделить на разделы и сделать структурирование подзаголовков.
Рассмотрим пошаговый алгоритм:
- Выбираем вкладку «Инструменты».
- Далее переходим в подраздел для работы со структурой документа. Здесь можно выбрать подходящий вариант подзаголовков.
- Для создания содержания необходимо зайти в раздел «Вставка». Там выбираем пункт «Оглавление».
Система предложит выбрать тип оглавления:
- Содержание с нумерацией страниц.
- Оглавление с синими ссылками.
Выбираем подходящий вариант и нажимаем кнопку для вставки. В случае корректного выполнения действий происходит формирование содержания текста.
Настройки доступа в Google Docs
Чтобы другой человек открыл наш документ, да еще и смог вносить в него правки, нужно настроить систему доступа к файлу. Для этого нужно:
1
Открыть файл, которым хотим поделиться, в сервисе Гугл Докс и обратить внимание на кнопку «Настройки доступа», что расположена в верхнем правом углу:
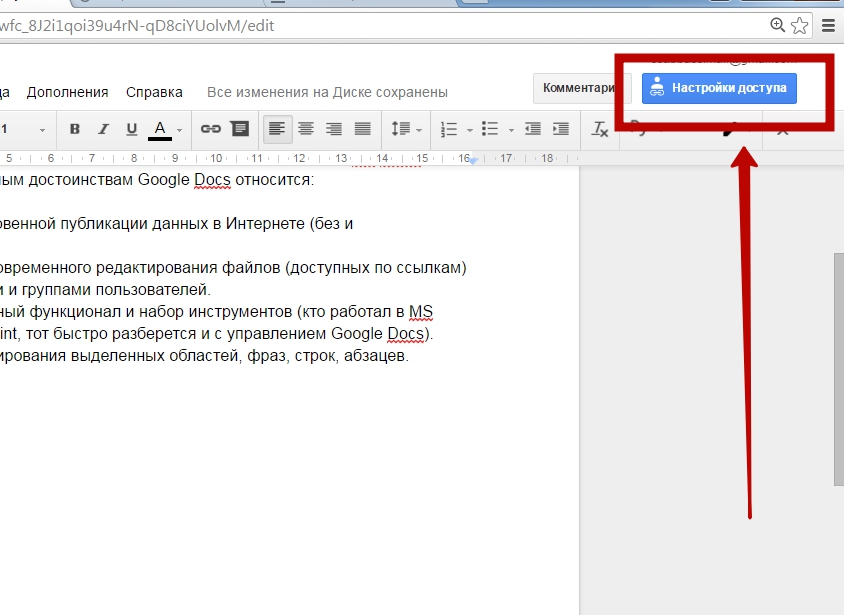
— Просматривать (при наличии ссылки люди смогут просматривать данный файл);
— Комментировать (через опцию комментирования при наличии ссылки на файл пользователи смогут оставлять комментарии);
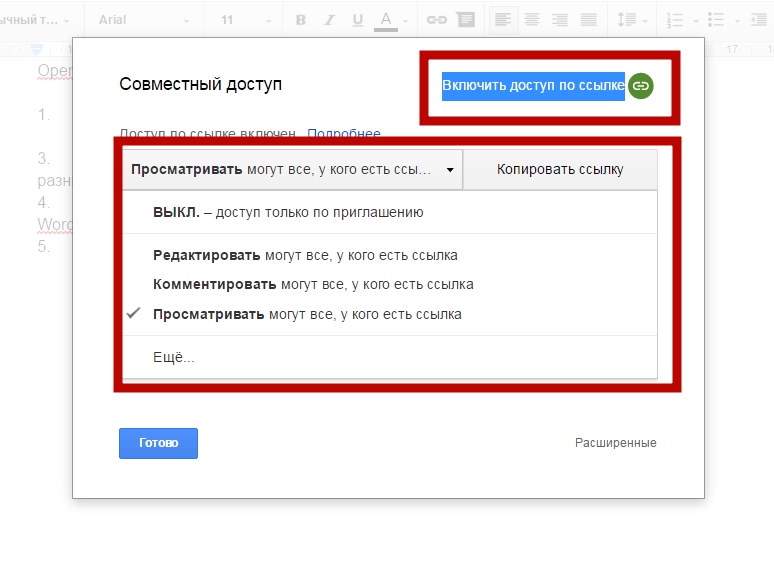
3. Выбираем тот тип доступа, который нас интересует, жмем соседнюю кнопку «Копировать ссылку». Кстати, скопировать ссылку можно также вручную из строки с адресом URL. Скопированный линк попадает в буфер обмена, свободно вставляется в личное сообщение к тому человеку, которому хотим показать документ или дать возможность его редактировать.
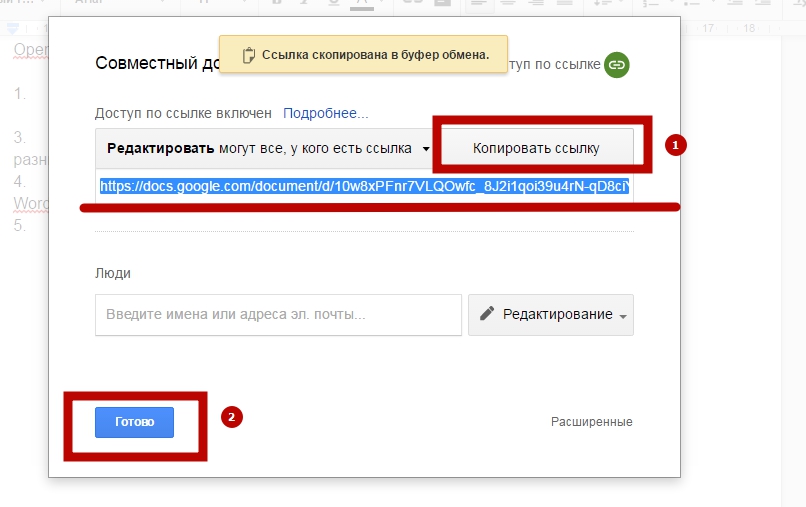
Чтобы завершить процедуру и закрыть настройки доступа, жмем кнопку «Готово».
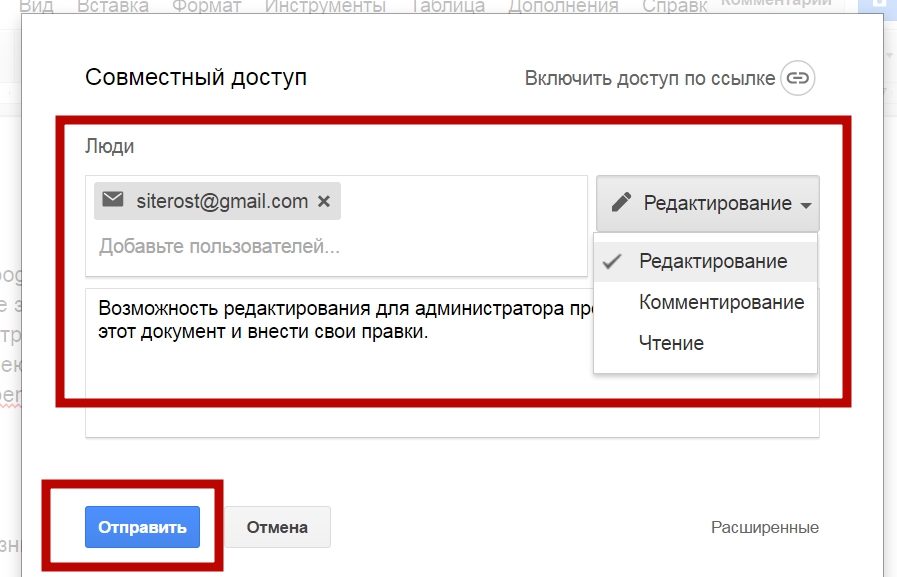
Именно так и настраивается система совместного доступа для разных групп пользователей на практике!
Пример ссылки документ Google Docs, которую мы будем давать другим пользователям для предоставления доступа к файлу — https://docs.google.com/document/d/10w9xPFn77VLQOwfc_8J2i1qoi39u4rN-qD8ciYUolvM/edit?usp=sharing
Кстати, в случае ошибки при передаче ссылки или после удаления файла из доступа мы увидим такое окно:
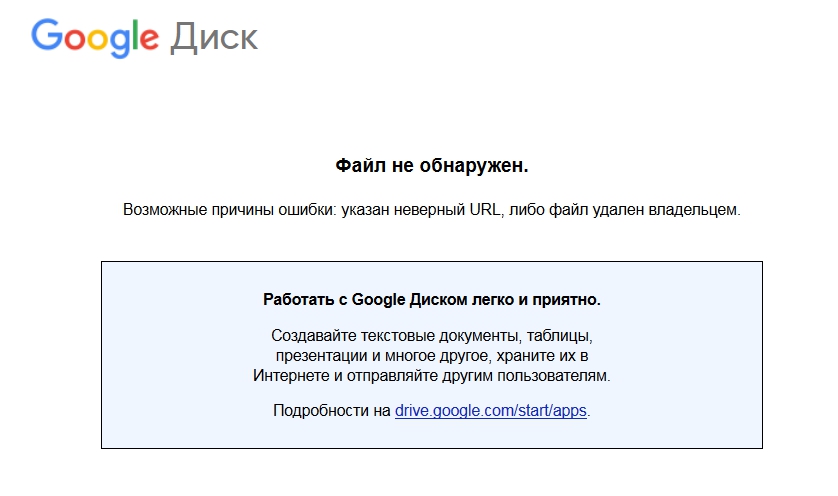
Что такое Гугл Докс
Пакет программ Google Docs можно описать, как модуль расширений или плагинов к браузеру Chrome. Добавить плагины этого офисного пакета можно и в другие популярные браузеры – Opera и Mozilla Firefox.
На сегодняшний момент обозреватель Хром, считается самым быстрым, стабильным и функциональным, поэтому рекомендуется его скачать и установить, если этого не было сделано ранее.
Chrome достаточно быстро работает и не подвисает даже на более старых компьютерах при медленном интернете и на сегодня реально лучший.
Чтобы добавить в свой браузер облачный офисный пакет Google Docs, необходимо нажать на кнопку «Приложения» в левом углу верхней панели закладок Хром.
Наберите Google Docs и перед вами откроется нужное расширение. Остается его установить.
Нажмите “Add to Chrome” или «Добавить в Хром» в зависимости от локализации интерфейса браузера.
Далее следуйте предложенным шагам и пакет расширений офиса будет добавлен в обозреватель.
После завершения процесса проверки и установки, справа появится вот такое уведомление.
Отныне вы стали счастливым владельцем и пользователем совершенно бесплатного и полного офисного пакета Гугл Докс и можете редактировать любые документы, даже если на вашем компьютере нет вообще никакого текстового или табличного редактора.
Пользоваться офисом Google можно как в режиме онлайн, так и без подключения к интернету. А еще, вы сможете найти мобильные приложения офиса на своем смартфоне или планшете.
Очень удобно, можно начать работу над документами еще дома, когда спросонья пришло утреннее вдохновение, поработать за завтраком (если сломался телевизор и доступ к излюбленным новостям или сериалам ограничен.
Приходите на работу и включаете офисный компьютер. И вот у вас перед глазами последняя версия рабочего документа.
Вид на ПК:
Вид на смартфоне:
Суть в том, что Google Docs имеет функцию автоматической синхронизации между всеми вашими устройствами.
- Только не забудьте войти в Google Chrome и настроить эту самую синхронизацию.
- Авторизация в сервисах Google осуществляется по адресу вашей электронной почты от Gmail.
В настройках Гугл Документов можно предоставить доступ другим людям.
Например, когда вы трудитесь в команде со специалистами, работающими в удаленном формате или вообще не посещающими офисы компаний и организаций.
И если вы на своего работодателя работаете именно как специалист по документам, то можно договариваться об удаленном формате сотрудничества.
Получать рабочие задания на своем домашнем компьютере, оправлять готовые проекты и получать деньги, не вставая с дивана звучит неплохо.
Самое интересно, что все это совершенно бесплатно и без установки каких-либо дополнительных программ на компьютер. Что, как всем известно, не очень благотворно отражается на производительности системы. Чем больше программ установлено, тем медленнее работает компьютер.
Далее давайте с профессиональной точки зрения рассмотрим полезные функции, фишки и возможности Гугл Докс.
Совместная работа над файлом при участии более 100 человек
В Google Документах, Таблицах и Презентациях просматривать, редактировать и комментировать файл могут до 100 человек одновременно. Если пользователей будет больше, изменять открытый файл смогут только его владелец и некоторые редакторы.
Если вы хотите привлечь к работе более 100 человек, можно сделать следующее.
Опубликуйте файл
- Чтобы множество пользователей могло просматривать файл одновременно, опубликуйте его и создайте ссылку для доступа. Вы можете предоставить права на редактирование пользователям, которым нужно изменять или комментировать контент. Подробнее о процедуре публикации…
- Учтите, что опубликованный файл виден всем в Интернете. Следите за тем, чтобы случайно не предоставить доступ к личной или конфиденциальной информации не тем людям. Если у вас рабочий или учебный аккаунт, ваш администратор может ограничить круг пользователей, которым разрешено просматривать опубликованные файлы. Если вы администратор, узнайте, .
- Чтобы удалить файл из Интернета, отмените его публикацию.
- Если вы хотите отменить доступ к файлу для соавторов, прочитайте о том, как изменить настройки совместного доступа.
Создайте сайт на платформе Google
- Создав сайт на платформе Google, вы сможете размещать на его страницах документы, таблицы и презентации. Этот вариант удобен, если вам нужно просто предоставить информацию большому количеству пользователей. Подробнее о том, как добавлять на сайт документы…
- Если вы опасаетесь, что ваш сайт может привлечь слишком большой трафик, советуем сначала опубликовать файл в Google Документах, Таблицах или Презентациях, а потом добавить его URL на свою страницу в Google Сайтах. Подробнее о процедуре публикации…
Как проставить сноски, колонтитулы, номера страниц и оглавление
Это особенно важная информация для студентов, которые так часто пишут рефераты, контрольные, курсовые и прочие виды работ, которые должны быть оформлены по всем правилам и стандартам.
Для добавления номера страницы зайдите в меню «Вставки» и выберите нужное расположение. Программа по умолчанию проставляет номер страницы в нижнем правом углу, но его легко можно перенести в нужное место вручную – просто нажмите и перетяните в нужное место.
Для сноски выберите опять же меню «Вставка» и найдите там пункт «Сноска» (или комбинация горячих клавиш Ctrl+Shift+F). У слова, которое вы хотите пояснить, появится порядковый номер, а внизу страницы под этим номером просто напечатайте нужный комментарий. Для удаления сноски нужно удалить номер у поясняемого слова, а не комментарий внизу страницы.
Оглавление, как правило, создается в виде нумерованного списка, каждый пункт которого представлен в виде активной ссылки на содержимое.
Создается по аналогии с остальными видами содержимого в инструментарии. Также рекомендуем почитать о том, как оформлять презентации титульный лист.
Ну а если работа с этим сервисом для вас слишком сложна, или у вас просто физически не хватает времени и сил, обращайтесь к нам – наши авторы выполнят все быстро, дешево и качественно!
Как создать документ Гугл
Если у вас уже есть аккаунт в Гугл, до вы можете сразу приступать к выполнению следующих инструкций. А если нет — сначала зарегистрируйтесь. Это займет буквально пару минут.
Как создать Гугл документ с нуля:
На экране отобразится пустой Гугл документ, доступный для редактирования.
Как в Гугл Документы онлайн создать документ из файла Word:
- Войдите в сервис по описанию выше, но не нажимайте на “Пустой файл”.
- Посмотрите в правую часть раздела “Недавние файлы”. Там есть иконка “Папка” — если навести на нее курсор, появится надпись “Открыть окно выбора файлов”. Нажмите на эту иконку.
- Переключитесь на вкладку “Загрузка”.
- Здесь можно нажать на “Выбрать файл на устройстве”, затем через окошко проводника выбрать файл Word для загрузки,* чтобы создать Гугл документ с возможностью редактировать онлайн.
Когда объект будет загружен, он автоматически конвертируется из Word в формат Google Dock и станет доступен для редактирования.
*Также вы можете просто перетащить файл в окошко вкладки “Загрузки”. Для этого необходимо уменьшить окно браузера так, чтобы был виден рабочий стол компьютера.
Краткое сравнение
| Свернуть все
| В Microsoft Word | В Google Документах* | ||||||
|---|---|---|---|---|---|---|---|
| Предоставление доступа к файлу с помощью Microsoft SharePoint или OneDrive |
Предоставление доступа к файлу в Документах |
||||||
| Совместная работа в режиме реального времени в Word Online |
Совместная работа в режиме реального времени в Документах Если вы предоставили доступ к документу, соавторы смогут редактировать его, добавлять комментарии и назначать задания в зависимости от уровня доступа.
|
||||||
| Доступ к истории версий через SharePoint или OneDrive |
Доступ к истории версий в Документах |
||||||
| Отслеживание изменений в документе |
Добавление подсказок и комментариев Как добавить подсказку в документ
|
||||||
| Открытие документа Word |
Открытие документа Word Все изменения сохраняются в исходном файле Microsoft Office. Подробная информация приведена в статье Как работать с файлами Microsoft Office. |
||||||
| Офлайн-доступ к документу на OneDrive |
Офлайн-доступ к документу на Диске Подробнее о том, как работать с файлами Диска на компьютере или мобильном устройстве без подключения к Интернету… |
||||||
| Автоматическое сохранение документов в среде SharePoint или OneDrive, включение функции автоматического восстановления |
Автоматическое сохранение документов на Диске |
||||||
| Вставка картинок в документ |
Добавление изображений в документ Вы можете перетащить в документ изображение, сохраненное на компьютере, или нажать ВставкаИзображение и выбрать картинку с Google Диска, из Google Фото, интернета и других источников. В Документах можно кадрировать изображения и изменять их цвета, а также получать рекомендации по работе с изображениями на панели анализа данных. Подробнее о том, как добавлять и редактировать изображения… В документ также можно добавить графический водяной знак. |
||||||
| Добавление в документ диаграммы Excel |
Добавление в документ диаграммы из Таблиц Подробнее о том, как вставлять и редактировать диаграммы… |
*Эти инструкции применимы только к веб-версии.
Google, Google Workspace, а также другие связанные знаки и логотипы являются товарными знаками компании Google LLC. Все другие названия компаний и продуктов являются товарными знаками соответствующих компаний.
Крутые расширения для работы с Google docs
EasyBib
Не тратьте время, пытаясь создать библиографию с нуля. EasyBib позволяет добавлять цитаты прямиком в док. В приложении можно найти нужную книгу, веб-сайт или статью прямо в боковой панели поиска. То, что вы найдете и выберите, генерируется в интерактивный «список литературы» в конце дока. Это делает его удобным не только для вас, но и для тех, кто тоже будет читать.
URL Shortener
В Гугл доках просто чудовищно длинные ссылки. И это не всегда удобно. Поэтому я пользуюсь этим чудо-приложением, которое сокращает ссылки раза в два.
MindMeister
Надеюсь, что вы слышали о MindMeister раньше. Это фантастическое Google docs раширение , который позволяет в некоторой степени визуализировать вашу идею. Достаточно написать все мысли списком, выделить нужную область и запустить приложение. Картинка появится прямо в документе. Это очень удобно и очень полезно, независимо от того, для чего вы его используете.
Было:
Стало:
Texthelp Study Skills
С первого взгляда может показаться, что это бесполезная штука, которая просто выделяет предложения маркером. Но это не так. Применение этому приложению можно найти в большом документе. С помощью Текстхелпера вы сможете выделить самое главное в длинной статье, а затем экспортировать только то, что выделили, в отдельный док (который, кстати, создается автоматически).
OpenHere — электронная закладка. Торопитесь, не успеваете дочитать документ? Поставьте маркер в нужном месте и это приложение переместит вас именно в ту часть, где вы прервались, как только вы откроете док в следующий раз.
Table Of Contents
С помощью этого приложения Google Docs можно смело использовать для написания книги (что, собственно, я и делаю). Этот инструмент является отличным решением для такой проблемы, как навигация по многостраничному документу.
ТОС создает оглавление на боковой панели (справа), пункты которого подключаются к определенным страницам в документе. Так вы можете быстро перемещаться по документу.
Вы можете вывести на панель только h2 или перемещаться по всем заголовкам статьи.
Перевод выводится в правой боковой панели.
Может пригодиться: раскрутка сайтов по переходам в Москве — действительно достойные результаты от Семантики
Это очень нужная штука, если вам время от времени приходится создавать различные графики и макеты. Вот, например, конструктор айфона, на экране которого вы сможете запечатлеть все, что угодно.
Вот, какие-то кружки…
Вообще разных стилей очень много, будет полезно для человека любой профессии.
Расширение Pupil Pref
Это приложение для Google docs я использую just for fun. Что оно делает? Просто меняет цвет вашего листочков в доке. Палитра большая.
Стоит вам опробовать все эти приложения и расширения для Google docs, как сразу же станете их фанатом:)
Палим фишку: чек-лист для контент-маркетолога.
Как работать в Google Docs
Давайте детальнее разбираться, как работать с текстом в Google Документах.
Настройка стилей
В Google Docs есть такое понятие, как стили. Они визуально оформят текст, сделав его удобным для восприятия.
Чтобы задать для фрагмента текста определённый стиль, выделите этот фрагмент, нажмите по выпадающему меню со стилями на панели инструментов и выберите подходящий стиль, наведя на него курсор и нажав на «Применить стиль».
В Google Docs вы можете устанавливать собственные стили. Чтобы сделать это, выделите текст с нужным стилем, нажмите «Формат — Стили абзацев — Основной текст, Заголовок, Подзаголовок», а затем «Обновить в соответствии с выделенным фрагментом». Стиль изменится только в рамках редактируемого документа.
По такому же принципу вы можете устанавливать и менять стили по умолчанию.
Заголовки
В Google Документах легко структурировать текст, используя заголовки и подзаголовки. Инструменты для форматирования текста вы найдёте на панели инструментов.
Просто выделите фрагмент текста и форматируйте его. А чтобы структура текста всегда была на виду, кликните по разделу «Вид» на панели инструментов и поставьте галочку у «Показать структуру документа».
Структура документа отобразится в левой части интерфейса. В любой момент вы сможете перейти к нужному фрагменту текста, кликнув по подзаголовку.
Это интересно: Шаблоны продающих заголовков
Картинки
Текст, созданный в Google Документах, можно легко дополнить графикой — изображениями и рисунками. Чтобы вставить их в документ, найдите на панели инструментов раздел «Вставка», наведите на «Изображения» и выберите, откуда вы хотите загрузить графику.
Есть шесть способов:
- загрузить изображение с компьютера;
- найти в интернете;
- добавить с Google Диска;
- загрузить из Google Фото;
- сделать снимок с веб-камеры;
- вставить URL.
После загрузки изображения вы сможете его отредактировать. Чтобы обрезать изображение, кликните по нему сначала левой кнопкой мыши, а затем правой. Выберите в списке «Обрезать» и потяните за одну из сторон рамки.
Изображение можно повернуть вокруг своей оси, скопировать, выровнять, масштабировать.
Все изменения сохранятся автоматически. Отменить их можно комбинацией клавиш Ctrl+Z.
Списки
В текст можно вставить нумерованные и маркированные списки. Для второго вида списков есть несколько вариантов маркёров.
Просто выделите фрагмент текста и выберите на панели инструментов вид списка.
Таблицы
В Google Документах текст можно дополнить таблицей. Нажмите на раздел «Вставка» на панели инструментов, найдите «Таблицы», укажите количество ячеек и столбцов.
Отредактируйте таблицу, кликнув правой кнопкой мыши по любой ячейке.
В «Свойствах таблицы» вы можете изменить ширину столбцов, высоту строк, изменить цвет фона и границ таблицы, выравнивание ячеек и самой таблицы. Сохраните изменения, кликнув по кнопке «Ок».
Проверка правописания
В Google Docs есть встроенный инструмент для проверки правописания. Он расположен в «Инструменты — Проверка правописания».
Этот инструмент можно вызвать комбинацией Ctrl+Alt+X. Сервис отыщет, по его мнению, ошибки в тексте, предложит их заменить, пропустить или добавить в словарь.
В той же вкладке есть «Личный словарь». Добавьте в него часто используемые слова, которые сервис может принять за ошибки.
Статья в тему: Лучшие сервисы для проверки орфографии
История изменений
Сервис откроет окно, в котором будет информация обо всех изменениях документа.
Кликнув по какой-либо версии, вы узнаете, что именно изменили в тексте.
Это интересно: Программы iObit – лучшие для оптимизации и защиты системы (видео)
Что лучше Google Docs или MS Word?
Остается разобраться с вопросом все-таки какой же офис лучше? Посмотрите результаты тестирования по основным возможностям двух офисных пакетов.
Оба офиса способны работать, как в облачном, так и в офлайновом режиме. Практически по всем пунктам возможности работы в редакторах совпадают.
И еще одно. Фактически, современные версии MS Office функционируют в облачном формате, как и Гугл Докс. Важная разница в том, MS имеет большой вес, серьезно нагружает операционную систему и потребляет интернет-трафик даже в фоновом режиме.
Это могли заметить пользователи устройств на платформе Android, которые устанавливали мобильное приложение MS Word и сравнивали ресурсопотребление своего смартфона или планшета.
Word находится в лидерах по потреблению заряда батареи и интернет-трафика относительно других мобильных приложений. И занимает очень много места в локальной памяти.
Полезные функции
Ну и напоследок хочу показать вам несколько полезных функций, которые, уверен, очень вам помогут.
Как создать доклад;
В галерее шаблонов присутствует огромное количество уже готовых файлов. Вам нужно только выбрать подходящий и внести свои данные. Галерея находится вот здесь:
Просто листаете вниз, пока не найдете подготовленные для докладов документы (их здесь несколько разновидностей, поэтому выбирайте на свой вкус и цвет):
Как создать резюме;
Резюме создается по тому же принципу, что и доклады. Открываете галерею:
И листаете вниз, пока не найдете готовые шаблоны:
Как создать копию гугл документа;
Для этого откройте необходимый документ и нажмите «Файл» в меню сверху слева:
Выберите «Создать копию»:
Для этого откройте файл и нажмите «Вставка» в меню сверху:
Выберите таблицы:
И перетягивая курсор укажите количество столбцов и строк:
Как скачать файл.
Снова нажмите «Файл» в меню сверху:
Наведите на «Скачать» и выберите формат:
Анализ ответов
Как настроить оповещения об ответах
- Откройте файл в Google Формах.
- Нажмите Ответы в верхней части формы.
- Нажмите на значок .
- Выберите Получать уведомления о новых ответах по эл. почте.
Совет. Чтобы получить больше возможностей в плане оповещений и отправки специальных писем респондентам, установите это дополнение.
Дополнительные возможности
Как прекратить сбор ответов
- Откройте файл в Google Формах.
- Выберите Ответы в верхней части формы.
- Установите переключатель Принимать ответы в положение ВЫКЛ.
После этого на вкладке «Ответы» появится сообщение «Ответы не принимаются».
Как сохранить адреса электронной почты респондентов
Сохраняйте адреса электронной почты людей, заполнивших форму. Будет добавлено поле, в котором каждому респонденту потребуется ввести свой адрес электронной почты.
Если используется корпоративный аккаунт, респонденты увидят предупреждение о том, что электронные адреса сохраняются автоматически.
- Откройте файл в Google Формах.
- В верхней части экрана нажмите Настройки.
- Нажмите на стрелку вниз рядом с пунктом «Ответы».
- Включите параметр Собирать адреса электронной почты.
Как скопировать и вставить диаграммы из Google Форм
Если в разделе «Ответы» есть диаграммы, вы можете копировать их и вставлять в другие файлы.
- Откройте файл в Google Формах.
- Выберите Ответы.
- В правом верхнем углу диаграммы нажмите на значок «Копировать» .
- Вставьте диаграмму в нужный файл.
Отправка копий ответов респондентам
Если известны электронные адреса респондентов, вы можете отправить им копии их ответов.
- Откройте файл в Google Формах.
- Нажмите Настройки в верхней части формы.
- Включите параметр Собирать адреса электронной почты.
- Нажмите на стрелку вниз рядом с пунктом «Ответы».
- Рядом с параметром «Отправлять респондентам электронное письмо с их ответами» выберите вариант По запросу или Всегда.
Примечание. В некоторых случаях респонденты могут не получить копии своих ответов. Это связано с использованием спам-фильтров и других мер безопасности.
Как создать диск?
Существует два способа создать свой Гугл диск.
- Через Сайт Гугл на странице www.google.com. Здесь два варианта :
- У меня нет аккаунта на Гугле — мне нужно Зарегистрироваться. Сервер предложит мне подтвердить номер телефона, ввести данные и нажать кнопку «Создать аккаунт».
- Второй вариант, если я уже зарегистрирована. Тогда мне просто нужно ввести свои данные (имя пользователя — это Почта gmail и пароль) и нажать кнопку «Войти» Для доступа к Диску.
- Через почту на Gmail. Если у меня уже есть почтовый ящик, то этого достаточно. Я ввожу свой пароль и логин от почты на http://drive.google.com/, и можно начинать работать.
Когда появится новая функци в Google
Функция водяных знаков для изображений в Google Документах начнет развертываться с 11 октября. Согласно информации, приведенной в блоге, вы сможете получить доступ к новой опции водяных знаков через меню ”Вставка”. Вы откроете новую боковую панель. Она и поможет вам загрузить водяной знак изображения, а также настроить его непрозрачность. Тем самым вы не посто добавите нужный логотип или картинку, но и добьетесь правильного ее отображения.
Наверное, Google Документы это самый удобный кросплатформенный текстовый редктор.
После того, как вы закончите работу с размещением вотермарки и внесете все необходимые изменения, нажмите кнопку ”Готово”. Система все обработает и применит вотермарку для всех страниц документа.
Чаще всего это пригодится в рабочих целях. Например, если вам нужно сделать документ на фирменном бланке или нанести логотип компании, маркетинговые названия и тому подобное. Все это теперь можно будет легко сделать при помощи Google Документов.
Можно ли переносить водяные знаки в другие файлы
По словам XDA Developers, водяные знаки, которые вы разместите подобным образом, будут доступны не только в Google Документах. Если вы экспортируете файл, то они будут отображаться так же и в других совместимых текстовых редакторах. Например, они никуда не пропадут в случае переноса в MS Word. Сохранятся они, и если вы, наоборот, будете переносить файлы из MS Word в Google Документы.
Новая функция уже доступна для пользователей Google Workspace. Компания планирует начать ее более широкое внедрение с 11 октября. Она будет доступна всем пользователям Google Workspace, а также клиентам G Suite Basic и Business.
Многие не знаю, что есть разные варианты использования Google Документов, но это важно
Несколько слов в завершение (итоги работы)
На этом наш обзор функционала сервиса Google Docs будем считать завершенным. Естественно, в каждой отдельной службе встретятся свои особенности и настройки, с которыми читатель уже познакомится самостоятельно, в процессе работы.
На данном этапе для новичка главное – это понять, что Гугл Докс – это удобно, легко и практично! С помощью этого сервиса можно не просто хранить свои файлы, но также:
— настраивать совместный доступ;
— вести общую работу с одним единственным файлом;
— создавать какие-то информационные вставки для своих сайтов;
— разрабатывать и использовать на сайте информационно-графические материалы;
— настраивать и организовывать ведение отчетной документации компании или предприятия (где в работу вовлечены разные отделы, участки и службы);
— вести обучающие занятия в удаленном режиме с проверкой домашних заданий;
— решать практически любые задачи, связанные с документацией и презентациями!
При возникновении каких-то вопросов и сложностей, советуем раскрывать «Справку» (находится в верхнем меню интерфейса), которая есть во всех службах Google. В справке содержится исчерпывающая информация по работе системы и особенностям сервиса Google Docs.