Как пользоваться яндекс диском: пошаговое руководство
Содержание:
- Что такое Яндекс.Диск и зачем он нужен?
- Как увеличить место на Яндекс.Диске
- Как загружать файлы на Яндекс диск с помощью программы для Windows не заходя на сайт
- Files Sharing & Sync
- Преимущества Яндекс Диска
- Что такое Яндекс Диск и для чего нужен?
- Что это за программа?
- File syncing
- Регистрация и установка
- Как пользоваться Яндекс.диском.
- Установить Диск.
- Возможные проблемы с доступом
- Как скачать файл без регистрации
- Как увеличить место на Яндекс Диске: тарифы
- Как удалить Яндекс Диск?
- Как пользоваться Яндекс Диском
- Как пользоваться на телефоне
- Для чего нужен Яндекс.Диск
- Первый запуск и настройка Яндекс.Диска
- Яндекс Диск: что это такое
- Security
- Загрузка компонентов и инсталляция Яндекс.Диска
- Yandex Disk Pricing & Plans
- Ease of use
- Почему облако медленно загружает файлы или не загружает их совсем
- Как пользоваться Яндекс Диском?
- Скачать Яндекс Диск на андроид: смартфоны и планшеты
Что такое Яндекс.Диск и зачем он нужен?
Яндекс.Диск – это специальный сервис, который позволяет каждому пользователю Яндекс.Почты хранить свои файлы на серверах Яндекса.

Инструмент предоставляет широкие возможности для работы с информацией любого вида. Так вы можете:
- загружать материалы;
- сохранять данные из интернета;
- скачивать информацию на компьютер;
- создать документ таблицу или презентацию;
- группировать сведения по папкам;
- предоставлять доступ к вашему хранилищу другим пользователям;
- настроить автозагрузку с мобильного.
Срок хранения информации не ограничен: она будет находиться в облаке до тех пор, пока вы ее сами не удалите. Пропадут файлы только в том случае, если будет удалена учетная запись.
Как увеличить место на Яндекс.Диске
Привязка аккаунта к «Яндекс.Почте 360» совершенно ни к чему вас не обязывает. Вам не придётся регистрировать новый аккаунт, поскольку пакет сервисов привязывается к уже существующему, позволяя бесплатно пользоваться базовым тарифом. Его основное преимущество – дополнительные 20 ГБ в облаке, которые даются вам навсегда.
Чтобы получить 20 ГБ на «Яндекс.Диске», откройте сайт Яндекса и авторизуйтесь со своей учётной записью;
Дополнительные 20 ГБ на Яндекс.Диске может получить каждый
- Перейдите по этой ссылке и подтвердите получение бесплатных 20 ГБ на «Яндекс.Диске»;
- Если вам не понравится интерфейс «Яндекс.Почты 360», его можно вернуть, перейдя по этой ссылке;
При желании вы можете отключить Почту 360, но 20 ГБ уйдут вместе с ней
Здесь необходимо нажать на кнопку «Вернуться в обычную Почту из экспериментальной».
Как загружать файлы на Яндекс диск с помощью программы для Windows не заходя на сайт
Находясь в личном кабинете, вы можете наблюдать ссылку «Скачать Диск для Windows». Скачивая данную программу, вы получаете возможность не заходить на сайт Яндекса, чтобы закачивать файлы, а делать это с помощью специальной папки на компьютере.
Поэтому кликаем на ссылку и нам предложат выбрать место, куда сохранить установочный файл. После того как файл скачается, запускаем установку программы, кликнув два раза. Установка занимает около 1 минуты.
После установки, скаченный ранее установочный файл можно удалить.
Дальше всплывет окошко в котором нам предложат ввести наш логин и пароль, который мы придумали при регистрации почты (который используем при входе в аккаунт):
После ввода, можно на этом и закончить, или дополнительно нажать на ссылку «Настроить расположение папки и синхронизацию» и с немного подправить настройки под себя:
После завершения настроек у нас появится отдельная папка для хранения файлов на Яндекс диске.
По умолчанию она синхронизирована, т.е. когда вы копируете какие-то файлы в эту папку, то они автоматически загружаются в интернет на ваш диск аккаунта в Яндексе, об этом нам сигнализирует зеленая «птичка» над файлом.
Также при нажатии правой кнопкой на файл, можно получить публичную ссылку, такую же как мы получали на сайте.
Мы можем поделиться этой ссылкой с друзьями и они смогут скачивать данный файл в интернете.
Files Sharing & Sync
75 % – Good
That said, there are no content control options. Services on our best cloud storage for sharing list have options such as password protection, link expiry dates, link download limits and more.
The desktop app lets you share by right-clicking a file and choosing “copy link to yandex.disk,” which will copy the link to clipboard so you can paste it. You can do the same with folders or files outside of the sync folder, which means the app will first copy the content to the sync folder and then create a link.
You can share using the mobile app, too. It lets you create a link and send it via the apps you have installed on your phone. You can share by sending the file, too.
Syncing lets you work with files on your devices and get the changes reflected in the cloud. Yandex Disk lets you choose which folders and files you want to sync from the cloud. That’s called selective sync and Yandex Disk’s version even lets you preview files from the cloud in the desktop app. You can’t sync folders to the cloud, though.
Преимущества Яндекс Диска
- Бесплатная загрузка фото, видео, документы, папки до 10 ГБ.
- Вы можете проводить различные действия с файлами и папками. В любой момент посмотреть на компьютере и телефоне загруженные фото или документы, при необходимости скачать их, переместить, куда вам нужно, редактировать, смотреть вложения, прикрепленные к письмам.
- Чтобы показать какую-либо информацию другим людям, предусмотрен совместный доступ. Есть возможность полного доступа для работы над одним проектом (загрузка, редактирование, удаление файлов будет доступна всем участникам).
- Файлы будут в безопасности, если с компьютером что-нибудь случится.
Что такое Яндекс Диск и для чего нужен?
Обратите внимание! Для новых пользователей сервис облачного хранилища Яндекс.Диск выделяет 10 ГБ для хранения информации. Более того, Яндекс.Диск в процессе появления новых файлов на вашем ПК, резервирует в виртуальном пространстве
Таким образом, при внезапном сбое в работе системы, Вы всегда можете восстановить ценные файлы
Более того, Яндекс.Диск в процессе появления новых файлов на вашем ПК, резервирует в виртуальном пространстве. Таким образом, при внезапном сбое в работе системы, Вы всегда можете восстановить ценные файлы.
Тем не менее, большинство пользователей задаются вопросом, как пользоваться Яндекс Диском. Об этом мы поговорим далее.
Что это за программа?
Сервис является бесплатной услугой системы Yandex, позволяющий юзеру работать с индивидуальной информацией, документами удаленно посредством специализированных серверов. При необходимости человек может скачать важные файлы со смартфона, через другой ПК, зайдя в свою учетную запись. При наличии аккаунта на почте yandex.ru дополнительная регистрация не требуется.
К преимуществам и параметрам хранилища относится:
- Максимальный объем на файлы Яндекс Диск 10 Гб.
- Безопасное соединение компонентов с антивирусом.
- Кроссплатформенность, синхронизация с различного типа гаджетами.
- Возможность воспроизводить файлы.
- Функция открытия доступа к группам юзеров.
- Неограниченный срок хранения материалов на Yandex.Disk.
Сервис является достаточно востребованным для жителей России и ближнего зарубежья.
Инструмент совместим с практически всеми ОС: Windows, Linux, а также MacOS. Мобильная версия актуальна для Android, Win Phone, iOS. Это позволяет работать с софтом вне зависимости от типа гаджета. Инсталлировать утилиту возможно на различные девайсы.
File syncing
Yandex.Disk client is available for installation on Windows, macOS and Linux systems.
The synchronization between devices was done incredibly fast. The moment I started uploading from my computer to the internet, the synchronization began on all other devices at the same time. The upload and download times are decent, but nothing out of the ordinary. It depends on where on the globe you’re situated since Yandex comes from Russia and has its servers situated in Russian and Finland. You can’t limit transfer speeds like you can with most other cloud storages.
The files are stored in the cloud (which saves up storage) but if you want to make them available for use you can store them on your computer (which does take up space). This is essentially the Yandex.Disk version of selective sync.
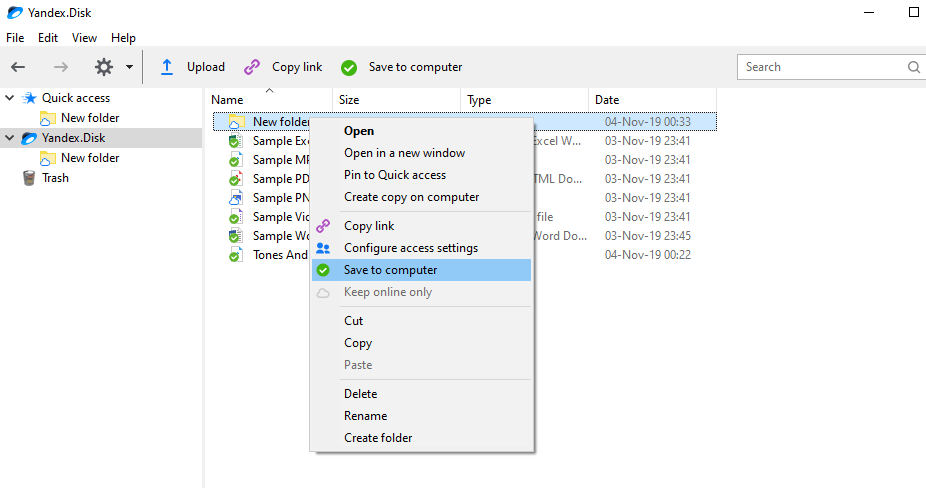
The maximum file size on Yandex.Disk is 50 GB. You’re recommended to use their desktop client to upload files larger than 10 GB.
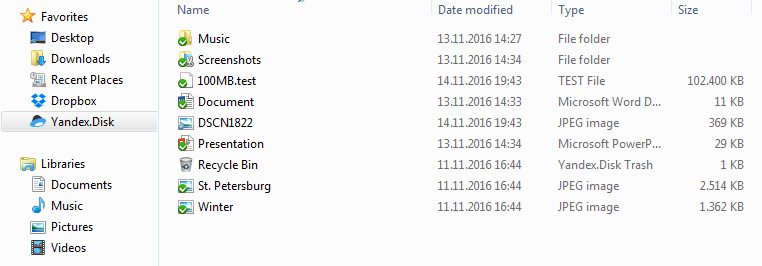
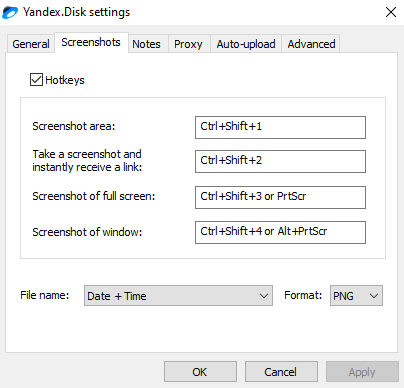
Yandex.Disk does not make use of block-level sync which would speed up the upload of files that are already in the cloud (updating documents, images,…). Likewise, Yandex.Disk doesn’t give you the option to sync any folder on your computer. If you want a folder synced to the cloud you will have to move it to the imaginary drive. There are also no cloud backup features present with Yandex.
Регистрация и установка
Пользоваться системой Яндекс Диск достаточно просто. Но сначала проводится инсталляция софта на ПК.
Для этого нужно войти на страницу поисковика:
В правом верхнем углу располагается меню управления почтой. Нам же надо найти где располагается диск. Наводим курсор на параметры над строкой поиска, выбирая «Еще» (смотрите по красной стрелке на картинке ниже).
Все предложения во вкладке «Ещё» расположены в алфавитном порядке. В этом предложенном перечне выбираем необходимый параметр — «Диск», щелкая по нему мышкой.
Также отыскать яндекс-диск можно, когда вы зашли на аккаунт. Для этого наводим стрелочку в правую сторону, где высвечивается логин. И рядом видим ссылку на диск.
Если у вас уже есть почта, достаточно просто войти в нее, затем выполнить дальнейшие мероприятия по установке софта на ПК, описанные ниже.
При отсутствии таковой проводится создание ящика – «Завести логин».
Заполняем форму, выбираем пароль и завершаем создание учетной записи.
Для этого нажимаем «Зарегистрироваться».
скачать Яндес.Диск для операционной системы.
Кликаем по желтой кнопке, на которой написано «Скачать Диск для Windows».
После этого загрузочный элемент скачивается на ПК.
Процесс закачки занимает немного времени. В загрузках будет YandexDiskSetapRu.exe – он представляет установочник софта.
Запустите файл, затем проследуйте рекомендациям установщика. После успешно проведенных манипуляций появится окно:
Можно убрать галочки с пунктов, которые не нужны юзеру, нажать «Готово».
Как пользоваться Яндекс.диском.
1) На мой взгляд, тут ничего сложного нет. После того, как вы попадете в Веб-интерфейс сервиса, то попадете в некую папку. Там вверху есть кнопка «Загрузить». Ее нажимаете и можете выбрать нужный файл или папку и загрузить ее.
интерфейс сервиса.
Папки можно спокойно переименовывать и делать все как обычно на компьютере.
Можно создать общую папку. В этой папке все ваши друзья будут видеть то, что там есть и пользоваться этим. По сути кто угодно может туда залазить и брать что угодно.
А можно просто выбрать файл или папку и создать на нее ссылку отдельно. Человек увидит только этот файл или папку.
создаем ссылку на файл или папку
2) Когда установите программу на ПК или другое устройство, то нажав правой кнопкой на нужном файле или папке появится пункт от Яндекс.Диск. Нажав на него, он загрузится в облако и сразу создастся ссылка на него. То есть через контекстное меню.
Загружаем файлы сразу с компьютера
3) Опять же, если установлена программа, например на ПК. То можно зайти в «Мой компьютер»:
папка Яндекс.Диск в интерфейсе компьютера
Зайдя в эту папку, вы увидите все, что у вас в облаке. Сюда можно обычным образом добавлять файлы, папки. Редактировать и удалять. Ничего сложного.
4) Можно открыть папку Яндекс.диск с рабочего стола, нажав на соответствующий значек программы.
5) Если программу установили, то на ПК в панеле задач появится иконка Яндекс.диска. Нажав на нее откроется программа и внизу, слева можно будет увидеть значок папки. Нажав на нее откроется нужная папка.
Более подробно можно посмотреть вот в этом видео обзоре:
Установить Диск.
Для более удобного использования данного сервиса рекомендую, даже очень, установить программу а всех Ваших устройствах. Это удобно, просто нужен выход в интернет. Если интернет медленный, то можно просто программу отключать на время, а включать только тогда, когда она Вам нужна.
Но нужно понимать, что при включении требуется время для синхронизации папок. Но зато в любое время и в любом месте у вас будет доступ к своим файлам.
Для начала нужно установить эту программу на свой компьютер или другое устройство.
Выберите пункт и установите
Яндекс вообще молодцы. Они сделали не только программу для всех распространенных версий операционных систем на ПК, но и приложение для любой операционной системы устройства. Вам остается только выбрать нужный пункт и следовать инструкциям. Можно даже просто ввести номер сотового телефона и получите СМС ссылку, через которую можете установить актуальную версию программы.
И тут ничего сложного. Даже описывать не буду подробно, все максимально упрощено.
После установки приложения, нужно будет один раз ввести свой логин и пароль от Яндекса и готово. Подождите немного времени, произойдет синхронизация и все будет готово. Пользуемся.
В самой программе можно менять настройки на Ваше усмотрение. смотрите на скриншоте как попасть в настройки:
Настройки программы Яндекс.диск
Еще одним хорошим дополнение будет то, что в нее интегрирована программа по скриншотам с рабочего стола. Теперь, чтобы сделать скриншот рабочего стола, так же нажимаем клавишу «PrintSc» и открывается та самая программа редактор. Удобно.
В настройках можно задать свои параметры по сочетанию клавиш.
К стати можно почитать статью про то, Как сделать скриншот экрана на компьютере в Windows двумя способами?
Возможные проблемы с доступом
К сожалению, не всегда подключение к Яндекс Диску через WebDav проходит гладко – иногда могут возникнуть небольшие сложности. Но не стоит переживать – мы расскажем, как быстро с ними справиться.
Итак, что делать, если вы получили сообщение об ошибке при попытке соединения по протоколу?
- Проверьте правильность пароля;
- Убедитесь, что включена верная раскладка клавиатуры;
- Проверьте, не активирована ли клавиша Caps Lock;
- Удостоверьтесь в наличии необходимого количества свободного места;
- Убедитесь, что объем загружаемого файла не превышает 50 ГБ;
- Тщательно изучите настройки доступа, о которых мы писали выше – они должны быть введены верно.
Вы увидели ошибку «Неправильное имя папки»? Проблема может появиться из-за отсутствия поддержки защищенного протокола HTTPS в операционной системе.
- Поменяйте название папки;
- Сохраните внесенные изменения;
- Готово!
Мы рассказали вам о том, как подключить Яндекс Диск через WebDav, обсудили тонкости настройки и поговорили об ошибках. Больше никаких проблем возникнуть не должно – вы научились пользоваться протоколом!
Как скачать файл без регистрации
Сейчас я покажу, как скачать файл без регистрации в сервисе. Допустим, вам по почте пришла ссылка на загрузку с Яндекс.Диска.
Нажав кнопку «Скачать», файл будет загружен в «Этот компьютер» — папку «Загрузки».
На телефоне всё будет точно также: файл будет сохранен в папку «Загрузки» (Download).
Данные будут записаны в ваш Диск в папку «Загрузки».
На телефоне действия происходят аналогично.
Безлимитная автозагрузка фото и видео с мобильных устройств
При установке приложения Диска на мобильный телефон или планшет у вас появится возможность активировать автозагрузку всех снятых камерой вашего гаджета фото и видео в облаке Яндекса.
Сама по себе эта функция очень удобная и существует у многих конкурентов. Но в данном случае, все фото и видео со смартфона или планшета можно будет загружать безлимитно.
Что это значит? Допустим, есть у вас те 10 Гбайт, которые вам предоставили бесплатно сразу после регистрации. Вы устанавливаете приложение Яндекс Диска на все свои мобильные гаджеты (а так же, например, на гаджеты второй половинки) и активируете безлмитную автозагрузку медиа-файлов.
Все они будут падать в папку «Фотокамера» в вашем облаке, но занимаемое ими место не будет учитываться в вашем тарифе. Например, в папке «Фотокамера» могут храниться терабаты фото и видео, а при этом у вас будет бесплатный тариф всего на 10 Гбайт.
Как увеличить место на Яндекс Диске: тарифы
Если вам мало 10 Гб памяти предоставляемое бесплатно, вы можете расширить своё место, увеличив размер памяти. Подписываемся на Диск Про. Для этого переходим на нашей странице в левый нижний угол ( на фото выше под номером 10) к предлагаемым тарифам.
Покупая подписку, проверьте, с какого аккаунта вы производите покупку, так как перекинуть потом купленное место на другой аккаунт нельзя. Продление в дальнейшем осуществляется автоматически списанием денег с вашей карты.
Отменить можно только продление
Если вы уходите обратно на бесплатный тариф, обратите внимание, чтоб память не была сверх лимита. Иначе вступят в силу ограничения по работе с файлами.
Возможности с дополнительным местом в облачном сервисе:
- автозагрузка видео с телефона проходит безлимитно;
- просмотр истории файлов до 90 дней вместо стандартных 14;
- нет рекламы;
- возможность скачивания файлов без ограничения, приходящие от разных пользователей;
- Автосохранение значимых файлов на вашем компьютере;
- Поддержка быстрее отвечает на заданные вопросы.
Как удалить Яндекс Диск?
Удаление приложения Яндекс Диск занимает около 2-3 минут. Ниже приведены подробные инструкции, как удалить Яндекс Диск с компьютера.
- Откройте меню «Пуск», войдите в «Панель управления» и перейдите в раздел «Программы и компоненты». Найдите приложение «Яндекс.Диск», затем кликните на кнопку «Удалить».
- После этого автоматически откроется браузер со страницей об уведомлении удаления приложения Яндекс.Диск. Укажите причину, затем нажмите на кнопку «Отправить».
По отзывам тысячей пользователей облачного хранилища Яндекс.Диск — это удобно, легко и быстро, так как нет необходимости использовать жесткий диск компьютера, чтобы хранить файлы и данные. Таким образом, советуем и вам попробовать это! Если вам что-то не понравится и вы передумаете пользоваться Яндекс Диском, то в любой момент сможете удалить личные файлы и данные с сервера Яндекс и программу с компьютера.
Как пользоваться Яндекс Диском
Сервис предназначен для хранения всевозможных данных – аудио- и видеоконтента, текстовых документов и т.д. Доступ к ним вы можете получить с любого подключенного к Интернету устройства, на котором зайдете в свой аккаунт Яндекса. Также предусмотрена возможность делиться хранящейся в Облаке информацией с другими пользователями. О том, как это делается, поговорим ниже.
Итак, после входа в Яндекс Диск вы попадаете на страницу с уже загруженными в хранилище файлами. Они могут располагаться в корне диска или вложенных папках. Чтобы загрузить новый файл, нажимаем слева кнопку «Загрузить» и выбираем нужный файл.
После завершения копирования сразу же можно настроить доступ – переместить переключатель вправо в положение «Вкл», после чего будет сгенерирована ссылка, позволяющая скачать файл любому пользователю.
Если данные предназначены только для личного пользования, оставьте переключатель на месте.
Выше мы уже написали, как поделиться только что закачанным на Яндекс Диск файлом, но для «расшаривания» доступны любые хранящиеся в Облаке файлы. Самый простой способ открыть доступ – создать ссылку и послать ее адресату. Для этого необходимо выделить файл, на появившейся сверху панели нажать «Поделиться» и в выпадающем списке выбрать пункт «Копировать ссылку».
Все, остается только отправить полученную ссылку другому пользователю. Также можно сразу поделиться контентом через социальные сети или сгенерировать QR-код.
Более широкие настройки совместного использования информации заложены в раздел «Общий доступ». Зайдем в него, а потом создадим новую папку, нажав соответствующую кнопку.
После нажатия кнопки «Пригласить» на электронную почту пользователя, с которым вы хотите поделиться файлами, будет направлено письмо с приглашением.
Функционал Яндекс Диска позволяет не только управлять готовыми файлами, но и создавать новые документы Word, Excel и PowerPoint. Их редактирование осуществляется с помощью онлайн-редакторов.
Как пользоваться на телефоне
Рассмотрим, как загрузить и скачать файлы через приложение на телефоне.
Как загрузить файл
1. Откройте приложение и авторизуйтесь под своим логином и паролем.
2. Для загрузки файла нажмите на иконку + в правом углу.
3. Выберите то, что хотите загрузить.

- Картинки из галереи. Откроется галерея телефона, из которой вы сможете выбрать фото для загрузки.
- Новую фотографию. Приложение задействует камеру телефона для создания нового снимка и его загрузки.
- Новую папку. Сервис создаст новый каталог.
- Файлы с устройства. Приложение откроет диспетчер файлов для загрузки данных из памяти телефона.
- Файлы из приложений. Задействуют данные с телефона, но в другом визуальном режиме.
Как скачать файл
1. Откройте приложение и нажмите на кнопку «Файлы» в нижнем меню экрана.
2. Зажмите палец на файле (папке), который хотите скачать. Он отметится галочкой.
3. Нажмите на значок «три точки» в верхнем углу.
- Если выбрать пункт «Скачать», сервис откроет окошко с выбором каталога для загрузки. Открыв папку в каталоге и нажав кнопку «Сохранить здесь», файл будет закачен в указанное место.
- Если выбрать пункт «Сохранить на устройство», изображение или видео будет записано в галерею телефона.Этот пункт появляется только у изображений или видео. У других типов данных доступен только пункт «Скачать».
Для чего нужен Яндекс.Диск
Он помогает хранить файлы, редко использующиеся на персональном компьютере (архивы, образы программ, фотографии).
Также Яндекс Диск способен выступать в качестве файлообменного сервиса – если хочется поделиться какой-либо информацией, достаточно выложить ее и открыть доступ. А затем скопировать ссылку, по которой она будет доступна для загрузки.
Использование Яндекс Диска часто спасает ценные данные, которые были предварительно продублированы на компьютере и в облачном хранилище.
Например, если операционная система не запускается в результате сбоя или поломался жесткий диск, владелец файлов может зайти в свой Яндекс аккаунт и скачать их на новое устройство. Такая предусмотрительность сохраняет много времени и денежных средств.
Остается только узнать, как пользоваться Яндекс Диском – чтобы получить возможность лично испытать все преимущества проекта.
Первый запуск и настройка Яндекс.Диска
При первом запуске рекомендуется провести настройку приложения. Для этого есть команда setup в формате:
$ yandex-disk setup
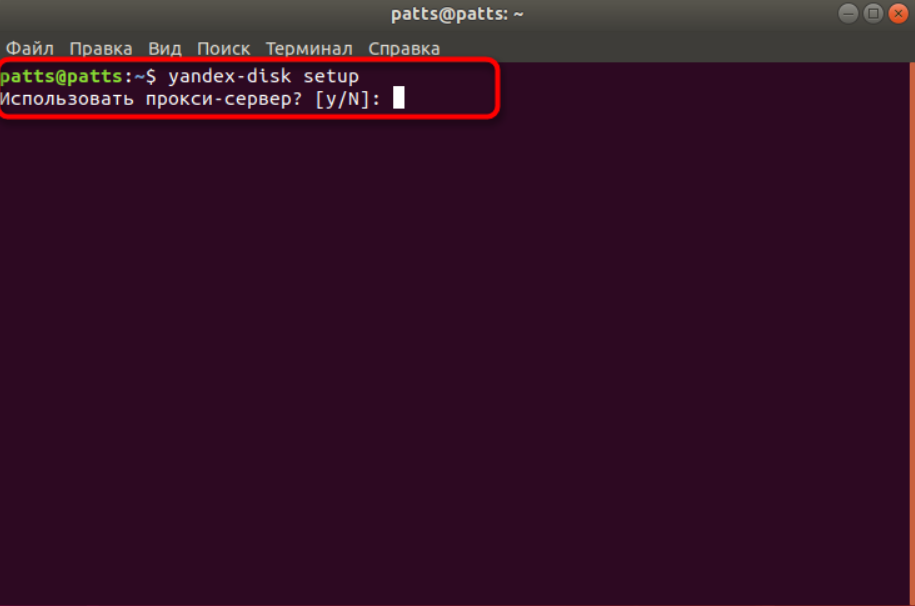
Последовательность действий:
- Ввести название каталога, где будут локально храниться файлы, помещаемые в Яндекс.Диск (если оставить поле пустым, будет создан каталог с названием Yandex.Disk).
- Подтвердить использование прокси-сервера нажатием кнопки Y или отказаться от него при выборе ответа N.
- То же самое проделать с автозапуском программы при старте системы – Y означает согласие с этим режимом, при вводе N пользователю придется каждый раз включать ее вручную.
После завершения работы мастера в каталоге ~/.config/yandex-disk создается конфигурационный файл. Его типовое содержимое:
# Путь к файлу с данными авторизации auth="/home/user/.config/yandex-disk/passwd" # Каталог для хранения локальной копии Диска dir="/home/user/myDisk" # Не синхронизировать указанные каталоги exclude-dirs="exclude/dir1,exclude/dir2,path/to/another/exclude/dir" # Указать прокси-сервер proxy=https,127.0.0.1,80 #Другие примеры #proxy=https,127.0.0.1,80,login,password #proxy=https,127.0.0.1,443 #proxy=socks4,my.proxy.local,1080,login,password #proxy=socks5,my.another.proxy.local,1081 #proxy=auto #proxy=no
Ручной запуск программы после настройки осуществляется командой token. Первоначально при ее вводе будет предложено задать имя токена и путь к нему в формате FILE. Если никаких параметров не указать, файл passwd создается в каталоге ~/.config/yandex-disk.
Формат команды:
yandex-disk token
После ее ввода пользователю предлагается запустить браузер и уже в нем ввести защитный пароль. Такой подход позволяет предварительно убедиться, что облачное хранилище подключается к тому аккаунту, который является безопасным.
Яндекс Диск: что это такое
Яндекс.Диск – это популярное облачное хранилище, которое позволяет пользователям хранить различную информацию (фото, видео, аудио, тексты и прочие файлы) в так называемом «облаке», т.е. на сервере в сети. Данными, хранящимися на Яндекс.Диске можно делиться с другими пользователями, а также получать к ним доступ с различных устройств – других компьютеров, планшетов и смартфонов. Базовая версия Яндекс.Диска совершенно бесплатна и доступна для всех желающих. Я помню, что в 2012 году зарегистрироваться в нем можно было только по приглашению, и я пользовался альтернативным сервисом – Dropbox. Но сейчас полностью перешел на Облако Яндекс Диск. Ведь бесплатные, да еще и доступные отовсюду 10 Гб не бывают лишними.
Security
Yandex.Disk has its servers located in Russia and Finland.
They most certainly don’t provide client-side encryption and zero-knowledge privacy which would mean that only you have access to your files and personal information (unlike pCloud and Sync.com). That combined with their attitude to not disclose any information about security makes me very suspicious which is why I would at this point recommend you to look at our Top 10 Cloud Storage Providers and find a cloud storage provider that is secure and takes care of your privacy.
You can enable two-step authentication though which increases the security of your account by another factor.
Загрузка компонентов и инсталляция Яндекс.Диска
Скачивать приложение рекомендуется с официального сайта. Отдельно предоставляются дистрибутивы для 32-х и 64-битных систем в формате .DEB и .RPM
Важно понимать, что факт скачивания означает согласие с лицензионным соглашением
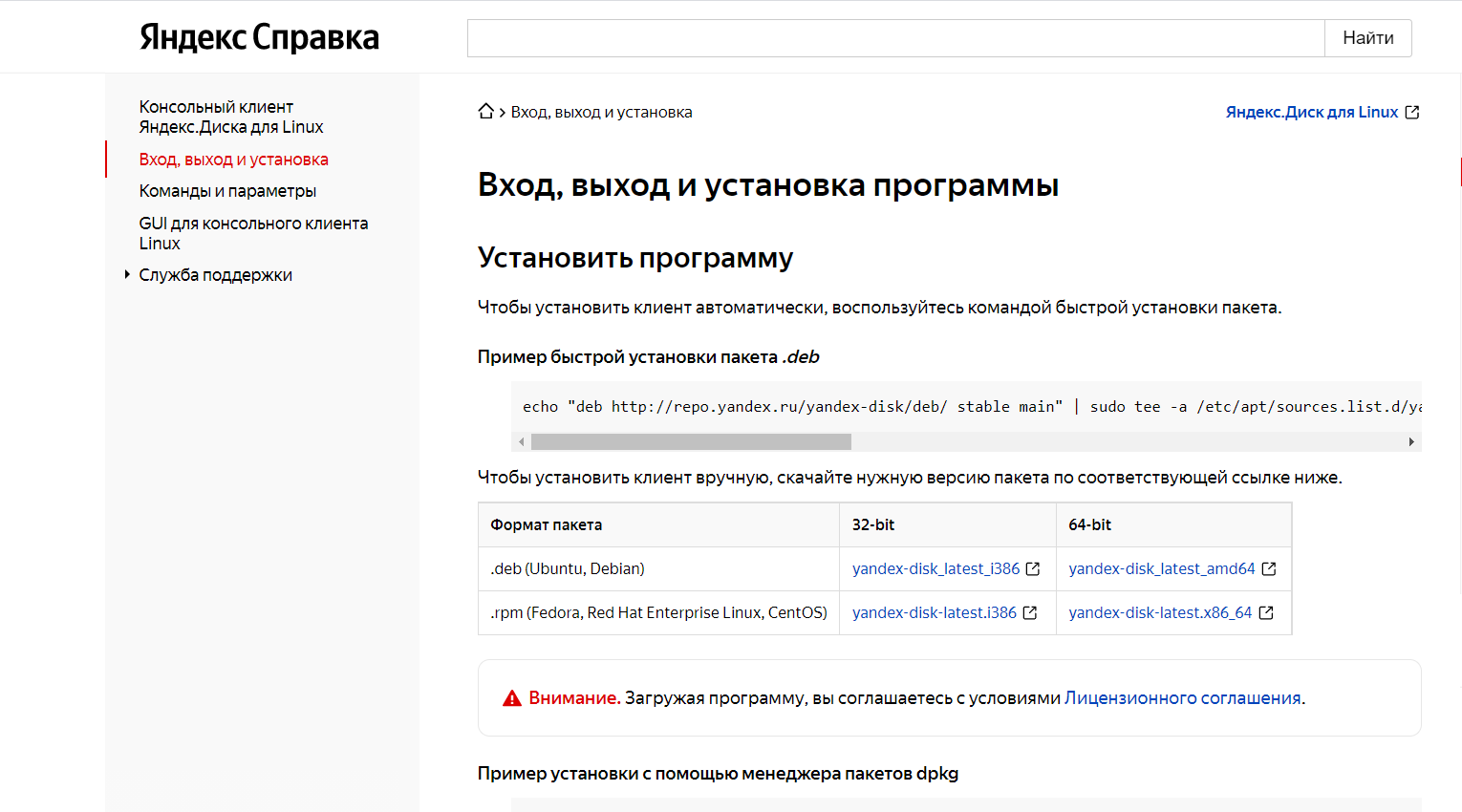
Быстрая установка пакета .DEB из репозитория Яндекса возможна с помощью команды:
echo "deb http://repo.yandex.ru/yandex-disk/deb/ stable main" | sudo tee -a /etc/apt/sources.list.d/yandex-disk.list > /dev/null && wget http://repo.yandex.ru/yandex-disk/YANDEX-DISK-KEY.GPG -O- | sudo apt-key add - && sudo apt-get update && sudo apt-get install -y yandex-disk
Вручную программа устанавливается запуском скачанного дистрибутива. Например:
dpkg -i yandex-disk_0.1.0.103_i386.deb
Или
rpm -ivh yandex-disk-0.1.0.103-1.fedora.i386.rpm
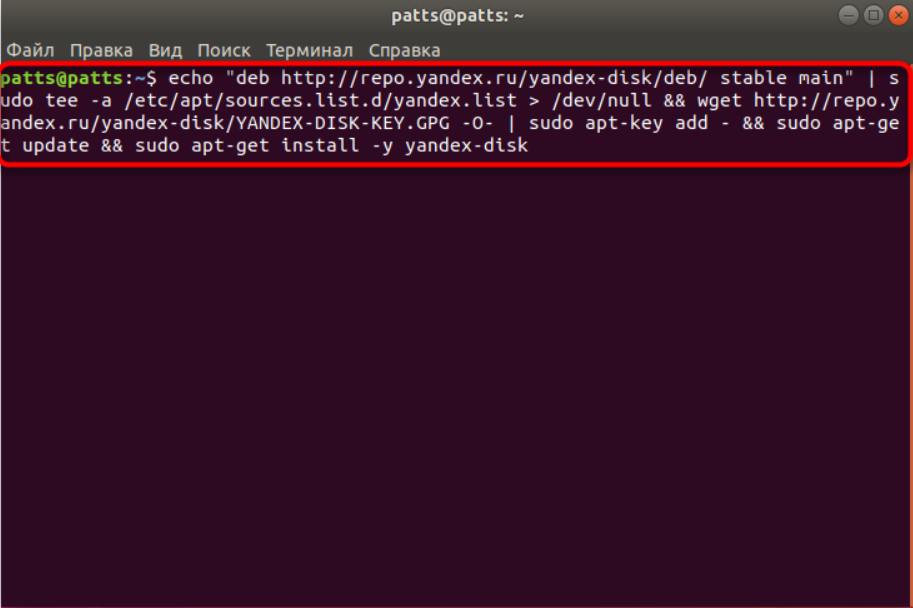 При использовании для инсталляции метода apt-get:
При использовании для инсталляции метода apt-get:
wget -O YANDEX-DISK-KEY.GPG http://repo.yandex.ru/yandex-disk/YANDEX-DISK-KEY.GPG apt-key add YANDEX-DISK-KEY.GPG echo "deb http://repo.yandex.ru/yandex-disk/deb/ stable main" >> /etc/apt/sources.list.d/yandex-disk.list apt-get update apt-get install yandex-disk
Или при помощи yum:
nano /etc/yum.repos.d/yandex.repo rpm --import http://repo.yandex.ru/yandex-disk/YANDEX-DISK-KEY.GPG yum install yandex-disk
Содержимое файла yandex.repo:
name=Yandex failovermethod=priority baseurl=http://repo.yandex.ru/yandex-disk/rpm/stable/$basearch/ enabled=1 metadata_expire=1d gpgcheck=1 gpgkey=http://repo.yandex.ru/yandex-disk/YANDEX-DISK-KEY.GPG
Все операции осуществляются в консоли, традиционной для операционных систем Linux: от Ubuntu и Fedora до менее распространенных (из-за платной лицензии) Red Hat и Debian.
Yandex Disk Pricing & Plans
Yandex.Disk has a few pricing plans that you can choose from. You don’t really gain any additional features if you upgrade, apart from the increased storage. In case you choose to go yearly, you will save 17% on each plan.
| Plan | Pricing | Storage |
| Yandex.Disk Free | Free | 10 GB |
| Free + 100 GB | $2.00 / month
$20.40 / year |
100 GB |
| Free + 1000 GB | $10.00 / month
$99.6 / year |
1000 GB |
| Free + 3000 GB | $30.00 / month
$300.00 / year |
3000 GB |
Upgrading to a non-free plan will also grant you access to:
- Enhanced changelog for files
- No ads
- Priority support
- Unlimited downloads from public links
Yandex.Disk offers no lifetime cloud storage plans nor is it cheap when compared with other cheap cloud storage providers that have better features.
Ease of use
If you already own a Yandex account you’re pretty much set to start using Yandex.Disk. If not, then just make an account which takes a minute or two.
The interface itself looks decent and is actually quite useful. You can search through your folders like you would on your PC, or you can click on various additional tabs like “Photo”, “Shared access”, “History” and “Trash”. It’s also very responsive.
You can choose from 3 different views of your storage. The navigating itself it’s quite easy once you get the hang of things.
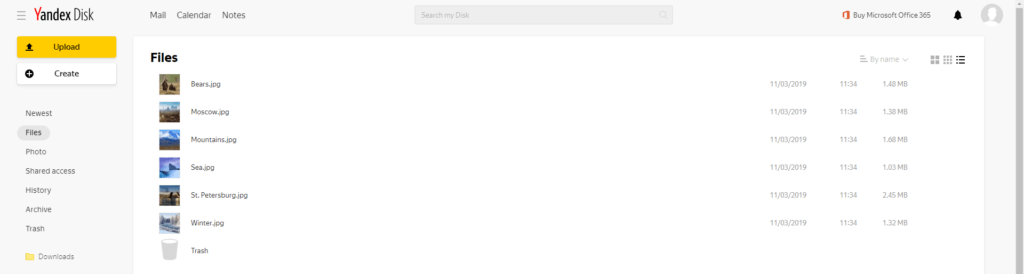
File previews & edits
You can also modify Office and preview PDF documents directly from the browser since they implemented Office 365 within their cloud storage.
Listening to music, previewing images and watching movies is also all possible directly from the browser.
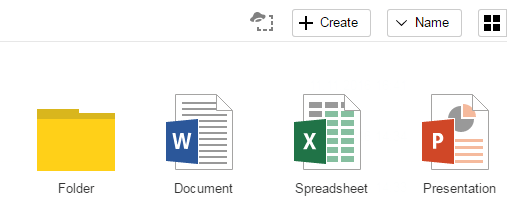
Почему облако медленно загружает файлы или не загружает их совсем
Есть несколько причин, вызывающих проблемы при заливке информации в облако:
- Загрузка начата через веб-интерфейс, размер одного объекта превышает 10 Гб. Разбейте файл на части (через архиватор) или используйте клиентскую версию программы.
- Версия браузера устарела. Проверьте обновления и обновитесь до последней версии.
- Используется прокси, VPN, альтернативный брандмауэр. На время отключите сервисы и повторите попытку снова.
- Импорт данных через программы, работающие через api Яндекс.Диска. Загрузите информацию через веб-интерфейс или официальные клиенты.
- Нестабильный интернет или проблема на стороне сервера. Повторите попытку через некоторое время.
Как пользоваться Яндекс Диском?
Разработчики не предусмотрели возможность пользоваться сервисом Яндекс.Диск без регистрации почтового ящика. Таким образом, Вам необходимо сначала зарегистрироваться в сервисе Яндекс.Почта, а затем получить доступ к использованию сервиса Яндекс.Диск.
Первым делом перейдите на сайт Яндекс. После этого нажмите на надпись «Завести почту».
Заполните все поля, указав настоящие имя и фамилию, пароль, номер телефона, а затем нажмите на кнопку «Зарегистрироваться».
Теперь Вас перенаправит на страницу сервиса Яндекс.Диск. В левом нижнем углу Вы увидите количество виртуального пространства, которое можете использовать для хранения информации.
Скачать Яндекс Диск на андроид: смартфоны и планшеты
Быстрый темп жизни внёс свои коррективы в использовании людьми различных сервисов и приложений. Времени на использование компьютера просто не хватает. Поэтому многие люди стали пользоваться интернет-приложениями в мобильной версии. Яндекс Диск предлагает своё приложение для его эффективного применения.
Как скачать Яндекс Диск на смартфон? Переходим в каталог приложений сервиса и вводим свой номер телефона. Нажимаем «Получить» и на ваш телефон приходит смс со ссылкой на скачивание в Google Play. Через ссылку попадаем на страницу телефонного приложения и применяем «Установить». Приложение «Яндекс.Диск — безлимит для фото» занимает 46,65 МБ памяти. Дальше открываете и используете те функции, которые вам необходимы.
Теперь вы сможете работать с файлами в облаке (просматривать, хранить, загружать, редактировать) в любом месте где есть интернет. При этом они всегда под рукой и не потеряются.





