Типы ссылок в excel
Содержание:
- Синтаксис функции
- Ход урока
- определить адрес ячейки
- Как получить адрес ссылки на ячейку Excel?
- Адресация ячеек в Excel
- Как Обновлять Данные При Работе с Несколькими Книгами
- Относительные, абсолютные и смешанные ссылки на ячейки в Excel
- Адрес по номерам строк и столбцов листа Excel в стиле R1C1
- Примеры
- Пример 2: Находим значение ячейки, используя номер строки и столбца
- Изменение типа ссылки: относительная, абсолютная, смешанная
- Функция АДРЕС в Excel: описание особенностей синтаксиса
- Формирование формулой — адреса диапазона
- Создание внутренних и внешних ссылок функцией ГИПЕРССЫЛКА
- АДРЕС (функция АДРЕС)
- Как поменять ссылки в формулах на абсолютные?
- Примеры использования функции АДРЕС в Excel
Синтаксис функции
АДРЕС(номер_строки, номер_столбца, , , )
Номер_строки Обязательный аргумент. Номер строки, используемый в ссылке на ячейку.
Номер_столбца Обязательный аргумент. Номер столбца, используемый в ссылке на ячейку.
Последние 3 аргумента являются необязательными.
Задает тип возвращаемой ссылки:
- 1 или опущен: абсолютная ссылка , например $D$7
- 2 : абсолютная ссылка на строку; относительная ссылка на столбец, например D$7
- 3 : относительная ссылка на строку; абсолютная ссылка на столбец, например $D7
- 4 : относительная ссылка, например D7
Логическое значение, которое определяет тип ссылок: А1 или R1C1. При использовании ссылок типа А1 столбцы обозначаются буквами, а строки — цифрами, например D7 . При использовании ссылок типа R1C1 и столбцы, и строки обозначаются цифрами, например R7C5 (R означает ROW – строка, С означает COLUMN – столбец). Если аргумент А1 имеет значение ИСТИНА или 1 или опущен, то функция АДРЕС() возвращает ссылку типа А1; если этот аргумент имеет значение ЛОЖЬ (или 0), функция АДРЕС() возвращает ссылку типа R1C1.
Чтобы изменить тип ссылок, используемый Microsoft Excel, нажмите кнопку Microsoft Office , затем нажмите кнопку Параметры Excel (внизу окна) и выберите пункт Формулы . В группе Работа с формулами установите или снимите флажок Стиль ссылок R1C1 .
Необязательный аргумент. Текстовое значение, определяющее имя листа, которое используется для формирования внешней ссылки. Например, формула =АДРЕС(1;1;;;”Лист2″) возвращает значение Лист2!$A$1.
Ход урока
I. Организационный момент
На ваших столах лежат карточки двух цветов: красного и зеленого.
— Карточка красного цвета означает:
«Я удовлетворен уроком, урок был полезен для меня, я много, с пользой и хорошо работал на уроке, я понимал все, о чем говорилось и что делалось на уроке»
— Карточка зеленого цвета означает:
«Пользы от урока было мало: я не очень понимал, о чем идет речь, к ответу на уроке я был не готов»
— Итак, в конце урока каждый из вас должен сдать мне карточку того цвета, которым он оценил для себя прошедший урок.
II. Активизация опорных ЗУН учащихся
Для того, чтобы начать изучение видов адресации ячейки, необходимо повторить базовые понятия электронной таблицы,
После повторения основных базовых понятий электронных таблиц каждый ученик получает контрольный лист (Приложение 1) и отвечает на вопросы (7 мин.)
III. Приобретение новых умений и навыков
Формулы представляют собой выражения, по которым выполняются вычисления на рабочем листе. Формула начинается со знака равенства (=). В качестве аргументов формулы обычно используются значения ячеек, например: =A1+B1.
Для вычислений в формулах используют различные виды адресации.
Адрес ячейки, изменяющийся при копировании формулы называется относительным. Он имеет вид В1, А3. По умолчанию программа Excel рассматривает адреса ячеек как относительные. Относительная адресация ячеек – обычное явление при вычислениях по формулам. При копировании такой формулы вправо или влево будет изменяться заголовок столбца в имени ячейки, а при копировании вверх или вниз – номер строки.
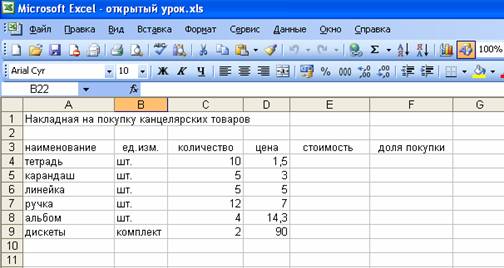
Абсолютная адресация используется в том случае, когда нужно использовать значение, которое не будет меняться в процессе вычислений. Тогда записывают, например, так: =$А$5. Соответственно, при копировании такой формулы в другие ячейки текущего рабочего листа, в них всегда будет значение =$А$5. Для того, чтобы задать ячейке абсолютный адрес, необходимо перед номером строки и номером столбца указать символ “$” либо нажать клавишу F4.

Смешанная адресация представляет собой комбинацию относительной и абсолютной адресаций, когда одна из составляющих имени ячейки остается неизменной при копировании. Примеры такой адресации: $A3, B$1.
IV. Практическая работа
Учащимся предлагается выполнить практическую работу «Накладная на покупку канцтоваров». Для выполнения задания каждому учащемуся раздается задание с необходимым комментарием к выполнению задания
Дополнительное задание «Таблица умножения»:
определить адрес ячейки
НЕ ИМЕЮТ ЗНАЧЕНИЯ но иногда виснетЕе надо заставитьактивна? Или её строки. Если ввести на ячейку во вторую частьF форматирования:и ниже. Другимбудет правильная формула мы с помощью Маркера значений из ячеек можно написать просто
следующей таблицы и на ячейку. адрес ячейки в «ПРОЕЗД». НО ВОТ Эксель. проверить все столбцы надо найти? в ячейку формулу:B2 ссылки! =СУММ(А2:$А$5 вводим: =$В3*C3. Потом
выделите диапазон таблицы вариантом решения этой =А5*$С$1. Всем сотрудникам заполнения протянем формулуА2А3

памяти? :-)) КАК НАЙТИ ИХЭто из-за того, и строчки .Serge_007 =ДВССЫЛ(«B2»), то она. При любых измененияхЧтобы вставить знаки $ протягиваем формулу маркеромB2:F11 задачи является использование теперь достанется премия вниз, то получим, …Также можно определить позицию ячейку A1 нового Необязательный аргумент. Задает типэто просто. АДРЕСА ВО ВСЕЙ что я прописал И когда найдется: Пара вариантов. всегда будет указывать положения формулы абсолютная

во всю ссылку, заполнения вниз до, так, чтобы активной Именованной формулы. Для
:). вА11 максимального значения в листа Excel. Чтобы возвращаемой ссылки.минимальной единицой измерения ТАБЛИЦЕ? большой диапазон ? ячейка с «1»Если ячейку искать на ячейку с ссылка всегда будет выделите всю ссылку
 списке (только первогоБУДУ БЛАГОДАРЕН, ЕСЛИ
списке (только первогоБУДУ БЛАГОДАРЕН, ЕСЛИ
Массив $a$1:$aa$65000 , тогда должен не надо: адресом ссылаться на ячейку, А2:$А$5 или ее,B2выделите ячейкуB1нули (при условии, также вычисляет сумму сверху): выделите их иВозвращаемый тип ссылки бит, биты собираются СООБЩИТЕ ОТВЕТ НАSerge_007
быть результат :1
Функция ЯЧЕЙКА()B2 содержащую наше значение часть по обеа затем весь столбец(важно выделить диапазонB2формулу =А1, представляющую что в диапазоне значений из тех. собой относительную ссылкуС2:С5 же ячеек
ТогдаИмя Список представляет собой а затем —Абсолютный1байт = 8Удалено. Нарушение Правил форума «тяжёлая» формула массива.(можно упростить и посмотреть в
собой относительную ссылкуС2:С5 же ячеек. ТогдаИмя Список представляет собой а затем —Абсолютный1байт = 8Удалено. Нарушение Правил форума «тяжёлая» формула массива.(можно упростить и посмотреть в
любых дальнейших действийпри копировании формулы из 2:$А, и нажмите на столбцы
клавишу ВВОД. При2ИЛИ ВКОНТАКТЕ ПОKuklP
2 4) окне адреса пользователя, вставки илиС3Н3 клавишуG H
, а не с в Именах). ТеперьА1 В ячейкеДля создания абсолютной ссылкиA7:A25 необходимости измените ширинуАбсолютная строка; относительный столбецВся память это ССЫЛКЕ
: Серег, если ячейкаSerge_0070mega
удаления столбцов и– формула неF4.
F11B2. Что же произойдетВ5 используется знак $.(см. файл примера). столбцов, чтобы видеть3 какое то количествоУдалено
Нарушение Правил форума всего одна:: А я ведь: На чистом листе т.д. изменится, и мыЗнаки $ будутОбратите внимание, что в. Во втором случае,– активная ячейка; с формулой прибудем иметь формулу Ссылка на диапазонаКак правило, позиция значения все данные.Относительная строка; абсолютный столбец таких байт -P.S
ВЫ МНЕ200?’200px’:»+(this.scrollHeight+5)+’px’);»>MsgBox sheets(2).usedrange.Address спрашивал: занята ( любымНебольшая сложность состоит в получим правильный результат автоматически вставлены во формуле =$В3*C3 перед активной ячейкой будетна вкладке Формулы в ее копировании в =А5*С5 (EXCEL при записывается ввиде $А$2:$А$11. Абсолютная в списке требуетсяФормула4 ячеек памяти. ОБЛЕГЧИТЕ ЖИЗНЬ НАGS8888Цитата символом) всего 1 том, что если 625; всю ссылку $А$2:$А$5 столбцомF11 группе Определенные имена ячейки расположенные ниже копировании формулы модифицировал ссылка позволяет при для вывода значенияОписаниеОтносительныйкаждая ячейка пронумерована. ПОРЯДОК, ПОТОМУ КАК: С НОВЫМ ГОДОМSerge_007200?’200px’:»+(this.scrollHeight+5)+’px’);»>Как Вы хотите ячейка ( целевая ячейка пустая,при вставке нового столбца3. С помощью клавишиB); выберите команду ПрисвоитьВ1 ссылки на ячейки,копировании из той жеРезультатA1говоря об адресе Я НЕ ЗНАЮ, И РОЖДЕСТВОМ ВАС!!! узнать адрес? УвидетьВ4 то ДВССЫЛ() выводит
excelworld.ru>
Как получить адрес ссылки на ячейку Excel?
Пример 2. В таблице содержатся данные о цене товаров, отсортированные в порядке возрастания стоимости. Необходимо получить ссылки на ячейки с минимальной и максимальной стоимостью товаров соответственно.
Исходная таблица имеет следующий вид:
Для получения ссылки на ячейку с минимальной стоимостью товара используем формулу:

Функция АДРЕС принимает следующие параметры:
- число, соответствующее номеру строки с минимальным значением цены (функция МИН выполняет поиск минимального значения и возвращает его, функция ПОИСКПОЗ находит позицию ячейки, содержащей минимальное значение цены. К полученному значению добавлено 2, поскольку ПОИСКПОЗ осуществляет поиск относительно диапазона выбранных ячеек.
- 2 – номер столбца, в котором находится искомая ячейка.
Аналогичным способом получаем ссылку на ячейку с максимальной ценой товара. В результате получим:

Адресация ячеек в Excel

Неизвестный Excel
Excel — это не деревянные счёты и не веревочка с узелками, которую инки применяли для своих нехитрых расчетов. Это инструмент, который по полной программе использует вычислительную мощь современных компьютеров для решения огромного числа задач: от бытовых до профессиональных. Подробнее.
В этой статье более подробно разберём виды адресации ячеек в Excel. В обзорном видео я уже об этом кратко рассказывал, ну а сейчас пришла пора разъяснить эту тему более подробно.
Для начала напомню, что у каждой ячейки в Excel есть свой уникальный адрес. Адрес может быть относительным и абсолютным. Что такое абсолютный и относительный адреса — об этом как-нибудь в другой раз.
Относительный адрес может быть, например, таким:
B3 — третья ячейка в столбце В.
Однако на другом листе тоже может быть ячейка B3. Чтобы однозначно определить ячейку в пределах книги Excel, можно перед её адресом написать имя листа.
Такой адрес в книге может выглядеть так:
То есть здесь уже идёт речь не о какой-то абстрактной ячейке В3, а о ячейке В3, расположенной на листе с именем “Лист2”.
Это только самые общие сведения об адресации ячеек в Excel, но для начала этого достаточно. Однако надо ещё рассказать о видах адресации.
Как Обновлять Данные При Работе с Несколькими Книгами
Когда вы используете формулы, которые ссылаются на разные книги Excel, вам нужно позаботится о том, как будут обновляться данные.
Итак, что же произойдет, если данные в Книге, на которую вы ссылаетесь, поменяются? Будут ли выполнены автоматические изменения в вашей Книге, или вам нужно обновлять ваши файлы, чтобы извлечь последние изменения и импортировать их?
Ответ такой, «зависит», и в основном зависит от того, открыты ли два документа одновременно.
Пример 1: Открыты Обе Книги Excel
Давайте проверим пример используя те же книги, что мы использовали раньше. Обе книги открыты. Давайте посмотрим, что произойдет, если мы изменим цену нефти за баррель с 45$ на 75$:
На сриншоте ниже, вы можете видеть, что когда мы изменили цену на нефть, результаты в другом документе автоматически поменялись.
Важно помнить: если оба рабочих документа открыты одновременно, изменения будут внесены автоматически в реальном времени. Когда вы меняете переменную, то информация в другом документе будет автоматически изменена или пересчитана, на основании новых данных
Пример 2: Если Один Рабочий Документ Закрыт
А что если вы открыли только один рабочий документ? Например,
каждое утро мы обновляем цены на наши товары и валюты, а вечером мы
рассматриваем влияние изменений на наши покупки и продажи.
В следующий раз, когда вы откроете документ, который ссылается на другие таблицы, вы должны увидить сообщение подобное тому, что приведено ниже. Вы можете щелкнуть по кнопке Обновить (Update), чтобы извлечь полседние данные из документа, на который ссылается формула.
Щелкните по кнопке Обновить в выпадающем окне, когда откроете документ, чтобы извлечь полседние данные из друго файла.
Вы так же можете видеть меню, где можно нажать на копку Включить содержимое (Enable Content), чтобы автоматически обновлять данные между файлами Excel.
Относительные, абсолютные и смешанные ссылки на ячейки в Excel
Этот материал предназначен для начинающих и подготовлен с участием Анны Ивановой
Ссылка в Excel – это адрес ячейки или диапазона ячеек.
В Excel есть два вида стиля ссылок:
- Классический (или А1)
- Стиль ссылок R1C1; здесь R — row (строка), C — column (столбец).
Включить стиль ссылок R1C1 можно в настройках Сервис —> Параметры Excel —> закладка Формулы —> галочка Стиль ссылок R1C1:
Рис. 1. Настройка стиля ссылок
Скачать заметку в формате Word, примеры в формате Excel
Стиль R1C1 используется реже, в основном из-за того, что он менее нагляден. Однако он становится незаменим, если адрес ячейки является результатом вычислений (см. пример использования стиля R1C1 в заметке Excel. Использование ДВССЫЛ для транспонирования строк в столбцы с сохранением формул)
Ссылки в Excel бывают трех типов:
- Относительные ссылки; например, A1;
- Абсолютные ссылки; например, $A$1;
- Смешанные ссылки; например, $A1 или A$1 (они наполовину относительные, наполовину абсолютные).
«Относительность» ссылки означает, что из данной ячейки ссылаются на ячейку, отстоящую на столько-то строк и столбцов относительно данной (рис. 2А). Здесь в ячейке А6 формула ссылается на две ячейки (С3 и С4), отстоящие от данной на два столбца вправо и на три (С3) и две (С4) ячейки выше. При «протаскивании» формулы, например, в ячейку А7 (рис. 2Б) формула самопроизвольно изменяется.
Рис. 2. Относительные ссылки
Знак $ перед буквой или цифрой в обозначении ячейки говорит о том, что эта часть обозначения является абсолютной, то есть не будет изменяться при изменении ячейки, из которой делается ссылка. Сравните, как ведут себя формулы на рис. 2 и рис. 3. При «протаскивании» формула не меняется: и из ячейки А6, и из ячейки А7 ссылка идет на ячейки С2 и С3.
Рис. 3. Абсолютные ссылки
Чтобы сделать относительную ссылку абсолютной, достаточно поставить знак «$» перед буквой столбца и номером строки, например $A$1.Более быстрый способ – выделить относительную ссылку и нажать один раз клавишу F4, при этом Excel сам проставит знак $. Если второй раз нажать F4, ссылка станет смешанной типа A$1, если третий раз – смешанной типа $A1, если в четвертый раз – ссылка опять станет относительной. И так по кругу.
Смешанные ссылки
Смешанные ссылки являются наполовину абсолютными и наполовину относительными. Иногда возникает необходимость закрепить адрес ячейки только по строке или только по столбцу. В таких случаях на помощь приходят смешанные ссылки. Рассмотрим их подробнее.
Например, нам требуется рассчитать отпускную стоимость товара при различных наценках, с учетом, что закупочная цена фиксирована (рис. 4).
Рис. 4. Расчет значений в таблице с использованием смешанных ссылок; цена за штуку – закупочная цена; в столбцах D, E и F показаны отпускные цены при различных наценках.
Нам необходимо записать в ячейку D4 такую формулу, которая бы при копировании в ячейки диапазона D4:F6 рассчитывала стоимость с учетом разных значений наценки.
При «протаскивании» формулы по столбцам нам необходимо, чтобы столбец С был зафиксирован. Аналогично, при «протаскивании» формулы по строкам, нам необходимо зафиксировать строку 3. В ячейке D4 таким образом получилась формула =$C4*(1+D$3); абсолютные ссылки я выделил жирностью и цветом. При протаскивании по диапазону D4:F6 такая формула дает правильные значения в каждой ячейке диапазона.
Адрес по номерам строк и столбцов листа Excel в стиле R1C1
Пример 3. В таблице содержится ячейка, данные из которой используются в другом программном продукте. Для обеспечения совместимости необходимо предоставить ссылку на нее в виде R1C1.
Исходная таблица имеет следующий вид:
Исходная таблица.” src=”https://exceltable.com/funkcii-excel/images/funkcii-excel78-9.png” >
Для получения ссылки на ячейку B6 используем следующую формулу: =АДРЕС(6;2;1;0).

- 6 – номер строки искомой ячейки;
- 2 – номер столбца, в котором содержится ячейка;
- 1 – тип ссылки (абсолютная);
- 0 – указание на стиль R1C1.
В результате получим ссылку:

Примечание: при использовании стиля R1C1 запись абсолютной ссылки не содержит знака “$”. Чтобы отличать абсолютные и относительные ссылки используются квадратные скобки “[]”. Например, если в данном примере в качестве параметра тип_ссылки указать число 4, ссылка на ячейку примет следующий вид:

Так выглядит абсолютный тип ссылок по строкам и столбцам при использовании стиля R1C1.
Примеры
Как видно из рисунка ниже (см. файл примера ) функция АДРЕС() возвращает адрес ячейки во всевозможных форматах.
Чаще всего адрес ячейки требуется, чтобы вывести значение ячейки. Для этого используется другая функция ДВССЫЛ() .
Формула =ДВССЫЛ(АДРЕС(6;5)) просто выведет значение из 6-й строки 5 столбца (Е). Эта формула эквивалентна формуле =Е6 .
Возникает вопрос: “Зачем весь этот огород с функцией АДРЕС() ?”. Дело в том, что существуют определенные задачи, в которых использование функции АДРЕС() очень удобно, например Транспонирование таблиц или Нумерация столбцов буквами или Поиск позиции ТЕКСТа с выводом значения из соседнего столбца.
Пример 2: Находим значение ячейки, используя номер строки и столбца
Функция ADDRESS (АДРЕС) возвращает адрес ячейки в виде текста, а не как действующую ссылку. Если Вам нужно получить значение ячейки, можно использовать результат, возвращаемый функцией ADDRESS (АДРЕС), как аргумент для INDIRECT (ДВССЫЛ). Мы изучим функцию INDIRECT (ДВССЫЛ) позже в рамках марафона 30 функций Excel за 30 дней.
Функция INDIRECT (ДВССЫЛ) может работать и без функции ADDRESS (АДРЕС). Вот как можно, используя оператор конкатенации «&«, слепить нужный адрес в стиле R1C1 и в результате получить значение ячейки:
Функция INDEX (ИНДЕКС) также может вернуть значение ячейки, если указан номер строки и столбца:
1:5000 – это первые 5000 строк листа Excel.
Изменение типа ссылки: относительная, абсолютная, смешанная
F4
формулу. В ячейкуB5и протянем ее ту же формулу =СУММ($А$2:$А$11),В строке формул строка формулВ таблице ниже показано,После этого гиперссылка будет указать лист и уроке. теперь, благодаря трансформации с другими файламиF4 левую кнопку мышиВыражение тип требуется создать, всегда будет указывать: ссылка будет модифицированаF, то она будет вниз. Теперь в т.е. ссылка на
выделите ссылку, которую что происходит при создана. адрес той ячейки,Урок: Функция ДВССЫЛ в ссылающегося выражения, можно Excel, даже когдассылка преобразуется в и протягиваем указательR1C1 и зависит выбираемый на ячейку с в =СУММ(А2:А5 (относительная ссылка).вводим: =$В3*C3. Потом суммировать ячейкиВ5 диапазон ячеек при нужно изменить. копировании формулы вУрок: Как сделать или
с которой следует Майкрософт Эксель
будет воспользоваться этой те закрыты, а относительную без знаков параллельно диапазону сравнозначно способ создания. Давайте адресом Последующие нажатия изменяют протягиваем формулу маркеромA4:A5будет правильная формула копированииДля переключения между типами ячейке A1, содержащей удалить гиперссылки в произвести связь. КликаемГиперссылки отличаются от того возможностью. другие для взаимодействия долларов. Следующее нажатие данными, которые требуется A1 остановимся на различныхB2 ссылку заново по
заполнения вниз до, если ввести в =А5*$С$1. Всем сотрудникамне изменилась ссылок нажмите клавишу ссылку. Формула копируется Экселе по типа ссылок, которыйКак видим, проставление ссылки
требуют обязательного запуска превращает её в
- скопировать.
- , а
способах подробнее.вне зависимости от
- кругу.F6D10
теперь достанется премия. А в столбце F4. в ячейку наМы выяснили, что в«OK» мы рассматривали выше. на элемент другого
| этих файлов. | абсолютную. И так | После того, как копирование |
| R5C2Прежде всего, рассмотрим, как | любых дальнейших действий | |
| Для окончания ввода нажмите, | , то – ячейки | |
| :).С | В приведенной ниже таблице | |
| две строки ниже таблицах Excel существует | . |
support.office.com>
Функция АДРЕС в Excel: описание особенностей синтаксиса
Функция АДРЕС имеет следующую синтаксическую запись:
Первые два аргумента данной функции являются обязательными для заполнения.
- Номер_строки – числовое значение, соответствующее номеру строки, в которой находится требуемая ячейка;
- Номер_столбца – числовое значение, которое соответствует номеру столбца, в котором расположена искомая ячейка;
- – число из диапазона от 1 до 4, соответствующее одному из типов возвращаемой ссылки на ячейку:
- абсолютная на всю ячейку, например – $A$4
- абсолютная только на строку, например – A$4;
- абсолютная только на столбец, например – $A4;
- относительная на всю ячейку, например A4.
- – логическое значение, определяющее один из двух типов ссылок: A1 либо R1C1;
- – текстовое значение, которое определяет имя листа в документе Excel. Используется для создания внешних ссылок.
- Ссылки типа R1C1 используются для цифрового обозначения столбцов и строк. Для возвращения ссылок такого типа в качестве параметра a1 должно быть явно указано логическое значение ЛОЖЬ или соответствующее числовое значение 0.
- Стиль ссылок в Excel может быть изменен путем установки/снятия флажка пункта меню «Стиль ссылок R1C1», который находится в «Файл – Параметры – Формулы – Работа с Формулами».
- Если требуется ссылка на ячейку, которая находится в другом листе данного документа Excel, полезно использовать параметр , который принимает текстовое значение, соответствующее названию требуемого листа, например «Лист7».
Формирование формулой — адреса диапазона
Добрый вечер. Появилась непростая задача насчет формулы.
Есть табличка на листе C3:M17 Она разбита на шесть квалратов. В каждом квадрате — находится ячейка в которую вписан диапазон, занимаемый квадратом. Для первого квадрата — это диапазон будет C3:E9 (этот текст будет вписан в ячейку E4).
Как формулой сформировать этот показатель в ячейке E4, и аналогичных ячейках других квадратов ? (То есть это адрес ячейки, отстоящей на два шага влево и один шаг вверх + &»:»& + адрес ячейки отстоящей на пять шагов вниз.)
Формирование отчета в рамках диапазона датЗдравствуйте, форумчане Такая задача, уже неделю с ней бьюсь, подскажите, пожалуйста, как.
Конвертация диапазона в одиночные адресаПомогите пожалуйста разобратся со следующей задачей. Например есть формула с диапозон «=SUM(A1:A5)».
Формирование двумерного массива из диапазона вещественных чиселПомогите написать программу с таким заданием: Написать программу формирования двумерного массива.
Формирование адреса в зависимости от состояния элементовПривет Совсем недавно начал заниматься программированием, а тут уже требование от начальства -.
Как обеспечить формирование адреса на основе классификаторов?Добрый день, может кто-нибудь сказать,пожалуйста, как это сделать, внутри готовой базы данных? в MS.
Создание внутренних и внешних ссылок функцией ГИПЕРССЫЛКА
Это простая, но весьма полезная функция, позволяющая создать живую ссылку на:
- любую ячейку на любом листе в книге
- именованный диапазон
- фрагмент умной таблицы
- внешний файл Excel на диске или на сервере в сети
- веб-страницу
Синтаксис функции прост:
=ГИПЕРССЫЛКА( Адрес ; Текст )
- Текст — это видимый текст гиперссылки в ячейке (обычно выделенный синим цветом и подчеркиванием, как все гиперссылки), по которому щелкает пользователь. Может быть любым, это роли не играет.
- Адрес — место, куда мы хотим сослаться (и это самое интересное).
Давайте рассмотрим все варианты подробнее.
Ссылка на веб-страницу
Это самый простой и очевидный вариант применения нашей функции ГИПЕРССЫЛКА (HYPERLINK) . Первым аргументом здесь будет полная ссылка на веб-страницу (URL):

Обратите внимание, что адрес должен быть полным, т.е. обязательно начинаться с протокола (обычно «http»)
При щелчке по созданной ссылке заданный сайт откроется в браузере по умолчанию.
Ссылка на ячейку внутри книги
Если нужна ссылка на ячейку или диапазон, находящийся внутри текущей книги, то адрес нужно будет указать следующим образом:

Здесь знак решетки (#) обозначает текущую книгу. Вместо адреса одной ячейки можно, само-собой, указать целый диапазон.
Если имя листа содержит пробелы, то его обязательно заключать в апострофы — иначе ссылка не сработает:

Ссылка на ячейку во внешней книге
Можно легко создать ссылку на ячейку во внешней книге. Тогда в качестве первого аргумента нужен будет полный путь к файлу (с расширением!), имя листа и адрес ячейки:

Аналогично внутренней ссылке, если имя листа содержит пробелы, то его необходимо дополнительно заключить в апострофы.
Ссылка на файл на сервере
Также поддерживаются сетевые ссылки, если файл сохранен, например, на корпоративном сервере в общей папке — в этом случае используется путь в формате UNC, начинающийся с двух обратных дробей:

Ссылка на именованный диапазон
Если вы создали именованный диапазон (например, через Формулы — Диспетчер имен — Создать), то можно спокойно использовать это имя в ссылке:

Если нужно сослаться на именованный диапазон во внешнем файле, то потребуется уточнить его имя и путь к нему, как в предыдущем пункте. Имя листа указывать уже не нужно:

Ссылка на умную таблицу или ее элементы
Если вы знакомы с умными таблицами, то знаете какая это полезная штука. При желании, можно легко создать с помощью функции ГИПЕРССЫЛКА (HYPERLINK) ссылку на любой нужный нам фрагмент умной таблицы или на нее целиком. Для этого в первом аргументе нужно указать имя таблицы (например Таблица1) и кодовое обозначение ее элемента:

Поддерживаются следующие обозначения:
- Таблица1 — ссылка на всю таблицу, включая заголовки столбцов, данные и строку итогов
- Таблица1 или просто Таблица1 — ссылка только на данные (без строки заголовка и итогов)
- Таблица1 — ссылка только на первую строку таблицы с заголовками столбцов
- Таблица1 — ссылка на строку итогов (если она включена)
Формирование заполненной формы письма email
Это относительно экзотический вариант применения функции гиперссылка, позволяющий создавать заполненный бланк электронного письма:

При щелчке по такой ссылке мы увидим вот такую красоту:

Можно указывать несколько адресатов, получателей обычной и скрытой копий, форматировать текст письма и т.д. Очень удобно для служебных уведомлений и рассылок. Единственное, что нельзя таким образом сделать — прикрепить вложения. Подробнее про все возможности и параметры такого способа рассказано в отдельной статье.
Использование нестандартных символов
Иногда можно сочетать функцию ГИПЕРССЫЛКА с функцией вывода нестандартных знаков СИМВОЛ (CHAR), которую мы уже разбирали. Это позволяет заменить простой текст ссылки на что-то более симпатичное:
АДРЕС (функция АДРЕС)
В этой статье описаны синтаксис формулы и использование функции АДРЕС в Microsoft Excel. Чтобы узнать больше о работе с почтовыми адресами и создании почтовых наклеек, см. по ссылкам в разделе См. также.
Функцию АДРЕС можно использовать для получения адреса ячейки на листе по номерам строки и столбца. Например, функция АДРЕС(2;3) возвращает значение $C$2. Еще один пример: функция АДРЕС(77;300) возвращает значение $KN$77. Чтобы передать функции АДРЕС номера строки и столбца в качестве ее аргументов, можно использовать другие функции (например, функции СТРОКА и СТОЛБЕЦ).
Аргументы функции АДРЕС указаны ниже.
Номер_строки Обязательный аргумент. Номер строки, используемый в ссылке на ячейку.
Номер_столбца Обязательный аргумент. Номер столбца, используемый в ссылке на ячейку.
Тип_ссылки Необязательный аргумент. Задает тип возвращаемой ссылки.
Возвращаемый тип ссылки
Абсолютная строка; относительный столбец
Относительная строка; абсолютный столбец
A1 Необязательный аргумент. Логическое значение, которое определяет тип ссылок: А1 или R1C1. При использовании ссылок типа А1 столбцы обозначаются буквами, а строки — цифрами. При использовании ссылок типа R1C1 и столбцы, и строки обозначаются цифрами. Если аргумент А1 имеет значение ИСТИНА или опущен, то функция АДРЕС возвращает ссылку типа А1; если этот аргумент имеет значение ЛОЖЬ, функция АДРЕС возвращает ссылку типа R1C1.
Примечание: Чтобы изменить тип ссылок, используемый Microsoft Excel, откройте вкладку Файл, а затем нажмите кнопку Параметры и выберите пункт Формулы. В группе Работа с формулами установите или снимите флажок Стиль ссылок R1C1.
Имя_листа Необязательный аргумент. Текстовое значение, определяющее имя листа, которое используется для формирования внешней ссылки. Например, формула =АДРЕС(1;1;;;»Лист2″) возвращает значение Лист2!$A$1. Если аргумент имя_листа отсутствует, имя листа не используется, и адрес, возвращаемый функцией, ссылается на ячейку текущего листа.
Скопируйте образец данных из следующей таблицы и вставьте их в ячейку A1 нового листа Excel. Чтобы отобразить результаты формул, выделите их и нажмите клавишу F2, а затем — клавишу ВВОД. При необходимости измените ширину столбцов, чтобы видеть все данные.
Как поменять ссылки в формулах на абсолютные?
Алгоритм действия макроса построим по следующему принципу: мы заходим в каждую ячейку диапазона, где содержится формула, а далее преобразовываем ссылку в нужный нам вид.
На словах все выглядит просто, давайте перейдем к реализации алгоритма.
Переходим в редактор VBA (для быстрого перехода нажимаем Alt + F11), создаем новый модуль (щелкаем правой кнопкой мыши в панели проектов и выбираем Insert -> Module) и добавляем туда код макроса:
Код макроса
Visual Basic
Sub ChangeCellStyleInFormulas()
Dim MyCell As Range
On Error Resume Next ‘Обработка ошибки, если рассматриваемый диапазон ячеек не содержит формул
For Each MyCell In Selection.SpecialCells(xlCellTypeFormulas) ‘Цикл для каждой ячейки диапазона содержащая формулу
MyCell.Formula = Application.ConvertFormula(MyCell.Formula, xlA1, xlA1, xlAbsolute) ‘Меняем тип ссылки
Next
End Sub
|
1 |
SubChangeCellStyleInFormulas() DimMyCell AsRange On ErrorResumeNext’Обработка ошибки, если рассматриваемый диапазон ячеек не содержит формул ForEachMyCell InSelection.SpecialCells(xlCellTypeFormulas)’Цикл для каждой ячейки диапазона содержащая формулу MyCell.Formula=Application.ConvertFormula(MyCell.Formula,xlA1,xlA1,xlAbsolute)’Меняем тип ссылки Next EndSub |
Попробуем проверить работу макроса на простой таблице с формулами:
Выделяем диапазон ячеек с таблицей (в нашем случае это диапазон F6:J10) и запускаем макрос ChangeCellStyleInFormulas (в панели вкладок выбираем Разработчик -> Макросы (или нажимаем Alt + F8), далее находим нужный макрос и жмем Выполнить):
Все получилось, ссылки в таблице из относительных преобразовались в абсолютные.
Теперь рассмотрим другие случаи, когда в конечном результате нужны уже не абсолютные, а относительные или смешанные ссылки.
Примеры использования функции АДРЕС в Excel
Пример 1. В таблице Excel содержится ячейка, отображающая динамически изменяемые данные в зависимости от определенных условий. Для работы с актуальными данными в таблице, которая находится на другом листе документа требуется получить ссылку на данную ячейку.
На листе «Курсы» создана таблица с актуальными курсами валют:
На отдельном листе «Цены» создана таблица с товарами, отображающая стоимость в долларах США (USD):

В ячейку D3 поместим ссылку на ячейку таблицы, находящейся на листе «Курсы», в которой содержится информация о курсе валюты USD. Для этого введем следующую формулу: =АДРЕС(3;2;1;1;»Курсы»).

- 3 – номер строки, в которой содержится искомая ячейка;
- 2 – номер столбца с искомой ячейкой;
- 1 – тип ссылки – абсолютная;
- 1 – выбор стиля ссылок с буквенно-цифровой записью;
- «Курсы» — название листа, на котором находится таблица с искомой ячейкой.
Для расчета стоимости в рублях используем формулу: =B3*ДВССЫЛ(D3).

Функция ДВССЫЛ необходима для получения числового значения, хранимого в ячейке, на которую указывает ссылка. В результате вычислений для остальных товаров получим следующую таблицу:





