Относительные, абсолютные и смешанные ссылки в excel
Содержание:
- При помощи специальной функции
- Синтаксис функции
- Ход урока
- Смешанная ссылка.
- Как найти значение и вернуть адрес ячейки в Excel?
- Как узнать ширину таблицы Excel?
- Как найти в Excel максимальное число – примеры.
- Как получить значение первой ячейки в диапазоне
- Относительная ссылка на ячейку.
- Адрес по номерам строк и столбцов листа Excel в стиле R1C1
- Вычислить наибольшую разницу в сумме.
- Пример 1: Получаем адрес ячейки по номеру строки и столбца
- Типы адресации в Excel. Ссылки на ячейки
- Функции ОБЪЕДЕНИТЬ.
- Функция значения и свойства ячейки в Excel
При помощи специальной функции
Сейчас будет рассказано, как объединить столбцы в Excel без потери данных. А производиться это с помощью функции «Сцепить»:
- Выделите любую пустую ячейку на листе в программе.
- Кликните по кнопке «Вставить функцию». Расположена она левее от строки формул.
- Появится окно «Мастер функций». В нем вам необходимо из списка выбрать «Сцепить». После этого нажмите «ОК».
- Теперь надо ввести аргументы функции. Перед собой вы видите три поля: «Текст1», «Текст2» и «Текст3» и так далее.
- В поле «Текст1» введите имя первой ячейки.
- Во второе поле введите имя второй ячейки, расположенной рядом с ней.
- При желании можете продолжить ввод ячеек, если хотите объединить более двух.
- Нажмите «ОК».
В той ячейке, где была вставлена функция, появился текст из двух ранее указанных. Скорее всего, результат вас не удовлетворит, так как ячейки объединились, но совсем в другом месте и задействована всего одна строка из столбца. Все это можно исправить:
- Выделите объединенные данные.
- Установите курсор в нижнем правом углу ячейки.
- Зажмите ЛКМ и потяните вниз.
- Все остальные строки также объединились.
- Выделите полученные результаты.
- Скопируйте его.
- Выделите часть таблицы, которую хотите заменить.
- Вставьте полученные данные.
Этот способ довольно трудоемкий, однако он дает возможность объединить столбцы без потери данных.
Иногда, при работе с таблицами, или любыми другими данными, в Excel, у пользователей возникает вопрос: как преобразовать строки уже имеющейся таблицы в столбцы и наоборот. Также бывают ситуации, когда необходимо поменять местами строки и столбцы в таблице, вместе со всеми данными.
Первый способ, который поможет преобразовать строки в столбцы, это использование специальной вставки.
Для примера будем рассматривать следующую таблицу, которая размещена на листе Excel в диапазоне B2:D7. Сделаем так, чтобы шапка таблицы была записана по строкам. Выделяем соответствующие ячейки и копируем их, нажав комбинацию «Ctrl+C».
Теперь выделите ту ячейку на листе, где будет располагаться первая строка, в примере это «Имя». Кликните в ней правой кнопкой мышки и выберите из меню «Специальная вставка».
В следующем окне поставьте галочку в поле «Транспонировать» и нажмите «ОК».
Шапка таблицы, которая была записана по строкам, теперь записана в столбец. Если на листе в Экселе у Вас размещена большая таблица, можно сделать так, чтобы при пролистывании всегда была видна шапка таблицы (заголовки столбцов) и первая строка. Подробно ознакомиться с данным вопросом, можно в статье: как закрепить область в Excel.
Для того чтобы поменять строки со столбцами в таблице Excel, выделите весь диапазон ячеек нужной таблицы: B2:D7, и нажмите «Ctrl+C». Затем выделите необходимую ячейку для новой таблицы и кликните по ней правой кнопкой мыши. Выберите из меню «Специальная вставка», а затем поставьте галочку в пункте «Транспонировать».
Как видите, использование специальной вставки, позволяет сохранить исходное форматирование для транспонированных ячеек.
Второй способ – использование функции ТРАНСП. Для начала выделим диапазон ячеек для новой таблицы. В исходной таблице примера шесть строк и три столбца, значит, выделим три строки и шесть столбцов. Дальше в строке формул напишите: =ТРАНСП(B2:D7), где «B2:D7» – диапазон ячеек исходной таблицы, и нажмите комбинацию клавиш «Ctrl+Shift+Enter».
Таким образом, мы поменяли столбцы и строки местами в таблице Эксель.
Для преобразования строки в столбец, выделим нужный диапазон ячеек. В шапке таблицы 3 столбца, значит, выделим 3 строки. Теперь пишем: =ТРАНСП(B2:D2) и нажимаем «Ctrl+Shift+Enter».
При использовании функции ТРАНСП у транспонированной сохраниться связь с исходной таблицей. То есть, при изменении данных в первой таблице, они тут же отобразятся во второй.
В рассмотренном примере, заменим «Катя1» на «Катя». И допишем ко всем именам по первой букве фамилии
Обратите внимание, изменения вносим в исходную таблицу, которая расположена в диапазоне В2:D7
Если Вам нужно сделать из столбцов строки в Excel, то точно также используйте два вышеописанных способа.
Первый способ. Выделите нужный столбец, нажмите «Ctrl+C», выберите ячейку и кликните по ней правой кнопкой мыши. Из меню выберите «Специальная вставка». В следующем диалоговом окне ставим галочку в поле «Транспонировать».
Чтобы преобразовать данные столбца в строку, используя функцию ТРАНСП, выделите соответствующее количество ячеек, в строке формул напишите: =ТРАНСП(В2:В7) – вместо «В2:В7» Ваш диапазон ячеек. Нажмите «Ctrl+Shift+Enter».
Вот так легко, можно преобразовать строку в столбец в Эксель, или поменять столбцы на строки. Используйте любой из описанных способов.
Синтаксис функции
АДРЕС(номер_строки, номер_столбца, , , )
Номер_строки Обязательный аргумент. Номер строки, используемый в ссылке на ячейку.
Номер_столбца Обязательный аргумент. Номер столбца, используемый в ссылке на ячейку.
Последние 3 аргумента являются необязательными.
Задает тип возвращаемой ссылки:
- 1 или опущен: абсолютная ссылка , например $D$7
- 2 : абсолютная ссылка на строку; относительная ссылка на столбец, например D$7
- 3 : относительная ссылка на строку; абсолютная ссылка на столбец, например $D7
- 4 : относительная ссылка, например D7
Логическое значение, которое определяет тип ссылок: А1 или R1C1. При использовании ссылок типа А1 столбцы обозначаются буквами, а строки — цифрами, например D7 . При использовании ссылок типа R1C1 и столбцы, и строки обозначаются цифрами, например R7C5 (R означает ROW – строка, С означает COLUMN – столбец). Если аргумент А1 имеет значение ИСТИНА или 1 или опущен, то функция АДРЕС() возвращает ссылку типа А1; если этот аргумент имеет значение ЛОЖЬ (или 0), функция АДРЕС() возвращает ссылку типа R1C1.
Чтобы изменить тип ссылок, используемый Microsoft Excel, нажмите кнопку Microsoft Office , затем нажмите кнопку Параметры Excel (внизу окна) и выберите пункт Формулы . В группе Работа с формулами установите или снимите флажок Стиль ссылок R1C1 .
Необязательный аргумент. Текстовое значение, определяющее имя листа, которое используется для формирования внешней ссылки. Например, формула =АДРЕС(1;1;;;”Лист2″) возвращает значение Лист2!$A$1.
Ход урока
I. Организационный момент
На ваших столах лежат карточки двух цветов: красного и зеленого.
— Карточка красного цвета означает:
«Я удовлетворен уроком, урок был полезен для меня, я много, с пользой и хорошо работал на уроке, я понимал все, о чем говорилось и что делалось на уроке»
— Карточка зеленого цвета означает:
«Пользы от урока было мало: я не очень понимал, о чем идет речь, к ответу на уроке я был не готов»
— Итак, в конце урока каждый из вас должен сдать мне карточку того цвета, которым он оценил для себя прошедший урок.
II. Активизация опорных ЗУН учащихся
Для того, чтобы начать изучение видов адресации ячейки, необходимо повторить базовые понятия электронной таблицы,
После повторения основных базовых понятий электронных таблиц каждый ученик получает контрольный лист (Приложение 1) и отвечает на вопросы (7 мин.)
III. Приобретение новых умений и навыков
Формулы представляют собой выражения, по которым выполняются вычисления на рабочем листе. Формула начинается со знака равенства (=). В качестве аргументов формулы обычно используются значения ячеек, например: =A1+B1.
Для вычислений в формулах используют различные виды адресации.
Адрес ячейки, изменяющийся при копировании формулы называется относительным. Он имеет вид В1, А3. По умолчанию программа Excel рассматривает адреса ячеек как относительные. Относительная адресация ячеек – обычное явление при вычислениях по формулам. При копировании такой формулы вправо или влево будет изменяться заголовок столбца в имени ячейки, а при копировании вверх или вниз – номер строки.
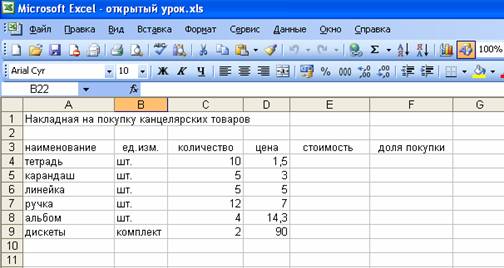
Абсолютная адресация используется в том случае, когда нужно использовать значение, которое не будет меняться в процессе вычислений. Тогда записывают, например, так: =$А$5. Соответственно, при копировании такой формулы в другие ячейки текущего рабочего листа, в них всегда будет значение =$А$5. Для того, чтобы задать ячейке абсолютный адрес, необходимо перед номером строки и номером столбца указать символ “$” либо нажать клавишу F4.

Смешанная адресация представляет собой комбинацию относительной и абсолютной адресаций, когда одна из составляющих имени ячейки остается неизменной при копировании. Примеры такой адресации: $A3, B$1.
IV. Практическая работа
Учащимся предлагается выполнить практическую работу «Накладная на покупку канцтоваров». Для выполнения задания каждому учащемуся раздается задание с необходимым комментарием к выполнению задания
Дополнительное задание «Таблица умножения»:
Смешанная ссылка.
Смешанные ссылки немного сложнее, чем абсолютные и относительные.
Может быть два типа смешанных ссылок:
- Строка блокируется, а столбец изменяется при копировании.
- Столбец фиксируется, а строка изменяется.
Смешанная ссылкасодержит одну относительную и одну абсолютную координату, например $A1 или A$1.
Как вы помните, абсолютная ссылка содержит 2 знака доллара ($), которые фиксируют как столбец, так и строку. В смешанной только одна координата является фиксированной (абсолютной), а другая (относительная) будет изменяться в зависимости от нового расположения:
- Абсолютный столбец и относительная строка, например $A1. Когда выражение с этим типом ссылки копируется в другие ячейки, знак $ перед буквой столбца фиксирует обращение строго на указанный столбец, чтобы оно никогда не изменялось. Относительная ссылка на строку без знака доллара будет меняться в зависимости от строки, в которую копируется формула.
- Относительный столбец и абсолютная строка, например A$1. Здесь адресация на строку будет зафиксирована, а на столбец — поменяется.
Может быть много ситуаций, когда нужно фиксировать только одну координату: либо столбец, либо строку.
Например, чтобы умножить колонку с ценами (столбец В) на 3 разных значения наценки (C2, D2 и E2), вы поместите следующую формулу в C3, а затем скопируете ее вправо и затем вниз:
Теперь вы можете использовать силу смешанной ссылки для расчета всех этих цен с помощью всего лишь одной формулы.
В первом множителе мы зафиксировали столбец. Поэтому при копировании вправо по строке адрес $B3 не изменится: ведь строка по-прежнему третья.
А вот во втором множителе знак доллара мы поставили перед номером строки. Поэтому при копировании формулы в D3 координаты столбца изменятся и вместо C$2 мы получим D$2. В результате в D3 получим:
А когда будем копировать вниз, всё будет наоборот: $B3 изменится на $B4, $B5 и т.д. А вот D$2 не изменится, так как «заморожена» строка. В результате в С4 получим:
Самый приятный момент заключается в том, что формулу мы записываем только один раз, а потом просто копируем ее на всю таблицу. Экономим очень много времени.
И если ваши наценки вдруг изменятся, просто поменяйте числа в C2:E2, и проблема будет решена почти мгновенно.
Как найти значение и вернуть адрес ячейки в Excel?
Как правило, вы получаете значение ячейки, когда используете формулу для поиска значения в Excel. Но здесь я представлю несколько формул для поиска значения и возврата относительного адреса ячейки.
Найдите значение и верните адрес ячейки с формулой
Чтобы найти значение и вернуть соответствующий адрес ячейки вместо значения ячейки в Excel, вы можете использовать приведенные ниже формулы.
Формула 1 Для возврата абсолютной ссылки на ячейку
Например, у вас есть диапазон данных, как показано на скриншоте ниже, и вы хотите найти продукт AA и вернуть абсолютную ссылку на относительную ячейку.
1. Выберите ячейку и введите в нее AA, здесь я ввожу AA в ячейку A26. Смотрите скриншот:
2. Затем введите эту формулу =CELL(«address»,INDEX($A$18:$A$24,MATCH(A26,$A$18:$A$24,1))) в ячейке рядом с ячейкой A26 (ячейка, в которой вы ввели AA), затем нажмите Shift + Ctrl + Enter ключи, и вы получите относительную ссылку на ячейку. Смотрите скриншот:
Наконечник:
1. В приведенной выше формуле A18: A24 — это диапазон столбцов, в котором находится ваше значение поиска, A26 — значение поиска.
2. Эта формула может найти только первый относительный адрес ячейки, который соответствует значению поиска.
Формула 2 Чтобы вернуть номер строки значения ячейки в таблице
Например, у вас есть данные, как показано на скриншоте ниже, вы хотите найти продукт BB и вернуть все его адреса ячеек в таблице.
1. Введите BB в ячейку, здесь я ввожу BB в ячейку A10. Смотрите скриншот:
2. В ячейке рядом с ячейкой A10 (ячейка, в которую вы ввели BB) введите эту формулу. =SMALL(IF($A$10=$A$2:$A$8, ROW($A$2:$A$8)-ROW($A$2)+1), ROW(1:1)), и нажмите Shift + Ctrl + Enter клавиши, затем перетащите маркер автозаполнения вниз, чтобы применить эту формулу, пока не появится #NUM!. см. снимок экрана:
3. Затем вы можете удалить # ЧИСЛО !. Смотрите скриншот:
Советы:
1. В этой формуле A10 указывает значение поиска, а A2: A8 — диапазон столбцов, в котором находится значение поиска.
2. С помощью этой формулы вы можете получить только номера строк соответствующих ячеек в таблице, кроме заголовка таблицы.
| Иногда вам может потребоваться преобразовать ссылку на формулу в абсолютную, но в Excel ярлыки могут преобразовывать ссылки только одну за другой, что может тратить время на то, пока существуют сотни формул. В Преобразовать ссылку Kutools for Excel может пакетно преобразовывать ссылки в выбранных ячейках в относительные, абсолютные по мере необходимости. Нажмите, чтобы получить 30-дневную полнофункциональную пробную версию! |
 |
| Kutools for Excel: с более чем 300 удобными надстройками Excel, вы можете попробовать бесплатно без ограничений в течение 30 дней. |
Как узнать ширину таблицы Excel?
Пример 2. Нужно вычислить ширину таблицы в символах. Сразу стоит отметить что в Excel по умолчанию ширина столбцов и ячеек измеряется в количестве символов, которые они умещают в своем значении доступны для отображения в ячейке без переноса строки.
Примечание. Высота строк и ячеек в Excel по умолчанию измеряется в единицах измерения базового шрифта – в пунктах pt. Чем больше шрифт, тем выше строка для полного отображения символов по высоте.
Введем в ячейку С14 формулу для вычисления суммы ширины каждого столбца таблицы:

- – «ширина» – параметр функции;
- – А1 – ширина определенного столбца.
Как найти в Excel максимальное число – примеры.
Ниже мы покажем несколько стандартных вариантов использования функции МАКС.
Во многих случаях существует несколько различных решений для одной и той же задачи, поэтому я рекомендую вам протестировать все варианты, чтобы выбрать наиболее подходящий.
Как найти максимальное значение в группе чисел.
Чтобы извлечь наибольшее число в группе чисел, передайте эту группу функции МАКС в качестве ссылки на диапазон. Диапазон может содержать любое количество строк и столбцов. Например, чтобы получить максимальное значение из C2: E7, используйте эту простую формулу:
Предположим, у нас есть сведения об учениках с их оценкой, но некоторые из значений оценки являются логическими, текстовыми, а некоторые пока вовсе не имеют оценки.
Применим функцию:
Как видите, игнорируются ячейки с текстом, а также пустые, логические значения приравниваются к нулю, а затем вычисляется максимальная оценка, как показано в таблице выше.
Найдите наибольшее значение в несмежных ячейках или диапазонах
Чтобы осуществить поиск в несмежных ячейках и диапазонах, необходимо включить в формулу ссылку на каждый отдельный адрес. Рассмотрим пошагово:
- Начните вводить функцию МАКС в ячейку.
- После того, как вы ввели открывающую скобку, нажмите и удерживайте Ctrl и выберите мышкой нужные ячейки и диапазоны.
- Отпустите Ctrl и введите закрывающую круглую скобку.
- Нажмите Enter.
Вы получите выражение, подобное этому:
Как получить значение первой ячейки в диапазоне
Пример 3.
В условии примера 1 нужно вывести содержимое только из первой (верхней левой) ячейки из диапазона A5:C8.
Введем формулу для вычисления:

Описание формулы аналогичное предыдущим двум примерам.
в которой выполняется ввод команд.
для записи команд;
для построения диаграммы
для создания таблицы
MS Excel 2010. В какой вкладке расположены команды: Линейка, Строка формул, Сетка, Заголовки?
Вид
Главная
Вставка
Формулы
данные
MS Excel 2010. К какой группе команд относятся команды: Закрепить области, Упорядочить все, Новое окно?
Окно
Макросы
Масштаб
Показать
Абзац
MS Excel. Какую команду использовал студент, для автоматического перевода оценки с буквенного эквивалента в цифровой?
Макрос
Формула
Замена
Автосумма
Число
MS Excel 2010. Что возьмет студент за основу при построении диаграммы?
Данные таблицы
Книгу Excel
Количество листов
Формат ячейки
нет ответа
СЧЕТ
СРЗНАЧ
СУММ
ПУСТО
ЕСЛИ
MS Excel 2010. Студенту необходимо определить день недели в числовом формате заданной даты. Какую функцию необходимо использовать?
ДЕНЬНЕД
ВРЕМЗНАЧ
СЕГОДНЯ
СЧЕТ
СРЗНАЧ
MS Excel 2010. Какая функция округляет число до указанного количества десятичных разрядов?
ОКРУГЛ
ОКРУГЛТ
СЧЕТ
СУММ
МАХ
MS Excel. Какая функция используется для возведение в степень?
СТЕПЕНЬ
ОКРУГЛТ
СЧЕТ
СУММ
МАХ
45. MS Excel 2010. Укажите какие функции неимеют аргументы:
СЕГОДНЯ, ПИ
ЕСЛИ, И
СЧЕТ, СРЗНАЧ
РАНГ, РАНГРВ
СУММ, МИН
MS Excel 2010. Студент при перемещение диаграммы с одного листа на другой использовал команду «Переместить диаграмму». В какой вкладке располагается данная команда?
Конструктор
Макет
Формат
Главная
Вставка
MS Excel 2010. Студенту необходимо в диаграмме указать название осей. С помощью какой вкладки он выполнит данное требование?
Макет
Конструктор
Формат
Главная
Вставка
MS Excel 2010. Студенту в диаграмме необходимо указать над точками подпись данных. Какой дополнительный параметр ему необходимо выбрать?
Сверху
Слева
Справа
Снизу
По центру
MS Excel 2010. Студенту необходимо выбрать вид диаграммы для наилучшего отображения кретерия заболеваемости различных возратных групп. Какой вид диаграммы он не сможет использовать?
древовидная
гистограмма
с областями
круговая
график
MS Excel 2010. В какой вкладке находится команда выбрать данные для построения диаграммы?
Конструктор
Макет
Формат
Диаграмма
Вставка
MS Excel 2010. В готовой диаграмме необходимо изменить фон. В какой вкладке находится данная возможность?
Формат
Вид
Конструктор
Диаграмма
1. Microsoft Excel – это…
a) прикладная программа, предназначенная для хранения, обработки данных в виде таблицы *
b) прикладная программа для обработки кодовых таблиц
c) устройство компьютера, управляющее его ресурсами в процессе обработки данных в табличной форме
d) системная программа, управляющая ресурсами компьютера
2. Электронная таблица представляет собой:
a) совокупность нумерованных строк и поименованных буквами латинского алфавита столбцов *
b) совокупность поименованных буквами латинского алфавита строк и нумерованных столбцов;
c) совокупность пронумерованных строк и столбцов;
d) совокупность строк и столбцов, именуемых пользователем произвольным образом.
3. С помощью каких команд можно запустить программу Excel?
a) Пуск – Программы – Microsoft Office – Microsoft Office Excel*
b) Пуск – Программы – Каталог Windows
c) Пуск – Программы – Стандартные – Блокнот
d) Программы – Microsoft Office – Microsoft Excel
4. Как называется объект обработки в программе Excel?
b) страница
5. Что нужно сделать для создания новой книги в программе Excel?
a)
выполнить команду Создать
в меню Файл*
b)
нажать кнопку Вернуть
на панели инструментов
c)
выполнить команду Открыть
меню Файл
d)
нажать кнопку Открыть
на панели инструментов
6. Какое расширение имеют файлы программы Excel?
7.Минимальной составляющей таблицы в программе Excel
является…
a) ячейка *
c) формула
d) нет верного ответа
8.Укажите, из чего состоит адрес ячейки рабочего листа в программе Excel.
a) обозначение столбца, номер строки *
b) обозначение столбца
c) номер столбца
d) номер строки
9. Активная ячейка в таблице программы Excel — это ячейка …
a) для записи команд
d) выделенная ячейка*
10. Как выделить несмежные ячейки в программе Excel?
*
и, удерживая ее, щелкнуть на другие ячейки
c) щелкнуть на первой ячейке, нажать и, удерживая ее, щелкнуть на другие ячейки
d) выполнить действия: Пpавка – Пеpейти – Выделить.
11. Как выделить диапазон ячеек в таблице программы Excel?
a) щелкнуть на первой ячейке, нажать *
b) щелкнуть на первой ячейке, нажать и, удерживая ее, щелкнуть на последней ячейке
c) щелкнуть на первой ячейке,нажать и, удерживая ее, щелкнуть на последней ячейке
d) выполнить действия Пpавка – Пеpейти – Выделить
Относительная ссылка на ячейку.
Относительная ссылка является самой простой и включает координаты строки и столбца, например А1 или А1:D10. По умолчанию все адреса ячеек в Экселе являются относительными.
Пример:
=A2
Это простейшее выражение сообщает программе, что нужно показать значение, которое записано в первой колонке (A) и второй строке (2). Используя скриншот чуть ниже, если бы эта формула была помещена в ячейку D1, она отобразила бы число «8», поскольку это значение находится по адресу A2.
При перемещении или копировании относительные ссылки изменяются в зависимости от относительного положения строк и столбцов. Иначе говоря, насколько новое местоположение изменилось относительно первоначального.
Итак, если вы хотите повторить одно и то же вычисление для однотипных данных по вертикали или горизонтали, вам необходимо использовать относительные ссылки.
Например, чтобы сложить числа в A2 и B2, вы вводите это в C2: =A2+B2. При копировании из строки 2 в строку 3 выражение изменится на = A3+B3.
Относительные ссылки полезны и удобны тем, что, если у вас есть однотипные данные, с которыми нужно совершить одни и те же операции, вы можете создать формулу один раз, а потом просто скопировать ее для всех данных.
К примеру, так очень удобно перемножать количество и цену различных товаров в таблице, чтобы найти их стоимость.
Создайте расчет умножения цены на количество для одного товара, и скопируйте его для всех остальных. Вот тут как раз и нужно использовать относительные ссылки.
Вместо того, чтобы вводить формулу для всех ячеек одну за другой, вы можете просто скопировать ячейку D2 и вставить ее во все остальные ячейки (D3: D8). Когда вы это сделаете, вы заметите, что адрес автоматически настраивается, чтобы ссылаться на соответствующую строку. Например, формула в ячейке D3 становится B3*C3, а в D4 теперь записано: B4*C4.
Адрес по номерам строк и столбцов листа Excel в стиле R1C1
Пример 3. В таблице содержится ячейка, данные из которой используются в другом программном продукте. Для обеспечения совместимости необходимо предоставить ссылку на нее в виде R1C1.
Исходная таблица имеет следующий вид:
Исходная таблица.” src=”https://exceltable.com/funkcii-excel/images/funkcii-excel78-9.png” >
Для получения ссылки на ячейку B6 используем следующую формулу: =АДРЕС(6;2;1;0).

- 6 – номер строки искомой ячейки;
- 2 – номер столбца, в котором содержится ячейка;
- 1 – тип ссылки (абсолютная);
- 0 – указание на стиль R1C1.
В результате получим ссылку:

Примечание: при использовании стиля R1C1 запись абсолютной ссылки не содержит знака “$”. Чтобы отличать абсолютные и относительные ссылки используются квадратные скобки “[]”. Например, если в данном примере в качестве параметра тип_ссылки указать число 4, ссылка на ячейку примет следующий вид:

Так выглядит абсолютный тип ссылок по строкам и столбцам при использовании стиля R1C1.
Вычислить наибольшую разницу в сумме.
Предположим, нам нужно вычислить наибольшую разницу в сумме за любой смежный месяц для каждого товара. Или, выражаясь иначе, найти максимальный месячное изменение продаж.
Ниже представлена таблица с небольшой выборкой данных за 4 месяца.
Если решать проблему «в лоб», то можно использовать функцию ЕСЛИ со множеством условий:
Но при помощи функции МАКС можно значительно упростить расчет и не пользоваться такой длинной и сложной конструкцией.
Используя функцию ABS, мы будем искать максимальное изменение вне зависимости от знака. Попробуйте заменить большую формулу этой:
Как вы можете видеть в таблице ниже, этот вариант намного проще и возвращает те же результаты.
Пример 1: Получаем адрес ячейки по номеру строки и столбца
При помощи функции ADDRESS (АДРЕС) Вы можете получить адрес ячейки в виде текста, используя номер строки и столбца. Если Вы введёте только эти два аргумента, результатом будет абсолютный адрес, записанный в стиле ссылок A1.
Абсолютная или относительная
Если не указывать значение аргумента abs_num (тип_ссылки) в формуле, то результатом будет абсолютная ссылка.
Чтобы увидеть адрес в виде относительной ссылки, можно подставить в качестве аргумента abs_num (тип_ссылки) значение 4.
A1 или R1C1
Чтобы задать стиль ссылок R1C1, вместо принятого по умолчанию стиля A1, Вы должны указать значение FALSE (ЛОЖЬ) для аргумента а1.
Название листа
Последний аргумент – это имя листа. Если Вам необходимо это имя в полученном результате, укажите его в качестве аргумента sheet_text (имя_листа).
Типы адресации в Excel. Ссылки на ячейки
Что из себя представляет ссылка в Excel?
Ранее мы уже встречались с ссылками, когда задавали тот или иной диапазон, или просто писали формулы. Ссылки выглядели следующим образом: «=A1+A2+B1….» или диапазон «=$A$1:$B$3». Т.е. ссылки(или адреса) ячеек в двухмерной матрице (таблице), где буква это столбец, цифра номер строки. Теперь давайте рассмотрим, какие типы ссылок есть в Excel.
Относительные ссылки
Если при работе с книгой, в формулах Вы поставите ссылку на лист или другие листы этой же книги, то получите относительные ссылки вида «=A1» или «=Лист2!A21». Данный вид ссылок запоминает, на каком расстоянии находится ячейка (ячейки) и при протяжке формул по столбцам или строкам, меняется и адрес в формуле относительно ячейки, в которой прописана формула. Например, в ячейке B3 стоит формула «=С3+D4», то при протяжке формулы в ячейке B3 вниз, вся формула будет изменяться следующим образом:
Или если скопировать формулу в ячейке B4 и вставить в E4, то получим «=F4+G5»
Абсолютные ссылки
Абсолютные ссылки это прямая противоположность относительным ссылкам. Абсолютная ссылка на ячейку остается неизменной при любых манипуляция с формулой. Записываются абсолютные ссылки следующим образом: «=$C$1+$D$5». В этом случае знак «$» фиксирует столбцы и строки. Теперь если протянуть формулу вниз или в сторону, адреса по-прежнему будут «=$C$1+$D$5». Использование абсолютных ссылок полезно в тех случаях, когда необходимо в расчетах использовать один общий для всех формул параметр, при этом, если этот параметр изменяется, его достаточно исправить только в одной ячейке. Рассмотрим пример, в котором необходимо найти среднесуточную сумму продаж, за месяц, в котором 31 день:

В этом примере были использованы как относительные ссылки, так и абсолютные.
Смешанные ссылки
Смешанный тип ссылок это и абсолютный и относительный тип, вместе взятые. Этот вид ссылок позволяет зафиксировать либо столбец, либо строки и имеет следующий вид: «=$C1+D$5».
Возьмем пример выше, только добавим суммы продаж по месяцам и по каждому месяцу, с учетом дней в месяце, рассчитаем среднюю сумму в день.

Для удобства изменения типа ссылок, в Excel предусмотрена клавиша F4. При указании ссылки (или если формула содержит несколько ссылок, выделите нужную) нажмите F4. При повторных нажатиях, тип ссылки будет изменяться.
Функции ОБЪЕДЕНИТЬ.
При выборе данной функции открывается диалоговое окно Аргументы функции, в котором есть следующие поля:
Разделитель. В этом поле указывается символ, который функция вставит между объединяемыми данными. Так же, можно указать ссылку на ячейку, функция возьмет данные от туда и вставит между объединяемыми данными.
Пропускать_пустые. Здесь можно поставить значение аргумента функции один (1). Тогда пустые ячейки, которые находятся в диапазоне объединяемых ячеек, не будут учитываться (не отразятся в объединённых данных). Если поставить значение аргумента функции ноль (0), тогда функция будет учитывать пустые ячейки.
Текст 1, Текст 2 и т.д. Здесь необходимо указать диапазон ячеек или ссылки на ячейки, данные в которых необходимо объединить. Так же, здесь можно указывать другие данные (текст, числа и т.д.) При необходимости нужно добавлять пробелы. Максимальное количество данных полей — 252.
Рассмотрим данную функцию на примере. У нас есть данные в ячейках В2; С2 и Е2. Укажем их как диапазон в поле Текст1. В этот диапазон попадет пустая ячейка D2. В поле Пропускать_пустые, поставим «1». Функция не будет учитывать данную пустую ячейку. В поле Разделитель, вставим тире (-).
Кавычки в поле Разделитель появляются автоматически. Нажимаем ОК.
Теперь в поле Пропускать_пустые, поставим «0». Остальные аргументы оставим без изменения.
Функция учла пустую ячейку D2, и заключила ее в тире (-).
Функция значения и свойства ячейки в Excel
Стоит отметить, что в Excel используются несколько функций по адресации ячеек:
Функция ЯЧЕЙКА(), английская версия CELL(), возвращает сведения о форматировании, адресе или содержимом ячейки. Функция может вернуть подробную информацию о формате ячейки, исключив тем самым в некоторых случаях необходимость использования VBA. Функция особенно полезна, если необходимо вывести в ячейки полный путь файла.
Как работает функция ЯЧЕЙКА в Excel?
Функция ЯЧЕЙКА в своей работе использует синтаксис, который состоит из двух аргументов:

- Тип_сведений – текстовое значение, задающее требуемый тип сведений о ячейке. При вводе функции вручную высвечивается выпадающий список где указаны все возможные значения аргумента «тип сведений»:
- Ссылка – необязательный аргумент. Ячейка, сведения о которой требуется получить. Если этот аргумент опущен, сведения, указанные в аргументе тип_сведений, возвращаются для последней измененной ячейки. Если аргумент ссылки указывает на диапазон ячеек, функция ЯЧЕЙКА() возвращает сведения только для левой верхней ячейки диапазона.




