Как включить скрытые файлы и папки в windows 7
Содержание:
- Скрытые файлы и папки в Windows 10
- Скрытые папки и файлы в системе Windows 7
- Total Commander
- Как сделать директории невидимыми
- Как сделать видимыми скрытые элементы
- Удаляем скрытые файлы в Виндовс 7
- Как открыть скрытые папки в системе windows 7
- Используем встроенные средства системы.
- Последний способ, работающий на Виндовс 8, подходит и для «десятки»
- Как провести поиск скрытых элементов?
- Делаем папку невидимой
- Альтернативный способ скрыть папки
- Открываем скрытые папки и файлы
Скрытые файлы и папки в Windows 10
В десятке существует такое же деление скрытых файлов на обычные системные, поэтому и способы включения их отображения аналогичны рассмотренным в предыдущем разделе.
Чтобы в десятке увидеть файлы и папки с атрибутом hidden, в том числе и на флешке или любом другом внешнем носителе, делаем следующее:
Открываем «Пуск» и запускаем «Проводник».

Внешний вид «Проводника» в десятке практически ничем не отличается от Windows 8. Поэтому действует по уже известному алгоритму: Вид — Показать и скрыть — ставим в активное положение чекбокс «Скрытые элементы».

Для того чтобы увидеть системные файлы и папки, нам необходимо добраться до функции «Параметры проводника» (аналог опции Параметры папок).
Быстрее всего это будет сделать через поиск, значок которого можно найти на «Панели задач».
Совет!
Для доступа к поиску также можно воспользоваться горячим сочетанием клавиш
Win
+Q
.

Кликнув по результату поисковой выдачи, мы попадём в окно функций, с которым уже неоднократно сталкивались в этой статье. Здесь нас интересует опция «Скрывать защищённые системные файлы (рекомендуется), которая расположена на вкладке Вид.

В завершение стоит ещё раз сказать, что редактирование скрытых файлов, особенно системных, может нанести серьёзный вред программной оболочке компьютера.
Поэтому к подобным изменениям следует относиться максимально ответственно.
Тематическое видео:
Как открыть скрытые файлы и папки в Windows 7/8/10 Free lesson
В этом видео я показываю как же можно без проблем открыть скрытые файлы и папки на операционных системах Windows 7/8/10.
class=»eliadunit»>
На начало 2012 года, к сожалению, стал актуальным вирус, который скрывает папки и создаёт лишь только их ярлыки. Я думаю, не стоит вдаваться в детали работы этого вируса — главное для пользователей сохранить ранее записанную информацию и воспользоваться ей при любых обстоятельствах. Собственно этому и предназначена эта статья.
Естественно, первым делом после подозрений на вирусы, а этому может послужить отсутствие папок в корне флешки, сканируем на наличие вирусов
. После их удаляем, лечим файлы… Далее заходим в Total Commander. Открываем скрытые и системные папки и файлы, если они не видны. Как это делается описывалось ранее и рекомендуется . Но обычно после открытия содержимого флешки в Total Comander повреждённые папки видны и ими уже можно воспользоваться. Но это не устранение болезни, а устранение её симптомов.
Если у вас одна две папки с небольшим объёмом информации и малое количество файлов, то можно просто скопировать информацию из папки на жесткий диск компьютера, и затем, предварительно создав новую папке на флешки, залить все файлы обратно.
А что делать если папок очень много и времени на подобные операции нет? Можно воспользоваться специальными программками. Какую-то отдельную не порекомендую, совет — ищите в интернете.
Лучше опишу случай, когда на компьютере нет Total Commander и найти программу-лечилку не удалось. В таком случае не стоит употреблять нецензурные выражения и отчаиваться. В такой кризисный случай самое время вспомнить содержание этой статью, а именно вторую её часть.
Итак, лечим флешку от вирусов. Заходим на неё. Создаём там файл блокнота. Обычно его можно создать через меню правой кнопки:
class=»eliadunit»>

Затем прописываем следующую волшебную строчку:
attrib -s -h -r -a *.* /s /d
Следующий этап по спасению скрытых папок заключается в закрытии и сохранении этого файлика. Далее нам нужно поменять расширение этого файла с.txt на.bat. Как это сделать? Смотрим . Добавить только можно, что расширение файла можно поменять и в Total Comander и Winrar (на этом сильно не заостряюсь, пользователи имевшее с этим делом поймут). После переименования расширения появиться пакетный файл MS-DOS, можно переименовать и его имя, к примеру, на «Открывалка скрытых папок!»:

Собственно осталось рассказать как пользоваться. Да просто! Запускаем этот файлик и немножко подождём, пока появившееся окошко самостоятельно не закроется. А когда это произойдёт, вы приятно удивитесь — папки вновь станут видны на флешке! Данный способ тестировался на Windows XP, на других операционных системах должен также работать.
Куры
Скрытые папки и файлы в системе Windows 7

Начнем с того, что скрытые файлы и папки в windows 7 стали таковыми без злого умысла разработчиков Виндовс. Наоборот. Это сделано для того, чтобы защитить важную информацию от случайного удаления. Правило защиты данных восходит из самых ранних версий Windows. Еще причина сокрытия папок в том, чтобы не загромождать рабочий стол ненужной информацией в ежедневном использовании.
Разберемся, как отобразить скрытые файлы и папки windows 7 встроенными средствами ОС. Есть три способа:
Все способы ведут к одному меню с настройками атрибутов папок.
Еще один способ связан с использованием сторонних программ, например, Total Commander. Это рассмотрим ниже.
Начнем с первого способа
Заходим в Панель управления, открываем «Параметры папок».

Щелкаем на вкладке, откроется меню по управлению папками. Открываем вкладку «Вид», пролистываем до конца, до настройки отображения скрытых папок. Указываем «Отображать. ». Жмем ОК для закрытия.

Открытые так папки отобразятся в Проводнике полупрозрачными.
Переходим ко второму способу
Открываем Проводник, щелкаем на «Упорядочить», выбираем вкладку «Параметры папок и поиска». Щелкаем на ней, откроется то же самое меню настроек папок.

Производим те же манипуляции на вкладке «Вид», что и в первом способе, жмем ОК.
В Проводнике выбираем, к примеру, диск С, щелкаем на «Сервис»-> «Параметры папок».

В окне находим «Вид», отмечаем показ скрытых папок и файлов, как это делали в предыдущих способах. Жмем ОК.
Загружаем Командер с надежного торрент-хранилища, запускаем. Если в директории красным не отображены системные папки со знаком «!», значит, опция показа выключена.
Открываем панель инструментов «Конфигурация», нам нужна вкладка настроек.

Здесь надо открыть меню «Содержимое панелей», отметив опцию отображения скрытых и системных файлов, «Применить», ОК.

Отныне скрытую папку можно увидеть со всем содержимым.
Командер дает такую полезную фишку, как изменение атрибута папки. То есть даже системную директорию превращаем в обычную. Открываем меню «Файлы», выбираем «Изменить атрибуты».

Отобразится окно, где надо выбрать пункт «Загрузить из файла под курсором», затем убрать галочки с атрибутов «Системный», «Скрытый». Далее отмечаем, как показано на скрине, обработку содержимого каталогов. После этого изменения затронут папки, подпапки, файлы. Нажимаем ОК.

Ту же процедуру делают и в среде Виндовс. Для этого открываем Проводник, выбираем нужную папку, щелкаем правой кнопкой, чтобы открыть Свойства. Щелкаем на них, по умолчанию откроется окно с меню «Общие». Убираем галочку на свойстве «Скрытый», жмем «Применить», ОК.

Данная папка станет обычной. Чтобы вернуть атрибуты скрытости, надо просто поставить соответствующую галочку.
Чтобы завершить начатое и открыть содержимое такой папки, воспользуемся командной строкой. Необходимы права администратора.

Команда некоторое время выполняется. Когда она завершается, системные и ранее скрытые папки можно увидеть в Проводнике.
Как открыть скрытые файлы на флешке
Работа с флешкой ничем не отличается в среде Виндовс 7 от работы с диском. Поэтому для открытия скрытых файлов достаточно использовать все три способа встроенных инструментов виндовс, описанных в начале статьи, включая Total Commander.
Нужно сразу предупредить, что встроенных инструментов виндовс достаточно для манипуляций с атрибутами папок. Вмешательство в реестр может закончиться плачевно для неопытного юзера. Если риски учтены и действия продуманы, приступаем.
Делаем, как показано на скрине:


Лучше всего напоследок перегрузить компьютер.
Это явный признак заражения компьютера вирусами. Вирусы часто маскируются с атрибутами системных файлов Виндовс. Если они проникли на жесткий диск, то, скорее всего, антивирус с ними не справился, поэтому отключение свойств папок является прямым воздействием зловредного кода.
Как же восстанавливать доступ? Печально, что даже после очищения компьютера от вирусов сокрытие параметров папок остается.
Восстановление проводим, как показано на скрине:

Этот параметр принудительно прописывается вирусом, из-за чего свойства папок прячутся и оказываются недоступными.
Рассмотрены способы, как включить отображения системных скрытых папок и файлов, как вернуть атрибут скрытости, как правильно вносить изменения в реестр после вирусной атаки. Что можно сделать с возможностями Total Commander в этой связи. Предостерегаем еще раз от вмешательства в реестр, если не уверены в своих силах. В случае ошибочных записей, это может привести к переустановке ОС
Total Commander
Еще одним способом, который позволит отображать скрытые папки Windows, является использование файлового менеджера Тотал Коммандер. Это удобный, двухпанельный инструмент, который устанавливается и работает в Windows 8, 10, 7 и других более старых системах. Итак, давайте посмотрим, как сделать видимыми скрытые папки с его использованием. Главное окно программы, в которой предстоит работать, представлено ниже.
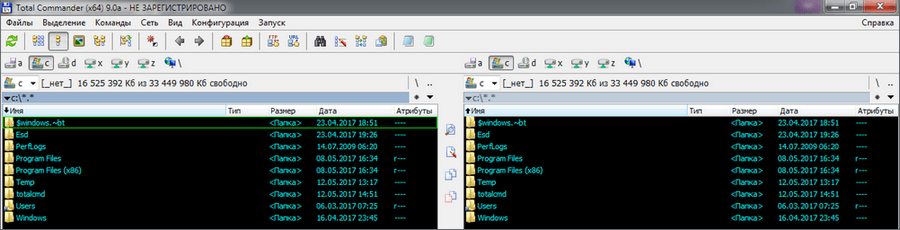
Как видно на рисунке, верхняя панель содержит сгруппированные в блоки настройки, которые и предстоит изменить для того, чтобы получить возможность видеть на компьютере системные файлы. В данном случае нас интересует «Конфигурация», открываем ее и выбираем пункт «Настройка…».

Откроется следующее окно, в котором переходим в раздел «Содержимое панелей». В верхней части находим блок «Отображение файлов». За параметры видимости отвечают два верхних пункта, которые включаем, проставляя в них галочки. Завершаем действия нажатием кнопки Применить и получаем возможность просмотра системных каталогов и файлов, которые до этого были скрыты.

Для восстановления нормального режима все действия надо проделать в обратном порядке. Убираем галочки с опций просмотра и сохраняем свои действия. Постоянно работать с системными файлами не приходится, а, следовательно, совершив необходимые действия, можете такой режим отключить за ненадобностью.
Как сделать директории невидимыми
Если возникла необходимость вернуть ОС в первоначальное состояние, скрыв системные данные, используйте вышеописанные методы в обратной последовательности: удалите соответствующие отметки или измените значения реестра.
Если вы работаете на компьютере совместно с другими пользователями и хотите защитить определённую информацию от посторонних глаз, можно воспользоваться ещё одним несложным способом скрытия — переименовать папку и установить для неё прозрачную иконку. Этот метод не слишком надёжен и не подойдёт для системных компонентов, однако выручит в случае экстренной необходимости:
- Выделите директорию, которую хотите спрятать, и нажмите клавишу F2, а затем кнопку Alt.
- Не отпуская Alt, введите на цифровой клавиатуре справа цифру 255 (при этом должен быть включён Num Lock). Если всё сделано верно, у вас получится папка с пустым именем.
- Кликните на директории правой клавишей мыши и откройте «Свойства».
- Перейдите на вкладку «Настройка» и найдите опцию «Сменить значок».
- Отыщите среди иконок прозрачную и выберите её. Нажмите ОК.
Теперь человек, не знающий о существовании папки, не сможет обнаружить её, даже если включит опцию отображения скрытых файлов. Однако, если нажать в месте расположения такой директории комбинацию клавиш Ctrl+A (Выделить всё), её нетрудно будет заметить
Так что для скрытия особо важной информации этот способ не подойдёт — уж лучше воспользоваться специальными утилитами
Все описанные способы посмотреть скрытые папки в Windows 7 помогут вам увидеть невидимые до этого момента директории, а при желании вновь спрятать их из общего доступа. Однако помните о том, что скрытые каталоги, как правило, содержат важные компоненты, и случайное удаление какого-то из них может повлечь за собой необходимость переустановки Виндовс. Поэтому лучше не открывать системные директории без особой надобности.
Как сделать видимыми скрытые элементы
В большинстве случаев, пользователи хотят открыть скрытый каталог «AppData», который располагается в папке с именем пользователя. Такой интерес к папке заключён в том, что в ней хранит свои данные всё установленное ПО операционной системы. Этими данными могут являться конфигурационные файлы, различная информация о принципе работы ПО и т.д. В «AppData» также располагаются файлы Skype и файлы различных браузеров.
Для получения доступа к таким элементам, необходимо, чтобы учётная запись пользователя удовлетворяла одному из условий:
- Учётная запись пользователя должна иметь права администратора. Это условие необходимо для возможности получения полного доступа к настройкам системы;
- Если у учётной записи нет нужных прав, то пользователю необходимо получить соответствующие полномочия от администратора.
После того, как учётная запись пользователя будет удовлетворять любому из этих условий, то можно приступить к выполнению операций по включению видимости скрытых элементов. С целью наглядного просмотра результатов работы, необходимо открыть папку, имеющую следующее расположение: C:\Пользователи\Имя_пользователя
Метод 1: включение видимости через меню «Пуск»
- Открываем меню «Пуск». Внизу раскрывшегося списка, в строке «Найти программы и файлы», вбиваем предложение «Показ скрытых файлов и папок».
- Windows произведёт поиск и выдаст пользователю одноимённый вариант, который и следует открыть.
- В результате данного действия появится окно с именем «Параметры папок» и тремя вкладками внутри. Необходимо зайти во вкладку «Вид» и в списке «Дополнительные параметры» можно увидеть различные настройки показа элементов в Windows. Необходимо пролистать данное окно и тогда в нижней части можно будет увидеть пункт (со значком папки) «Скрытые файлы и папки». Данный пункт включает в себя две кнопки – «Не показывать скрытые файлы, папки и диски» и «Показывать скрытые файлы, папки и диски». Затем нужно активировать кнопку «Показывать скрытые файлы, папки и диски» и нажать на «OK», тем самым активировав настройку отображения скрытых элементов и закрыв окно.
- Выполнив данные действия, необходимо вернуться к папке с именем пользователя, которое было открыто в самом начале. Внутри этой папки должна отобразиться уже видимая «AppData», которая открывается двойным щелчком мышью, как и остальные папки Windows. Теперь все остальные элементы с атрибутом «Скрытый» будут видны и иметь полупрозрачный вид.
Метод 2: включение видимости через Проводник
- Отличие от первого метода будет лишь в пути, по которому открывается окно «Параметры папок».
- В левой верхней части Проводника нужно кликнуть левой кнопкой мыши на вкладку «Упорядочить».
- В выпадающем списке необходимо кликнуть на кнопку «Параметры папок и поиска».
- Должно открыться уже знакомое окно «Параметры папок», в котором снова необходимо выбрать вкладку «Вид» нажатием левой кнопки мыши.
- Дальнейшие действия производятся по аналогии с первым методом, начиная с третьего пункта.
Следует соблюдать осторожность при изменении или удалении скрытых элементов, т.к. ОС Windows присваивает им атрибут «Скрытый» для защиты от случайного или необдуманного вмешательства со стороны пользователя
Чаще всего показ скрытых элементов включают для полного удаления следов, оставленных после деинсталляции какого-либо софта, или же для целенаправленного изменения конфигурационных файлов системы или ПО. Стоит отметить, что показ скрытых элементов иногда может привести к неудобствам при навигации в Проводнике Windows. Это связано с обилием скрытых папок и файлов, которые Windows использует для своих нужд. В таком случае рекомендуется отключать показ скрытых элементов. Также это стоит делать если есть риск случайно удалить их.
Удаляем скрытые файлы в Виндовс 7
Технически скрытые элементы ничем не отличаются от иных документов, поэтому основную сложность в их удалении составляет только их статус.
- Воспользуйтесь «Проводником», чтобы перейти к разделу накопителя, где находятся предназначенные для удаления документы. Теперь следует сделать нужные файлы видимыми – найдите на панели управления кнопку «Упорядочить». Откроется меню, в котором выберите вариант «Параметры папок и поиска».
Откроется окно параметров, в котором надо перейти ко вкладке «Вид». Первым делом включите пункт «Показывать скрытые файлы, папки и диски», далее по необходимости можете снять отметку с опции «Скрывать защищенные системные файлы». Не забудьте воспользоваться кнопками «Применить» и «ОК».
Далее перейдите к ранее скрытому каталогу. Если требуется удалить его полностью, выделите запись, затем нажмите правую кнопку мыши и выберите пункт «Удалить», при этом выбранное будет перемещено в «Корзину».
Если хотите удалить каталог полностью, вместо ПКМ нажмите сочетание клавиш Shift+Del, затем подтвердите желание бесповоротно удалить выбранное.
Стирание отдельных файлов происходит по тому же алгоритму, что и в случае с папками. Дополнительно можно пользоваться мышью и клавиатурой для выделения отдельных документов – клик ЛКМ с зажатой Shift отметит последовательную группу файлов, тогда как если зажать клавишу Ctrl, можно отметить отдельные файлы, находящиеся в разных местах.
По окончании процедуры отображение системных и скрытых файлов можно отключить – верните опции из шага 2 в положение по умолчанию.
Как видим, процедура элементарная, и справится с ней даже начинающий пользователь.
Решение возможных проблем
Иногда вышеописанные действия не получается выполнить, так как возникают разного рода ошибки. Рассмотрим наиболее распространённые и подскажем методы их устранения.
«Отказано в доступе»
Самой частой проблемой является появление окна с ошибкой, в котором говорится, что пользователю отказано в доступе к данным.
Как правило, эта ошибка возникает вследствие проблем с разрешениями на чтение и запись у текущей учётной записи. Проблему можно легко устранить, соответствующим образом настроив необходимые параметры.
Урок:
«Папка уже используется»
Более неприятный вариант, когда попытка удалить каталог приводит к появлению сообщения «Папка уже используется»
Причин у такого поведения может быть много – начиная от попытки удаления важной для работы системы директории и заканчивая работой вирусов. Методы устранения этой неполадки описаны в отдельных руководствах по ссылкам далее
Подробнее:Удаление неудаляемой папки в Windows 7Удаляем неудаляемые файлы с жесткого диска
Папка появляется после удаления
Если скрытые файлы или каталоги самопроизвольно восстанавливаются даже после окончательного удаления, наверняка ваш компьютер оказался заражен вирусным ПО. К счастью, восстанавливают свои данные обычно не самые опасные представители этого класса, поэтому устранить угрозу будет несложно.
Урок: Борьба с компьютерными вирусами
Заключение
Итак, мы описали алгоритм действий при удалении скрытых файлов и папок на Windows 7, а также рассмотрели часто возникающие проблемы и методы их решения. Как видим, процедура принципиально ничем не отличается от таковой для обычных документов и директорий.
Опишите, что у вас не получилось.
Наши специалисты постараются ответить максимально быстро.
Как открыть скрытые папки в системе windows 7
«Скрытыми папками» называют такие, которые пользователь обычно не может увидеть. Некоторые из них скрыты по умолчанию, так как содержат системные файлы, удаление которых может нарушить работу всей системы. Иногда же невидимыми папки становятся из-за вируса, и тогда важные файлы могут оказаться недоступными для просмотра. В любом случае, если вам понадобилось посмотреть содержимое скрытой папки, то сначала её необходимо найти. Облегчить вам поиск и призвана эта статья.
Снимаем покровы
Итак, как отобразить скрытые папки? Сделать это легко, даже если вы новичок в работе на компьютере. Мы покажем два способа.
Первый, и самый простой, это воспользоваться панелью управления (она находится в меню «Пуск»). В этом случае вы будете пользоваться стандартными средствами системы. Вам необходимо:
- Открыть «Панель управления»;
- Найти «Параметры папок»;
- В открывшемся окне щёлкнуть на вкладку «Вид папок»;
- В «Дополнительных параметрах» отметить «Показывать скрытые файлы, папки и диски»;
- Нажать Ок;
Также можно воспользоваться программой Total Commander (это файловый менеджер, один из самых удобных и функциональных, к тому же доступен для бесплатного скачивания). Тогда ваши действия следующие:
- Запустить Total Commander;
- Выбрать вкладку «Конфигурация» на верхней панели;
- Найти «Настройка: Содержимое панелей»;
- Отметить галочкой пункты «Показывать скрытые папки» и «Показывать скрытые файлы»;
- Нажать «Применить» и Ок;
Теперь вы с лёгкостью можете узнать, что содержится в невидимых (до этого момента) папках.
Только помните, что скрытые файлы в windows 7 – это обычно важные для системы компоненты, обращаться с которыми нужно очень осторожно. Случайное удаление может привести к тому, что потребуется переустанавливать систему
Так что без особой необходимости туда лучше не лезть.
Обратный путь
Но может случиться и так, что это не вам надо увидеть скрытые элементы, а, наоборот, сделать их недоступными для просмотра, например, в офисе. Однако прятать таким образом личную информацию на рабочем компьютере не стоит: всё-таки руководители не дураки, а для системного администратора открыть спрятанное проблем вообще не составит. А вот для того, чтобы не показать что-то детям, которые пока плохо разбираются в компьютерах, этот способ вполне подойдёт.
Если вас интересует, как скрыть папку в windows, то вам следует поступить следующим образом:
- Выбрать на компьютере тот элемент, который вы хотите спрятать
- Щёлкнуть по нему правой кнопкой мыши, затем левой – по «Свойства»
- В «Атрибутах» поставить галочку напротив «Скрытый»
- Нажать «Применить» и Ок
Посмотреть, что цель достигнута, вы можете, обновив окно. Теперь даже поиск не будет находить вашу информацию (если, конечно, не включено отображение скрытых элементов).
Как видите, в обоих случаях нет ничего сложного. Удачи в работе за компьютером!
Используем встроенные средства системы.
Этот вариант позволяет достичь цели без применения сторонних приложений, о которых я подробно рассказывал в одной из предыдущих публикаций.
Как сделать на рабочем столе невидимую папку? Понадобится всего несколько шагов:
- На каталоге или файле кликаем правой кнопкой мыши (далее — ПКМ), чтобы отобразилось меню;
- Выбираем «Свойства»;
- На вкладке «Общие» отмечаем галочкой атрибут «Скрытый»;
- Сохраняем изменения, кликнув на «ОК»:
После этого элемент станет полупрозрачным, что говорит о правильности наших действий. Но почему же он не исчез полностью? Скорее всего, в настройках отображения включена опция «Показывать скрытые…».
Чтобы отключить данный режим, следует выполнить следующие шаги:
Заходим в панель управления (через меню Пуск):
В Windows 10 для этой цели проще воспользоваться поиском:
Теперь нужно установить режим просмотра «Мелкие значки» и перейти к пункту «Параметры папок». Затем выбираем вкладку «Вид» и перелистываем её содержимое, пока не увидим нужный пункт — «НЕ показывать…». Вот подробный скрин:
Ну что, скрытый элемент исчез? Поздравляю, Вы справились!
Последний способ, работающий на Виндовс 8, подходит и для «десятки»
Чтобы включить скрытые файлы в Windows 10:
- Откройте любую папку.
- Выберите раздел «Вид».
- Поставьте птичку в пункте «Скрытые элементы».
После этого можно будет увидеть спрятанные папки и документы в любом разделе жесткого диска или на флешке (она должна быть подключена к ПК).
Если хотите снова спрятать папки, уберите эту галочку.
Также существует другой способ включить отображение скрытых файлов в Windows 10:
- Щелкните Win+Q и напишите в поисковом поле «Параметры проводника». Пропишите в поле поиска «Параметры проводника»
- Нажмите Энтер – откроется знакомое окошко.
- Перейдите в раздел «Вид» и поставьте птичку в пункте «Показывать…».
Готово. Теперь вы сможете открыть любые скрытые файлы на Windows 10. Как видите, способы на разных версиях ОС довольно похожи, но отличаются небольшими нюансами.
Как провести поиск скрытых элементов?
Вот мы и подошли к основному вопросу настоящей статьи.
Но сразу стоит отметить, что все ниже изложенные действия направлены на получение правомерного доступа к сокрытой информации, и ответственность за осуществление озвученных рекомендаций в неправомерном ключе каждый пользователь принимает и несёт исключительно за себя.
Среди всех возможных вариантов проведения поиска следует выделить два, один из которых осуществляется посредством штатных средств операционной системы, а второй, используя стороннее программное обеспечение.
Функция «Поиск» в Windows:
Откройте «Проводник» и перейдите на вкладку «Вид»;
Обратите внимание на раздел «Показать или скрыть» и разверните его;
Установите галочки в строке «Расширения имен файлов» и в строке «Скрытые элементы»;
Здесь стоит отметить, что внешнее отличие скрытой папки от «открытой» в том, что первая имеет несколько более прозрачный вид, что в сравнение с обычными элементами сразу же бросается в глаза.
Не закрывая проводник, поместите курсор в строку «Поиск» (с правой стороны окна, помечена значком в виде «лупы»); После помещения курсора станет активен расширенный функционал поиска, где можно выбрать дополнительные критерии, так как: «Тип», «Размер», «Дата изменения». В качестве примера, поиск будет проводиться по типу «Папка», со временем изменения «На этой неделе».
Введите названием искомого элемента и нажмите на клавишу «Enter».. Дождитесь завершения поиска, учитывая, что при открытии проводника поиск будет проводиться по всем разделам, что может занять достаточно продолжительное время
Дождитесь завершения поиска, учитывая, что при открытии проводника поиск будет проводиться по всем разделам, что может занять достаточно продолжительное время.
Если вам известно (хотя бы предположительно) месторасположения нужного элемента, откройте данный раздел и введите поисковый запрос, сузив тем самым круг поиска.
Стоит учитывать, что поисковый запрос может состоять не только из названия элемента, но и, например, из его расширения (docx, html, png, jpeg и т.д.).
Делаем папку невидимой
Итак, следуем поэтапной инструкции:
Этап I. Создаем новую папку на рабочем столе
Правой кнопкой мыши кликаем на свободном поле рабочего стола и в открывшемся меню выбираем «Создать», далее «Папку».
Для того, чтобы создать новую папку, нажимаем правую кнопку мыши и выбираем нужную функцию
Этап II. Присваиваем папке невидимый значок
Для того, чтобы продолжить процесс сокрытия папки, необходимо сменить ее значок. Для этого делаем следующее:
Наводим курсор на вновь созданную папку;
Кликаем правой кнопкой мыши и выбираем в открывшемся меню опцию «Свойства» (в самом низу);
Правой кнопкой мыши кликаем на новой папке и выбираем опцию «Свойства»
Перед нами появляется диалоговое окно, в котором мы выбираем функцию «Настройка»;
Внизу видим кнопку «Сменить значок», которую активируем;
В «Свойствах» выбираем «Настройки», а далее «Сменить значок»
Перед нами возникает окно с большим количеством предлагаемых иконок, среди которых мы выбираем прозрачную иконку – примерно в середине меню, она невидима для глаза, поэтому чтобы ее активировать наводим курсор на свободное поле, как показано на фото;
Чтобы увидеть иконку в меню предлагаемых вариантов кликаем на пустом поле
Далее после выбора прозрачного значка, нажимаем «Ок», «Применить» и снова «Ок». На нашем рабочем столе появляется невидимый ярлык папки, у которой теперь видно только одно название.
На рабочем столе появляется папка с невидимым ярлыком и видимым названием
Этап III. Делаем скрытым название папки
Итак, на нашем рабочем столе невидимая папка с читаемым названием. Чтобы его также скрыть делаем следующее:
нажимаем клавишу «ALT» и, удерживая ее, набираем следующую комбинацию цифр «0160», далее «Ввод».
Удерживая клавишу Альт, набираем на цифровой части клавиатуры комбинацию цифр 0160
Мы видим, как наша папка полностью исчезла с поля зрения.
Примечание: Чтобы все у нас получилось, важно набор цифр «0160» производить исключительно с цифровой клавиатуры компьютера (расположена справа), а не с цифр, которые находятся вверху клавиатуры.
Цифровая часть клавиатуры расположена обычно в правой ее части
Особенности сокрытия папок для ноутбуков и планшетов
Чаще всего вышеописанные рекомендации подходят для всех компьютерных девайсов – для ноутбуков и планшетов.
Особенности сокрытия папок для ноутбуков и планшетов
Но, если после выполнения всех манипуляций, название папки не получилось скрыть, попробуйте поэкспериментировать с набором вводимых цифр и удерживаемых клавиш, следующим образом:
Можно также вместо набора «0160» попробовать цифры «255».
Альтернативный способ скрыть папки
Существует еще один способ сделать папку либо файл невидимыми для глаз. В его основе лежит использование встроенных функций операционных систем Windows 7, 8 и 10.
Итак, действуем по пунктам:
Нажимаем правой кнопкой мыши на нужной папке (файле) и останавливаем курсор на функции «Свойства».
Перед нами открывается функциональное меню и на первой вкладке «Общие», в самой нижней части мы видим «Атрибуты» — ставим отметку на «Скрытый».
В атрибутах выбираем опцию «Скрытый»
Далее заходим в «Поиск» нашей Windows, куда вводим «параметры папок», в которых выбираем вкладку «Вид».
В «Поиске» находим «Параметры папок» и выбираем вкладку «Вид»
В разделе «Вид» выбираем опцию «Не показывать скрытые файлы, папки и диски», далее «Применить» и «Ок». После чего мы видим, как наша папка полностью исчезла с рабочего стола, то есть стала невидимой.
Выбираем опцию «Не показывать скрытые файлы, папки и диски»
Следует заметить, что вышеперечисленными способами по аналогии можно скрыть папки, файлы, картинки, музыку не только на компьютере, но также на диске и флешкарте.
Открываем скрытые папки и файлы
После того, как мы рассмотрели все способы сделать невидимыми папки и файлы в операционной системе Windows, может возникнуть вопрос – а как же их открыть, посмотреть, найти и так далее.
Сделать это нетрудно, уже хотя бы потому, что можно действовать по шагам сокрытия папки, которые мы изучили выше, но теперь в обратном порядке.
Например, чтобы найти наши скрытые файлы и папки, снова заходим в раздел «Вид» и меняем нашу галочку на функцию «Показывать скрытые файлы, папки и диски», далее «Применить» и «Ок».
Для того, чтобы открыть наши скрытые папки и файлы, выбираем опцию «Показывать скрытые файлы, папки и диски»
Затем, нажимая и удерживая левую кнопку мыши, выделим часть поля рабочего стола, как показано на фото.
Выделив при помощи удержания левой кнопки мыши поле на рабочем столе, мы сможем увидеть наши скрытые папки
Мы сразу увидим наши скрытые папки.




