Бесплатные пресеты для lightroom
Содержание:
- Возможности фоторедактора Lightroom
- Решение проблем с пресетами
- Пресеты lightroom
- Бесплатные лайтрум пресеты psdcollection.ru
- Какие программы используют для создания пресетов
- Как добавить/импортировать пресеты в Lightroom
- Добавить эффекты в Lightroom через программу
- Как установить пресет в Лайтрум для Windows
- Способ 1: Копирование настроек
- Историко-техническая справка
- Использование пресетов в модуле импорта
- Экспорт пресета из настольной версии Lightroom в мобильную
- Что такое пресеты и их функции
- Экспорт — сохранение на компьютере
- Что такое пресеты Lightroom?
- Пресеты + пакетная обработка = выигрышная комбинация
- How to Get Free Lightroom Presets?
- Форматы пресетов
- Полезные советы при использовании пресетов
- Совет 1: создавайте пресеты с умом
- Мифы о пресетах Lightroom
- Инструкция, как создать пресет в Lightmoon
- Как добавлять и применять пресеты в Lightroom
Возможности фоторедактора Lightroom
Популярная графическая программа Лайтрум представляет собой редактор для обработки цифровых изображений. Ее также используют для проявки негативов, создания каталогов фотографий и прочего. Программа не появилась из ниоткуда. Она дописана на основе уже имеющихся «зарисовок» для подобного редактора Rawshooter. Графическую оболочку разработчики Adobe создали с использованием Lua.
Фоторедактор известен тем, что позволяет обрабатывать изображения, не изменяя основную их структуру. Редактор генерирует из основной копии новый макет, над которым и производит манипуляции. Умеет применять пакетную обработку фото. Контролировать ход обработки можно при помощи пресетов. Программа поддерживает большое количество горячих клавиш, которые значительно облегчают работу пользователю.
Решение проблем с пресетами
У многих читателей, наверное, сложилось мнение, что таким методом можно обрабатывать любые фотографии, делая их одинаковыми по стилю и цвету. На самом деле это не так.
Применение пресетов не всегда приводит к желанным результатам. Довольно часто они ложатся криво и приходится их дополнительно настраивать. Что делать, чтобы свести такие проблемы к минимуму?
Рекомендации:
- фотографируйте серии при одинаковом освещении
- подбирайте цветовую гамму объектов на снимке под ваш пресет
- следите за качеством исходников (на плохие кадры пресеты плохо ложатся)
- пресеты для фото с естественным светом, не подходят для кадров со студийным освещением
Следуя этим рекомендациям, можно значительно понизить процент сюрпризов во время обработки ваших фотографий.
Заключение
Мы живем в эпоху цифровых технологий, поэтому обработка фотоснимков при помощи фоторедакторов (одним из которых является Lightroom) стала неотъемлемой частью создания качественных фоторабот.
Кстати, Вы можете приобрести профессиональные коммерческие пресеты и, тогда, качество обработки ваших фотографий вырастет в несколько раз.
Пресеты для Lightroom значительно ускоряют и облегчают цветокоррекцию фотографий. В результате мы получаем не только значительную экономию времени и ресурсов, но и вырабатываем свой стиль. Поскольку использование одних и тех же пресетов приводит все фотоработы к единому цветовому решению.
Пресеты lightroom
Пресеты — это определенный набор настроек️, который вы можете применять к разным снимкам. Они были придуманы фотографами, которые зачастую обработывают большое количество снимков, из одной локации, сделанные в одно и то же время, соответственно при одном освещении. Согласитесь удобно «поправить» насыщенность, свет, цвет и т.д. на одной фотографии и потом просто скопировать и вставить все эти настройки на другую фотографию.
Сейчас пресеты активно используются для ведения instagram и оформления аккаунта в единой цветовой гамме.
Что такое пресеты мы разобрались ️
Lightroom
Lightroom — это программа по обработке фотографий. Есть версия как для компьютера, так и для телефона (Android, Ios). Среди фотографов это, пожалуй, самая популярная программа по цветокорекции.
Версия для телефона, при изначальной установке — бесплатная, в приложении можно расширить функционал и приобрести платный пакет. Для использования пресетов это делать не обязательно. Того что предоставляется бесплатно вполне достаточно .
При помощи lightroom можно отредактировать цвет, убрать ненужный, увеличить яркость или насыщенность определённого цвета, отрегулировать свет, усилить или уменьшить как светлые, так и тёмные тона, скорректировать тени и т.д. По сути в этом приложении вы сами создаёте свой фильтр.
Что такое lightroom — тоже разобрались️
Почему пресеты не работают?
Ура! Фотография с нужными настройками попала в вашу галерею Lightroom!!! Вы копируете настройки и вставляете их на вашу фотографию…. Иииии… Фиаско! У вас получилось не как у блогера. Значит пресеты не работают?
Спокойствие, только спокойствие.
Важно понимать, что идеальных настроек под все фото не существует!!! Ведь фотографии мы делаем при разном освещении, разной аппаратурой, разными руками в конце концов) Поэтому иногда будет необходима подстройка.
Вот полезные рекомендации по коррекции
Если фото вцелом слишком тёмное или светлое, то в разделе СВЕТ крутим ползунок Экспозиция.
Если фото вцелом слишком жёлтое или синее, то в разделе ЦВЕТ крутим ползунок Температура.
Если фото вцелом слишком зелёное или фиолетовое, то в разделе ЦВЕТ крутим ползунок Оттенок.
Если кожа слишком серая, в разделе ЦВЕТ прибавь ползунок Насыщенность.
Если кожа слишком тёмная или светлая (не хватает загара), то в разделе ЦВЕТ выбираем подраздел СМЕШ., в нём выбираете второй кружок слева (оранжевый), и там крутим ползунок Яркость.
Если нужно убрать (или вернуть назад) какой-либо цвет, то в разделе ЦВЕТ в подразделе СМЕШ. понижаем или повышаем насыщенность этого цвета.
Если фото вцелом слишком контрастное (или наоборот), то в разделе СВЕТ крутим ползунок Контрастность.
Если человек в кадре слишком тёмный или светлый, то в разделе СВЕТ крутим ползунки Белые и Светлые области.
Подведя итог, хочу сказать, что пресеты значительно сокращают время обработки и действительно с помощью них можно добиться единого стиля в оформлении Instagram! Что нужно сделать — так это выбрать среди множества СВОЙ и поэкспериментировать с применением его на фотографиях
Бесплатные лайтрум пресеты psdcollection.ru
Получай новую подборку эксклюзивных крутых лайтрум пресетов каждую неделю
Здесь ты найдешь наборы качественных фильтров для обработки и создания красивых нестандартных снимков! Показать полностью.
Теперь это легко: – выбрать лучший фильтр и обрабатывать сразу все фото пакетом, а не поштучно;– получать действительно хорошие фотографии с качественной проработкой теней, света и контраста.
Поддержи наши старания — стань доном этого паблика и забирай лучшие наборы качественных пресетов в донат-ленте
Бесплатные лайтрум пресеты psdcollection.ru запись закреплена
Мы не собираемся останавливаться! Обещаем находить и кидать сюда новые качественные и бесплатные пресеты для Lightroom и не только)Показать полностью.
Подскажи, плиз, какие пресетов тебе нужно побольше в этом паблике?Мы ж для тебя стараемся
Источник
Какие программы используют для создания пресетов
Многолетняя практика хранения и редактирования цифровых фотоснимков показывает, что рационально использовать всего две программы Lightroom и Photoshop.
Lightroom
Большинство блогеров, а также фотографов отдают предпочтение редактору Лайтрум от разработчика Adobe. В приложении есть созданные пресеты по умолчанию. Их можно сразу применять к своим изображениям.
При желании можете установить свои параметры для редактирования графики. Это все можно сделать путем переключения ползунков в настройках.
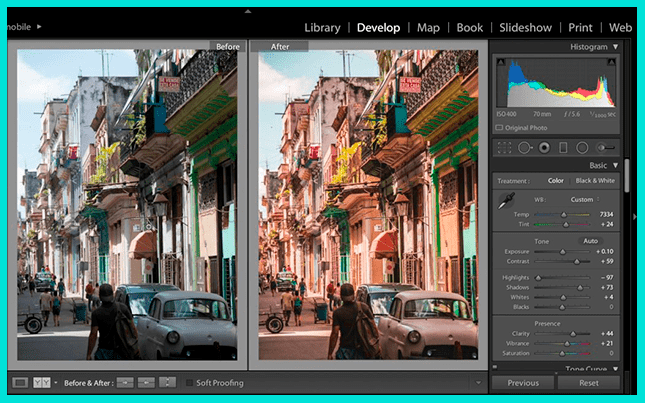
Изначально эта программа создавалась для того, чтобы удобно управлять пакетами RAW или цифровыми негативами. Начальный интерфейс был сильно ограничен. Сегодня добавили множественные инструменты, среди них:
- кадрирование;
- обрезание;
- баланс белого;
- негатив и другие.
На сегодняшний день приложение названо сложным со слов экспертов. В Lightroom добавлено много новых возможностей.
При этом редактор продолжает обновляться. Это помогает ему конкурировать с легендарным Photoshop. Теперь в приложении все инструменты, которые были доступны только для профессиональных фотографов отрыты для широкой публики и любителей селфи.
Photoshop
В программе Фотошоп пресеты подразумевают несколько иной архив с параметрами. Выделяют их всего два «Фотографическое тонирование» и «Карты градиента». В этом редакторе набор фильтров можно загрузить самостоятельно, предварительно скачав их из интернета.
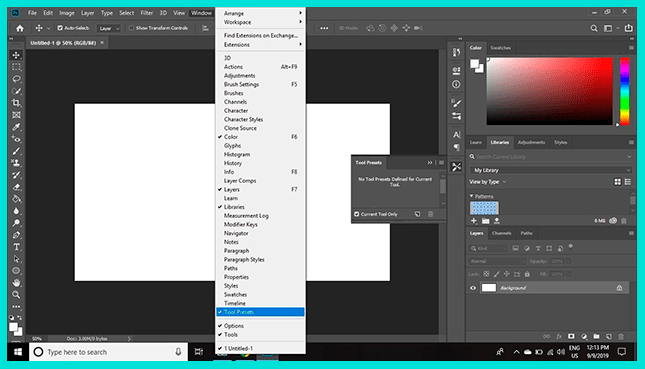
После сохранения пресеты устанавливают в интерфейс программы и применяют при обработке каждой отдельной фотографии. В результате при нанесении эффекта на фото происходит видимое изменение оттенка.
Но, никаких несущих корректировок типа: ретушь, удаление объектов не предусматривается. Эффект на графическое изображение наносится мгновенно.
Как добавить/импортировать пресеты в Lightroom
Процесс добавления новых настроек в Lightroom достаточно прост. Там нет фактического процесса установки; все, что вам нужно сделать, это поместить предустановку в подпапку « Develop Presets» внутри установки Lightroom.
Естьдва способа добавить новый набор настроек в Lightroom.
Импорт пресетов: вариант 1
Впроявочном модуле Lightroom найдите и откройте панель «Presets» с левойстороны.
Выберитепапку с пресетами, в которую вы хотите добавить пресеты, и щелкните правой кнопкоймыши по ней. В меню выберите параметр «Импорт» и найдите предустановки,предназначенные для импорта, на жестком диске вашего компьютера.
Выберитеодин или несколько пресетов и нажмите кнопку «Импорт». Вы также можетесначала создать папку предустановок, а затем импортировать предустановки.
Эта опция лучше всего подходит для импорта отдельных пресетов.
Когдавам нужно импортировать коллекцию пресетов, второй вариант работает лучше.
Импорт пресетов: вариант 2
Второй вариант включает в себя размещение папки коллекции пресетов в папке « Develop Presets» путь к которой указан ранее банальным копированием с помощью файлового менеджера windows или какого либо другого.
Добавить эффекты в Lightroom через программу
Способ, который описан выше не является единственным. Пресет в Lightroom можно добавить и при помощи интерфейса самой программы.
Порядок действий:
- Нужно выбрать ПКМ один из предоставленных в редакторе пресетов;
- В небольшом контекстном окне нажмите пункт «Import»;
-
Откроется проводник Windows, где нужно найти папку с вашими пресетами;
- Выбрав нужный, нажмите внизу окна кнопку «Import».
После чего он появится в общем списке, откуда вы его вызывали. Вы сможете тут же его применить, не перезагружая компьютер. Но это ещё не всё. В Lightroom каждый пользователь может создать собственный набор фильтров.
Для этого:
- Выберите снова любую группу и нажмите по ней ПКМ;
- Нажмите на пункт «New Folder»;
- В новом окне назовите будущий пресет;
- Нажмите кнопку «Create».
Мы только что создали оболочку с названием для нового пресета. В него вы можете загрузить скачанные файлы и использовать точно также, как и другие. Любой из пресетов добавленных в программу можно активировать по умолчанию для загруженных изображений. Для этого нажмите ПКМ на выбранном (пресете, не папке) и выберите пункт «Apply on Import».
Как установить пресет в Лайтрум для Windows
Скачав на свой компьютер Lightroom, вы можете установить для него пресет. Это отдельный конфигурационный файл (или файл с настройками), который позволяет быстро применить какие-нибудь интересные эффекты. Они могут быть разными, от небольшого осветления фотографии, до значительных изменений. Например, смена цветового тона фото, контрастности и т. д. Пресеты являются незаменимым помощником фото дизайнеров и людей прочих профессий, которым приходится работать со снимками каждый день.
В редакторе Лайтрум можно найти несколько пресетов, которые установлены разработчиком. Но часто их недостаточно.
Чтобы применить один из предустановленных файлов:
- Нужно выбрать в левом меню пункт « Presets ».
- Откройте один из наборов, после чего нажмите на один из имеющихся в списке левой кнопкой.
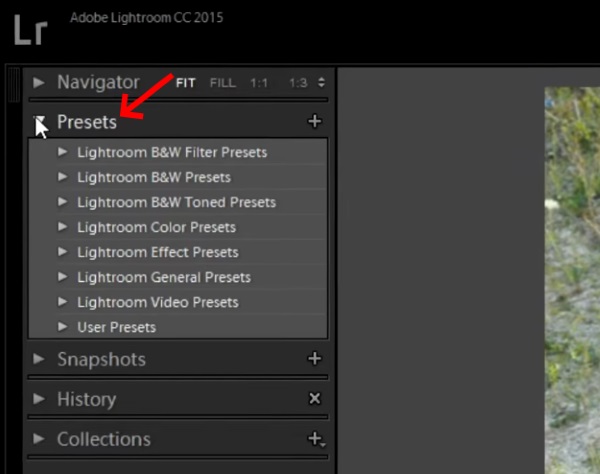
Выбор пресетов в программе Lightroom
Не понравился эффект, который изменил изображение — нажмите справа внизу « Reset ».
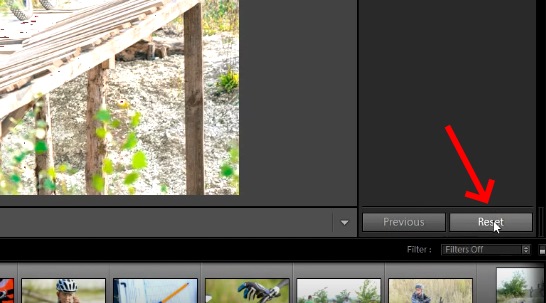
Кнопка для отмены действия пресета в Лайтруме
Если вы хотите установить другой пресет, которого нет в Лайтрум:
- После загрузки пресета, его нужно распаковать, т.к. они обычно находятся в архиве ZIP;
- Затем откройте распечатанную папку, выберите файл и скопируйте его;

Выбор и копирование скаченного пресета для Лайтрум
Далее в Windows нужно найти папку, куда установлена программа Lightroom. Если вы не изменяли путь при установке, она будет находиться по следующему пути: usersuserNameLibraryApplication SupportAdobeLightroomDevelop ;
Найдите папку «User Presets» и вставьте в неё свой пресет. Перезагрузите программу Lightroom.
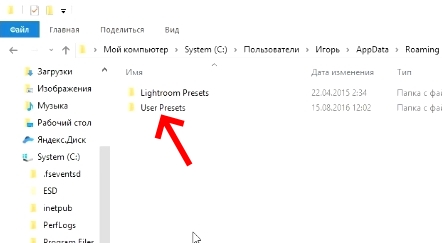
Папка, куда нужно переместить загруженный пресет для Lightroom
Также не забывайте, что фильтры бывают как дополняющие, так и заменяющие. То есть, если вы применили пресет осветления фотографии, то следующий эффект по изменению яркости может сбросить осветление.
Способ 1: Копирование настроек
Первый вариант загрузки пресетов в мобильный Лайтрум заключается в использовании функции копирования параметров. Проделайте следующее:
-
Загрузите пресет на телефон, после чего запустите Lightroom и начните добавление в программу фотографии, нажав на кнопку внизу экрана.
Далее воспользуйтесь встроенным в приложение файловым менеджером – выберите в нём скачанное фото с пресетом, выделите и нажмите «Добавить».

После загрузки снимка воспользуйтесь пунктом «Все фото» и укажите загруженный файл.

Нажмите на три точки вверху, где тапните по опции «Скопировать настройки».
Установите параметры, которые желаете использовать, и нажмите на кнопку-галочку.

Далее загрузите в программу фото для обработки тем же образом, что и снимок с пресетом, после чего вызовите его контекстное меню и выберите пункт «Вставить настройки».

Готово – фотография будет изменена, и результат можно сохранять.

Историко-техническая справка
- Раньше использовали фильтр VSCO
- Использовали фотографы и профессиональные ретушеры, которые работают с программой Lightroom и пакетно обрабатывают фотографии (свадьбы, праздники, юбилеи и другие торжественные мероприятия)
- Фотографы выгружали в формате dng, а потом обменивались и продавали
- Потом появилась программа Lightroom
- На мобильных приложениях можно загружать пресеты, которые были сделаны на десктопной версии Ligthroom. Механика стала простой — скопировать-вставить. Можно делиться своим стилем и видением фотографии
- Обычный пользователь может скачать, скопировать, открыть в приложении свою фотографию и применить. При этом не нужно знать даже основ свето и цветокоррекции в Lightroom
- Lightroom есть, как для IOS, так и для Android
Использование пресетов в модуле импорта
Преждечем приступить к организации и редактированию фотографий, сначала необходимоимпортировать их в каталог Lightroom. Это позволяет Lightroom отслеживатьи управлять фотографиями.
Модульимпорта дает нам широкий выбор опций для применения к изображениям в процессеимпорта. Например, переименование изображения, создание предварительногопросмотра, тегирование и так далее. Еще одна очень полезная опция, которуюя регулярно использую, — это возможность применить предустановку проявления ковсем фотографиям во время импорта.
Импортируя пейзажную фотографию, можно применить ко всем импортированным фотографиям свою наиболее общую и универсальный пресет, например, Natural. Это облегчает массовое редактирование.
Илидругой вариант — применить предустановку коррекции объектива ко всемфотографиям.
Экспорт пресета из настольной версии Lightroom в мобильную
Многие пользователи Lightroom на настольном компьютере хотели бы использовать свои пресеты и в мобильном варианте. Софт поддерживает работу с сервисом Adobe Cloud, автоматически синхронизирующим параметры между устройствами, к которым привязана учётная запись упомянутого облака, в том числе и пресеты. При включённой синхронизации ничего дополнительно делать не нужно, программа самостоятельно перенесёт всё нужное.
Если метод с синхронизацией по каким-то причинам недоступен, пресет можно перенести вручную. Делается это так:
- На компьютере откройте Лайтрум и выберите любую фотографию. В главном меню программы перейдите на вкладку «Develop» и воспользуйтесь блоком «Presets»: укажите нужный и кликните по нему.

После применения настроек откройте «File» – «Export with Preset» – «Export to DNG».
Укажите каталог, в который хотите экспортировать файл, и нажмите «Выбор папки».

Далее просто переместите DNG на телефон любым подходящим способом, и воспользуйтесь одной из инструкций по установке, приведённой выше.
Как видим, никаких затруднений с переносом пресетов из настольного Lightroom в мобильный нет.
Опишите, что у вас не получилось.
Наши специалисты постараются ответить максимально быстро.
Что такое пресеты и их функции
Пресет — это своего рода фильтр или файл с набором настроек, которые вы выбираете сами. Его создают с помощью программ на компьютере или в мобильных приложениях. Затем готовый шаблон накладывается на одно или группу фото (фотопленку, галерею).
Пресеты делают все фотографии в одинаковом стиле, включая расцветку, как самого объекта на снимке, так и его фона. Умея правильно использовать фильтрующий инструмент, вы подчеркнете единство своего аккаунта, сделаете ленту изящной, оформленной в едином стиле.
Вам не нужно будет самостоятельно выбирать обстановку, цвет одежды, погоду, чтобы сделать фотографию и опубликовать ее. Снимайте себя и свое окружение и на каждую новую фото накладывайте уже готовый пресет.
На заметку! Если обработать давно опубликованное фото в интернете новым пресетом, то оно автоматически становится уникальным. Такие действия можно применять даже к картинкам в интернете, чтобы спрятать чужое авторство.
Экспорт — сохранение на компьютере
Очень важно, как я думаю, не потерять свои настройки, которые вы создали только что в программе. Их нужно экспортировать в папку, которая находится не на том же диске, где стоит система
Надеюсь вы понимаете почему?
Если нет, то расскажу в двух словах. При переустановке системы, в данном случае винды, диск обновляется и форматируется, прежде чем вы заново установите систему. И, соответственно, все файлы на этом диске просто стираются.
Поэтому, чтобы вам не потерять ваши созданные фильтры, их лучше сразу сохранить в папку, в которой хранятся ваши данные. И это можно сделать достаточно быстро. Для этого нужно нажать правой мышкой на нужное название и выбрать Экспорт.
Вот так вы его сохранили. И в следующий раз, когда вы переустановите систему, вы просто заново их импортируете, и они снова будут в вашем распоряжении.
Что такое пресеты Lightroom?
Вы, наверное, неоднократно слышали, что лайтрум использует неразрушающее редактирование RAW. Но очень немногие начинающие фотографы действительно понимают, что это значит.
Если я покопаться в своем жестком диске, где хранятся все свои RAW-файлы, можно увидеть кучу негативов, которые сопровождаются XMP-файлами с тем же именем.
Эти файлы ARW являются Sony RAW изображениями в своем собственном формате. Файлы XMP — это файлы метаданных Adobe, в которых хранится дополнительная информация об изображении. Он не только хранит метаданные EXIF, такие как дата, время, информация о воздействии и т. д., но и хранит информацию о редактировании Lightroom.
Когда вы редактируете файл RAW, он сохраняет все шаги редактирования в виде простых текстовых записей в файле XMP. XMP также вы можете открыть в любом текстовом редакторе, таком как Блокнот.
Например, если я перетащу ползунок «Повышение резкости» до значения +25, Lightroom создаст запись в файле:
Резкость =”25”
Если я увеличу насыщенность до +33 на базовой панели, она создаст запись в файле .xmp:
Насыщенность =”33″
Когда вы выбираете изображение в Lightroom, нажимая на него, программа построчно читает инструкции в файле XMP и создает предварительный просмотр JPEG со всеми примененными изменениями. Исходный файл RAW остается без изменений, и все, что вы видите, это всего лишь предварительный просмотр JPEG.
Пресеты + пакетная обработка = выигрышная комбинация

Пример пакета пресетов dPS 101 Lightroom
Одним из самых больших преимуществ использования Lightroom является возможность редактировать множество фотографий очень быстро путем пакетного редактирования, или синхронизации, применения настроек одной фотографии к многим другим. Если вы объедините высококачественные пресеты с пакетным редактированием в Lightroom, вы сможете существенно сократить время редактирования целого фотосета.
Теперь у вас есть большее представление о том, как с помощью пресетов Lightroom резко сократить время, затрачиваемое на обработку фотографий, при этом получить лучший результат и улучшить свою креативность. Потратьте освободившееся время на поиск новых пресетов.

Пример использования пресета «Летнее солнце» из пакета пресетов dPS 101 Lightroom
Эта последняя коллекция пресетов включает семь различных тем, так что вы можете легко найти и использовать тот пресет, который наиболее подходит к вашей фотографии, не тратя при этом лишнего времени. Вы найдете пресеты, предназначенные для портретов, потрясающие пресеты для черно-белых фотографий и сепии, для пейзажной, уличной фотографии, винтажные пресеты и многое другое.
Не имеет значения профессионал вы или любитель, вам понравятся эти пресеты и результаты их применения.

Пример пакета пресетов dPS 101 Lightroom
How to Get Free Lightroom Presets?
We have 500+ presets for Lightroom that you can download free. Click on the bundle of Lightroom presets you like to view detailed instructions on how to install Lightroom presets and how to install Lightroom mobile presets with many before and after samples. Subscribe and receive all the latest best Lightroom presets and special discounts!
What Is Adobe Lightroom? Adobe Lightroom is a popular software designed by Adobe Co. for improving photos with Lightroom presets. Just add presets to Lightroom and get beautiful images in several clicks. Find out how to get Lightroom for free that will support these Lightroom Presets.
What Are Lightroom Presets? Adobe Lightroom presets are saved Lightroom settings that help transform a photograph as you like and then save that exact combination of settings for other images. The Lightroom presets have .lrtemplate and XMP extension. With the help of free Lightroom filters you can adjust white balance, sharpness, contrast, colors, shadows, temperature, etc.
What Are Lightroom Presets?
Lightroom presets can be an alternative to manual editing and color correction to reduce the time you spend on it or to create a consistent visual style of images. The Lightroom preset is the predetermined position of all or some sliders in the Lightroom editing panel.
In other words, you can adjust the photo enhancement as you like, and then save this combination of sliders for future use on another image. Lightroom brushes for portraits are also very helpful for this purpose. You can also create presets for the actions like placing a watermark, cropping, etc. Presets can be created on your own or downloaded from our website.
How to Use Fixthephoto Lightroom Presets?
After downloading and installing our presets, you can customize them to fit your style and change the opacity if needed. You may always remove the presets you don’t like. To do it, right-click on the preset that is no longer needed and select Delete. If you accidentally delete the wrong preset, press Ctrl + Z (Win) or Cmd + Z (Mac) and the action will be canceled.
Besides, you may go to the folder with Adobe Lightroom presets and remove everything manually. A folder with presets can be found in Adobe — CameraRaw — Setting — User Presets.
If you still didn’t download Adobe Lightroom Classic or Lightroom CC, view several legal ways of how to get Lightroom for free.
To apply the Lightroom preset to several photos simultaneously, choose the preset you need to use in Develop mode. Then select all the images from the library which you want to apply the preset to. Next, click Sync, configure the necessary parameters, and click Synchronization.
Remember that this method is suitable only if the photos were taken in the approximately same range, with the same light and exposure. The method does not guarantee you to cope perfectly with every picture but it significantly saves time.
You may even synchronize presets with Mobile Lightroom CC. Start desktop Lightroom CC version, go to the File menu and select “Import Profiles & Presets”. You can import either a folder or several Lightroom mobile presets files, including combinations of presets and profiles, and Lightroom CC will import the files and place them in the appropriate area on the interface.
When all Lightroom presets and profiles are imported and settled for synchronization, they will be available on every device connected to this account, as well as with your Lightroom account (iPhone, iPad, Android, and ChromeOS).
Форматы пресетов
После того как вы скачали или купили пресет, необходимо установить его в Лайтрум. Есть два способа сделать это, и выбор зависит от формата. Фильтр для Lightroom может быть в формате Dng или Lrtemplate. В чем тут разница?
- DNG — это определенная фотография с сохраненным набором настроек её обработки.
- LRTEMPLATE — это файл, содержащий только набор настроек обработки, без фото.
- XMP — это новый формат с 2018 года. Программы с версии Lightroom Classic CC 7.3.1 и выше преобразуют lrtemplate в Xmp сами.
Блогеры в Инстаграм чаще всего продают DNG со своими красивыми фотками. Чтобы использовать такой формат нужно скопировать настройки с данной фотографии и применить их для своей. Этот вариант обычно используют в мобильном приложении Lightroom. А вот файл Lrtemplate или Xmp можно сразу установить себе в Лайтрум через функцию Импорт, и использовать для любой фотки в один клик. Это намного удобнее и подходит для компьютера.
Полезные советы при использовании пресетов
Если вы новичок в использовании пресетов, для удобства их применения, рекомендуем пользоваться следующими советами:
Храните архивы с настройками в специальных папках
Если вы снимаете на телефон все подряд (пейзажи, натюрморт, портреты и прочее), следует завести отдельную папку для каждого типа пресетов.
Соблюдайте оттенки и освещенность фото до и после наложения пресетов
На это важно обращать внимание. Некоторые детали в кадре могут быть утеряны из-за чрезмерного затемнения или осветления.
При самостоятельном формировании набора, старайтесь использовать настройки близкие по значению
Например, устанавливать расцветку из одной палитры или применять близкие фильтры по значению: сепия, негатив, черно-белый.
Для первого использования обязательно поищите русскоязычную версию Lightroom
Интерфейс программы достаточно сложный. В идеале загрузить мобильную версию обработчика. В ней органичное и интуитивно понятное меню.
Совет 1: создавайте пресеты с умом
Первым советом в этой статье должна была быть фраза «пользуйтесь пресетами», но, скорее всего, создавать пресеты в Lightroom умеют почти все, кто работает в этой программе. Чтобы получить новый пресет, во вкладке Develop нажимаем на кнопку с «плюсом» на панели Presets (в рабочем окне находится слева) и работаем с диалоговым окном «New develop preset».
Перейдём к важному вопросу: как сделать так, чтобы один пресет подходил к разным кадрам и съёмкам и мог использоваться постоянно?
Пресеты (Presets) – хитрая штука. Кажется, вот получилось красиво обработать фотографию – сохрани все изменения в пресет и пользуйся ими на здоровье. Но чаще всего такие «бывшие в употреблении» настройки только портят другие кадры.
Чтобы этого не происходило, создавайте пресеты так:
- оставляйте настройки цвета, а именно Color (цвет), Tone Curve, Split Toning, Calibration;
- отключайте галочки White Balance (баланс белого), Exposure (экспозиция), Transform (трансформация). Если вы используете автоматическую настройку экспозиции и прочих точек чёрного и белого, то снимайте и галку основных настроек (Basic Tone);
- всегда задумывайтесь, нужны ли вам на всех фотографиях одинаковые значения резкости (Sharpening), шумоподавления (Noise Reduction), четкости (Clarity), исправления искажений линзы (Lens Corrections). Если да, синхронизируем.
- Градиентные и радиальные фильтры оставляем, если использовали их на фотографии в художественных целях, а не для локальных коррекций. Впрочем, их как и другие эффекты (виньетирование и плёночное зерно) логичнее вынести в отдельный пресет и использовать для усиления художественного эффекта уже после основных цветовых и яркостных настроек.
Мифы о пресетах Lightroom
Перед первым использованием вы наверняка изучили отзывы и поняли, как работает приложение. Многие считают, что программа — удел лентяев. Это откровенное заблуждение, так как с использованием пресетов фотографию порой сложно довести до идеала. Намного проще снимок отправить в сеть сразу после съемки.
Каждый новичок использует ежедневно эту программу в качестве основного редактора. Вы думаете это так? На самом деле нет. В первую очередь предустановки эксплуатируют именно профессиональные фотографы или художники.
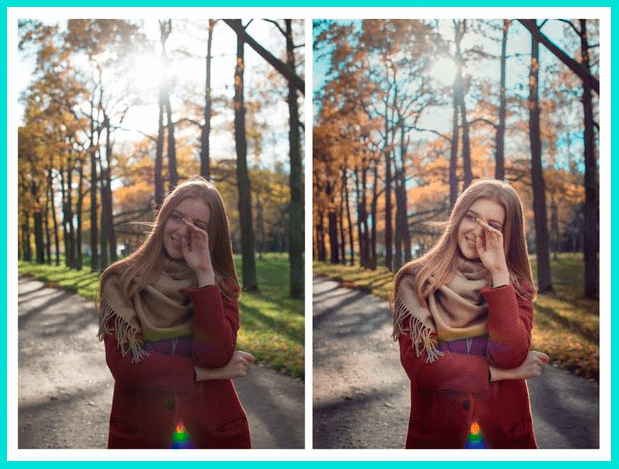
Программа только для продвинутых. Это лишь отчасти. Действительно профи в области фотографии используют пресеты гораздо чаще обычного человека, но индивидуальные настройки сможет создать и тот, кто только развивает свои навыки в этом направлении.
Инструкция, как создать пресет в Lightmoon
Практически все пользователи смартфонов для создания пресетов и обработки фотографий используют приложение Lightmoon. Оно отличается простым и понятным интерфейсом, а также наличием большого количества встроенных инструментов.
Мы составили пошаговую инструкцию, благодаря которой вы сможете сохранить все параметры, а после использовать их для обработки остальных фотографий:
- Загружаем в приложение исходную картинку.
- Применяем нужные фильтры и эффекты. Речь идет о настройке яркости, контрастности и прочих параметров.
- Когда всё готово, нажимаем по трем точкам в углу экрана, а в появившемся списке отмечаем вариант «Скопировать настройки». После нажатия на эту кнопку все изменения будут сохранены. Вы можете открыть новую фотографию, после чего выбрать «Вставить настройки».
- Но также можно сохранить стиль для дальнейшей работы с ним. Для этого в нижней панели инструментов выбираем «Стили», а затем «Создать стиль».
Как видите, сохранить собственные параметры для последующей обработки фотографии не так сложно, как это кажется изначально. В будущем, когда нужно будет применить пресет, просто открываем вкладку «Стили» и активируем подходящий вариант. Программа не работает без авторизации в аккаунте, поэтому свои данные вы точно не потеряете.
Как добавлять и применять пресеты в Lightroom
Для того, чтобы использовать пресеты в Lightroom , что мы должны сделать после загрузки, это импортировать их в программу. Для этого мы перейдем в папку данных инструмента и вставим их туда. В случае с Lightroom Classic мы можем найти эту папку в:
В случае использования Lightroom CC вместо классической версии, мы должны заменить папку «Lightroom» на «Lightroom CC». Что мы должны сделать, убедившись, что Lightroom закрыт и не работает в фоновом режиме, — это вставить папку, которую мы скачали, внутри которой находятся все пресеты.
После того, как мы скопировали эти настройки в предыдущий соответствующий каталог, мы можем снова открыть программу. Когда мы сделаем это в первый раз, мы увидим, как это программное обеспечение загружается немного дольше. Это потому, что он автоматически преобразует импортированные пресеты в собственный формат для удобства использования.
Как только это будет сделано, мы сможем найти новые фильтры в разделе «Сохраненные пресеты» справа от раздела «Библиотека».
Теперь мы можем выбрать нужные пресеты и посмотреть, как изменится фотография, без дополнительных действий.




