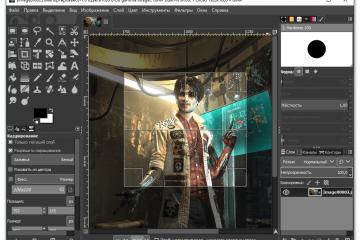Как на смартфоне android активировать функции разработчика
Содержание:
- Важные личные качества
- С чего начать, чтобы стать разработчиком игр на Андроид
- 5. Выберите приложение Simulated Location
- Лучшие варианты для разработчиков Android для всех
- Список настроек
- Штатные средства
- Режим разработчика: настройки отладки
- 8. Mobile Data Always Active
- Что нужно знать программисту приложений
- Как отключить режим разработчика в Android и убрать его из меню
- Что делает Андроид-разработчик
- Перспективы мобильной разработки в цифрах
- Как отключить режим разработчика Android и убрать пункт меню «Для разработчиков»
- 8. Сотовые данные всегда активны
- Как отключить режим разработчика в Android и убрать его из меню
- 14. Don’t Keep Activities
- How to disable Developer Options
- Заключение
Важные личные качества
Профессиональный разработчик должен прежде всего понимать пользователя, разбираться в принципах проектирования интерфейсов, интуитивно понимать UI/UX.
Командная работа — важный залог создания полезного и удобного приложения: придётся взаимодействовать с тестировщиками, коммерческой службой, разработчиками веба и десктопа, службой поддержки и т.д
Эта работа скорее для экстравертов.
Аналитический склад ума — мобильный разработчик должен обязательно анализировать множество факторов, учитывать их в разработке.
Внимание к деталям и высокая работоспособность обеспечат отсутствие багов в приложении и высокую скорость разработки, которая в мобильных приложениях крайне важна из-за интенсивных изменений предпочтений в устройствах, обновлений операционных систем и т.д.
Готовность к непрерывному обучению — гайдлайны постоянно меняются, Google и Apple проводят интересные и полезные мероприятия, поэтому важно успевать «схватить» всю информацию на лету и успеть втащить её в продакшен.
С чего начать, чтобы стать разработчиком игр на Андроид
Мы подготовили пошаговую инструкцию для тех, кто хочет стать Android-разработчком игр с нуля:
- Начать нужно с выбора языка, на котором вы будете программировать. В идеале необходимо знать два: Java – на нем написано большинство существующий приложений, Kotlin – новый язык, который компания Google называет официальным и приоритетным.
- Изучите общие принципы разработки, объектно-ориентированное программирование, структуры данных и алгоритмы. Чтобы писать понятный код, надо знать, как называются функции и переменные.
- Узнайте, как пользоваться системой управления версиями Git и сервисом GitHub – эти знания пригодятся для командной работы, чтобы несколько специалистов могли параллельно заниматься одним участком кода, не мешая друг другу.
- Установите интерактивную среду для разработки. Существуют разные платформы, но целесообразнее работать в Android Studio.
- Разберитесь, что такое манифест и компоненты Android-приложения. Манифест – это основа вашего первого проекта, а компоненты – это элементы разрабатываемой программы, например, Service отвечают за действия в фоновом режиме.
- Научитесь продумывать жизненный цикл активности – поведение приложения при различных ситуациях, например, если на смартфон поступает звонок, сообщение, puch-уведомление и т. д.
- Изучите основные элементы пользовательского интерфейса – поля ввода, графика, иконки, анимация, стили, шрифты и др.
- Узнайте, как хранить информацию на устройстве: в самом приложении, общем хранилище, базе данных и пр.
- Освойте класс SensorManager, чтобы настраивать работу с Тач-кнопкой и сенсорным экраном.
- Научитесь тестировать ваше приложение и дорабатывать его производительность.
- Познакомьтесь с правилами публикации сервисов на Андроид в Гугл Плей.
Подробнее о том, что должен знать Андроид-программист, читайте в статье Кто такой разработчик на Андроид.
Подборка курсов
Все онлайн-курсы по Android-разработке в 2021 году
Посмотреть подборку
5. Выберите приложение Simulated Location
Ни для кого не секрет, что наши телефоны регулярно отслеживают наше местоположение, что вызывает обеспокоенность в отношении конфиденциальности. Но знаете ли вы, что Android может сообщать о поддельных местах, а не о том, где вы на самом деле? Этот параметр требует установки отдельного приложения, которое может создавать смоделированные позиции, такие как « Изменить положение» или « Поддельное положение GPS» .
После того, как приложение установлено и выбрано здесь, вы можете использовать его, чтобы сообщить телефону, что вы находитесь где угодно. Однако имейте в виду, что это только искажает координаты GPS: приложения и веб-сайты могут определять ваше реальное местоположение с помощью других точек данных, таких как ваш IP-адрес. Вы можете использовать VPN на Android для дополнительных уровней конфиденциальности.
Лучшие варианты для разработчиков Android для всех
В меню «Параметры разработчика» есть много других настроек, но большинство из них бесполезны, если вы не разрабатываете приложения для Android. Хорошо, что Google предоставляет эти инструменты разработчикам, которым в противном случае пришлось бы перепрыгивать через много кругов, чтобы воссоздать определенные условия.
И что еще лучше, как мы видели, многие из этих настроек все еще имеют предназначение для обычного пользователя. Если вы хотите получить больше от Android, ознакомьтесь с лучшими функциями Android 10 .
Прочитайте статью полностью: 14 лучших вариантов для разработчиков Android стоит изменить
Список настроек
Некоторые функции доступны лишь на аппаратах с Андроид 8 и выше. Некоторые, исключительно фишка устройств Xiaomi или других производителей.
Важно! Пункты меню на вашем устройстве могут быть другого названия, но их функции будут такими же. Рассмотрим самые интересные пользователю пункты меню, т.к
все их перечислять нет никакого смысла.
Отладка по USB — позволяет напрямую передавать данные с компьютера на телефон по USB.
Приложение для фиктивных местоположений — включив можно задать фиктивное местоположение аппарата с помощью стороннего приложения. Т.е. разрешает менять GPS адрес.
Конфигурация USB по умолчанию — выбираем режим подключения по умолчанию.
GPU-ускорение — ускоряет работу с графикой, довольно полезно для игр. Но, сильно сажает батарею.
Сервис WebView — довольно важная функция, позволяющая открывать ссылки в предназначенных для них приложениях, а не в браузере.
Разрешить разблокировку загрузчика ОС — функция, которая позволяет контролировать загрузку системы, перепрошивать ее, устанавливать различное ПО. Включение ее — аннулирование гарантийного обслуживания.
Деморежим — функция, которой часто пользуются мошенники с авито и других барахолок. При включении показывает полную зарядку телефона, хороший сигнал, Wi-Fi. Советую проверять включена ли она, если покупаете телефон с рук.
Буфер журнала — размер хранилища для копируемой информации, текста и т.д. Лучше оставить, как есть, чем выше будут установлены значения, тем сильнее пойдет нагрузка на железо аппарата и будет отъедаться оперативка.
Не отключать мобильный интернет — если используете Вай Фай. Будет сажать батарею при включении.
Расширение покрытия Wi-Fi — увеличивает радиус действия Вай Фай за счет телефона.
Не хранить activities — будет сразу отключать приложения, которыми вы не пользуетесь. Что-то снимаете, переключились на сообщения, и камера закрылась, а не висит в фоне. Позволяет экономить батарею, но дико неудобная штука.
Не выключать экран при зарядке — тут все понятно, подойдет тем, кто хочет проверить аккумулятор, устроить ему стресс тест.
Лимит процессов в фоне — ограничивает максимальное количество одновременно активных приложений.
Анимация — позволяет установить время для анимации — листинга, затухания и т.д. Можно вообще отключить и батарея так будет садиться медленнее.
Статус Mi Unlock — Xiaomi — отключает функции слежения за установкой сторонних приложений. Также влечет за собой аннулирование гарантийного обслуживания.
Включить оптимизацию MIUI — Xiaomi — разгружает железо устройства, снижает его производительность, но увеличивает работу батареи.
И много других параметров. С новыми версиями операционной системы старые варианты настроек могут убираться и появляться новые.
Важно! Прежде, чем что-либо менять рекомендуется прочитать официальное руководство по функциям вашего устройства от производителя
Штатные средства
Быстрый поиск и запуск приложений
Чтобы искать быстро, надо минимизировать количество одновременно отображаемых иконок приложений на экране. Ответ прост — разбиение приложений на группы по смыслу. Для этого можно использовать возможность штатной оболочки создавать группы приложений прямо на рабочем столе. Принцип прост: создаем группу «видео» и помещаем туда YouTube, видеоплееры и прочие программы для работы с видео. В случае необходимости просмотра видео просто открываем папку и видим только нужные приложения по выбранной теме.

Аналогичным способом можно сделать себе группы «Новости» и «Интернет». Игры, скорее всего, придется разбить на большее количество групп, а также перенести их на соседний рабочий стол. Причина тут чисто психологическая: мы не можем одновременно обрабатывать больше 5-7 объектов, поэтому больше семи значков в одну группу класть не стоит.
Информация на главном экране
Четко решите, какая информация вам действительно необходима оперативно. Для телефонов, вероятнее всего, это будут пропущенные звонки и SMS. Ну это делает любая штатная оболочка. Что еще? Пожалуй, только электронная почта, а может еще и новости. Хотя я предпочитаю читать новости в отдельном приложении.
Все остальные виджеты, включая погоду и режимы энергосбережения, можно смело сносить. Нам нельзя тратить ценное рабочее место на главном экране. Всегда помните, что это ваш телефон/планшет и только вы решаете, быть этому значку/виджету на рабочем столе или нет!
См. также: Оптимизируем Android без сторонних программ
Режим разработчика: настройки отладки
- Отладка по USB – включает режим отладки при подключении телефона к компьютеру через кабель.
- Отзыв разрешений на отладку по USB – запретить доступ к отладке по usb для всех компьютеров, которым он был разрешен.
- Установка через USB – разрешить устанавливать приложения на телефон с компьютера через кабель.
- Отладка по USB (настройки безопасности) – разрешить предоставление разрешений и имитацию ввода с помощью отладки через usb. Это может привести к утечке личных данных. Не рекомендую использовать эту опцию, если вы не разработчик.
- Отчет об ошибке – показывать в меню кнопки “Питание” кнопку отправки отчета об ошибке на сервера производителя.
- Приложение для фиктивных местоположений. Выберите приложение, которое будет записывать ложную информацию относительно истории ваших перемещений.
- Включить проверку атрибутов.
- Приложение для отладки – опция для разработчиков. Выберите установленное приложение для отладки и тестирования.
- Ожидание отладчика – отлаживаемое приложение будет ожидать подключение отладчика.
- Проверять приложения при установке – все приложения в телефоне, которые вы устанавливаете, будут проверяться на вирусы и безопасность.
- Буфер журнала – размер журнала в килобайтах, текстовый документ.
- Уровень журнала – какие виды ошибок и предупреждений будут записываться в журнал:
- off – записи не будет;
- Error – серьезные ошибки;
- Warn – предупреждения;
- Info – сообщения информационного характера;
- Debug – сообщения программы-отладчика при тестировании кода;
- Verbose – подробный отчет программы обо всех выполняемых действиях и их результатах, включая ошибки выполнения.
- Включить atrace – запись событий ядра системы с помощью atrace.
8. Mobile Data Always Active
With this option on, even when your phone is connected to a Wi-Fi network, it will keep the mobile data connection alive. It does so to make network switching faster, which is convenient if you often switch between the two.
Whether you should use this depends on your use case. Having mobile data on in the background will use up more battery life, especially if you’re in an area with poor reception. In such cases, you might want to keep this Developer option off.
However, if you use Wi-Fi Calling, you should leave this enabled. Without it, calls will drop if you switch network types.
Also, if you often use MMS to send picture messages, you shouldn’t turn this off, as MMS doesn’t work on Wi-Fi for some carriers. It’s probably best to leave it on and only turn it off if you need to for better battery life.
Что нужно знать программисту приложений
Никогда не получится выучить всё, т.к. это тоже самое что знать состав всех товаров в гипермаркете :). К тому же, постоянно выходят обновления инструментов программиста. Вот с чего нужно начинать новичку:
- Основа – язык программирования Java, именно на нём написано большинство приложений, лучше подходит для приложений, где нужно взаимодействовать с аппаратной частью смартфона
- Язык программирования Kotlin – это рекомендованный Гуглом язык (Android – это разработка гугла, если что). Постепенно переходят на него, но Java нужно знать обязательно, потом всё-равно придётся с ним столкнуться, поэтому лучше выучить его сразу, а не потом, обрывочно
- Среда разработки Android Studio – та самая программа с эмулятором андроида, в которой создаётся приложение
- Общие принципы разработки: объектно-ориентированное программирование (ООП), правильное оформление кода (чтобы не было «говнокода»), удобное именование функций переменных и др.
- Языки разметки HTML и XML, стили CSS – эти знания также позволят верстать сайты
- Базовые принципы дизайна от Google – Material Design
- Принципы работы и структура ОС Android
- Изучение популярных библиотек и фреймворков (готовые функции для решения типовых задач, которые упрощают разработку)
- Распределённая система управления версиями Git и GitHub – необходимо для работы команде и создания своего портфолио, позволяет вносить изменения в проект без хаоса
- UI- и unit-тестирование, чтобы протестировать работу приложение во всевозможных ситуациях, обучиться автоматизации тестирования можно здесь https://itea.ua/courses-itea/qa/automated-testing/
- Основы алгоритмизации – научит с нуля проектировать приложение на Android
- Английский язык практически «Must Have», придётся читать документацию и форумы на английском языке, и вообще языки Java и Kotlin становятся более понятными, если знаешь английский

Как отключить режим разработчика в Android и убрать его из меню
Отключить режим разработчика крайне просто, достаточно зайти в пункт меню «Для разработчиков» в настройках и перевести переключатель в правом верхнем углу в положение «Выключен».
Но это только отключит данный режим, при этом он сам раздел останется в настройках. Чтобы его полностью убрать из меню, потребуется сделать следующие действия:
- Зайдите в «Настройки» и перейдите в раздел «Все приложения»;
- Далее найдите в списке всех приложений программу под названием «Настройки». Выберите ее;
- Откроется информация о программе настроек. Если есть вариант в меню «Хранилище», перейдите в него и далее нажмите «Стереть данные». В некоторых случаях не требуется заходить в «Хранилище» и можно нажать сразу «Стереть данные» (или «Очистить данные»);
Появится сообщение, что при выполнении указанных действий информация об аккаунте Google будет удалена, но на самом деле это не так, поэтому можете смело подтверждать действие.
После выполнения описанных выше манипуляций, раздел «Для разработчиков» пропадет из меню настроек.
Важно: Не во всех моделях смартфонов и планшет можно найти пункт «Стереть данные» в настройках. Если такого пункта нет, убрать режим разработчика из настроек можно только при полном сбросе смартфона
Что делает Андроид-разработчик
Здесь нет такого, что если ты стал разработчиком, то должен уметь делать всё. Конечно, есть мастера на все руки, но чаще происходит разделение обязанностей. Не стоит также впадать в уныние, если всё кажется слишком сложным, и вам не хватит пол жизни чтобы всё постигнуть. Всё сразу не нужно, работа есть как для профессионалов, так и для новичков (черновая работа, правда, но с чего-то нужно начинать ;)).
Как разработчик, вы можете выбрать работу, наиболее близкую к сердцу:
Продумывание пользовательского интерфейса, внутренней логики и структуры приложения, удобная навигация – всё это называется UI (User Interface)
Написание кода по прописанным алгоритмам (блок-схеме)
Оптимизация кода уже рабочего продукта, для мобильных устройств важно минимальное потребление энергии
Для онлайн-банков и кошельков особенно важна тема безопасности, нужно найти потенциально уязвимые места и переписать код на безопасный
Тестировщик, нужно тестировать приложение на разных версиях ОС, устройствах, в нестандартных условиях
На финальном этапе нужно написать документацию для пользователя, загрузить приложение в Google Play и другие магазины приложений
Дальше идёт по кругу изучение статистики пользователей, отзывов и доработка

Перспективы мобильной разработки в цифрах
Мобильных разработчиков нужно всё больше. По данным международной системы аналитики , в апреле 2020 года доля мобильного трафика составляла 57%, хотя еще в 2012 году не превышала 14%. Маркетплейсы тоже растут: в первом квартале 2020 года Google Play предлагал 2,5 млн приложений, AppStore — 1,8 млн (по данным Statista.com).
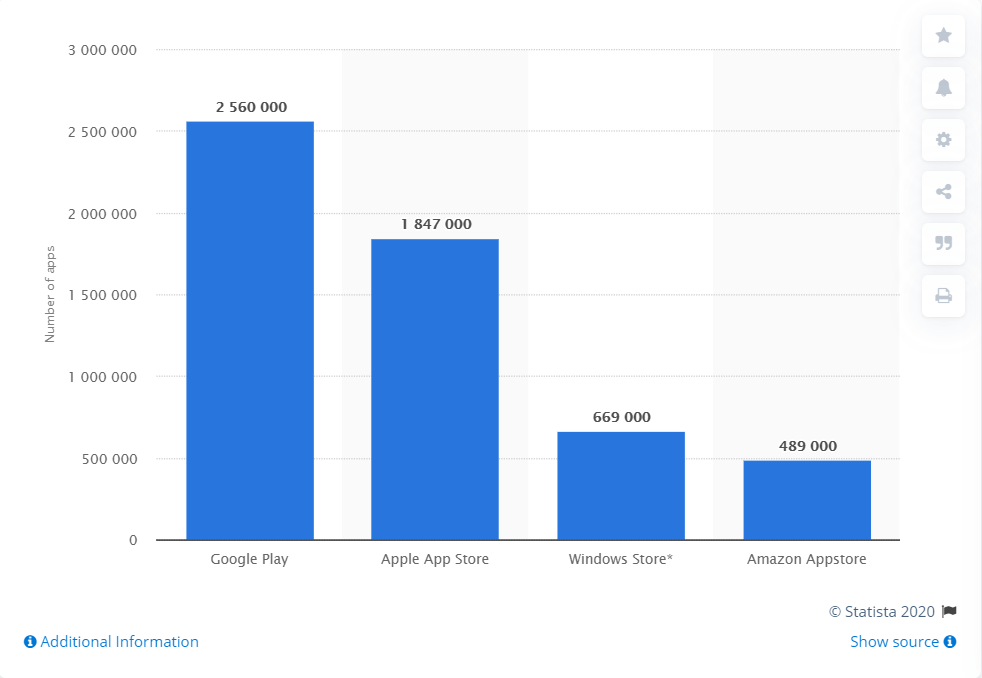
Количество приложений в разных маркетплейсах. Источник
Вероятно, всё это надолго. Уже появляются док-станции для смартфонов: ноутбук без процессора, превращающий смартфон в полноценный компьютер или компактный настольный девайс, к которому можно подключить смартфон, монитор и клавиатуру с мышью. Два таких проекта — Mirabook и NexDock — получили краудфандинговые инвестиции, а Samsung запустил свою линейку DEX Station.
Как отключить режим разработчика Android и убрать пункт меню «Для разработчиков»
Вопрос о том, как отключить режим разработчика Android и сделать так, чтобы в «Настройки» не отображался соответствующий пункт меню, задается чаще чем вопрос о его включении.
Стандартные настройки Android 6 и 7 в пункте «Для разработчиков» имеют переключатель ВКЛ-ВЫКЛ для режима разработчика, однако при выключении режима разработчика таким образом, сам пункт не исчезает из настроек.
Чтобы убрать его, выполните следующие действия:
- Зайдите в настройки — приложения и включите отображение всех приложений (на Samsung это может выглядеть как несколько вкладок).
- Найдите приложение «Настройки» (Settings) в списке и нажмите по нему.
- Откройте пункт «Хранилище».
- Нажмите «Стереть данные».
- При этом вы увидите предупреждение о том, что все данные, включая аккаунты будут удалены, но на самом деле все будет в порядке и ваша учетная запись Google и другие никуда не денутся.
- После того, как данные приложения «Настройки» были удалены, пункт «Для разработчиков» исчезнет из меню Android.
На некоторых моделях телефонов и планшетов пункт «Стереть данные» для приложения «Настройки» недоступен. В этом случае удалить режим разработчика из меню получится только сбросив телефон на заводские настройки с потерей данных.
Если решитесь на этот вариант, то сохраните все важные данные вне Android устройства (или синхронизируйте их с Google), а затем зайдите в «Настройки» — «Восстановление, сброс» — «Сброс настроек», внимательно прочтите предупреждение о том, что именно представляет собой сброс и подтвердите начало восстановления заводских настроек, если согласны.
Выключение режима разработчика на оригинальном Андроиде
Этот способ должен работать на многих устройствах, как с официальными, стоковыми версиями Андроид, так и тех, на которых установлены кастомные прошивки. Режим можно выключить через сброс данных. Не беспокойтесь – никакие данные не будут удалены, все останется так, как есть.
Для этого зайдите в «Настройки» – «Приложения» (или «Диспетчер приложений» в зависимости от модели телефона и версии системы). Проверьте, что на телефоне включена опция «показать все приложения» (вверху экрана найдете поле, которое позволяет выбрать все программы или те, что были установлены вручную).
Найдите в этом списке приложение«Настройки». Выберите его, чтобы перейти в свойства, а затем откройте вкладку Память. Здесь сможете увидеть, сколько памяти занимает эта программа. Нажмите кнопку «Стереть данные», чтобы удалить установки.
На старых версиях Андроида может не быть вкладки Память в свойствах. В этом случае сразу после входа в сведения нажмите на кнопки «Стереть данные» и «Очистить кэш».
После чистки данных будут сброшены все его установки, а после будете перенаправлены на главный экран телефона. Когда снова зайдете в Настройки, то соответствующего пункта уже не будет в списке.
Выключение режима разработчика в CyanogenMod / LineageOS
Если в телефоне установлена модифицированная версия системы CyanogenMod или LineageOS, то отключить режим будет намного проще. Здесь можно воспользоваться переключателем, который отвечает за ее отображение.
Откройте Настройки, а затем перейдите в параметры разработчика. В самом верху расположен ползунок «Параметры разработчика», который позволяет включать или отключить эту опцию. Чтобы отключить переместите ползунок в соответствующее положение, а затем выйдите из настроек на главный экран и перезапустите телефон. После перезагрузки пункт исчезнет из списка.
8. Сотовые данные всегда активны
Если эта опция включена, даже если телефон подключен к сети Wi-Fi, он будет поддерживать мобильное соединение для передачи данных. Это позволяет ускорить переключение сетей, что удобно, если вы часто переключаетесь между ними.
Нужно ли вам это использовать, зависит от варианта использования. Если ваши мобильные данные активны в фоновом режиме, вы можете потреблять больше батареи, если вы находитесь в зоне с плохим приемом, что означает, что вы можете отключить ее. Однако, если вы используете вызовы Wi-Fi, вы должны оставить его включенным, потому что без него вызовы уменьшатся, если вы измените тип сети.
Кроме того, если вы часто используете MMS для отправки графических сообщений, вы не должны отключать его, так как MMS не работает в Wi-Fi для некоторых менеджеров. Вероятно, лучше оставить его включенным и выключить, только если вы хотите попробовать его для увеличения времени автономной работы.
Как отключить режим разработчика в Android и убрать его из меню
Отключить режим разработчика крайне просто, достаточно зайти в пункт меню «Для разработчиков» в настройках и перевести переключатель в правом верхнем углу в положение «Выключен».
Но это только отключит данный режим, при этом он сам раздел останется в настройках. Чтобы его полностью убрать из меню, потребуется сделать следующие действия:
- Зайдите в «Настройки» и перейдите в раздел «Все приложения»;
- Далее найдите в списке всех приложений программу под названием «Настройки». Выберите ее;
- Откроется информация о программе настроек. Если есть вариант в меню «Хранилище», перейдите в него и далее нажмите «Стереть данные». В некоторых случаях не требуется заходить в «Хранилище» и можно нажать сразу «Стереть данные» (или «Очистить данные»);
- Появится сообщение, что при выполнении указанных действий информация об аккаунте Google будет удалена, но на самом деле это не так, поэтому можете смело подтверждать действие.
После выполнения описанных выше манипуляций, раздел «Для разработчиков» пропадет из меню настроек.
До версии 4.2
- Заходите в «Настройки» устройства, находите пункт «Для разработчика» и ставите ползунок в состояние «Выкл»;
- Также при отсутствии пункта с разработчиком можете поискать «Скрытые настройки» и отключить его там.
Выключение режима разработчика в CyanogenMod / LineageOS
Если в телефоне установлена модифицированная версия системы CyanogenMod или LineageOS, то отключить режим будет намного проще. Здесь можно воспользоваться переключателем, который отвечает за ее отображение.
Откройте Настройки, а затем перейдите в параметры разработчика. В самом верху расположен ползунок «Параметры разработчика», который позволяет включать или отключить эту опцию. Чтобы отключить переместите ползунок в соответствующее положение, а затем выйдите из настроек на главный экран и перезапустите телефон. После перезагрузки пункт исчезнет из списка.
Выключение на Xiaomi
- Перейдите в «Настройки» своего гаджета и нажмите «Приложения»;
- Там выберите вкладку «Все приложения» (в нашем случае Xiaomi) и найдите в списке «Настройки»;
- Кликните по этой вкладке и выберите внизу пункт «Очистить»;
- Далее нажмите «Очистить все» и подтвердите операцию.
При этом все данные на вашем смартфоне останутся в таком же состоянии, как и были, а режим будет выключен.
Через хранилище
Этот способ универсален, поэтому подойдет для большинства устройств с Андроидом. Порядок действий следующий:
- Зайдите в «Настройки» своего гаджета, перейдите в «Приложения» и активируйте там опцию отображения всех приложений, в том числе и системных;
- Далее вернитесь назад в «Настройки» и перейдите в «Хранилище»;
- Здесь нажмите «Стереть данные» и подтвердите операцию;
- Система будет предупреждать вас о том, что данные будут безвозвратно удалены, однако они останутся, а режим разработчика отключится.
Через настройки в Xiaomi
Есть еще один способ для Xiaomi, позволяющий отключить режим просто через стандартный пункт меню:
- Если вы ранее включали режим, то сможете его выключить, просто поменяв ползунок на состояние «Выкл». Для этого переходите в «Настройки»;
- Далее кликните по «Расширенные настройки»;
- Здесь найдите пункт «Для разработчиков» и отключите его.
На этом процесс отключения режима закончен. Вы в любой момент сможете активировать его. Как видите, процедура не сложная, однако стоит отметить, что неопытным пользователям не рекомендуется включать ее, иначе можно нанести вред операционной системе вашего гаджета, и в итоге информация может быть утеряна. Активируйте режим разработчика только в том случае, если вы уверены в своих силах и знаниях.
Временное отключение
Обычно не требуется полностью убирать режим разработчика, достаточно просто выключить все опции этого типа работы ОС. На десятом Android операция выглядит следующим образом:
- Откройте «Настройки» и перейдите в раздел «Система».
Нажмите «Дополнительно» и перейдите к пункту «Для разработчиков».
В самом верху списка параметров должен находится переключатель «Включено», тапните по нему.
Переключатель станет серым, название сменится на «Отключено», а весь перечень опций будет скрыт – это означает, что вы выключили режим разработчика.
Данный метод, по сути, позволяет только отключить все соответствующие настройки, тогда как непосредственно сам пункт режима останется доступным.
14. Don’t Keep Activities
We include this Developer option as an educational example. When you enable this option, Android will destroy every app’s process as soon as you leave it. Developers can use this to test how their app behaves under different circumstances, and we can use it to see how awful Android task killers are.
Task killers destroy processes running in the background—processes that Android keeps alive to make sure you can switch back to other apps quickly. This ends up forcing your phone to do more work stopping and starting the process than it would if you had just left it alone.
You can enable this setting if you want to experience the awful performance that killing every app brings, but you shouldn’t leave it on once you’ve tried it out.
How to disable Developer Options
Once activated, developer options provide no setting or button to hide it again. However, there are two different ways to hide the developer options again. The easiest way to hide these options again is to delete the data in which the enabling of the option is stored. That’s in the Settings App data. But, this method will not work on all android phones. For example, it will not work on Samsung phones and on the other hand, it may work on HTC one and Nexus series phones.
- Go to “Settings” and tap on “Application manager” (or App manager/Apps). Slide left to move to the “All” tab.
- In the “All” tab, look for the option “Settings”. Once inside “Settings”, tap on “Clear data”.
- Once cleared, Developer options in “Settings” now disappears.
Disable developer options: Factory Reset
The other option involves a Factory Reset. This method is not recommended as all your data will be deleted.Only use this method if it is crucial for you to hide the developer options and the previous method fails on your phone. Be sure to back up important data like contacts, etc. See how to factory reset Samsung devices if you need to.
- Go to “Settings” and tap on “Backup and reset” option.
- Tap on “Factory data reset”
- Tap on “Reset device”
- Now, select “Erase everything”
Your phone restarts and the process begins. It takes up to 5-10 minutes to factory reset your phone. Once reset, you need to configure your device again, such as attach a Google account or restore data, etc.
Заключение
Разумеется, что большей части пользователей описанные выше настройки совершенно не нужны. Если вы плохо разбираетесь в опциях и не понимаете, для чего они предназначены, лучше оставить их в покое и ничего не изменять. Помните, конфигурации разработчика не просто так скрыты от простых смертных. Используйте их с умом
Источники
- https://TvoySmartphone.ru/uroki/138-kak-aktivirovat-rezhim-razrabotchika-na-android.html
- https://SmartPhonus.com/%D0%BA%D0%B0%D0%BA-%D0%B2%D0%BA%D0%BB%D1%8E%D1%87%D0%B8%D1%82%D1%8C-%D1%80%D0%B5%D0%B6%D0%B8%D0%BC-%D1%80%D0%B0%D0%B7%D1%80%D0%B0%D0%B1%D0%BE%D1%82%D1%87%D0%B8%D0%BA%D0%B0-%D0%BD%D0%B0-android/
- https://SetPhone.ru/rukovodstva/kak-vklyuchit-rezhim-razrabotchika-na-android/
- https://lumpics.ru/how-enable-developer-mode-android/
- https://AndroidLime.ru/developer-mode-android
- https://4idroid.com/kak-vklyuchit-rezhim-dlya-razrabotchika-v-android/
- https://androidsfaq.com/kak-na-android-vklyuchit-rezhim-razrabotchika-vojti-v-menyu/
- https://support.google.com/android/answer/9083864?hl=ru