Как удалить человека с фотографии при помощи приложений
Содержание:
- Быстрое удаление объектов с фотографий
- Убираем лишний объект с лица на фото
- Можно ли снять порчу по фотографии
- Архивная кисть
- Способ 3: Fotor
- Способ №2. Как удалить ненужный объект инструментом «Точечная восстанавливающая кисть»
- TouchRetouch — уберет любой предмет с фотографии
- Как быстро убрать человека с фото
- Как убрать ненужное в Фотошопе?
- RNI Films
- Другие способы вырезать объект в Фотошоп онлайн
- Как убрать объект или предмет в Фотошопе?
- Как удалить ненужные детали с фото
- Убираем с фото лишние предметы
- В каком приложении убирать лишние предметы с фото
- Самый быстрый способ, как удалить людей с фотографии
- Как управлять выделенными на фотографии областями
- Итоги урока :как убрать с фотографии в Фотошопе ненужные детали
- Подводя итог
Быстрое удаление объектов с фотографий
В приложении TouchRetouch есть несколько
инструментов для удаления объектов из фотографий.
Но самый быстрый и самый легкий – Быстрая кисть. Вы проводите по объекту, и он исчезает!

Этот инструмент лучше всего работает для удаления маленьких
объектов или объектов, окруженных пустым местом, таким как небо или вода.
На примере ниже, яркие буи были удалены из воды,
чтобы создать чистое изображение. Первая фотография – оригинал, а второй
является версией с удаленными объектами.


Это то, как убрать что-то из фотографии, используя
инструмент Быстрая кисть:
Откройте приложение TouchRetouch и нажмите Альбомы.
Выберите фотографию, которую Вы хотите отредактировать, затем нажмите, чтобы
открыть её.

Нажмите внизу экрана Быстрые правки. Затем выберите инструмент Быстрая кисть.

При необходимости можно нажать Настройки и настроить Размер
кисти. Кисть – белый круг в зеленом кругу.

Также можно увеличить масштаб объекта, который Вы
хотите удалить – особенно, если объект маленький. Это позволит сделать точное
удаление объекта.
Чтобы увеличить масштаб, поместите два пальца на
экран, затем разведите пальцы. Вы можете перемещаться по фотографии с помощью
двух пальцев.

Используйте палец, чтобы провести по объекту,
который Вы хотите удалить.
Поскольку палец покрывает выбранную область Вы не увидите
объект под пальцем. Таким образом каждый раз, когда касаетесь экрана, Вы будете
видеть белый круг, который показывает выбранную область.
Выбранная область будет зеленой. Когда отпустите
палец, объект исчезнет!

Вы заметите, что объект заменен пикселями из
окружающего пространства. В нашем случае буй был заменен пикселями воды.
В большинстве случаев приложение сделает отличную работу по удалению объекта. Но если Вы не довольны результатом, нажмите наверху экрана Отменить (стрелка назад). И попытайтесь вновь удалить объект.

Вы можете продолжать в других областях, чтобы
удалить столько объектов, сколько хотите. На примере ниже, в воде были удалены
все цветные буи.

Когда будете довольны результатом, нужно сохранить
фотографию.
Чтобы сохранить, в правом верхнем углу нажмите символ Экспорта (квадрат со стрелой). Затем нажмите Сохранить как копию.

Ваша отредактированная фотография будет сохранена в
приложении Фото на iPhone.
Нажмите Назад, чтобы выйти из экрана Экспорта. Затем в правом верхнем углу нажмите символ Дома, чтобы выбрать для редакции другую фотографию.

Убираем лишний объект с лица на фото
Иногда, делая портреты, вдруг обнаруживается, что на лице очень хорошо просматриваются ненужные объекты. Чаще всего это прыщи. В зависимости от количества прыщей, их расположения и формы, действовать можно по разному. Например, такой вот у нас есть такой портрет.

Загружаем фото, увеличиваем до нужного и удобного размера и приступаем к удалению. Первый вариант, который можно использовать для небольших объектов – это кисть. Но в начале, выбираем на панели инструментов пипетку и кликаем ею на здоровом участке кожи
При этом, обратите внимание, что основной цвет изменился на выбранный

Вот теперь можно приступать к закрашиванию. Выбираем инструмент «Кисть», ставим размер близкий к размеру объекта и кликаем по прыщику до тех пор, пока он не закрасится.

Как видите прыщ исчез. Точно так же удаляем и остальные. Если где-то образуется резкая граница между местом удаленного объекта и оригинальной кожей, можно воспользоваться инструментом «Размытие» и им подкорректировать.
Так же, этим инструментом можно попробовать и замазать объект, при условии, что он не резко отличается от фона. Вот результат использования этих двух инструментов. Довольно эффективный результат, теперь вы знаете как можно спасти хорошее фото.

Как видите, крупные объекты удалены. Это же самое можно сделать и при помощи вышеописанной функции «Заливки с учётом содержимого». С помощью «Лассо» выделяем объект, заходим редактирование-выполнить заливку. В появившемся окне выбираем «С учетом содержимого» и жмем ок. Результат тот же.
Можно ли снять порчу по фотографии
Эксперты по магии считают, что самостоятельно можно снять порчу по фотографии. Это можно делать лишь в том случае, если человек, на которого наведена черная порча или сглаз, находится далеко и не может присутствовать на сеансе.
Для проведения такого обряда следует подготовиться:
- Выясните, какой вид порчи наведен.
- Выберите укромное уединенное место.
- Возьмите фото человека, на которого наведена порча.
- Держите проведение обряда в тайне.
- Наденьте удобную одежду.
- Распустите волосы.
- Снимите нательный крест и любые украшения.
- Умойтесь до и после проведения обряда снятия порчи святой водой.
Архивная кисть
Процесс удаления будет зависеть от того, какой по сложности текст нужно убрать. Так, если надпись располагается где-то внизу и буквы небольшого размера, то удалить их будет очень просто.

Для этого нужно придерживаться следующего алгоритма:
- Запустить программу Photoshop и загрузить в нее фото, которое нужно исправить.
- Далее выбрать инструмент «Архивная кисть» и сделать кадрирование изображения, вырезав тот фрагмент, где располагается цифра или надпись.
- Минусом такого способа является то, что после удаления текста, картинка станет меньше, но часто это никак не влияет на ее качество.
Способ 3: Fotor
Функция, предназначенная для замены элементов, в Fotor отлично подойдет, когда речь идет об удалении пигментации или других нюансов лица, однако и с обычными фотографиями она отлично справится, позволяя убрать лишнее.
- Предлагаем воспользоваться ссылкой выше, открывающей страницу редактора, где сразу же нажмите «Edit a Photo».

Нажмите по выделенной области для добавления фотографии.

Откроется окно «Проводника», в котором и следует выбрать целевое изображение.

Через левую панель переместитесь в раздел «Beauty».

Среди прочих инструментов вас интересует «Clone».

Можете заранее настроить его, перемещая ползунки, или вернуться к этому по необходимости.

Нажмите по пространству, которое будет заменять удаляемый объект, тем самым указывая его в качестве источника.

Используйте нижнюю панель, чтобы настроить масштабирование, ведь так будет куда проще замазывать нужную область.

Теперь при помощи штампа начните удалять лишнее.

Следите за прогрессом, не пропуская никаких деталей, которые должны быть стерты.

При работе с объектом, который находится рядом с другими или на сложном фоне, сначала клонируйте одну часть изображения.

Затем повторно укажите новый источник при помощи настроек инструмента и сотрите остальную часть.

Результат такого удаления вы видите на скриншоте ниже.

Как только работа с изображением будет завершена, нажмите по кнопке «Save».

Выберите формат файла и задайте название для сохранения.

Опишите, что у вас не получилось.
Наши специалисты постараются ответить максимально быстро.
Способ №2. Как удалить ненужный объект инструментом «Точечная восстанавливающая кисть»
Любая девушка, с отпуска, хочет привести не только шоколадный загар, но и классную фотографию, которой нет ни у кого. Найти уединенное место на оживленном пляже, не простая задача. Поэтому, на любом фото, будут присутствовать ненужные, лишние объекты или вещи.
К примеру, фотография выше, очень красивая. Но, она будет еще красивее, если удалить с фона катера и людей. При помощи Adobe Photoshop, сделать подобное очень просто.
- Выделим и сохраним на отдельный слой девушку на камне. Сделать это надо для того, чтобы во время вырезания людей, не вырезать часть девушки.
-
Берем инструмент «Точечная восстанавливающая кисть» и попробуем закрасить ненужные объекты. Начнем с правого краю.
-
То же самое сделаем и с левого края.
- В результате, «Точечная восстанавливающая кисть», смогла удалить все ненужные объекта. А благодаря заранее сохраненным слоем с девушкой, получилось оставить ее не тронутой.
На мой взгляд, данный инструмент является лучшим способом удалить ненужные элементы с фона изображения. Но, в случае, если граница интересующего объекта, находится слишком близко к удаляемому элементу, может получится не правильная обработка.
В таком случае, нужно подправить детали, воспользовавшись одним из инструментов:
- Заплатка;
- Перемещение с учетом содержимого;
- Штамп.
Принципы работы каждого, примерно одинаковые, поэтому более подробно остановлюсь на инструменте «Штамп».
TouchRetouch — уберет любой предмет с фотографии
Для ознакомления с функциями программы просмотрите 5 вводных уроков. В приложении можно работать со множеством инструментов. Например: ластик, лассо, клонирование, кисть.
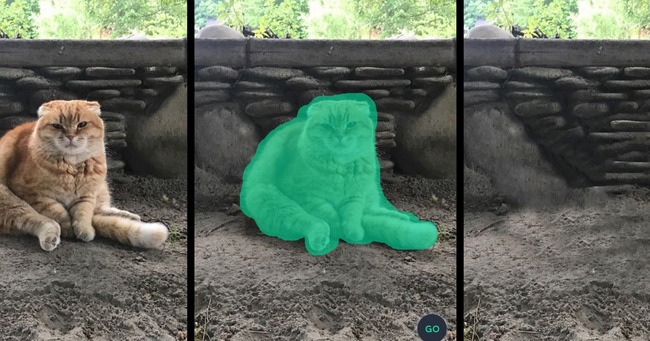
Программа доступна в магазинах App Store и Google Play, и стоит всего пару долларов. Иногда на нее бывают скидки, позволяющие приобрести подписку намного дешевле.
Каким образом убрать лишний предмет с любого фотоснимка при помощи этого приложения:
- Выберите функцию «Объект», «Клонирование», «Быстрые правки» или «Линия».
-
Обработайте фото. Если вы выбрали «Объект», то выделите лишнего человека или мешающий предмет. Закрасьте их пальцем, и они исчезнут.
-
Если вы возьметесь за инструмент «Линия», то алгоритм автоматически распознает прямую, которую нужно убрать. Поэтому выделять ее целиком не нужно.
-
Если вы выбрали инструмент «Клонирование», то поставьте отметку на определенном месте фото. Затем водите кистью по его поверхности до тех пор, пока изображение не заменится на взятую из другого места копию.
-
«Быстрые правки» подходят для удаления любых объектов на однородном фоне.
- Кликните на иконку «Лупа» в расположенном слева верхнем углу экрана. Это поможет приблизить изображение и лучше разглядеть объект. Корректировка при большом увеличении позволяет не затронуть окружение.
- Если вы допустили ошибку, нажмите «Назад». Эту клавишу вы найдете в левом углу верхнего меню.
Результат можно переслать другим пользователям по Bluetooth, а также скачать на свой телефон или облачный сервис. Вы точно не потеряете обработанные фотки, поскольку эта программа создает отдельную папку для сохранения изображений на вашем устройстве. Есть кнопки для быстрой публикации готового снимка в соцсетях.
Как быстро убрать человека с фото
- Запустите программу, откройте снимок в стартовом окне. Укажите нужную папку и файл.Откройте фото для начала работы
- Чтобы удалить объект с фото, лучше использовать инструмент «Штамп». Он поможет максимально аккуратно заменить вырезанные и поврежденные фрагменты. Найти его можно в разделе «Ретушь». При стирании лучше изменять только масштаб инструмента. Также вы можете настроить размер кисти, уровень растушевки и степень прозрачности. Настройте штамп на панели справа
- Закрасьте объект, который необходимо стереть, зажав левую кнопку мышки. Указанный фрагмент будет обозначен белым цветом.Начните аккуратно закрашивать ненужного человека на фото
- Поверх снимка появятся два блока. Один обозначает ненужное место для удаления. Второй — область, с которой необходимо скопировать фон. Переместите его для заполнения участка с нежелательным объектом. Нажмите «Применить».Укажите область, с которой надо скопировать фон
- Проделайте те же действия со всей фигурой человека и лишними деталями на фотографии. Удаляйте все, что кажется лишним на снимке
- В разделе «Улучшения» вы настраиваете все изображение. Там представлены основные параметры: насыщенность, экспозиция, контраст. Исправить недочеты, добавить четкости определенным участкам, осветлить или затемнить их можно с помощью «Корректора». Настройте качество фотографии, если необходимо
- Экспортируйте полученный результат на компьютер. Нажмите «Файл» — «Сохранить» или «Быстрый экспорт». Выберите формат: JPEG, PNG, BMP, TIFF.Сохраните результат
Как убрать ненужное в Фотошопе?
Итак, наша задача — вновь понять, как убрать ненужное в Фотошопе и теперь она усложнилась, так как к столбу добавились едва заметные провода. Не пугайтесь, их мы тоже без каких-либо проблем удалим. Сначала откройте снимок силами Adobe Photoshop. Увеличьте масштаб отображения до 100-процентного. Для удобства можно попробовать увеличить масштаб ещё сильнее. Активируйте инструмент «Лассо». Обведите столб, но в этот раз держитесь как можно ближе к его контуру.
Нажмите клавишу Delete, в выскочившем окне выберите пункт «С учетом содержимого». Столб тут же исчезнет. Перейдите по пути «Выделение>Отменить выделение» или задействуйте сочетание клавиш Ctrl+D.
Далее нужно избавиться от проводов. Их лучше удалить при помощи кисти. Но сначала необходимо разблокировать текущий слой. Для этого перейдите в панель «Слои», где нужно совершить двойной щелчок левой кнопкой мыши по наименованию «Фон». Вам будет предложено дать слою новое название. Воспользуйтесь этой возможностью и нажмите кнопку «OK».
Дальнейшие действия очень просты. Увеличьте масштаб отображения картинки до 400-процентного. Это позволит просматривать фотографию попиксельно. Воспользуйтесь инструментом «Пипетка». Щелкните пипеткой по соседним с проводом пикселям (в области с деревьями). Затем задействуйте «Кисть», подберите маленький диаметр (буквально несколько пикселей), увеличьте нажим до значения 100 и закрасьте установленным цветом точки с проводом. И так постепенно закрашивайте все имеющиеся провода. Менять инструменты можно путем нажатия клавиш I («Пипетка») и B («Кисть»). Постепенно вы добьетесь идеального результата.
RNI Films
Стоимость: Бесплатно (есть встроенные покупки) Платформа: iPhone

После применения пресета вы можете доработать фотографию типичными инструментами. Среди которых хочется выделить Dust, который позволяет добавить пыль и волоски на фотографию, причем выбрать из дюжины вариантов.
Ползунок, как и в VSCO, применяет значения только после того, как вы его отпускаете.
|
|
|
|
Очень интересно реализована работа с балансом белого. Инструменты Warmth и Tint имеют варианты до (pre-) и после (post-). Первый отвечает за настройку изображения до применения плёночного фильтра, а второй, соответственно, на фотографию под фильтром.
Плюсы:
- Имитация плёнки очень хорошего качества.
- Большое количество бесплатных пресетов.
Минусы:
- Дополнительные фильтры дорого стоят.
- Изменения применяются после того, как вы отпускаете ползунок.
Вердикт:
Для тех, кто бредит красивым цветом.
Другие способы вырезать объект в Фотошоп онлайн
В этом графическом редакторе представлены разные возможности, чтобы работать с одной частью изображения. При этом никого влияния на оставшийся фон это не окажет. Выборку можно делать с использованием таких инструментов:
- Волшебная палочка, выбирающая непрерывные области цвета. Как и все простые инструменты, действует она достаточно грубо. В итоге на объекте могут остаться следы скрытого фона, а их придется зачищать кистью.
- Кисть быстрого выбора. Вы всегда сможете создать маску, а ненужные области стереть с ее помощью. Но этот способ очень долгий, хотя дает точный результат.
- Лассо для обводки от руки. Этот инструмент позволяет сделать быстрое выделение нужной области. Такой подход удобен в тех случаях, когда требуется только часть объекта. Выделите эту часть, и работайте непосредственно с ней.
Однако такие инструменты лучше всего подойдут для изображений с высокой контрастностью, резкими цветовыми переходами. Правда встречаются они не так часто, и составляют небольшой процент от общего числа изображений.
Когда выделенная область уточнена, она копируется и отобразится как новый слой с прозрачным фоном. Именно слои позволяют заменить фон, либо изменить цвет. Для вставки нового фона за вырезанным объектом, используйте верхнее меню. Перейдите на вкладку «Файл», и выберите пункт «Открыть и разместить». Так вы сможете открыть новый экран, и поместить вырезанный объект на нужный вам фон.
Как убрать объект или предмет в Фотошопе?
Легче всего убирать объекты, расположенные на фоне неба. В остальном случае может появиться некоторая размытость, заметная при просмотре на максимальном масштабе. Но иногда результат поражает. На одном из уроков мы убрали мужчину с ребенком, оставив на фотографии один холм. Но посетители продолжают спрашивать, как убрать предмет в Фотошопе – давайте далее рассмотрим ещё несколько примеров.
Сперва мы попробуем удалить вывеску со входа на стадион. Вывеска представляет собой отдельные буквы, нанесенные прямо на поверхность арки. Фон равномерный, что должно поспособствовать грамотному устранению объекта.
Работа происходит привычным образом. Но на этот раз проще воспользоваться инструментом «Прямолинейное лассо». Он работает примерно так же, как и обычное «Лассо». Только теперь не нужно зажимать левую клавишу мыши. Вместо этого нужно щелчок за щелчок создавать зону выделения. В конце совершается двойной клик, после чего возникает знакомый контур с бегущей пунктирной линией.
Дальнейшие действия вам известны — нужно нажать клавишу Delete, а затем воспользоваться пунктом «С учетом содержимого»
Обратите внимание, размер объекта оказался очень большим. Из-за этого функция может отказаться работать при недостатке оперативной памяти
В этом случае вас ждет сообщение о соответствующей ошибке. Если же всё в порядке, то надпись пропадет. Однако нас ждет сюрприз, графический редактор не понял, что всё нужно залить лишь белыми цветами, а не поблизости расположенными объектами. Теперь вы должны запомнить, что данная функция работает не всегда. Применять её к крупным предметам не стоит.
Тогда как убрать объект в Фотошопе с нашей фотографии? Пожалуй, можно пойти двумя путями. Самый грамотный — это побуквенное удаление надписи. Для ускорения этого процесса используется инструмент «Быстрое выделение». А ещё можно задействовать инструмент «Штамп». С его помощью соседние области копируются, которыми закрашиваются буквы. Работа занимает некоторое время, но результат получается замечательный.
Как удалить ненужные детали с фото
С помощью «Штампа» можно вырезать с фото лишние элементы фона и людей. Но стоит отметить, что в редакторе есть и другие инструменты ретуши:
- Восстанавливающая кисть используется для устранения мелких дефектов на изображении: пятен, бликов, пыли, недостатков кожи. Для устранения детали необходимо закрасить ее. Программа автоматически скроет недостаток.Вы можете восстановить недостающие фрагменты
- Заплатка применяется, чтобы вырезать крупный фрагмент изображения. Например, часть интерьера, пейзажа или машину. Аккуратно обведите объект, а после переместите выделение на место, которым хотите заменить предмет.Большие дефекты замаскируйте с помощью заплатки
Также в редакторе можно обработать старые фотографии:
- Сделать черно-белые снимки цветными автоматически или вручную.
- Увеличить четкость и резкость изображений.
- Применить готовые эффекты: произвести общие улучшения, стилизовать под фильм или пленку, тонировать фото.
- Кадрировать, поворачивать и изменять перспективу картинок. Подробнее о том, как редактировать фото, вы можете прочитать в другой нашей статье.
- Устранить шум на кадрах.
Теперь вы знаете, как убрать человека с фото. Это не требует специальных знаний навыков. Помимо этого ФотоВИНТАЖ предлагает инструменты для обработки старых фотографий. Скачайте программу, и дайте новую жизнь старым снимкам!
Убираем с фото лишние предметы
Кисть «Штамп» позволяет избавляться на снимках не только от людей, но и удалить с фото ненужные объекты иного плана. Однако бывают ситуации, когда лучше воспользоваться другими инструментами. В этом разделе вы узнаете о работе с ними: здесь мы поближе познакомимся с восстанавливающей кистью и функцией замены фона.
Восстанавливающая кисть
Этот инструмент подойдет для удаления мелких элементов на фотографиях. Отчасти он похож на уже знакомый нам «Штамп». Работа начинается с настройки размера, растушевки и прозрачности кисти. Дальше нужно кликнуть по проблемному месту (или закрасить его, если участок большой). Когда отпустите кнопку мыши, программа автоматически замаскирует нежелательный объект, заменив его подходящей текстурой.
Щелкните по проблемному месту, чтобы программа удалила ненужный объект
Замена фона на фотографии
Если посторонние предметы и люди занимают более 60% фотографии, то проще переснять кадр или вырезать объект из фото и поместить его на более приятный и симпатичный фон. Это тоже можно без труда сделать в программе ФотоМАСТЕР. Загрузите фотографию и перейдите в раздел «Инструменты» > «Замена фона». Зеленой кистью отметьте фигуру, которую надо вырезать, а красной — фон для удаления.
Удалить фон в программе ФотоМАСТЕР можно за пару кликов мыши
Обратите внимание: вам не надо скрупулезно обводить объект или полностью закрашивать фон. Достаточно сделать несколько схематичных штрихов
Программа автоматически отделит одно от другого. Останется выбрать новый фон. Это может быть изображение с компьютера, картинка из каталога или конкретный цвет.
В каком приложении убирать лишние предметы с фото
Если вы сделали фото на мобильную камеру и хотите поделиться им в интернете, разумно будет обработать снимок сразу не телефоне. Следующие приложения для удаления лишних объектов с фото помогут быстро избавиться от любых объектов в кадре.
Snapseed
Android | iOS
Одно из самых популярных приложений для обработки фото. Snapseed содержит инструменты для удаления небольших дефектов, пятен и др. Чтобы стереть ненужный предмет, достаточно закрасить его специальной кистью. Увеличьте изображение, чтобы стереть более мелкие детали. Пользоваться приложением очень просто:
- Запустите приложения и кликните по значку плюса, чтобы импортировать снимок.
- В нижней панели откройте вкладку «Инструменты» и выберите функцию «Точечно».
- Увеличьте снимок и пальцем закрасьте ненужные объекты.
Snapseed функционален, но управление нельзя назвать интуитивным
Стоит отметить, что, хотя Snapseed хорошо справляется с удалением небольших пятен, он не очень эффективен, если нужно убрать крупные объекты.
Adobe Photoshop Fix
Android | iOS
Photoshop Fix считается профессиональным приложением для ретуширования изображений, быстрого редактирования или улучшения качества любого изображения. В нем имеется ряд полезных функций для обработки снимков: регулировка экспозиции, контраста, насыщенности и фокуса изображения, а также функция удаления нежелательных объектов. Чтобы избавиться от ненужных предметов, сделайте следующее:
- Добавьте фотографию, нажав синюю иконку с плюсом в правом нижнем углу.
- На нижней панели найдите инструмент «Восстановление».
- Выберите точечное восстановление. Нажмите на иконку кисти слева сбоку, чтобы отрегулировать размер и жесткость.
- Увеличьте масштаб картинки и закрасьте ненужный участок.
- Нажмите галочку в правом нижнем углу, чтобы применить изменения.
Photoshop Fix включает в себя многие инструменты десктопной версии
Приложение иногда «путает» окружение и неудачно подменяет содержимое. Недостаток: обязательная регистрация и навязчивуя реклама других приложений Adobe.
Remove Unwanted Object
Android
Еще одно полезное приложение для удаления нежелательных объектов с фотографий, Remove Object, предоставляет инструменты точечного восстановления и выделения для удаления дефектов разной сложности. «Щетка» поможет быстро удалить мелкие объекты со снимка, просто проведя по экрану смартфона пальцем.
- Добавьте фотографию с телефона, нажав «Галерея».
- Выделите инструмент «Щетка» и закрасьте детали, которые нужно удалить.
- Запустите удаление кнопкой «Обработать».
- Сохраните картинку, нажав «сохранить» в верхней части программы.
Приложение помогает удалять объекты с простого фона без мелких деталей
Приложение идеально подойдет, если вам нужно быстро стереть какой-то участок снимка. Однако дополнительных функций редактирования в нем нет.
Самый быстрый способ, как удалить людей с фотографии
Отлично работает на Windows 10, 8, 7, Vista, XP
Программа весит мало, поэтому установка займет примерно 5 минут. Следуйте подсказкам на экране: изучите лицензионное соглашение, выберите папку для установки и создайте ярлык для быстрого доступа к программе в дальнейшем.
После вы сможете запустить редактор и удалить объект с фотографии. Откройте снимок: нажмите на соответствующую кнопку в стартовом меню или перетащите нужный файл прямо из проводника. Используйте изображение RAW, JPG, PNG или любое другое. С совместимостью не возникнет проблем — программа читает все современные графические форматы. Перейдите в раздел «Ретушь»
и активируйте функцию«Штамп» .
В разделе «Ретушь» выберите инструмент «Штамп»
Появится список возможных настроек:
- размер,
- растушевка,
- прозрачность.
В большинстве случаев нужно изменить только размер: кисть должна быть чуть больше области, которую требуется закрасить. Необходимо удалить несколько элементов разного размера? В будущем вы сможете скорректировать масштаб инструмента.
Теперь необходимо убрать лишнее с фотографии. Наведите курсор на ту область, которую нужно спрятать. Зажмите левую кнопку мыши и проведите по постороннему человеку. На обозначенном участке появится полупрозрачное белое выделение.
Отпустите кнопку мыши. Поверх фото появятся два контейнера. Один будет расположен в месте, которое вы обозначили. Второй необходимо перетащить в место, с которого нужно копировать пиксели для заполнения выделенной области.
Закрасьте постороннего человека на фотографии
Нажмите «Применить». Программа запомнит внесенные изменения. Продолжите работу над фото и улучшите его с помощью других инструментов или сохраните полученный результат, кликнув по соответствующей кнопке сверху.
По аналогии закрасьте все остальные ненужные элементы на фото и сохраните результат
Как управлять выделенными на фотографии областями
Нажмите левую кнопку мыши внутри выделенной области для того, чтобы сделать ее нераспознаваемой (красная рамка), или, наоборот, вернуть ее в исходное состояние (зеленая рамка).
ИЛИ
Нажмите кнопку «Инвертировать» для того, чтобы все области, находящиеся в исходном состоянии (зеленая рамка), сделать нераспознаваемыми, и, наоборот, все нераспознаваемые области (красная рамка) вернуть в исходное состояние.
Инвертировать
ИЛИ
Нажмите правую кнопку мыши внутри выделенной области, чтобы снять выделение с этой области.
ИЛИ
Нажмите кнопку «Очистить», чтобы снять выделение со всех выделенных областей изображения.
Итоги урока :как убрать с фотографии в Фотошопе ненужные детали
Этот урок помог вам узнать, как в Фотошопе убрать с фото разные лишние детали: удалению подвергаются надписи, геометрические фигуры, пылинки и прочие ненужные объекты. Но размер предмета должен быть маленьким, в противном случае потребуются сложные действия.
Иногда легче не удалять объект, а заменить его другим. В Интернете вы легко найдете множество фотографий различных предметов. Если вам не нравится человек, который на снимке стоит рядом с вами, то просто поместите поверх него козла. Или замените человека рекламным щитом, на которой напишите: «Мой ненавистный враг». В Adobe Photoshop подобные операции совершаются очень легко, в результате чего получаются любопытные коллажи. Нужно лишь проявить фантазию. Ну а соответствующие знания были получены вами по итогам этого и прошлых уроков.
Этот урок показывает, что нужно регулярно совершенствовать свои умения использования программы Adobe Photoshop. Если вы и впредь будете следить за нашими уроками, то вопрос «Как убрать с фотографии в Фотошопе ненужные детали» возникать больше не будет и вы сможете совершать подобные операции за считанные минуты.
Подводя итог
Так какой же из рассмотренных способов дает лучший результат? Если вы хотите вырезать человека с фото онлайн, будьте готовы к тому, что исходная картинка получится намного хуже качеством, чем оригинал. Мобильные приложения, хоть и не изменяют разрешение, редко способны скрыть крупные дефекты, так как предлагают только один способ удаления. На этом фоне самым оптимальным вариантом становится ФотоМАСТЕР. Сравните сами, какой результаты приложения Photoshop Fix и фоторедактора:
Слева направо: оригинальное фото, вариант PS Fix и ФотоМАСТЕР
На картинке, обработанной в приложении, заметны серые пятна там, где был человек. ФотоМАСТЕР убрал объекты более плавно и улучшил качество. Фоторедактор предлагает три варианта удаления, так что вы сможете быстро справиться даже со сложной задачей.







