Как сканировать и сохранять документы в pdf c помощью смартфона
Содержание:
- Использование специальных программ
- Распознавание документов в 1С:Документооборот
- Сканирование и распознавание документов в 1С Документооборот
- Другие программы
- Начал я с бесплатных программ:
- Компьютер не видит сканер: причины
- Сканирование документов и создание многостраничных pdf-документов
- Naps2
- Какие есть настройки у программы?
- И тут я решил получше разглядеть ELMA RPA, которую я уже изучал ранее.
- WinScan2PDF
- Общие свойства и принципы Scan2PDF
- KYOnet for Direct Printing
- Программа для сканирования hp laserjet
- WinScan2PDF
- Процесс установки
- Возможности утилиты
Использование специальных программ
Решить задачу о том, как перевести сканированный документ в pdf можно также при помощи специальных программок и утилит. Отличным вариантом является «CutePDF», представляющий собой своего рода цифровой принтер, который способен преобразовывать выбранный текст/изображение в файл с PDF-форматом при помощи нажатия кнопки печати. Такая утилита является самым настоящим спасением, если ваш сканер может сохранять сканы только в JPG-формате.
- Чтобы данный цифровой принтер мог выполнять конвертирование файлов, вам следует скачать специальное дополнение к нему – «Ghostscript». Для скачивания оно обычно доступно на той же странице, что и сама программка «CutePDF».
- После установки и запуска цифрового принтера вам нужно установить его в качестве системного девайса, следуя всем подсказкам и рекомендациям.
- Откройте любое отсканированное изображение или текст, предназначенный для конвертации в PDF-формат. Для этой цели воспользуйтесь любой программой, способной поддерживать отправку документа на печать.
- Найдите пункт «Печать» (Print), предварительно открыв вкладку «Файл», или воспользуйтесь сочетанием клавиш Ctrl+P.
- Выберите из списка доступных принтеров виртуальный девайс «CutePDF, воспользовавшись выпадающим меню.
- Дайте команду печати, после чего выберите папку, куда вы планируете сохранить сканируемый файл, после его конвертации. После нажатия кнопки сохранения ваш документ в PDF-формате будет готов.
Распознавание документов в 1С:Документооборот
Чтобы распознавать документы в 1С:Документооборот, надо зайти в меню «Настройка и администрирование», перейти в раздел «Настройка программы» и выбрать пункт «Работа с файлами».
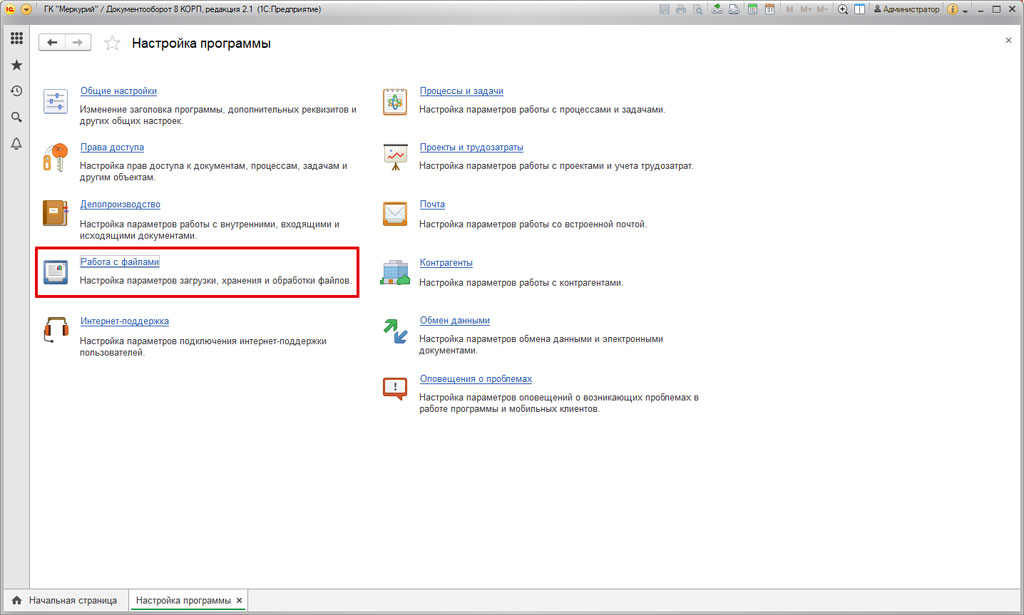
Откроется окно, где надо отметить галочкой строку «Распознавание изображений с помощью CuneiForm», выбрать команду «Настройки распознавания» и задать нужные параметры.
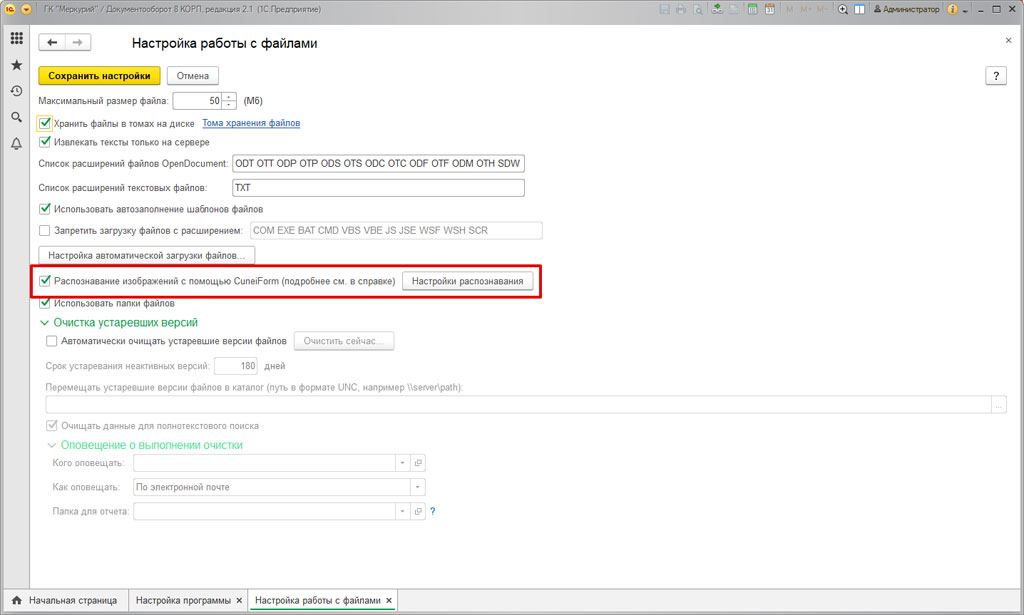
Там нужно выбрать язык распознавание и указать путь к ImageMagick, которая была установлена ранее.
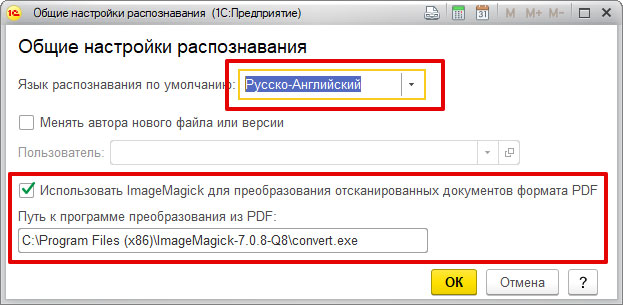
Открыть персональные настройки работы с файлами. Там также надо указать путь к ImageMagick в соответствующей строке и задать нужные параметры.
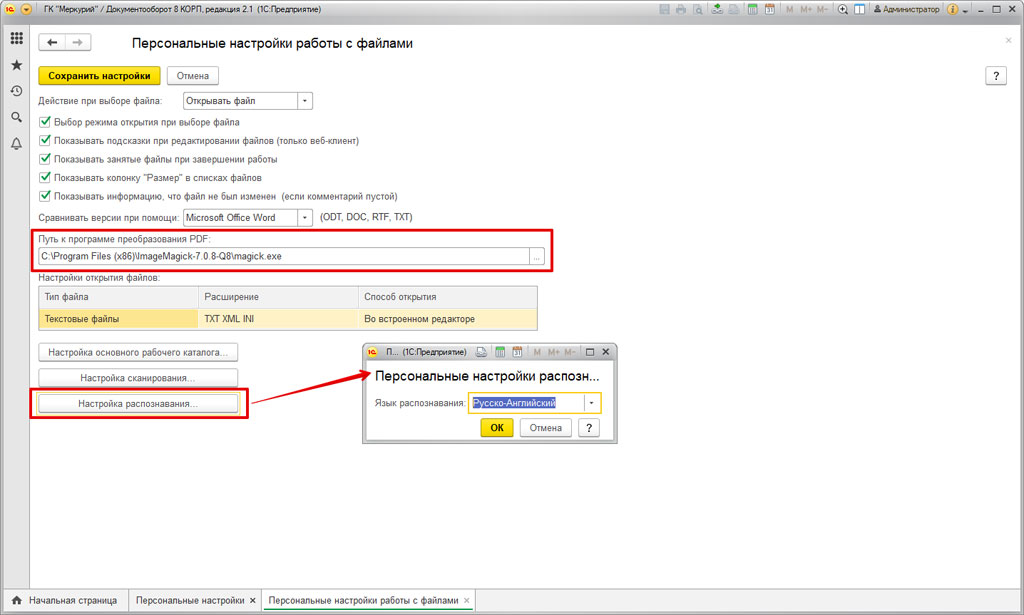
Подготовка системы к работе с файлами завершена.
Чтобы выполнить распознавание, надо открыть отсканированный файл.
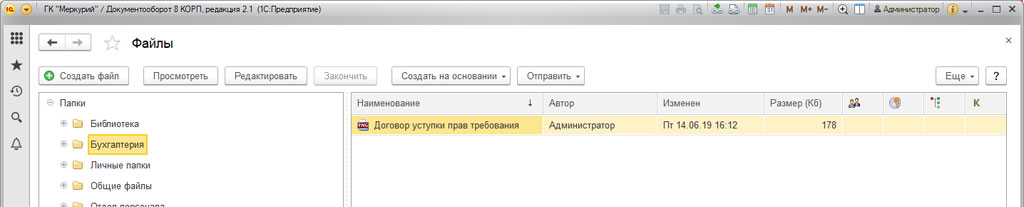
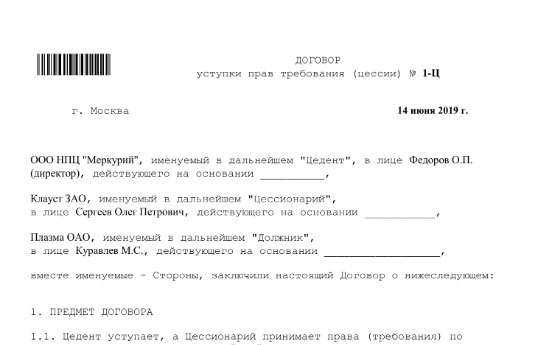
Вызвать контекстное меню, выбрать пункт «Дополнительно», потом команду «Распознать».
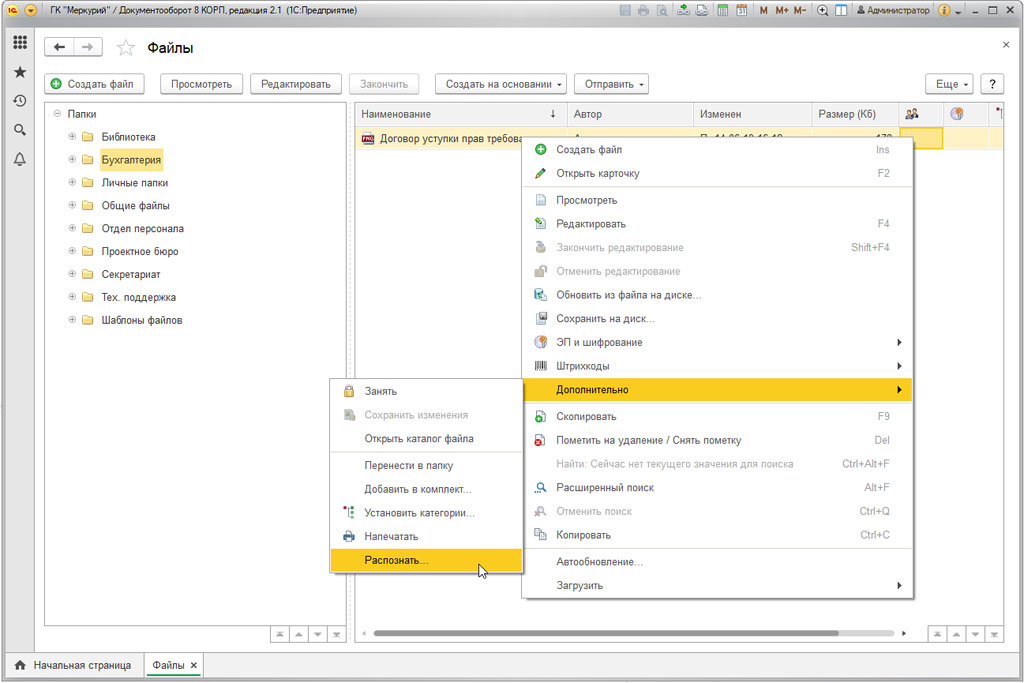
Для просмотра результата нужно открыть текстовый образ документа.
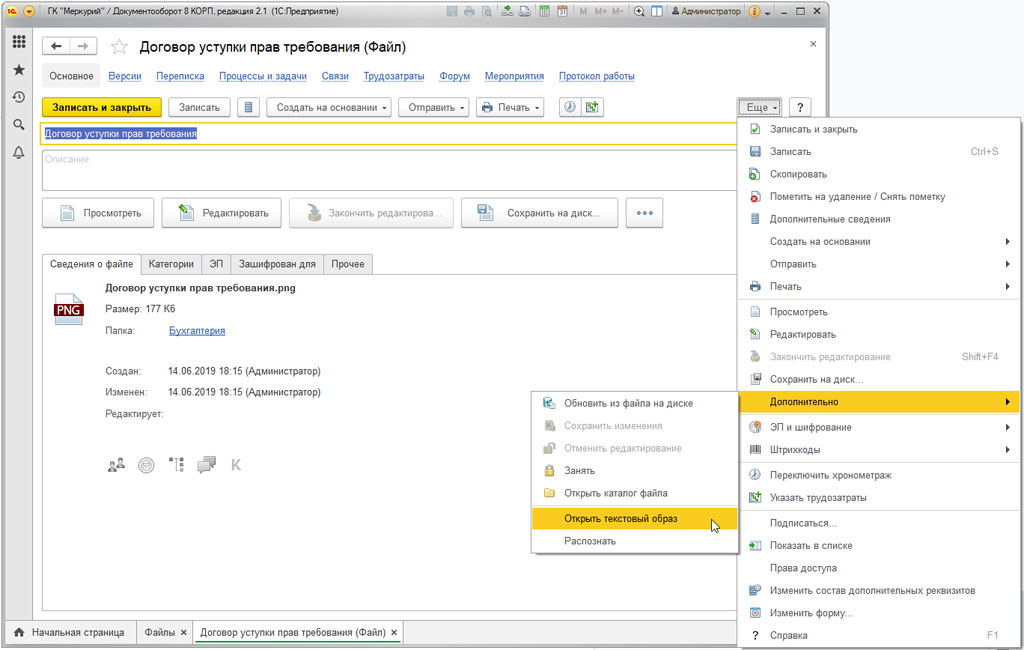
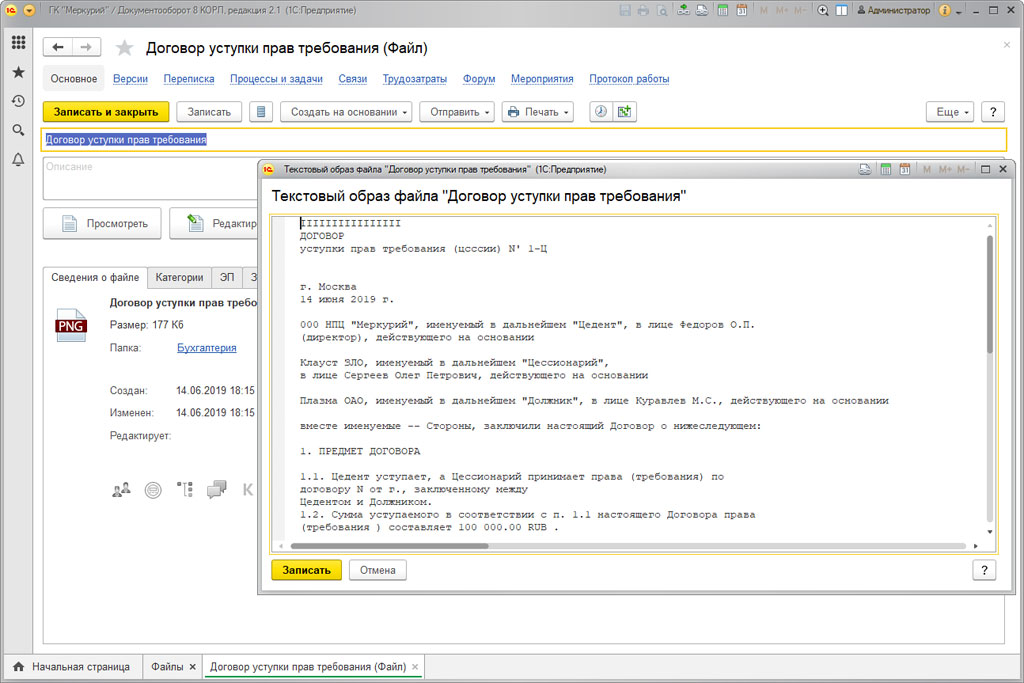
Когда распознавание файла завершено, он попадет в индексацию 1С:Документооборот. Это позволит быстро найти его через полнотекстовый поиск документов по вхождению фраз и слов. Пользователи смогут получить доступ к основной его версии в формате PNG.
Сканирование и распознавание документов в 1С Документооборот
Чтобы добавлять сканы, не нужно открывать дополнительные приложения и интерфейсы. Все делается из карточки самого документа.
Для использования сканера прямо из 1С:Документооборот требуется установка специальной утилиты сканирования и настройка подключенного локального сканера. Это делается в разделе «Настройка», где надо выбрать пункт «Персональные настройки» и открыть меню «Файлы».
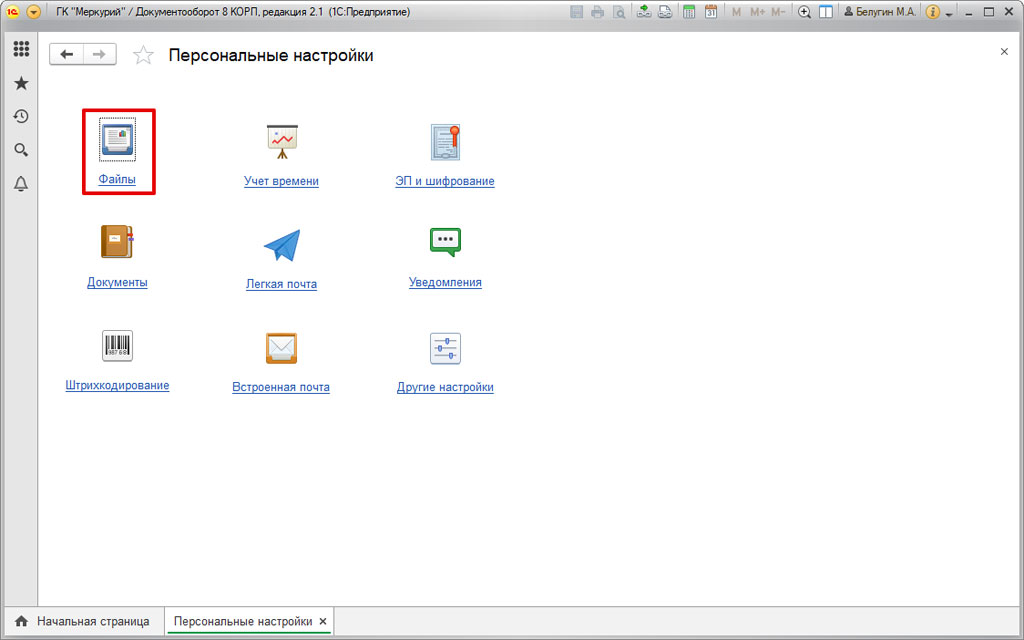
Откроется окно, где следует выбрать команду «Настройка сканирования».
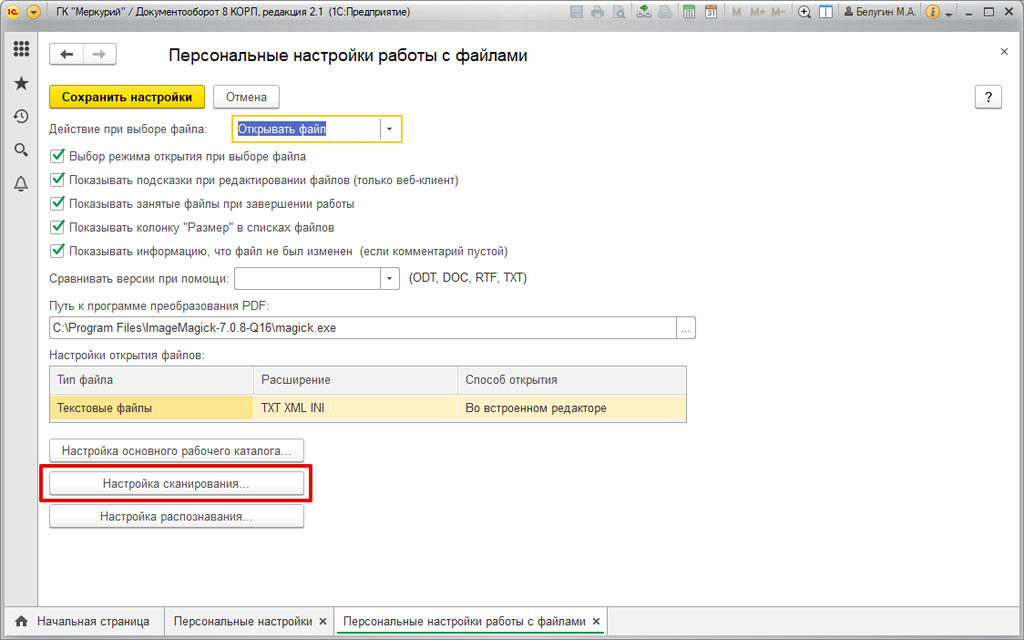
Там из списка сканеров надо выбрать нужный вариант, установить разрешение сканирования, цветность, форматы сохранения изображений и другие настройки.
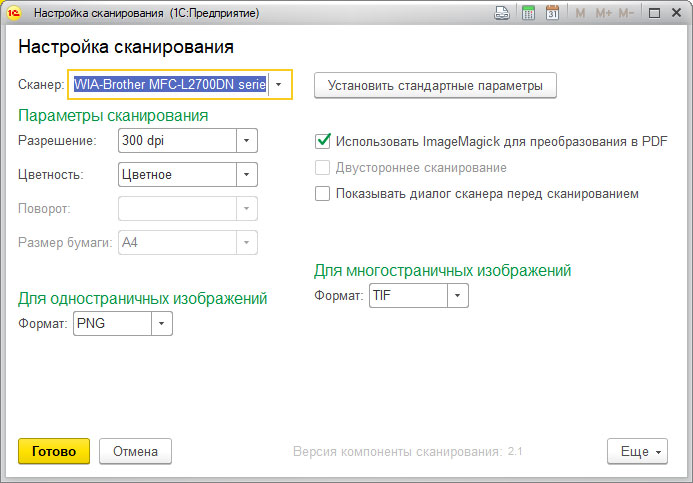
Когда надо сканировать много документов, лучше воспользоваться подсистемой потокового сканирования. Чтобы перейти к этой функции, надо зайти в раздел «документы и файлы» и выбрать вариант «Потоковое сканирование».
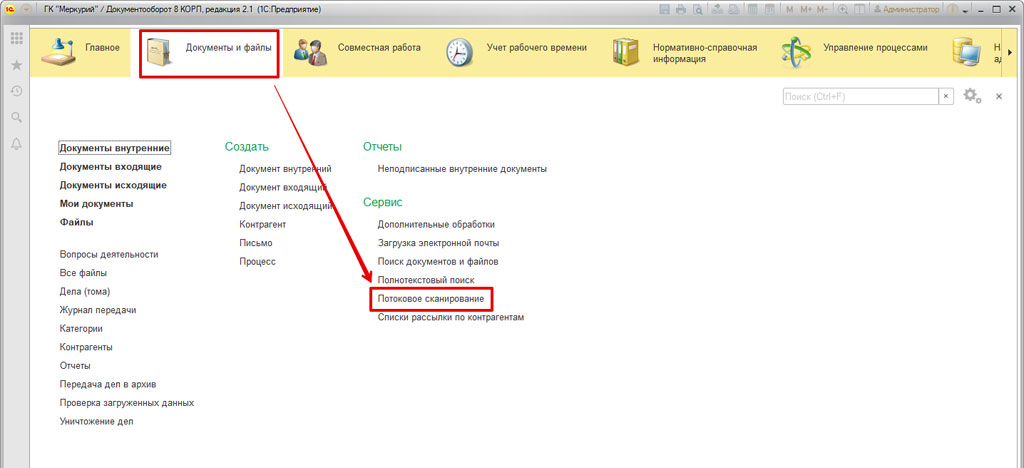
Откроется окно, где можно выбрать вариант использования сканера. Если сканер подключен непосредственно к компьютеру пользователя, надо использовать команду «Загрузить со сканера». Сетевой сканер отправляет все отсканированные документы в общий сетевой каталог. В этом случае надо выбрать «Загрузить из каталога».
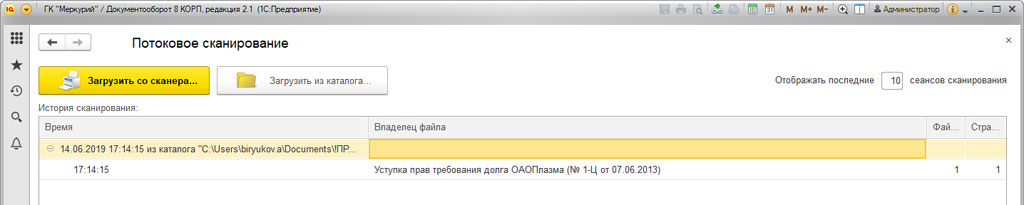
Далее будут рассмотрены оба варианта.
Чтобы загрузить документ непосредственно со сканера, надо установить нужные параметры. Можно настроить обработку страниц, распределение изображений по файлам, распознавание штриховых кодов, историю.
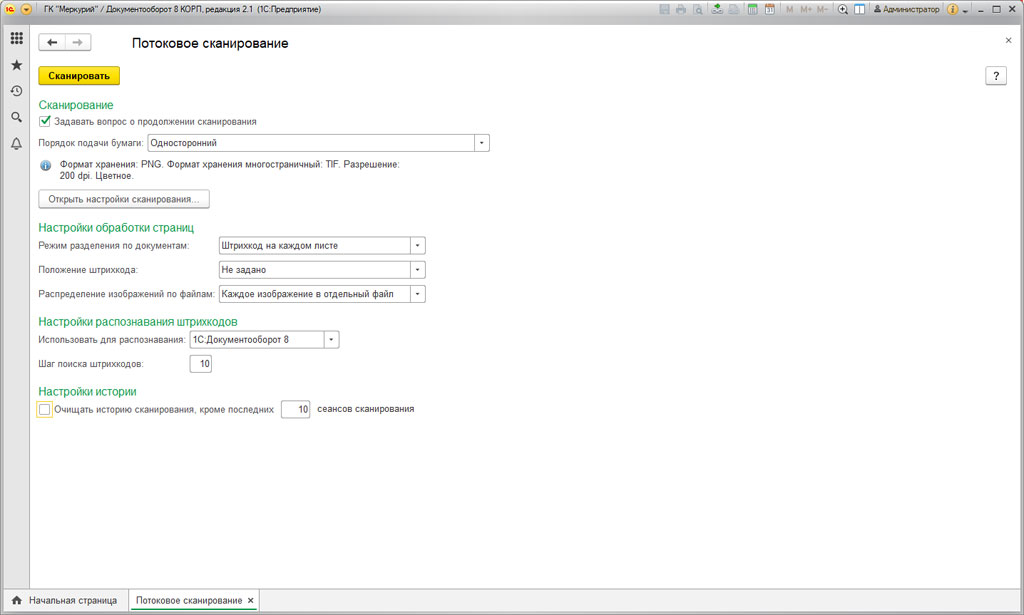
Для работы с файлами, которые были отсканированы раньше, надо выбрать соответствующую команду, указать сетевой каталог, задать нужные настройки и выполнить команду «Загрузить».
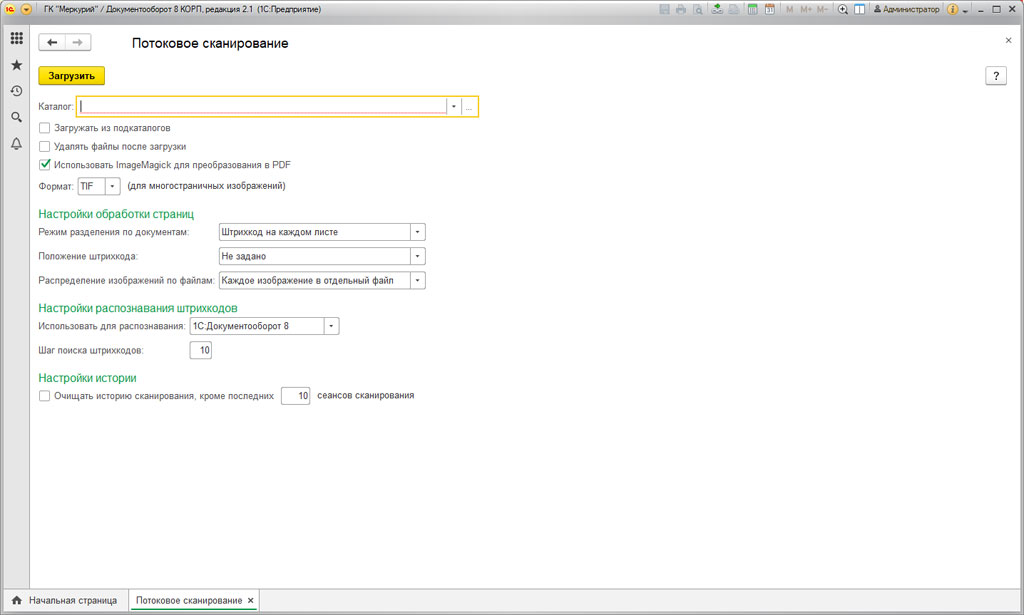
Неважно, какой способ загрузки изображений выбрал пользователь. Когда обработка завершится, система выдаст результат.
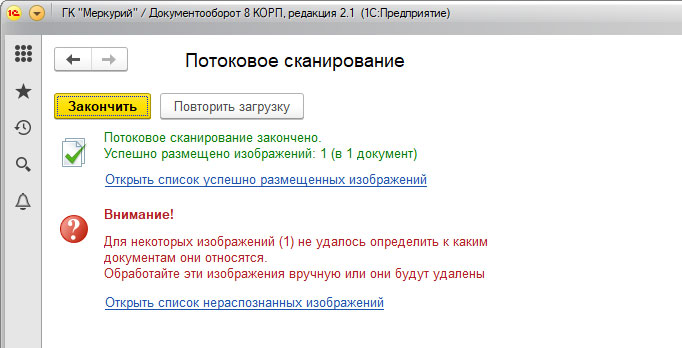
Пользователь увидит список, какие файлы были отсканированы и прикреплены. Чтобы посмотреть результат, надо перейти в документ.
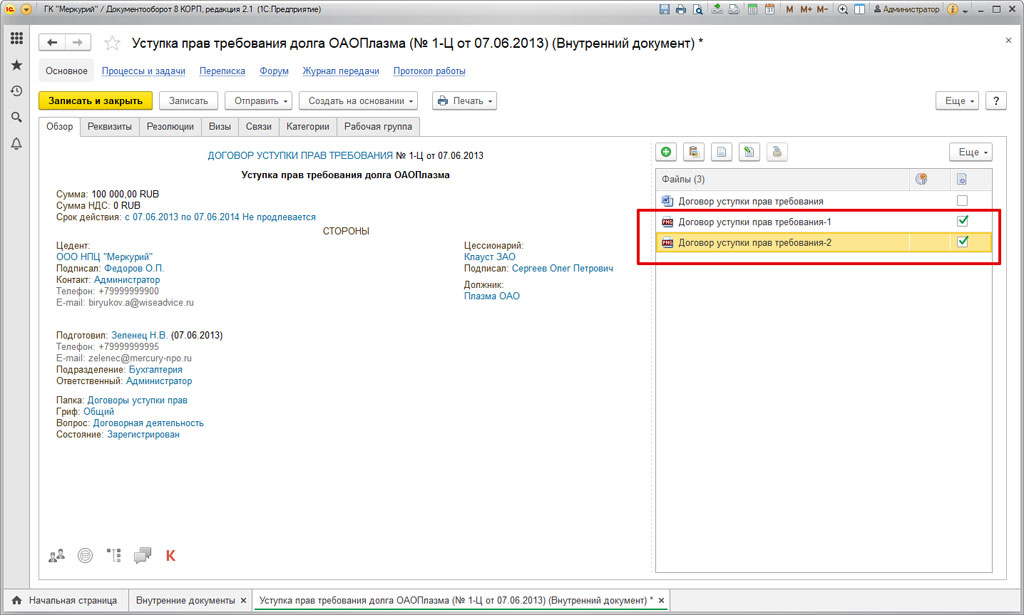
В данном примере отсканированные файлы система прикрепила к карточке договора.
Другие программы
Нижеприведенные утилиты практически ничем не отличаются от официального софта. Разница только в некоторых программах, которые призваны делать сканы в какой-то определенный формат, например, в PDF.
- FineReader. Софт платный, но есть пробная «free» версия и онлайн-инструмент. Доступна для работы с множеством языков. Кроме простого сканирования может распознавать отсканированный текст и переводить документ в формат для дальнейшего редактирования.
- WinScan2PDF. У бесплатной программы узкая направленность – сканировать в формат PDF. Чаще всего используется при работе в сети.
- RiDoc. Пригодится тем, кому часто необходимо получать сканированные документы в самых разных форматах. Если такой нужды нет, тогда проще пользоваться стандартным средством или другими более простыми аналогами.
- VueScan. По функциональности похожа на все предыдущие программы. Есть встроенный преобразователь изображения в текст.
- CuneiForm. Распознает текст и таблицы со сканов, имеет широкий набор настроек для регулирования конечного качества скана. Скачивается с интернета бесплатно.
- ScanLine. Небольшая и простая в применении утилита. Содержит минимум настроек, получить скан можно буквально в пару кликов.
Начал я с бесплатных программ:
- glmageReader
- Paperwork
- VietOCR
- CuneiForm.
- В таких программах как VietOCR, Paperwork, glmageReader можно настроить хранение отсканированных документов в определенные папки, Paperwork умеет их даже сортировать, согласно меткам.
- В основном они хорошо справляются с текстом, а там, где текст распознан некорректно, в некоторых программах можно вручную изменить содержимое, прежде чем экспортировать файл.

- Есть разница между работой с pdf сканами и png. Не всегда удается удачно конвертировать png в pdf.
- Большинство таких программ сложно справляются с распознаванием документов табличного вида, даже самого простого формата. В результате мы получаем распознанный текст без размеченных полей.
- Иногда неточно определяется шрифт, вследствие чего при конвертации весь распознанный текст наезжает друг на друга.
- В процессе распознавания иногда необходимо делать выравнивание по ключевым словам, с доворотами и смещением координат.
- В некоторых программах таблица распознавалась как картинка и экспортировалась в новый документ Word тоже в качестве картинки, очень урезанной, которую даже сложно разглядеть.
- При редактировании распознанного содержимого в некоторых программах возникали проблемы, менялся шрифт или сам текст.

Компьютер не видит сканер: причины
Если компьютер не видит сканер, это не всегда значит, что одной из устройств сломано. Возможно, необходимо установить драйвера или дополнительные программы (устройство просто не может создать копию изображения стандартным способом). Среди самых распространенных причин, почему компьютер не видит сканер можно выделить:
- Повредился кабель.
- Нет драйверов или они устарели.
- Сканер неправильно настроен.
- Порт поврежден.
- Проблема в системе.

Повреждение кабеля
Если устройство не работает, в первую очередь проверяем кабель. Попробуйте переключить штекер в другой USB-разъем. Проверьте плотность подключения. Осмотрите кабель и штекер на предмет внешних повреждений. Чаще всего у кабеля залипают контакты (в той области, где штекер). Еще одна проблема – поврежденная изоляция. Если вы умеете работать с паяльником, попробуйте отремонтировать собственными руками. Если нет, отвезите его в сервисный центр или купите новый.
Отсутствие драйверов
Самая распространенная проблема, поскольку для всех устройств нужны драйвера. Возможно, они просто неправильно установлены. Вставьте в дисковод диск и установите их. Если диска нет, скачайте в интернете
Но обратите внимание, драйверов много, а нужны те, которые совместимы с устройствами. Если драйвера уже установлены, перед переустановкой удалите старую версию
Не забудьте перезагрузить компьютер.

Неправильные настройки
Возможно, стоят неправильные настройки, тогда компьютер не может увидеть устройство. Высока вероятность, что по умолчанию стоит другое оборудование. Зайдите в настройки и откройте перечень оборудований. Найдите ваш сканер и нажмите на него правой клавишей мыши. Откроется меню, где необходимо выбрать Использовать по умолчанию.
Если это не помогло, нажмите на название оборудования левой клавишей мыши два раза. Выберите вкладку «Сканер» и уберите галочки рядом с «Остановка сканирования» и «Автономная работа». Очистите очередь.

Повреждение порта
Еще одна распространенная проблема. Для начала осмотрите порт на предмет внешних повреждений. Проверить разъем можно также, подключив другое оборудование, например, флешку или клавиатуру. Если они заработали, причина другая. Если нет, компьютер придется нести в сервисный центр.
Система плохо функционирует
Проблема с функциональностью системы. Например, на компьютере произошел сбой. В таких случаях необходимо сделать все настройки по умолчанию. Можно также перезагрузить компьютер. Если это не помогло, следует переустановить Windows.
Сканирование документов и создание многостраничных pdf-документов
После того, как вы скачали и установили программу Advanced Scan to PDF Free, запустите ее. Активной должна быть вкладка «Scan to PDF / JPG to PDF» (рис. 18)
Рис. 18 Вкладка «Scan to PDF / JPG to PDF» программы Advanced Scan to PDF Free
Далее поместите бумажный документ на стекло сканера, текстом вниз. Нажмите кнопку «Scan», чтобы выбрать сканер подключенный к компьютеру и активировать программу сканера (рис. 19). После выбора устройства нажмите кнопку «OK».
Рис. 19 Вкладка «Scan to PDF / JPG to PDF» программы Advanced Scan to PDF Free
После выполненных действий откроется окно настроек, где необходимо выбрать в каком виде сканировать документ: цветной, черно-белый и т.д., можно указать дополнительные параметры, нажав на ссылку «Adjust the quality of scanned picture» (рис. 20)
Рис. 20 Окно настроек сканирования программы Advanced Scan to PDF Free
В окне с расширенными настройками, есть возможность указать разрешение, отрегулировать яркость и контрастность. Разрешение определяет уровень детализации объекта при сканировании и определяется в точках на дюйм (dpi). Чем выше этот показатель, тем более детально будет передан объект, но тем больше будет и размер выходного файла. Рекомендуемое разрешение 300 dpi. Значение в поле «Picture type» должно быть «Color picture». Остальные параметры Вы можете установить на свое усмотрение. После того, как все настройки сделаны, нажмите кнопку «ОK».
Рис. 21 Окно дополнительных настроек сканирования программы Advanced Scan to PDF Free
Перед началом сканирования, Вы можете нажать кнопку «Preview» (предпросмотр), чтобы увидеть как будет выглядеть сканированное изображение. Для того, чтобы начать сканирование нажмите кнопку «Scan» (рис. 22)
Рис. 22 Окно настроек сканирования программы Advanced Scan to PDF Free
Через несколько секунд, изображение появится в окне программы. При необходимости Вы можете повернуть изображение, используя кнопки «Rotate ACW» или «Rotate CW».
Если документ содержит несколько страниц, то после того, как в окне появилось изображение первой страницы, можно вставлять в сканер следующую страницу и повторить с ней операции, описанные выше. Эскизы каждой страницы будут отображаться в окне предварительного просмотра. (рис. 23)
Рис. 23 Вкладка «Scan to PDF / JPG to PDF» программы Advanced Scan to PDF Free
Если необходимо изменить порядок расположения страниц, то можно использовать следующие кнопки (рис. 24):
- Top — перемещает текущую страницу наверх (она становится первой в многостраничном документе);
- Bottom — перемещает текущую страницу вниз (она становится последней в многостраничном документе);
- Move Up — перемещает текущую страницу на одну позицию вверх;
- Move Down — перемещает текущую страницу на одну позицию вниз;
- Delete — удаляет текущую выбранную страницу;
- Clear — данная кнопка очищает окно программы, удаляя все документы.
Рис. 24 Вкладка «Scan to PDF / JPG to PDF» программы Advanced Scan to PDF Free
Для сохранения отсканированного документа в формат PDF необходимо нажать кнопку «Save PDF» и далее выбрать место на Вашем компьютере куда Вы хотите загрузить файл (рис. 25).
Рис. 25 Вкладка «Scan to PDF / JPG to PDF» программы Advanced Scan to PDF Free
Помимо программы Advanced Scan to PDF Free можно использовать другое программное обеспечение, которое соответствует предъявляемым требованиям. Для сканирования документов и сохранения их в формат PDF также подойдут следующие программы:
- ScanLite
- WinScan2PDF
- СканКорректор
Naps2
Naps2 – небольшая и очень удобная программа для сканирования, обладающая русским языком и высокой скоростью работы. Благодаря поддержке функции OCR (оптическое распознавание текста), при помощи Naps2 можно сканировать, а затем распознавать тексты с возможностью последующего редактирования. Naps2 дает возможность сохранения различных профилей конфигурации, благодаря чему, пользователь может гибко настроить параметры для каждого вида файлов, а затем по мере необходимости переключаться между ними. В программе имеется менеджер сканеров, при помощи которого можно легко управлять всеми сканерами, подключенными к компьютеру. Еще одним достоинством приложения является поддержка пакетного сканирования, а также возможность загружать ранее отсканированные документы.
| Лицензия программы | Бесплатная |
| Ограничение | Отсутствует |
| Язык | Русский, Английский |
| Операционная система | Windows XP/Vista/7/8/8.1/10 |
Какие есть настройки у программы?
Открыть настройки продукта можно 3 способами:
- использовать сочетание горячих клавиш Ctrl+Shift+O;
- через раздел «Сервис» и выбора пункта «Настройки»;
- нажатия на соответствующую кнопку на «Панели задач».
После открытия появится окно с шестью разделами.
Документ
Включает в себя параметры, входящие в распознаватель файла.
| Языки документа | Данный параметр дает возможность выбрать язык, который будет распознаваться в документе. |
| Тип документа | Для улучшения качества итоговых файлов можно выбрать тип распознаваемых документов |
| Цветовой режим | Позволяет настроить конечное отображение документа в цветном или черно-белом варианте. |
| Свойства документа | Содержит в себе всю информацию о самом документе, с возможностью ее редактирования. |
Сканировать/открыть
Содержит параметры по сканированию и добавлению файлов.
| Общее | Данный подраздел дает возможность активировать автоматическую обработку добавляемых страниц |
| Предобработка изображений | Содержит набор функций по анализу, выравниванию и исправлению недостатков первоначального изображения |
| Сканер | Данная опция позволяет установить считывающее устройство по умолчанию с использованием интерфейса программы или непосредственно самого сканера. |
Распознать
Раздел, содержащий настраиваемые опции по распознаванию текста.
| Режим распознавания | Позволяет выбрать тщательное или быстрое распознавание документов. Выбор режима зависит от объема страниц, качества изначального текста и сложности оформления документа |
| Определение структурных элементов | Позволяет определять такие элементы, как колонтитулы, списки, оглавления и сноски |
| Обучение | Данный пункт подразумевает использование эталонов программы, которые необходимы для распознавания нестандартных шрифтов. |
| Пользовательские эталоны и языки | Позволяет сохранить и загрузить эталоны |
| Шрифты | При нажатии на данную кнопку, пользователь сможет выбрать шрифты, которые буду использованы для сохранения распознанного текста. |
| Штрих-коды | При активации данной опции FineReader будет распознавать штрих-коды в документах. |
Сохранить
Содержит в себе основные функции по настройке форматов и размеров документов.
| Выбор расширения файла | Верхний раздел содержит вкладки с выбором форматов итогового документа. |
| Оформление документа | Включает различные варианты, в которых может быть представлен вид распознанного документа |
| Размер бумаги по умолчанию | Дает возможность установить размер страницы в разных форматах. |
| Текст | Содержит в себе набор параметров, благодаря которым будет составлен итоговый вид документа |
| Качество картинок | Позволяет настроить размер изображений, распознанных в первоначальном документе. |
| Дополнительно | Включает в себя опцию по выделению неуверенно распознанных символов. |
Вид
Раздел настроек интерфейса программного продукта.
| Окно Страницы | Позволяет организовать отображение окна в виде пиктограммы или таблицы. |
| Окно Текст | Содержит опции по выделению неуверенно распознанных символов и несловарных слов, а также функцию отображения непечатаемых символов. Также позволяет установить по умолчанию шрифт, который будет использоваться для распознавания документа в режиме «Простой текст». |
| Объекты | Включает в себя настройки цвета подсветки и толщины рамки для каждого отдельного элемента. |
Дополнительно
Раздел, содержащий остальные настройки.
| Проверка | Содержит ряд параметров, используемых при орфографической проверке текста. |
| Обновления | Позволяет включить или отключить проверку обновлений программы и их установку в автоматическом режиме. |
| Язык интерфейса | Параметр дает возможность выбрать язык, используемый в интерфейсе программы. |
| Другие | Содержит опции ограничения ядер процессора, открытия последнего используемого документа при запуске программы, отправке сведений по работе на сервера компании-разработчика и отображению новостей и ссылок на социальные сети. |
| Сброс настроек | Позволяет вернуть настройки программного обеспечения к значениям по умолчанию. |
И тут я решил получше разглядеть ELMA RPA, которую я уже изучал ранее.
Распознавание по шаблону
- Этот вид распознавания работает именно со сканами формата jpg и png, pdf он пока не рассматривает. Но продукт еще молодой, думаю, все впереди.
- Этот вид распознавания входит в бесплатную версию Community Edition
- Удобно размечен текст по блокам, которые можно сопоставить, согласно переменным, которые мы создали в контексте робота. Таким образом вручную настроить, что именно тянем в распознавание.
- Нашу счет-фактуру он распознал 50/50, некоторые слова подменил как посчитал нужным. 🙂
другой вид распознавания — intellect labЧто отметил по поводу этого распознавания:
- Здесь уже распознавание работает как программа сканирования документов pdf, и при этом работает и с форматами jpg и png.
- Качество документа не влияет на эффективность распознавания. Даже документы с плохим качеством распознаются корректно.
- Счет-фактура распозналась полностью и без подмен переменных.
- Робот сумел получить скан с почты, распознать его и создать его экземпляр в 1С. То есть автоматически сохранил файл там, где мы ему задали, что, естественно, крайне удобно.
- Входит в бесплатную Community Edition в виде распознавания документа в облаке. Подходит, если используем стандартные типы (СФ, УПД, АВР и др.), и, например до 100 документов в месяц или до 500 в год. (Стоит заметить, что считаем не в страницах, а в документах непосредственно.)


- примерно 180 000 руб. единовременно,
- плюс, допустим, 400 000 руб. покупка робота с оркестратором
- итого: 580 000 руб.
- Можно настроить получение документов по событию, а также, например из электронной почты и любых других внешних источников. У меня пока была цель настроить получение с почты.
- Все считанные данные с документа можно спокойно записать в контекстные переменные и далее их передать в необходимые системы, приложения, сайты, ВМ и т д. И я не переписываю уже ничего руками.
- Скорость обработки. 15 секунд и объект распознан, а остальной порядок действий — это счет по минутам. Если заявиться с потоковым сканированием с большим количеством документов, думаю это не составит больших временных затрат.
- Много качественного функционала в свободном доступе, для небольших компаний им можно вполне обойтись.
WinScan2PDF
WinScan2PDF (Portable) — это бесплатное портативное (запускается на компьютере без установки) приложение, в функции которого входят:
- сканирование документов в форматах PDF и JPEG;
- сохранение нескольких страниц в один ПДФ-файл;
- настройка качества изображений;
- поддержка более 20 языков, включая русский.
Чтобы отсканировать документ в формате PDF при помощи WinScan2PDF (Portable), необходимо:
Скачать программу на ПК на странице softwareok.com, нажав на файл с одноименным названием.

Открыть архив и запустить приложение.

Нажать на кнопку «Выбрать источник», чтобы указать свое устройство. Затем кликнуть «Сканирование». Задать в приложении нужные параметры.

Когда сканирование завершится, нажать на кнопку «в PDF», чтобы сохранить документы на компьютер в данном формате. Если активирована функция «Многостраничный режим», то все изображения будут объединены в один файл.

WinScan2PDF (Portable) совместима с большинством сканеров. Но если программа не смогла определить гаджет при выборе источника, следует испробовать ПО, рассмотренное ниже.
Общие свойства и принципы Scan2PDF
Scan2pdf представляет собой традиционный для Windows оконный интерфейс с выпадающими меню, и при этом он отличается очень компактными размерами (вся установочная папка занимает лишь 1,07МВ). Помимо этого среди достоинств продукта стоит отметить:
- низкое (максимум — умеренное) потребление ресурсов;
- простоту освоения;
- скорость обработки изображений и файлов;
- понятное меню (доступны версии и на русском языке);
- лаконичный, но очень полезный функционал.
Утилита является универсальной для всех последних версий ОС Windows. Она распространяется бесплатно, но после распаковки и первой загрузки попросит зарегистрироваться:
и подтвердить лицензионное соглашение, существующее, скорее, для отслеживания статистики лично ее создателем Маттиасом Кохом и его юридической безопасности, чем для конкретной пользы потребителя:
В принципе, можно нажимать кнопку «Register later» или вообще «Never register» — от этого доступный функционал не поменяется. Это сделано для того, чтобы предупредить скачавших программу, что ее нельзя распространять в коммерческих целях (надо предварительно договорится с Koma-code), а также чтобы обезопасить этого немецкого издателя софта от последствий нарушения авторских прав пользователем, запретить его модифицировать.
Зарегистрированные в системе пользователи могут писать разработчикам непосредственно на их домашней веб-странице, комментировать продукт, высказывать пожелания для улучшения в следующих версиях. Программа автоматически не обновляется, но, если подписаться на новости от Koma-code, можно узнавать о выходе следующей версии и своевременно ее скачивать.
KYOnet for Direct Printing
Софт для прямой печати PDF-файла, если на компьютере не установлена программа AcrobatReader. Среди функций:
- прямая печать PDF-документа без его предварительного просмотра;
- определение параметров распечатки по умолчанию;
- поддержка всех вариантов печати;
- создание одно задания из нескольких файлов PDF;
- изменение порядка печати документов;
- выбор профиля печати и устройства.
KYOnet for Direct Printing имеет простой интерфейс. Чтобы напечатать текст в формате PDF, пользователю достаточно перетащить нужные файлы на значок. Компьютер, на котором установлен KYOnet for Direct Printing, должен поддерживать PostScript 3.
Программа для сканирования hp laserjet
HP LaserJet Scan – официальная утилита, предназначенная для взаимодействия с многофункциональными устройствами от HP серии «LaserJet Pro».
Инструкция использования:
- Убедиться в наличии бумаги в податчике;
- Запустить утилиту на стационарном компьютере:
ОС Win 10 – «Пуск» — «Все приложения» — «HP» — используемый принтер.
ОС Win 1 – Выбрать значок в виде стрелки, направленной вниз в левом нижнем углу, затем выбрать используемое МФУ (принтер).
OC Win 8 – «Все приложения» — выбрать наименование используемого МФУ.
OC Win 7 – «Пуск» — «Все программы» — «HP». После чего перейти в папку с устройством и нажать на наименование МФУ; - По запуску утилиты нажать кнопку «Сканирование» — «Сканирование документа или фотографии»;
- Подтвердить начало операции нажатие функции «Сканировать».
Официальные программы для сканирования hp работают со следующими принтерами, сканерами и МФУ:
| HP Laserjet | m1132 mfp, laserjet pro, m1005 mfp, m1120 mfp, 3055, 1536, m125ra, 1536dnf, 1536dnf mfp, 3052, 3050, m1212nf mfp, m1522nf, m2727nf, m1214nfh mfp, m1522n, 3050, hp 400 mfp |
| HP ScanJet | 200, g3110, 3800, g2410, g2710, 2400, 4370, 2300c, 5590, 2400, g3010 |
| HP DeskJet | 2130, 3525, 2130, f380, 1510, 2050, 1050a, 5525, 2540 series, 2130, 2135, 1515, 3515, 1510 |
| HP Laser | mfp 135w, mfp 137fnw, mfp 135r, mfp 135a |
Скачать и установить программы можно с официального сайта по ссылкам ниже:
WinScan2PDF
Основное предназначение программы в том, чтобы сканировать на компьютер под управлением Windows и сохранять файл в PDF. Работает со всеми версиями Windows и даже не требует установки. Скачивается с официального сайта. Софт рекомендован, если не требуются другие функции, а нужно только выполнить рассматриваемую в статье задачу.
Скачать WinScan2PDF
После загрузки программы запустите EXE-файл. Нажмите по кнопке «Источник» и выберите драйвер для печати. На выбор доступны драйвера TWAIN и WIA. Оба варианта подходят для Windows 7-10, поэтому попробуйте сначала WIA, а если будут проблемы при сканировании, то переключитесь на TWAIN.
Если необходимо пакетное сканирование, то есть отсканировать несколько страниц, чтобы поместить сканы в одном файле, то снизу обязательно поставьте галочку «Многостраничный режим». Хотя по умолчанию при первом открытии программы флажок должен стоять. Функция гарантирует, что после первой созданной копии не будет предложено сохранение документа. Следовательно, получится продолжить сканировать, а потом склеить сканы в один PDF.
Поместите лист на стекло сканера нужной стороной, закройте крышку и нажмите в программе на кнопку «Сканирование». Откроется штатное средство сканирования, где следует выставить параметры. На текущем этапе можно не выбирать формат, так как нужного PDF в списке не будет. Задайте только цветность и выберите разрешение (качество). После, кликните по «Сканировать» и дождитесь, когда завершится сканирование.
В таблице программы появится заполненная строчка, отвечающая за первый скан. Можно сразу сделать сохранение, нажав по кнопке «в PDF», либо положить лист в сканере обратной стороной (или совершенно новый лист), а уже потом сохраниться.
Ничего объединять дополнительно не нужно, программа сама соберет сканы вместе и выдаст готовый PDF-файл. Нужно будет только задать желаемое имя файла и выбрать папку на компьютере.
Одиночный клик левой кнопкой мышки открывает предварительный просмотр выбранного скана в правой области приложения. Если какие-то сканы окажутся лишним, их можно легко удалить с таблицы через контекстное меню. Аналогичным образом возможно сохранить сканы в графических файлах форматов JPEG и PNG.
Мне нравится2Не нравится
Процесс установки
Эбби Файн Ридер имеет стандартный процесс установки. После запуска файла появится окно для выбора языка.
Выбрав «Русский» и нажав «Ок», установщик Windows подготовит все необходимые файлы и откроет окно с лицензионным договором.
После принятия условий и нажатия «Далее» откроется раздел выбора режима инсталяции.
Выборочная установка отличается от обычной тем, что пользователь сможет добавить или удалить компоненты по интеграции программы с пакетом программного обеспечения Microsoft Office и функции Screenshot Reader.
Последний раздел включает в себя различные пользовательские настройки, которые можно активировать или отключить в зависимости от своих предпочтений.
Сам процесс установки займет около 10 минут.
После успешного окончания программа будет готова к запуску. Стоит отметить, что free-версия, скачанная с торрента, представляет собой полностью крякнутый и бесплатный продукт без необходимости вводить ключи.
Возможности утилиты
Функций в ней немного, но они позволяют сканировать документы и покрывать практически все потребности рядового пользователя в работе с преобразованием форматов файлов, как и распространенные онлайн pdf-конвертеры, а также многое другое:
- работать с загрузкой в интерфейс изображений документов со сканера;
- сохранять их в pdf;
- подгружать практически любой формат графических файлов (JPG, GIF, BMP, EMF, ICO, TIF, WMF и пр.);
- выбирать источник сканирования;
- редактировать страницы (их фон, смещения, положения), создавать новые;
- выполнять изменение изображений по размерам, отступам, пропорциям;
- снабжать картинки надписями с выбором цвета, шрифтов и прочих эффектов;
- управлять списком загруженных изображений (удалять, сохранять, добавлять, разворачивать и др.);
- объединять сразу несколько отсканированных изображений в одну файл-книгу;
- конвертировать цветовую палитру в ч/б.




