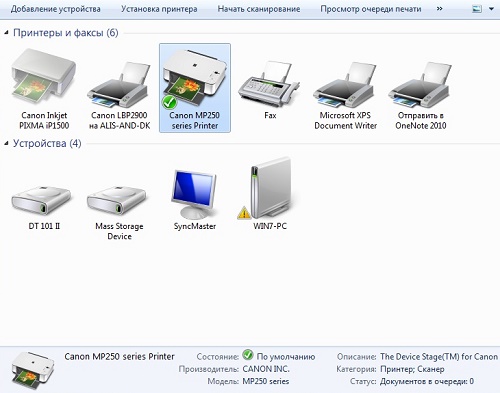Как сделать скан документа с помощью смартфона?
Содержание:
- Настройка, если принтер уже подключен и работает
- Рекомендации
- Программа Paint
- Последовательность действий
- Установка ПО для сканирования
- Приложение «Сканер»
- Проведение подготовительных работ
- ABBYY FineReader
- Как отсканировать и сохранить на компьютер документ, фотографию с помощью программы Paint?
- Где можно купить МФУ?
- Сканирование документов и создание многостраничных pdf-документов
- Что такое скан-копия документа
- Другие стандартные программы
- Сканирование и сохранение на компьютере
- Преобразование файлов из PDF с помощью программы преобразования PDF файлов ImageMagick
- WinScan2PDF
- Производит проверку совместимости
- Как работать с принтером, сканером на компьютере: сканирование документа или фотографии
- Скачиваем драйверы для принтера Samsung SCX 3400
- Добавление МФУ и установка программного обеспечения
Настройка, если принтер уже подключен и работает
Если возможна печать и функция сканирования на одном агрегате, то это многофункциональное устройство.
Многие думают, что МФУ – это одно электронное устройство. На самом деле конструктивно это три отдельных узла, связанных друг с другом, которые помещены в один корпус. Из-за такого ложного понимания часть пользователей могут установить только один драйвер для принтера. Затем думают, что все функции должны работать. Но на практике получается, что принтер уже установлен и работает, а сканер нет.
Что делать: действия те же, если бы установка производилась с нуля.
- С помощью комплектного диска с драйверами установите необходимое ПО.
- Или скачайте с сайта производителя комплексный пакет ПО для МФУ, либо отдельный драйвер для сканирующего узла. В последнем случае на сайте нужно искать драйвер со словом «Scan».
Можно самостоятельно определить, что причина действительно в сканирующем отделе. Нужно установить МФУ на другой компьютер. Если работа возобновится, то проблема в компьютере. А вот когда «scanner» по-прежнему не сканирует, то придется обратиться в сервисный центр.
Рекомендации
Некоторые штатные приложения обработанные страницы не сохраняют. Они лишь открывают их в разделе просмотра изображений. В этом случае правильно настроить процесс поможет сочетание клавиш «Ctrl» и «S», после нажатия которых выбирают папку для хранения документа.
Чтобы упростить операцию, нужно выбирать софты с автоматическим сохранением информации, проверенные временем и пользователями (Adobe Reader или DjvuReader). Они дают возможность вывести формат для изображения и выбрать хранилище. Прибор может скопировать заданный файл с черным очертанием, который перед сохранением на ПК необходимо в обязательном порядке обрезать, используя редактор. Оптимальное разрешение — 150 точек на один дюйм, для официальной документации — 300. На конфигурацию конечного файла влияет формат сохранения скана (jpg, bmp, tif).
- https://tehnofaq.ru/kak-pravilno-skanirovat-i-kserokopirovat-na-printere/
- https://konekto.ru/kak-skanirovat-s-printera-na-kompjuter.html
- https://www.pc-school.ru/how-to-scan-document-on-pc/
Программа Paint
Данная программа является стандартной и простой для понимания. Чтобы воспользоваться ею, необходимо выполнить ряд простых действий:
- запустить приложение, используя специальную кнопку «Пуск»;
- нажать по вкладке «Файл»;
- выбрать способ сканирования – в рассматриваемом случае – с камеры, но есть также вариант – со сканера;
- дождаться запуска процесса подготовки сканирования;
- выбрать вид файла;
- скорректировать разрешение, а также определиться с оптимальным параметром яркости изображения.
После запуска сканирования на экране пользователь увидит картинку, которая ему нужна, или скан документа. Все, что останется сделать впоследствии – сохранить документ в необходимом графическом формате. Основной плюс данной программы заключается в отсутствии необходимости загрузки и инсталляции вспомогательных продуктов. То есть для начала работы достаточно будет активировать «родную» опцию и произвести простейшие действия.
Сканер
Последовательность действий
Перед тем как ответить на вопрос о том, как сделать скан возьмите и подключите сканер к ПК. На компьютере, в свою очередь, должны быть установлены драйверы, соответствующие модели вашего принтера. Установить их можно как с компакт-диска, идущего в одном наборе с оргтехникой, так и предварительно загрузив последнюю версию данного ПО с сайта производителя.
Установив драйвер и подсоединив сканер, аккуратно откройте его крышки и положите лист с текстом. Чтобы задача о том, как сканировать документ на компьютер была решена успешно, обратите его лицевой стороной вниз на стекло и разместите максимально ровно, ориентируясь на специальные указатели. После этого можете закрыть крышку.
На следующем шаге выберите в пуске раздел под названием «Устройства и принтеры», после чего кликните правой кнопкой мышки на нужный девайс
В раскрывшемся списке нажмите на пункт, подразумевающий запуск сканирования.
После запущенной команды на мониторе ПК появится окно, где вам следует задать нужные параметры процесса сканирования, приняв во внимание особенности документа: цветной/черно-белый, текст/фото. Также определитесь с форматом файла, в который будет преобразовано получившееся изображения
После этого можете смело нажать на «Сканировать».
Затем у сканера загорится лампа, и он начнет издавать негромкий шум. После того как данный процесс подойдет к концу, на экране вы увидите получившийся результат. Чтобы сохранить его, кликните на «Импорт» и поместите готовое изображение в нужную папку. При необходимости можете заранее переименовать его.
Таким образом, вопрос о том, как сканировать с принтера на компьютер является легко решаемым. Тем более сегодня существует большое количество специальных программ и утилит, позволяющих сканировать документ, редактировать его и распознавать текст. В целом решение задачи «как сканировать с принтера» состоит из подготовки, сканирования, распознавания, проверки и сохранения.
Установка ПО для сканирования
На экране монитора появится сообщение, уведомляющее о подключении нового устройства. Если на МФУ или сканере есть технология Plug-and-Play, компьютер автоматически распознает его и установит драйвера. В противном случае потребуется проделать эту процедуру вручную. Обычно в комплекте с устройством идет диск с драйверами, если же его нет — придется скачать их из интернета.
После того, как драйвера будут установлены, необходимо открыть диспетчер устройств и убедиться, что все сделано правильно и новое оборудование распознано и верно отображается в списке.
Теперь можно проверить устройство. Если это МФУ – нужно распечатать или отксерокопировать какой-нибудь документ, например, сделать копию паспорта. Сканировать через принтер пока не получится. Чтобы пользоваться сканером, потребуется специальная программа, с помощью которой данные с физического носителя будут оцифрованы и перенесены на компьютер.
Как правило, большинство производителей оргтехники выпускают собственное ПО для сканирования документов. У Canon это – MF Toolbox , для HP – HP Scan и т.д. Скачать его можно на официальной странице производителя. Указав модель устройства, пользователь получит список доступного для оборудования ПО и ссылку на актуальные драйвера.
Если софт от производителя по каким-либо причинам не подходит, в Интернете можно найти множество дополнительного программного обеспечения, предназначенного для работы со сканерами. Это Abbyy Finereader, Vuescan, Winscan2PDF и многие другие. Некоторые программы – платные, но с пробным периодом, другие – абсолютно бесплатны. При желании, каждый пользователь сможет подобрать оптимальный вариант для себя. Скачать подходящее ПО можно на сайте разработчика.
Собственное ПО для работы со сканером предоставляет и ОС Windows. Это системный инструмент «Мастер работы со сканером» в Windows 7, 8 и 10, приложение «Сканер» для Windows 10 и 8.1, а также стандартная программа Paint.
Приложение «Сканер»
Ранее мы рассказали об утилите производителя принтера, но также в Windows 10 есть стандартная программа, позволяющая отсканировать документ в PDF или другой формат в зависимости от предпочтений пользователя. Называется приложение «Сканер». Его нужно предварительно установить через магазин Microsoft Store.
Чтобы получить документ в виде файла в памяти компьютера, понадобится:
- Положить лист бумаги под крышку принтера.
- Запустить приложение.
Установить необходимые настройки.
Нажать на кнопку «Сканировать».
На заметку. По умолчанию отсканированные документы сохраняются в папку «Изображения», которую можно найти через раздел «Быстрый доступ» в «Проводнике».
Прежде чем запускать процесс сканирования, можно проверить, насколько корректно размещен документ под крышкой устройства. Для этого универсальная программа предлагает нажать на кнопку «Просмотр». Далее вы можете добавить еще один лист бумаги и отсканировать его следующим.
Проведение подготовительных работ
Прежде чем приступить к непосредственному сканированию документов, необходимо провести подготовительные действия – это поможет избежать трудностей и возникновения ошибок со стороны техники.
Итак, перед тем, как пробовать отсканировать документ, важно:
- Убедиться в том, что имеющийся у вас аппарат «наделен» необходимой функцией. Современный рынок офисной техники перенасыщен многофункциональными устройствами, однако встречаются и модели, с помощью которых невозможно сделать скан. Отыщите паспорт устройства и ознакомьтесь с инструкцией к применению.
- Позаботьтесь о правильном подключении прибора. Современная техника позволяет производить манипуляции, «соединившись» с персональным компьютером с помощью беспроводной связи. Однако не все ПК и МФУ поддерживают данный формат взаимодействия. Как правило, при покупке сканера/принтера в коробке с товаром уже есть USB-шнур – воспользуйтесь кабелем для подключения устройства к вашему компьютеру.
- Убедитесь, что ваш аппарат подсоединен корректно, нажав кнопку включения девайса. Если индикаторы не реагируют на клавишу питания, перепроверьте правильность подключения техники. Некоторые устройства требуют установки драйверов.
- После того, как бумага оказалась в сканере, нужно плотно закрыть его крышку и нажать на кнопку, запускающую процесс.
ABBYY FineReader
Данная программа предназначена для распознавания текста с отсканированных изображений формата PDF. Есть версии в разных языках, включая русский, всего за несколько кликов можно распознать и сравнить файлы. Последняя версия содержит в себе инструмент автоматизации под названием «Hot Folder». С его помощью не составит труда назначить папку для обработки документов.
Программа «ABBY Fine Reader» имеет массу преимуществ перед продуктами конкурентов:
- высокая степень точности распознавания, равная 99%, что связано с работой прогрессивной технологии OCR;
- достойная скорость работы – на один лист уходит порядка 15 секунд времени;
- внушительное число форматов файлов входного типа и документов для сохранения;
- простота русскоязычного интерфейса;
- возможность обучения машинным способом, что приводит к улучшению качества распознавания;
- оцифровка документации всего за один клик;
- возможность обработки бумаг в соответствии с расписанием.
Как отсканировать и сохранить на компьютер документ, фотографию с помощью программы Paint?
Второй способ отсканировать и сохранить документ или фотографию на компьютер – воспользоваться стандартным графическим редактором Windows Paint. Особой разницы между этим вариантом и предыдущим нет. За исключением, разве что, более быстрой настройки и функцией предварительного просмотра получаемого изображения. Порядок действий следующий:
Шаг 1.
Запустите графический редактор Paint. Сделать этом можно через меню «Пуск», в разделе «Все программы» в папке «Стандартные».
Изображение 5. Запуск графического редактора Paint.
Шаг 2.
- Перед вами откроется рабочая среда графического редактора Paint, которая в дальнейшем будет использована для импорта изображения.
- В левом верхнем углу окна редактора вам необходимо открыть раздел меню «Файл», который имеет вид белого прямоугольника, и в появившемся контекстном меню щелкнуть по строчке «Со сканера или камеры».
Изображение 6. Переход к настройкам параметров сканирования.
Шаг 3.
- Перед вами появится небольшое окошко, в котором можно настроить параметры сканирования. Изначально кажется, что ассортимент предлагаемых параметров сканирования не велик, однако его вполне достаточно для создания изображения в хорошем качестве.
- Выберите необходимые настройки и щелкните по кнопке «Просмотр». Это позволит вам посмотреть, как будет выглядеть конечный результат скана.
- Если вас все устраивает, то щелкните по кнопке «Сканировать» и дождитесь завершения процесса.
Изображение 7. Настройка параметров и начало сканирования.
Шаг 4.
- После того, как документ отсканируется, его изображение будет автоматически помещено в рабочую среду графического редактора Paint, где вы можете по необходимости сразу внести в него некоторые изменения (добавить текст, повернуть под определенным углом или зеркально отразить).
- Чтобы сохранить изображение на компьютер следует вновь открыть раздел меню «Файл», и далее навести курсор мышки на стрелочку рядом со строчкой «Сохранить как». Таким образом вы сможете выбрать, в каком формате сохранить изображение на компьютер.
- Для получения наилучшего качества рекомендуется сохранить изображение в формате PNG. Если же вам нужен баланс между качеством и весом изображения, то сохраните документ в формате JPEG.
Изображение 8. Выбор качества изображения и сохранение документа на компьютер.
Где можно купить МФУ?
МФУ можно приобрести в специальных магазинах, специализирующихся на технике, такие как «Эльдорадо», «М.Видео» и тд. Или в интернет — магазинах, например Ozon.
Список моделей принтеров – сканеров:
- Sharp
- Samsung
- Ricoh
- Panasonic
- Kyocera
- Xerox
- HP
- Epson
- Canon
- Brother
Из представленных производителей МФУ производит модели разной ценовой категории. Продукты среднего и высокого класса обладают достаточным перечнем возможностей.
Для того чтобы определить тип принтера, нужно взглянуть на корпус устройства. Если верхняя крышка оснащена специальным стеклом, то данный прибор – МФУ. Если же он оснащен только лотком-приемником для бумаги, это, как правило – принтер.
Сканирование документов и создание многостраничных pdf-документов
После того, как вы скачали и установили программу Advanced Scan to PDF Free, запустите ее. Активной должна быть вкладка «Scan to PDF / JPG to PDF« (рис. 18)
Рис. 18 Вкладка «Scan to PDF / JPG to PDF» программы Advanced Scan to PDF Free
Далее поместите бумажный документ на стекло сканера, текстом вниз. Нажмите кнопку «Scan», чтобы выбрать сканер подключенный к компьютеру и активировать программу сканера (рис. 19). После выбора устройства нажмите кнопку «OK».
Рис. 19 Вкладка «Scan to PDF / JPG to PDF» программы Advanced Scan to PDF Free
После выполненных действий откроется окно настроек, где необходимо выбрать в каком виде сканировать документ: цветной, черно-белый и т.д., можно указать дополнительные параметры, нажав на ссылку «Adjust the quality of scanned picture» (рис. 20)
Рис. 20 Окно настроек сканирования программы Advanced Scan to PDF Free
В окне с расширенными настройками, есть возможность указать разрешение, отрегулировать яркость и контрастность. Разрешение определяет уровень детализации объекта при сканировании и определяется в точках на дюйм (dpi). Чем выше этот показатель, тем более детально будет передан объект, но тем больше будет и размер выходного файла. Рекомендуемое разрешение 300 dpi. Значение в поле «Picture type» должно быть «Color picture». Остальные параметры Вы можете установить на свое усмотрение. После того, как все настройки сделаны, нажмите кнопку «ОK».
Рис. 21 Окно дополнительных настроек сканирования программы Advanced Scan to PDF Free
Перед началом сканирования, Вы можете нажать кнопку «Preview» (предпросмотр), чтобы увидеть как будет выглядеть сканированное изображение. Для того, чтобы начать сканирование нажмите кнопку «Scan» (рис. 22)
Рис. 22 Окно настроек сканирования программы Advanced Scan to PDF Free
Через несколько секунд, изображение появится в окне программы. При необходимости Вы можете повернуть изображение, используя кнопки «Rotate ACW» или «Rotate CW».
Если документ содержит несколько страниц, то после того, как в окне появилось изображение первой страницы, можно вставлять в сканер следующую страницу и повторить с ней операции, описанные выше. Эскизы каждой страницы будут отображаться в окне предварительного просмотра. (рис. 23)
Рис. 23 Вкладка «Scan to PDF / JPG to PDF» программы Advanced Scan to PDF Free
Если необходимо изменить порядок расположения страниц, то можно использовать следующие кнопки (рис. 24):
- Top — перемещает текущую страницу наверх (она становится первой в многостраничном документе);
- Bottom — перемещает текущую страницу вниз (она становится последней в многостраничном документе);
- Move Up — перемещает текущую страницу на одну позицию вверх;
- Move Down — перемещает текущую страницу на одну позицию вниз;
- Delete — удаляет текущую выбранную страницу;
- Clear — данная кнопка очищает окно программы, удаляя все документы.
Рис. 24 Вкладка «Scan to PDF / JPG to PDF» программы Advanced Scan to PDF Free
Для сохранения отсканированного документа в формат PDF необходимо нажать кнопку «Save PDF» и далее выбрать место на Вашем компьютере куда Вы хотите загрузить файл (рис. 25).
Рис. 25 Вкладка «Scan to PDF / JPG to PDF» программы Advanced Scan to PDF Free
Помимо программы Advanced Scan to PDF Free можно использовать другое программное обеспечение, которое соответствует предъявляемым требованиям. Для сканирования документов и сохранения их в формат PDF также подойдут следующие программы:
- ScanLite
- WinScan2PDF
- СканКорректор
Что такое скан-копия документа
Она представляет собой цифровой файл, в котором отображается содержание бумажного носителя информации. Электронные образцы изготавливаются путем сканирования — обработки источника информации через специальное устройство. Сама копия не равна юридически по силе оригиналу паспорта или другого документа. Чтобы придать ей правовое тождество, необходимо заверить страницы обычной или квалифицированной электронной подписью. Цифровая форма основного документа, удостоверяющего личность гражданина России, — вот что такое скан паспорта. Оформление копий может носить справочный характер, например, для первичного приема гражданина юристами или консультантами банка. Тогда файлы понадобятся на усмотрение специалистов и согласно требованиям локальных нормативных актов. Копия паспорта гражданина РФ необходима для оформления заграничных документов, при регистрации (по месту проживания или пребывания) и для других юридически значимых целей.
Для чего может понадобиться
Скан паспорта необходим для подачи документов через порталы, в том числе в суд, на электронный ресурс государственных услуг. Копии, заверенные цифровой подписью, могут понадобиться при оформлении договоров в виде электронного документа. Файлы иногда требуются при трудоустройстве граждан, подаче бумаг для получения социальных услуг.
Другие стандартные программы
В Windows версий 7-10 есть другой встроенный софт, который позволяет сделать скан.
Paint
Многие привыкли использовать стандартный графический редактор Paint только для простого оформления картинок или подписей. Но внутри программы есть функция получения изображения.
Запустите Paint любым способом. В Windows XP зайдите в меню «Пуск» и откройте софт в папке «Стандартные». В более новых Windows найдите редактор через поиск.
Через меню «Файл» кликните по пункту «Со сканера или камеры».
Сделайте базовые настройки.
Сделайте предварительный просмотр, а после отсканируйте. Скан появится в виде изображения в открытом окне Paint.
Даже если изначально фото было неправильно уложено внутри сканера, в редакторе доступен поворот. Также можно сделать подписи текстом, изменить размер и другое.
Сохранение делается через пункт «Сохранить как» внутри меню «Файл».
Выберите формат, который обеспечит наилучшее качество – BMP или PNG. JPG тоже даст хорошее качество, но в сравнении с предыдущими форматами недотягивает, размер, естественно, будет меньше.
Сканирование и сохранение на компьютере
Выполнение действия не является затруднительным, но если быть честным, то существует в сети программное обеспечение с набором функций лучшим, чем в стандартных решениях, но об этом позже. Чтобы сделать скан необходимо выполнить следующие действия:
- Конечно же, следует побеспокоиться о предварительной установке драйверов, чтобы устройство функционировало нормально. О том, как произвести данное действие можно изучить другие обзоры в сети Интернет.
- Далее укладываем документ или изображение в отсек для сканирования так, чтобы сторона с содержимым (текст, картинка и т.д.) были повернуты к стеклу. Стоит знать, что в основном это вниз по направлению к поверхности, на которой установлено МФУ, но в некоторых моделях определенных производителей стекло может располагаться и сверху.
- Следующим действием необходимо произвести включение МФУ, но по факту оно уже может работать и отключать после каждого сканирования его не следует.
- Теперь можно сканировать. Для этого необходимо выбрать один из возможных способов:
Необходимо войти в раздел «Устройства и принтеры», что расположен в «Панели управления», если правильно настроен режим просмотра – мелкие/крупные значки. Далее щелчок ПКМ на значке принтера откроет контекстное меню, в котором следует выбрать строку «Начать сканирование». В появившемся окне следует задать параметры сканирования и начать процесс, если же вы предварительно хотите просмотреть, каковым будет результат, то можно нажать кнопку «Просмотр».
Использовать стандартный графический редактор Paint. Данная утилита в ОС Windows также позволяет сделать скан. Для этого необходимо запустить Paint. Ярлык расположен по маршруту «Пуск» – «Все программы» – «Стандартные», но в случае систем версий 7, 8 и 10, можно воспользоваться строкой поиска. Далее в меню «Файл» нужно выбрать строку «Со сканера или камеры». Далее также можно выбрать параметры сканирования и начать процесс.
Параметры сканирования
Важнейшим параметром при работе со сканером и получаемыми изображениями является DPI. Данная аббревиатура означает разрешение, которое будет соответствовать полученной картинке. Чем больше данное значение, тем качественнее получается скан. Самыми распространенными являются значения:
- 100-200 dpi – быстрое, но наименее качественное распознание;
- 300-400 dpi – отлично подходит для работы с текстовыми страницами;
- 500-600 dpi – максимальная детализация и передача кадра.
Стоит сказать, что, к примеру, графический редактор Paint позволяет легко изменить параметры, влияющие на качество изображения.
Сканирование на операционной системе Mac OS
Если вы являетесь владельцем Mac OS, то действия практически аналогичны, но войти в меню принтеров можно по маршруту «Системные настройки» – «Принтеры» через главное меню Apple. Далее можно действовать интуитивно, поскольку все действия последовательны. Также в сети Интернет без затруднений можно найти обзор процесса сканирования в Mac OS.
Софт для сканирования
Наибольшей популярностью среди пользователей отмечаются такие приложения, как VueScan или CuneiForm. Они обладают простейшим функционалом, и распознать любой фрагмент можно довольно просто. Также данная функция включена в более глобальное комплексное программное обеспечение ABBYY FineReader, но работать с ним намного сложнее и, чтобы обычный пользователь смог разобраться потребуется прочтение не одного обзора или обучающего видео.
Их вышесказанного становится понятно, что пользоваться МФУ, как сканером или отдельным устройством не так сложно, да и возможностей для этого имеется много, как в самой операционной системе, так и в сети Интернет в виде разнообразного программного обеспечения: платного с большим набором функций, более урезанного бесплатного и т.д.
Преобразование файлов из PDF с помощью программы преобразования PDF файлов ImageMagick
Чтобы преобразовать файлы формата PDF, используется программа ImageMagick.
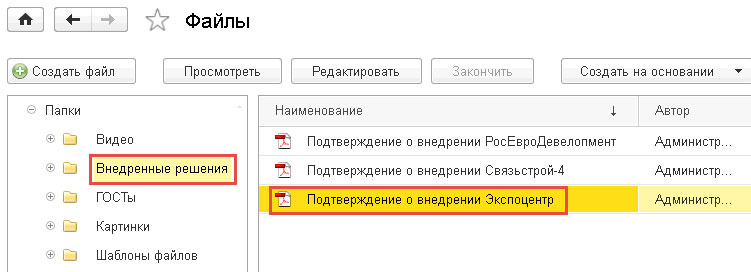
Распознавание файлов выполняется аналогично примеру, описанному выше. Завершив работу с документом, можно посмотреть результат.
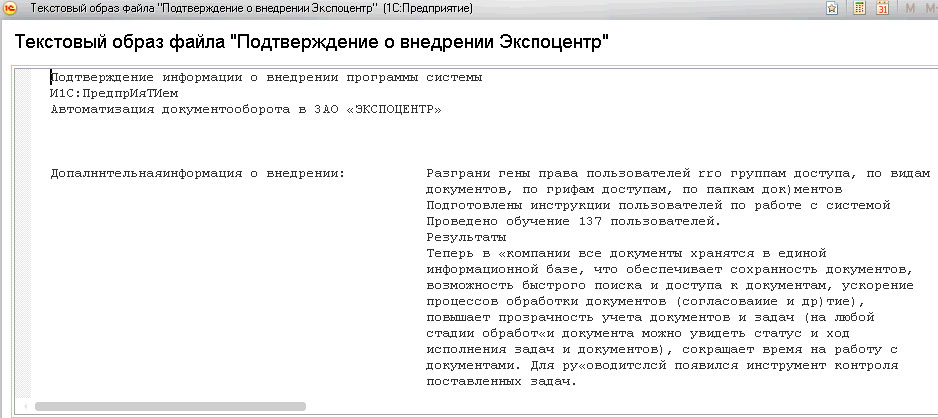
Система 1С:Документооборот сканирует и обрабатывает сканы документов, преобразовывает формат PDF и графические файлы, упорядочивает их, индексирует и позволяет находить через функцию полнотекстового поиска. Для этого достаточно установить всего три небольшие утилиты, которые распространяются бесплатно
Важно, что файлы обрабатываются в фоновом режиме, который не мешает пользователям.
Возможность выполнять потоковое сканирование, распознавать файлы, использовать штриховое кодирование документов позволяет службам ДОУ работать максимально эффективно
Это особенно важно для крупных предприятий, где необходимо сократить трудовые и временные затраты при обработке больших объемов бумажных документов. Сокращение ручного труда сводит к минимуму ошибки и влияние человеческого фактора
В результате повышается уровень достоверности документации и общая дисциплина коллектива. Потоки информации обрабатываются оперативно, что положительно сказывается на общей информационной поддержке бизнеса.
Остались вопросы? Закажите бесплатную консультацию наших специалистов!
Бизнес события в 1С Документооборот
Как настроить 1С для выгрузки на сайт
WinScan2PDF
WinScan2PDF (Portable) — это бесплатное портативное (запускается на компьютере без установки) приложение, в функции которого входят:
- сканирование документов в форматах PDF и JPEG;
- сохранение нескольких страниц в один ПДФ-файл;
- настройка качества изображений;
- поддержка более 20 языков, включая русский.
Чтобы отсканировать документ в формате PDF при помощи WinScan2PDF (Portable), необходимо:
Скачать программу на ПК на странице softwareok.com, нажав на файл с одноименным названием.

Открыть архив и запустить приложение.

Нажать на кнопку «Выбрать источник», чтобы указать свое устройство. Затем кликнуть «Сканирование». Задать в приложении нужные параметры.

Когда сканирование завершится, нажать на кнопку «в PDF», чтобы сохранить документы на компьютер в данном формате. Если активирована функция «Многостраничный режим», то все изображения будут объединены в один файл.

WinScan2PDF (Portable) совместима с большинством сканеров. Но если программа не смогла определить гаджет при выборе источника, следует испробовать ПО, рассмотренное ниже.
Производит проверку совместимости
До сканирования, давайте выясним совместимость сканера с программным софтом. Что интересно, драйвера, закаченные вами с ресурса создателей сканера, могут вступать в конфликт с принтером. Например, корпорация Канон советует применять более старый программный софт. Canon отметила его как рекомендуемое. При этом, сканирование в десятке иногда проходит не очень корректно. Вы должны учитывать такие моменты.
Если ваш прибор старого образца, то драйвера к нему могут не подходить. Кроме этого, могут наблюдаться ошибки, возникающие во время сканирования по сети. Система может их просто не увидеть. Отсюда, нужно соединиться через кабель по USB. Но, это также не гарантирует корректное функционирование принтера.
Как работать с принтером, сканером на компьютере: сканирование документа или фотографии
Стоит сразу сказать, что существует масса различных программ, которые помогут вам отсканировать документ и сохранить его к себе на компьютер. Есть индивидуальные программы от производителей принтеров и сканеров, которые устанавливаются вместе с пакетом драйверов для отдельных моделей.
Также существуют профессиональные программы по типу ABBYY FineReader, оснащенные внушительным набором инструментов для распознавания печатных и рукописных текстов. Но в данной статье будут рассмотрены два универсальных способа отсканировать и сохранить документ на компьютер без помощи стороннего программного обеспечения.
Скачиваем драйверы для принтера Samsung SCX 3400
Ниже будут приведены детальные инструкции, которые обязательно помогут вам найти и установить нужные файлы
Важно лишь следовать шагам и обращать внимание на определенные детали, тогда все получится
Не так давно компания Samsung решила прекратить производство принтеров, поэтому их филиалы были проданы компании HP. Теперь все обладателям подобных устройств потребуется переходить на оф. сайт вышеупомянутой компании, чтобы загрузить свежие драйверы.
Способ 2: Сторонние программы
Сейчас множество разработчиков стараются делать софт, максимально облегчающий пользование за ПК. Одной из таких разновидностей программ является ПО для поиска и установки драйверов. Оно не только определяет встроенные комплектующие, но и производит поиск файлов к периферийным устройствам. В другом нашем материале вы сможете найти список лучших представителей подобного софта и выбрать для себя наиболее подходящий.
Подробнее: Лучшие программы для установки драйверов
Подробнее: Как обновить драйверы на компьютере с помощью DriverPack Solution
Способ 3: ID оборудования
Каждому подключенному девайсу или комплектующему присваивается собственный номер, благодаря которому происходит его идентификация в операционной системе. Используя данный ID, любой пользователь с легкостью сможет выполнить поиск и установку программного обеспечения на свой компьютер. Для принтера Samsung SCX 3400 он будет следующий:
USB\VID_04E8&PID_344F&REV_0100&MI_00
Ниже вы найдете детальные инструкции по выполнению этой операции.
Подробнее: Поиск драйверов по ID оборудования
Способ 4: Встроенная утилита Windows
Разработчики операционной системы Виндовс позаботились о том, чтобы их юзеры смогли без проблем добавлять новое оборудование, не затрудняя процесс подключения поиском и скачиванием драйверов. Встроенная утилита сделает все сама, только задайте правильные параметры, а осуществляется это так:
- Откройте «Пуск» и кликните по разделу «Устройства и принтеры».
- Вверху найдите кнопку «Установка принтера» и нажмите на нее.
- Укажите тип устанавливаемого устройства. В этом случае вы должны выбрать «Добавить локальный принтер».
- Далее потребуется указать используемый порт, чтобы девайс был распознан системой.
- Запустится окно сканирования устройств. Если список не появляется долгое время или в нем нет вашей модели, кликните на кнопку «Центр обновления Windows».
- Дождитесь окончания сканирования, выберите производителя и модель оборудования, после чего нажмите «Далее».
- Осталось только задать имя принтера. Вы можете ввести совершенно любое название, лишь бы вам было комфортно работать таким именем в различных программах и утилитах.
Добавление МФУ и установка программного обеспечения
В комплекте поставки принтеров со сканерами обычно есть диск, на котором находится инструкция и драйверы для Windows. Установите ПО с этого диска или скачайте драйвер с сайта производителя. Кроме драйвера, на CD или в скачанном архиве также могут быть специализированные утилиты, предназначенные для печати, сканирования и обратной связи с МФУ. Эти приложения также рекомендуется установить для облегчения взаимодействия со сканером и улучшения качества работы.
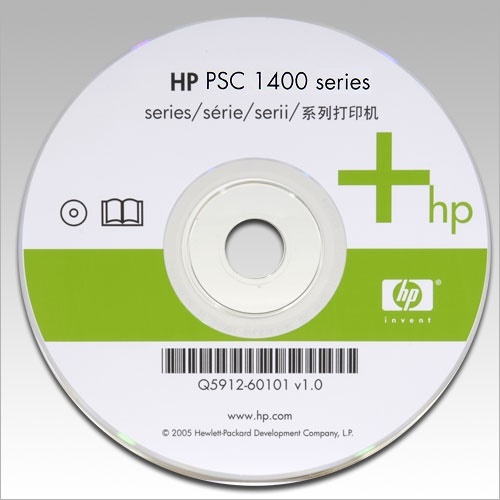
После установки откройте список подключенного оборудования в панели управления Windows. Новое устройство должно отобразиться на странице сверху. В контекстном меню установите галочку «Использовать по умолчанию». Для проверки работы напечатайте тестовую страницу или проведите пробное сканирование. Чтобы редактировать параметры, выберите пункт «Свойства».