Топ-10 программ для создания видеороликов из фото
Содержание:
- Программа для создания клипов — Nero
- Как скачать программу и сделать клип с музыкой
- LIKEE
- Magisto
- WeVideo
- MSQRD
- FilmoraGo
- VidTrim
- Vintage etro Camera
- PhotoDex Proshow Producer
- KineMaster
- Как превратить фотографии в красивый фильм: осваиваем видеомонтаж
- Оригинальные идеи и полезные советы по созданию фотофильма
- Сюжет
- Процесс работы над проектом в программе ВидеоШОУ
- Программа для создания клипов — CyberLink PowerDirector
- VirtualDub
- Программа для создания клипов — Windows Movie Maker
- Kwai
- Настройка слайд-шоу с помощью LibreOffice Impress
- Создаем мини-фильм на компьютере
- Ответы на вопросы
- Ashampoo Slideshow Studio
- Платные программы для создания видеороликов
- IceCream Slideshow Maker
Программа для создания клипов — Nero
Изначально, когда я интересовался темой создания клипов, моя первая программа была — Nero. Я не говорю, что она бесполезная и маломощная, но вот спецэффектов на тот момент мне ой как не хватало. А так, в целом, программа для новичков подойдет очень хорошо.
Но это, наверное, для совсем новеньких и юных ребят, чтобы разобраться в том, как работает видеомонтаж.
А теперь переходим непосредственно к практике.
Для того что бы запустить монтажную программу Nero Vision, переходим в главное окно программы Nero, во вкладку «Создание и изменение»:
Ну а дальше начинается самое интересное: мы попадаем на монтажную ленту. И так начинается наше творчество. Я конечно мог бы расписывать весь этот процесс более детально, но наверное мне понадобиться отдельная статья по этой программе.
Поэтому могу предложить просмотреть видео на канале Ютуб. Оно знакомит нас с интерфейсом программы и показывает основы пользования программой. Смотрим:
Как скачать программу и сделать клип с музыкой
Практически все они позволяют прикрепить музыкальное сопровождение к происходящему на экране. Только в некоторых случаях может быть установлено ограничение на формат или «вес» песни.
Отдавать предпочтение лучше всего утилитам из проверенных сайтов с безупречной репутацией. Так пользователь не только сможет сделать идеальный клип, но и убережет свою компьютерную технику.
Программа заслуживает внимания, если обладает такими функциональными особенностями:
- автоматическое формирование видео из предложенных фото;
- ручной режим создания клипа;
- монтаж видео;
- возможность музыкального сопровождения;
- обработка каждого кадра в отдельности;
- широкий выбор функций;
- возможность сохранения ролика на компьютере в различных форматах, конвертация в другие форматы для просмотра на мобильных устройствах;
- вероятность прямой интеграции в популярные социальные сети.
Особое внимание следует уделить функциям, которые имеет программа для создания уникального клипа. Отличным будет, если пользователь сможет:
Отличным будет, если пользователь сможет:
- Использовать красивые переходы между фото.
- Корректировать цвета, устранять шумы, стабилизировать звук и картинку.
- Самостоятельно налаживать титры, надписи и т.д.
Исходя из этого, можно выделить перечень лучших программ для создания клипа из фотографий:
- MovaviВидеоредактор;
- ВидеоШоу;
- ProShowProducer;
- Киностудия Windows Live и другие.
После этого можно приступать к созданию клипа с музыкой. Как это должно происходить, можно рассказать на примере программы «MovaviВидеоредактор».
Сперва следует запустить программу и добавить фото или видеоматериалы, на основании которых будет создан клип. Для этого нужно выбрать «Добавить файлы» на панели. Плюс этой утилиты — фото можно размещать в любом порядке, менять местами.
Затем нужно красиво оформить переходы между фото. Для этого также есть специальная кнопка «Переходы». В открывшемся окне следует выбрать время и стилистику, длительность слайдов.
Потом нужно заняться подбором титров. Тогда клип будет иметь законченный вид. Выбрав вкладку «Титры», можно найти подходящий вариант и перетащить его в рабочее поле. Тут же можно ввести желаемый текст, изменить цвет и размер шрифта.
Теперь наступает важный этап — добавление музыки. Для этого нужно пройти по вкладкам: «Импорт» — «Добавить файлы» — «Аудиотрек».
Также в заключении можно использовать различные спецэффекты. Тут пригодится вкладка «Настройки».
В конце нужно не забыть сохранить клип. Его также можно импортировать в социальную сеть или сохранить в формате для просмотра на телефоне.
LIKEE
Популярный развлекательный софт — обладает внушительным функционалом с большим выбором профессиональных спецэффектов, которые преобразуют любительское видео в высококачественный продукт. Здесь можно добавить музыкальное сопровождение, изменить фон, наложить крутые маски, изменить размера и позиции индивидуального объекта.
Допускает настройку автоматического добавления эффектов на ленту. Результатами можно делиться в одноименном сообществе, отправлять в социальные сети и сохранять в памяти устройства. Одинаково хорошо обрабатывает записи с низким и высоким качеством. Отмечен в Google Play. Входит в ТОП-15 бесплатных на App Store в категории «Фото и видео».
Magisto
class=»img-responsive»>Программа от компании Vimeo дает возможность создать творческий продукт за три простых шага.
1. Первый шаг – выбор стиля;2. Затем нужно определиться с исходным медиа материалом;3. Завершающий этап предлагает наложение аудио сопровождения на видео, взять музыку можно из библиотеки Magisto или собственного плейлиста.
Сервис поможет создать музыкальные слайд-шоу, медиа-коллажи, полномасштабные фильмы. Использует в работе искусственный интеллект, преобразуя съемку в идеальную, целостную, гармоничную картинку, передающую суть личного контента аудитории. Топ выбор среди бесплатных в Google Play.
Скачать приложение для Android, для iOS
WeVideo
class=»img-responsive»>Редактор на базе облачных технологий — содержит интуитивно понятный интерфейс и анимированные диалоги. WeVideo работает с материалом из галереи устройства, позволяет снимать и фотографировать, находясь в работе. Есть функции обрезки, объединения, озвучивания, добавления эффектов, музыки, заголовков и титров.
Благодаря облачному хранилищу править материал можно на разных устройствах, автоматически продолжая с последнего места коррекции. Обработанные файлы сохраняются в наилучшем качестве в памяти устройства или загружаются в соцсети.
Скачать приложение для Android, для iOS
MSQRD
class=»img-responsive»>Можно записывать забавные видео — селфи, используя наложение масок. Библиотека MSQRD содержит: анимированные маски голливудских звезд, исторических личностей, животных и иных уникальных персонажей. Эффект наложения устанавливается несколькими движениями, и помогает кардинально изменить образ человека. На протяжении записи вам доступен ряд образов, автоматически заменяемых друг друга при нажатии.
Готовыми работами можно делиться с друзьями в соцсетях. MSQRD имеет одиннадцать настраиваемых вариантов языка интерфейса и минимальный объем гибких настроек. Более десяти миллионов скачиваний.
Скачать для Android, для iOS
FilmoraGo
class=»img-responsive»>Предлагает два типа работы. Базовый режим Filmora допускает: перетаскивание видео, добавление музыкального сопровождения, создавая ролик за считанные минуты. Продвинутый вариант содержит хранилище фильтров, допускает включение предустановленных тем и эффектных переходов. Готовый вариант сохраняется в хорошем качестве и доступен для пересылки друзьям и загрузке в социальные сети. Понятный русскоязычный интерфейс и гибкие настройки пользователя.
Скачать приложение для Android, для iOS
VidTrim
class=»img-responsive»>Видео-редактор для Андроид устройств — имеет простой интерфейс и понятные настройки пользователя. VidTrim способен улучшить ленту одним нажатием копки. Можно вырезать лишний фрагмент, используя одиночное нажатие характерной клавиши, повернуть ролик, изменить качество. Утилита содержит стандартный набор спецфильтров, допускает извлечение изображения из съемки и сохранение звука в mp3 формате. Бесплатная версия содержит рекламу – это маленькая плата за функционального помощника.
Скачать для Android
Vintage etro Camera
class=»img-responsive»>Превращает современные медиа в VHS и съемку 8-мм-камерой. Проект имеет тридцать пять уникальных эффектов, преобразующих исходную ленту в качественное изображение 60-х,70-х,80-х годов двадцатого века. Помимо фильтров Vintage Retro Camera может убирать звук, заменяя его на музыку, устанавливать дату съемки, создавать фото, делиться готовыми клипами. Проста в использовании, имеет стильный англоязычный интерфейс и гибкие настройки пользователя.
Скачать для Android, похожее для iOS
PhotoDex Proshow Producer
PhotoDex Proshow Producer — программа для создания видеороликов из фото, в котором вы сможете создавать презентации и слайдшоу из неограниченного количества снимков. В приложении присутствует большое количество шаблонов, можно встраивать логотипы и защищать свои проекты от копирования. Доступны расширенные возможности редактирования изображений: виньетирование, маски, фильтры. В видеоролик можно вставлять интересные эффекты переходов.
Преимущества:
- Присутствуют коллекции фильтров;
- Работа с аудио и текстом;
Недостатки:
- Пробная версия накладывает водяной знак;
- Нет русской локализации;
Интерфейс Proshow Producer
KineMaster
class=»img-responsive»>Программа имеет мощную начинку, позволяющий разрезать и склеивать отдельные фрагменты аудио и видео файлов, настраивать яркость, насыщенность, задавать контраст, накладывать спецэффекты и фильтры, делиться качественными Full HD лентами в соц. сетях, YouTube, Dropbox. KineMaster содержит двадцать пять тем и большое количество спецэффектов.
Использование диктофона позволяет делиться личными комментариями, а встраивание картинки в клип создаст впечатление медленного приближения или удаления, имитируя ощущение присутствия и погружения в картину. Сто миллионов скачиваний. Рейтинг 4,5. Входит в ТОП-рекомендуемых бесплатных на Google Play в категории «Видеоплееры и редакторы».
Как превратить фотографии в красивый фильм: осваиваем видеомонтаж
Хотите дать памятным фотографиям вторую жизнь? Создайте яркий видеоролик из любимых фото своими руками! Красивое слайд-шоу станет отличным подарком родным и близким, украшением семейного архива. В этой статье кратко расскажем, как можно сделать такой ролик своими руками. Еще больше интересной и полезной информации о создании фильмов из фото и видео вы можете узнать на сайте.
Видео из фотографий поможет упорядочить сотни ярких кадров, отснятых в увлекательном путешествии. Видеодневник из поездки в сопровождении тематической музыки освежит в памяти лучшие моменты отдыха.
Особой популярностью пользуются видеопоздравления, составленные из памятных фото. Такое слайд-шоу станет уникальным подароком на юбилей, годовщину свадьбы, выпускной, 8 марта, День защитника Отечества.
Многие выбирают видеомонтаж для презентации своей компании, рекламы услуг. Клипы из фото с подходящей музыкой можно использовать в качестве портфолио для поиска клиентов.
Оригинальные идеи и полезные советы по созданию фотофильма
Создание яркого фоторолика – ответственная задача
Перед началом работы обратите внимание на следующие важные моменты:
-
Слайд-шоу должно быть логичной и увлекательной историей, вызывающей у зрителя эмоции.
-
Сюжет каждого слайда следует сделать содержательным и понятным.
-
В идеале необходимо использовать не только основные материалы (фото и видео), но и вспомогательные – музыку, анимацию, украшения.
Сюжет
Перед началом работы определитесь с энергетикой, общим настроением видеоклипа (романтика, комедия, лирика). Выберите жанр (love story, семейный альбом, биография, реклама услуг).
Чтобы слайд-шоу не выглядело скучным и кустарным, уделите внимание сюжету. Рекомендуем воспользоваться классической схемой, которая эффективно работает в литературе и кино:
-
Экспозиция. Расскажите о жизни главных героев видеоклипа до начала показа фоторяда. Опишите обстоятельства, составившие фон действия.
-
Завязка. Расскажите, с чего началась история.
-
Развитие действия. Раскройте характеры действующих лиц.
-
Кульминация. Самый напряжённый этап истории – накал страстей, яркие кадры.
-
Развязка. Логическое завершение фотоистории. Раскрытие тайн и загадок.
Быстро объединить фото и видео в красивый ролик поможет программа ВидеоШОУ. Редактор содержит множество функций для создания и редактирования снимков и видеороликов. При этом программа остаётся простой и удобной. Узнать обо всех возможностях редактора и скачать его вы можете здесь.
Процесс работы над проектом в программе ВидеоШОУ
Освоить редактор сможет как профессионал, так и начинающий видеомонтажёр. Всё, что нужно пользователю, доступно расположено и легко в использовании. Необходимые функции ищутся быстро и просто.
Добавление материалов
Запустите программу. Скопируйте на монтажный стол все фото и видео, из которых желаете сделать ролик. Под окном обзора есть кнопка с двумя стрелками, которая поможет загрузить разом все материалы.
Выбор титров
Выберите подходящие слайды для экспозиции и развязки видеоролика. В программе ВидеоШОУ собрано свыше 100 шаблонов в разных стилях. Все титры сгруппированы по видам: тематические, простые, детские, универсальные.
Применение эффектов
Оживите слайд-шоу подходящими по стилю динамичными эффектами! В каталоге программы содержится множество вариантов движения. Яркое впечатление помогут создать эффекты приближения и отдаления, элементы природы, перевороты, необычные 3D-пресеты, панорамы в горизонтали и вертикали.
Придать фотофильму гармоничности можно с помощью плавных переходов. В меню программы представлено большое разнообразие вариантов – градиентные, двойные, 3D, затухание, шахматы, жалюзи и пр.
Звуковое сопровождение
С помощью программы ВидеоШОУ можно добавить в фоторолик голосовые комментарии. Запись производится непосредственно в программе.
Монтаж фотофильма – оригинальное и увлекательное занятие. Создавая фильм из фотографий, вы прикасаетесь к волшебному миру кино, даёте фотокадрам вторую жизнь. Попробуйте сами и откройте в себе новые таланты!
На правах рекламы
Программа для создания клипов — CyberLink PowerDirector
C этой программой я познакомился на так давно, но она уже завоевала мой интерес к себе, в качестве хорошего инструмента для творения клипа. В целом, программа простая в исполнении и достаточно привлекательная. Но давайте перейдем к скриншоту, чтобы было все понятно:
Мы видим, что в верхней части расположены вкладки, которые ведут к разным этапам работы программы: Capture (это захват), Edit (это редактирование), Produce (это вывод результата в файл), Create Disk (этот пункт отвечает за создание диска).
Еще немного ниже расположена так называемая «копилка материала», над которым и ведется работа, не исключая при этом конечно же библиотеку эффектов, шаблоны титров, модуль расстановки глав, работу со звуком и другой нужный для нашей работы инструментарий.
Правая часть интерфейса CyberLink PowerDirector отвечает за вывод элементов управления проигрыванием. В самом низу, естественно, тайм линия — это основное поле творческой деятельности практически любой монтажной программы.
А вот в этом видео (оно приготовлено на десерт) можно увидеть то, как же нам сделать 3D слайд шоу вместе с этой программой:
https://youtube.com/watch?v=cGOXsRyaBg8
VirtualDub
VirtualDub – одна из самых популярных ПО для создания и базовой обработки видеофайлов. Это ПО не обладает расширенными функциями редактирования, но она отлично подойдет для монтажа и добавления к ролику фоновой музыки. В ПО включена коллекция базовых эффектов. Официальная версия не поддерживает русский язык, но вы можете найти локализованный перевод этого софта на различных торрентах. Приложение сохраняет видео без водяного знака.
Преимущества:
- Распространяется полностью бесплатно;
- Не загружает систему;
- Включает в себя коллекцию переходов и эффектов;
Недостатки:
- Не очень понятный интерфейс;
- Ограниченные возможности редактирования;
- Не поддерживает некоторые популярные видеоформаты и кодеки;
 Интерфейс VirtualDub
Интерфейс VirtualDub
Программа для создания клипов — Windows Movie Maker
Это стандартная программа, которая входит в комплекте нашего любимого Windows. Но иногда все же она не обнаруживается. Если ее нет — скачивайте. Если есть, в дальнейшем видео будет показан процесс создания клипа с помощью этой программы.
Windows Movie Maker принадлежит к категории freeware (бесплатная). Поэтому в своем случае она уникальна. Просто все остальные программы платные, в своем большинстве.
Дабы сделать работу с программой проще, основные ее функции разбиваются на 3 группы: запись видео, монтаж фильма, и окончание создания фильма.
- Первая категория отвечает за импорт материалов: это могут быть изображения, видео, картинки или звук.
- Вторая отвечает за добавление видеоэффектов, переходов и титров. В частности стоит отметить удобство работы с этими процедурами в режиме раскадрирования.
- Третья категория помогает сохранить запись в отличном качестве, как на самой видеокамере, так и на внешнем носителе.
Как видим, Windows Movie Maker можно считать бесплатным решением для тех, кто делает свои первые шаги. Программа на английском языке, но разобраться в ней не так сложно.
Kwai
class=»img-responsive»>Программа для монтажа на мобильных телефонах, у которой есть своя социальная сеть. Здесь можно делиться любимыми работами в сообществе, вести блог, находить единомышленников, общаться, развивать мастерством, описывать фантазии и мысли. Работать легко: библиотека содержит сотенную базу эффектов, переходов, шаблонов, анимации и современной музыки.
Готовые записи можно размещать в одноименном сообществе, сохранять и отправлять во все популярные социальные сети, на электронную почту и SMS. Kwai поощряет талантливых и динамичных людей, устраивая конкурсы и челенджы, батлы и поединки. Более пятидесяти миллионов установок. Рейтинг 4,5.
Скачать приложение для Android, для iOS
Настройка слайд-шоу с помощью LibreOffice Impress
Параметры слайд-шоу в Windows 10 несколько ограничены. Он не содержит никаких параметров эффектов перехода или субтитров. Таким образом, вы можете решить создать слайд-шоу со сторонним программным обеспечением. Существует множество программ, с помощью которых вы можете настроить слайд-шоу, и одна из них — это презентационное приложение Impress, которое поставляется с бесплатным пакетом LibreOffice.
С этой страницы вы можете добавить пакет LibreOffice для Windows 10 и других платформ. Нажмите кнопку «Загрузить сейчас», затем нажмите «Windows» в качестве ОС и нажмите кнопку «Загрузить версию 5.1.2», чтобы сохранить мастер установки. Затем запустите мастер установки, чтобы установить офисный пакет и Impress (откройте эту страницу для получения дополнительной информации). После того, как вы добавили пакет, нажмите LibreOffice Impress, чтобы открыть окно ниже.
Нажмите кнопку «Свойства» на правой панели инструментов, чтобы открыть выбор макетов слайдов. Затем щелкните правой кнопкой мыши боковую панель «Слайды» слева и выберите «Новые слайды», чтобы добавить новые слайды. Выберите макет «Пустая сторона» на боковой панели «Свойства» для всех слайдов, включенных в слайд-шоу, как показано ниже.
Затем щелкните правой кнопкой мыши один из пустых слайдов и выберите «Установить фоновое изображение для слайда». Затем выберите изображение для включения в слайд, как показано ниже. Нажмите «Нет» в появившемся окне «Параметры страницы». Добавьте одно изображение слайд-шоу к каждому из слайдов.
Теперь нажмите кнопку перехода слайдов на правой панели инструментов. Это откроет выбор эффектов перехода слайд-шоу, как показано ниже. Вы можете выбрать альтернативные эффекты перехода для каждого из слайдов. Или выберите эффект и нажмите «Применить ко всем слайдам», чтобы включить один и тот же переход в слайд-шоу. Нажмите кнопку «Воспроизвести» в нижней части боковой панели «Слайд-переход», чтобы просмотреть эффекты.
Эта боковая панель также включает в себя несколько опций продвижения слайдов. Вы можете выбрать продолжительность каждого слайда, щелкнув переключатель «Автоматически после». Затем введите значение времени в текстовое поле и снова нажмите кнопку «Применить ко всем слайдам», чтобы применить настройку к каждому изображению в слайд-шоу.
Лучший способ добавить субтитры в слайд-шоу — это выбрать параметр «Текстовое поле» на панели инструментов «Рисование». Затем перетащите и разверните текстовое поле на изображении и введите в него текст. Выделив текстовое поле, щелкните панель «Свойства», чтобы открыть параметры форматирования, показанные ниже.
Затем вы можете дополнительно отформатировать текст с параметрами там. Вы можете выбрать новые шрифты для коробки из выпадающего меню. Нажмите кнопки «Полужирный», «Курсив», «Подчеркнуть», «Тень» и «Зачеркнутый», чтобы добавить это форматирование к субтитру. Нажмите Цвет шрифта, чтобы выбрать подходящий цвет текста.
Лучший способ добавить фоновую звуковую дорожку для слайд-шоу — это выбрать первый слайд, щелкнуть раскрывающееся меню «Звук» и выбрать «Другой звук». Затем выберите песню для добавления в слайд-шоу. Не нажимайте кнопку «Применить ко всем слайдам», так как саундтрек будет перезапущен при переключении каждого слайда.
Вы можете воспроизвести слайд-шоу фотографий, выбрав «Слайд-шоу» в строке меню и нажав «Начать с первого слайда». Это будет играть ваше слайд-шоу с самого начала. Вы можете нажать Esc, чтобы выйти из презентации до ее завершения.
Нажмите Файл> Сохранить как, чтобы сохранить слайд-шоу с фотографиями. Или нажмите сочетание клавиш Ctrl + Shift + S, чтобы открыть окно «Сохранить как». Вы можете сохранить его в формате файла PowerPoint, щелкнув раскрывающееся меню «Тип файла» и выбрав формат Microsoft PowerPoint.
Вы можете настроить слайд-шоу фотографий с помощью опций и приложений Windows 10, Impress или другого дополнительного программного обеспечения. Стороннее программное обеспечение, безусловно, будет иметь более широкие возможности и эффекты перехода, поэтому лучше демонстрировать фотографии с помощью дополнительных бесплатных программ.
Создаем мини-фильм на компьютере
Для начала скачиваем программу аналог Pinnacle Studio на компьютер, и устанавливаем ее. Установка занимает 2-3 минуты. Скачивание программы можно произвести отсюда.
Создание видео состоит из 5 этапов:
— Добавление файлов для фильма;
— Редактирование (по желанию);
— Вставка переходов между отрезками видео или между фотографиями;
— Добавление музыкального сопровождения фильма;
— Сохранение видео.
Открываем программу.
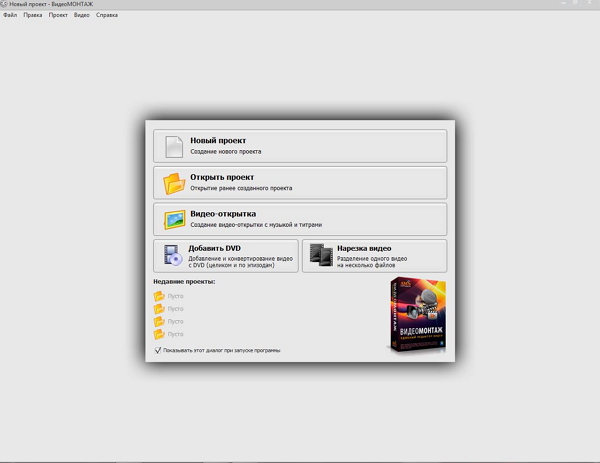
Пользователю предлагается несколько вариантов: создание нового проекта, открытие проекта (если вы до этого начинали монтировать фильм, и не закончили, а теперь решили продолжить монтаж), создание видео-открытки и ещё несколько. Для примера мы будем делать слайд-шоу, поэтому выбираем «Новый проект».
Появится вот такое окно:
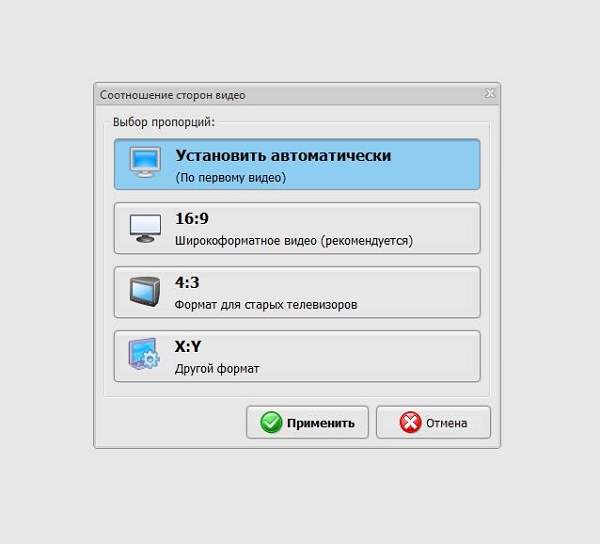
Так как сейчас все современные телевизоры и мониторы имеют разрешение 16:9, мы выбираем вариант «16:9 широкоформатное видео), и нажимаем кнопку «Применить».
Появляется рабочее окно программы:
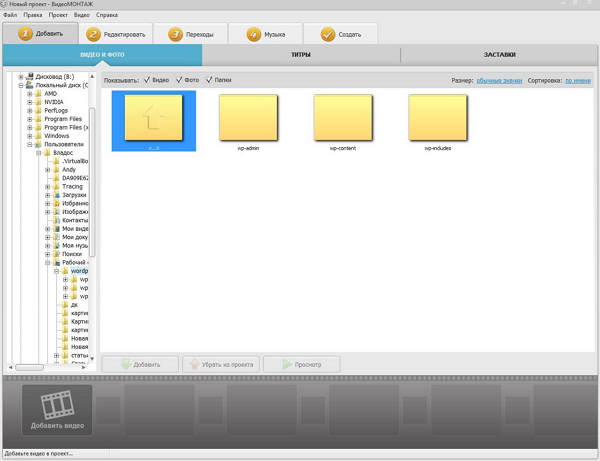
Как описывалось выше, для примера мы будем создавать слайд-шоу. Тема фильма будет «Эволюция ноутбуков». Поэтому для начала, загружаем заранее приготовленные картинки для фильма.
В рабочем окне программы, с левой стороны, встроен проводник, чтобы вам легче было загрузить необходимые файлы для монтажа. С помощью этого проводника находим необходимую папку, в которой сохранён наш материал:
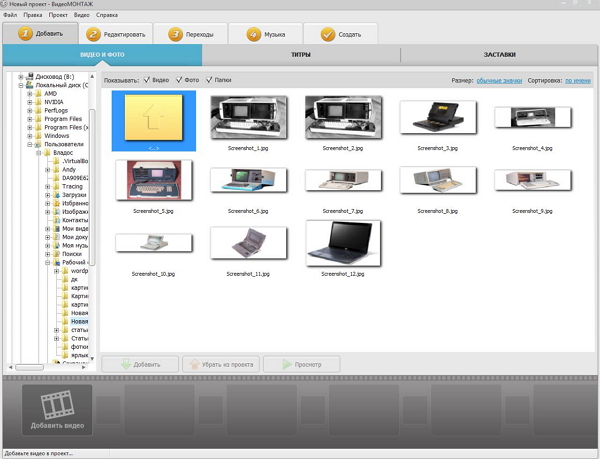
Теперь берем первую картинку, зажимаем ее левой кнопкой мышки, и перетаскиваем (с зажатой левой кнопкой мышки) в самый низ, где находится иконка с надписью «Добавить видео».
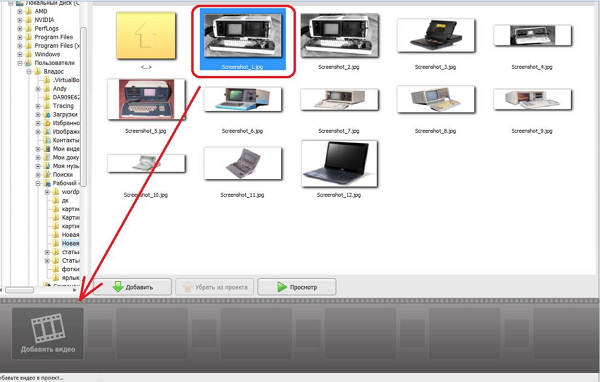
Результат будет выглядеть так:
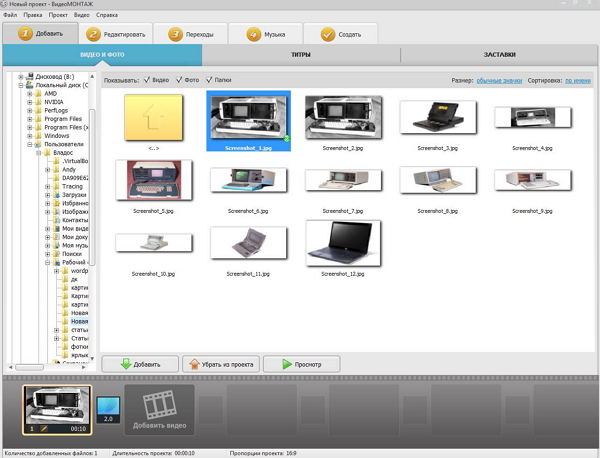
Как видно на скриншоте, в видеодорожке появилась фотография. Такие же манипуляции проводим и со всеми остальными картинками. Если у вас небольшой монитор, например старого образца, и у вас закончилось место для добавления картинок (как на скриншоте ниже)
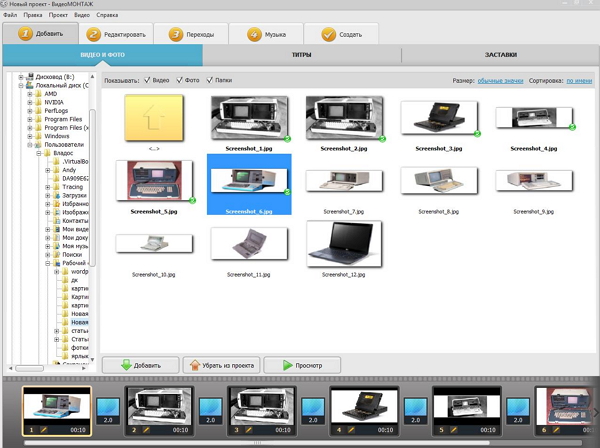
просто жмем на ползунок в самом низу экрана, и перетаскиваем его вправо.

И там появится место для загрузки:
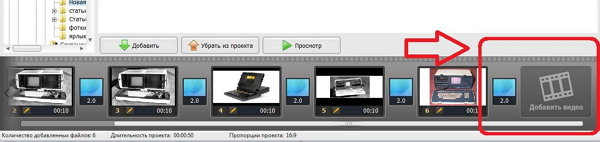
Второй вариант – это просто навести курсор на дорожку, и прокрутить колесико.
И продолжаем добавление картинок.
Если вы случайно добавили одинаковые картинки, нажимаем на ненужную картинку, и нажимаем на кнопку Delete на клавиатуре. Картинка удалится. А если вы переместили картинки не в той последовательности, зажмите нужную картинку левой кнопкой мышки, и перетащите ее в нужное место на видеодорожке.
После того, как на видеодорожку были загружены все необходимые элементы, жмем на вторую вкладку, которая называется «Редактировать».
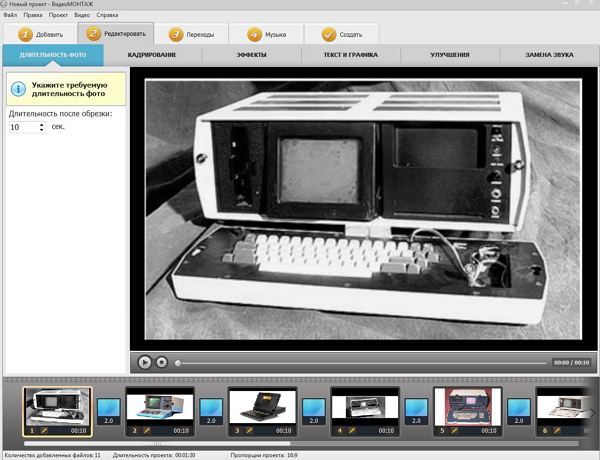
Для начала установим длительность фото. Это время, которое будет отображаться картинка. По умолчанию стоит 10 секунд. Мы сделаем немного меньше, например 34 секунды. За четыре секунды можно рассмотреть фото. Слева указываем нужную длительность – 4 секунды. Если вам хочется больше, сделайте больше. Данную операцию нужно сделать на всех картинках.
Дальше идет вкладка «Кадрирование»:
Здесь мы можем растянуть изображение, или уместить.
Следующая вкладка – Эффекты.
Здесь вы все делаете на свое усмотрение, в данном фильме мы не будем применять никаких эффектов. Но если вы все-таки решили добавить эффектов в свой фильм, то на каждую картинку необходимо наносить эффект, даже если вы хотите, чтоб один эффект, например негатив, был на всех фотографиях.
В следующих вкладках все понятно:
— Текст и графика – можно добавлять текст на фото;
— Улучшение – можно улучшать качество картинки (повысить насыщенность и т.д.)
— Замена звука – можно подставить мелодию.
Дальше у нас идут переходы. Их вставляют, чтобы между картинками был красивый переход, а не резкое появление следующей фотографии.
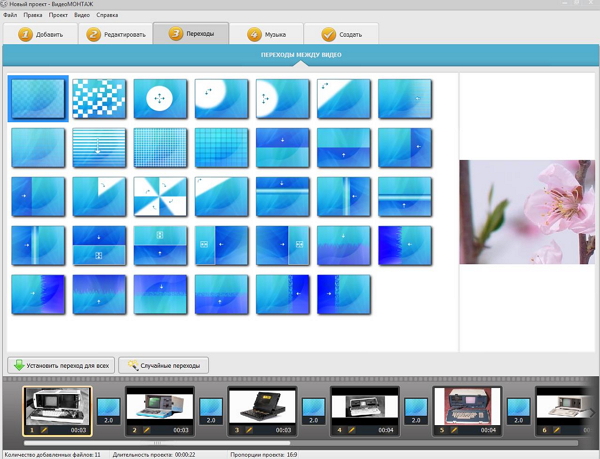
Справа вы можете просмотреть как будет выглядеть этот переход. Нажмите на любой из предложенных вариантов, и посмотрите справа как он будет выглядеть в вашем фильме.
Любой понравившейся переход необходимо переместить в синий квадратик на видеодорожке. Для этого зажимаете переход левой кнопкой мышки, и тащите вниз в синий квадратик. В каждый квадратик можно добавить разные переходы.
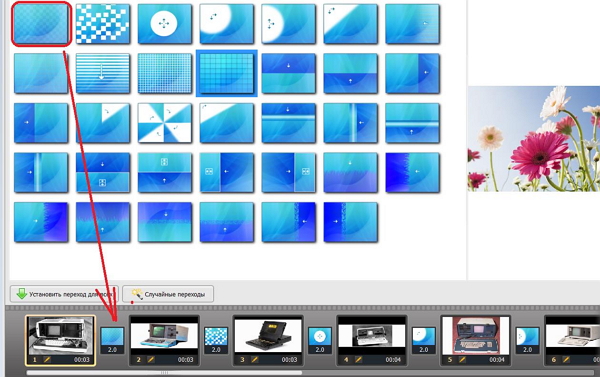
Дальше идет вкладка «Музыка».
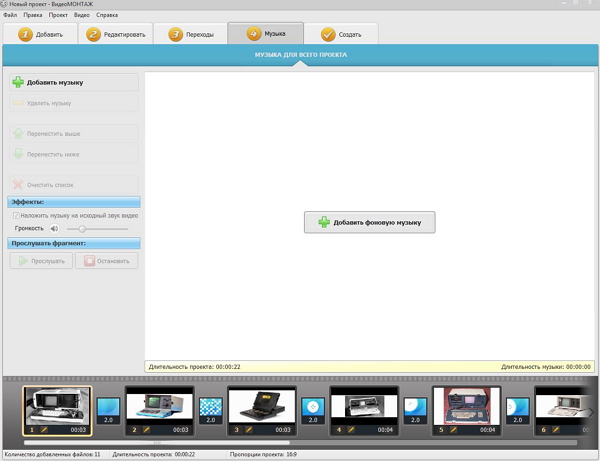
Нажимаем на кнопку «Добавить фоновую музыку», и ищем на компьютере интересующую песню.
Так как длительность проекта всего 22 секунды, необходимо урезать песню:
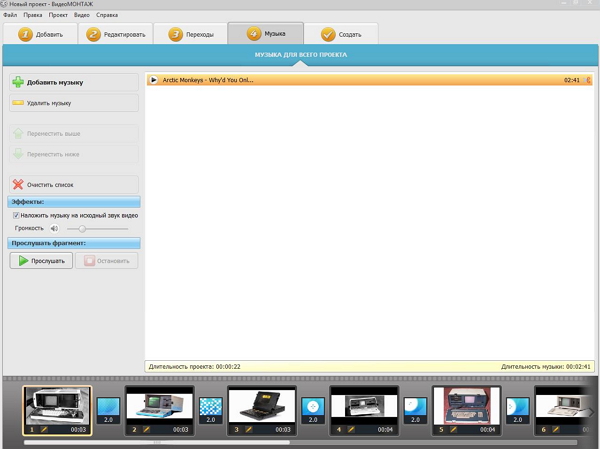
Нажимаем на ножницы, которые отображены рядом с песней:
Появляется такое окно:
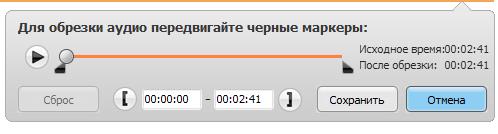
Перемещаем правый черный ползунок до необходимого времени. В нашем случае до 22 секунд, и нажимаем кнопку «Сохранить».
Переходим во вкладку «Создать».
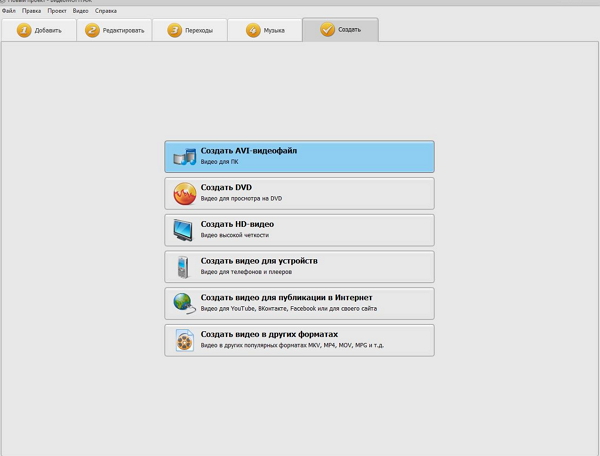
Мы будем сохранять видео в формате AVI.
Устанавливаете параметры для создания видео:
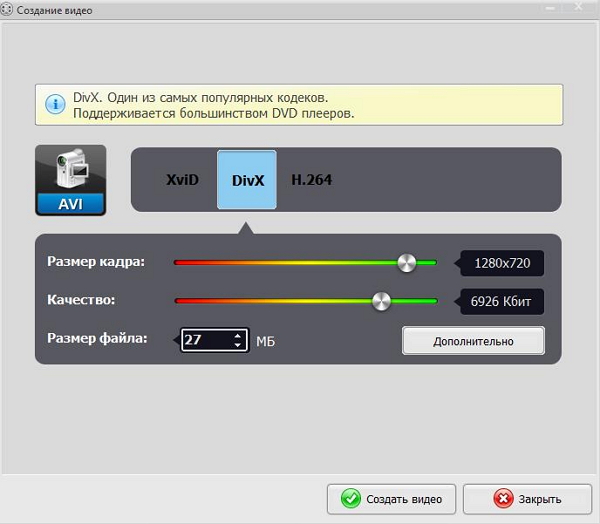
Нажимаем кнопку «Создать видео», выбираем место для хранения и пишем название, затем жмем сохранить.
Ждем окончание монтирования:
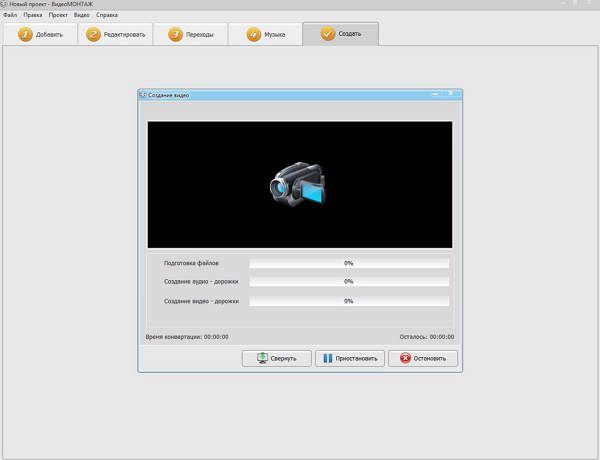
Готово! После окончания монтажа закрываем программу.
Ответы на вопросы
Как обрезать видео в Windows Movie Maker?
В пошаговом меню слева выберите пункт «Импорт видео» и загрузите ваш видеоролик. Перенесите видео на временную шкалу. Потянув за края видео на таймлайне можно удалить ненужные фрагменты его начала или конца. Выбрав пункт меню «Правка» > «Разделить» и поместив ползунок воспроизведения видео в нужный момент на таймлайне, можно указать произвольный фрагмент видео, чтобы его вырезать.
Как сохранить видео в Киностудии Windows?
Выберите «Файл» > «Сохранить фильм» > «Создать настраиваемый параметр». Укажите имя для вашего видео, разрешение и частоту кадров. Подтвердите экспорт, кликнув «Сохранить».
Как работать с видео и аудио дорожками в Виндовс муви мейкер?
Загрузив в программу ваши видео и аудио файлы, поместите их на таймлайн. Мышкой перенесите файлы на видео дорожку внизу меню программы, либо кликните по ним правой кнопкой мыши в меню проектов и выберите «Поместить на временную дорожку». На таймлайне появится соответствующая директория «Видео». Рядом с ней отображается опция расширенного просмотра. Кликнув по ней, можно отобразить всё, что сейчас располагается на таймлайне: видео, звуковая дорожка, встроенная звуковая дорожка с видео и т.д. Над таймлайном располагается меню быстрого доступа к инструментам монтажа.
Как добавить эффекты на видео в лайв Киностудии Виндовс?
В основном меню программы найдите пункт «Визуальные эффекты». В открывшейся библиотеке эффектов выберите понравившийся эффект и с помощью мышки перетяните его на ваш видеофрагмент для применения. Чтобы одновременно добавить несколько эффектов, нажмите кнопку «Несколько эффектов». В новом открывшемся окне по порядку выберите все эффекты, которые желаете применить.
Ashampoo Slideshow Studio
Ashampoo Studio можно использовать для быстрой сборки видеороликов из фотоснимков. Достаточно перетянуть картинки в рабочее окно и выбрать стиль, приложение самостоятельно соберет проект. При ручной сборке фильма доступно больше инструментов, в том числе запись голоса через микрофон. Можно добавить спецэффекты и стиль, хотя выбор небольшой.
В целом в приложении довольно ограниченный выбор инструментов и стилей. Зато можно вставлять таблицы и свободно трансформировать текст, а также работать со слоями. Базовые возможности редактирования не позволят создать эффектный фильм, например, для свадьбы, но в итоге вы получите качественный клип в HD качестве, который можно использовать в бизнес-презентациях.
Среди отличительных особенностей:
- Быстрая работает на слабых устройствах;
- Можно вставить текст, графику, таблицы;
- Присутствует библиотека спецэффектов и стилей;
- Результат сохраняется в качестве FullHD.
 Скриншот Ashampoo Slideshow Studio
Скриншот Ashampoo Slideshow Studio
Платные программы для создания видеороликов
Платных программ для создания видеороликов значительно больше. Рассмотреть их все в рамках одной статьи не представляется возможным. Поэтому мы коротко расскажем о программах, которые пользуются наибольшей популярностью.
Adobe Premiere Pro
Adobe Premiere Pro это профессиональная программа для создания видеороликов с помощью нелинейного видеомонтажа. Premiere Pro позволяет работать сразу с несколькими потоками видео и аудио данных, монтируя их в один видео файл. При этом пользователю предоставляется большой выбор разнообразных эффектов и фильтров, что позволяет получить качественную, профессиональную картинку.
Скриншот интерфейса Adobe Premiere Pro:
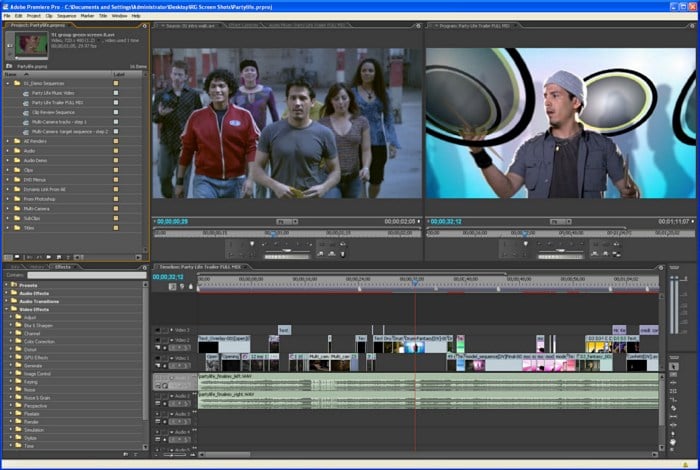
Программа Adobe Premiere Pro используется для создания профессиональных видеороликов уже много лет. Первая версия этой программы появилась еще в далеком 1991 году. Тогда программа называлась просто Adobe Premiere и работала на платформе Mac OS. Первая версия для операционной системы Windows появилась в 1993 году. Начиная с 2003 года программа называется Adobe Premiere Pro.
Скачать пробную версию программы Adobe Premiere Pro можно на официальном сайте.
SONY Vegas
SONY Vegas – еще одна платная профессиональная программа для создания видеороликов любой сложности. SONY Vegas позволяет выполнять нелинейный видеомонтаж сразу с несколькими видео и аудио потоками. Компания SONY внедрила в свое детище все необходимые функции не только для редактирования видео, но и для работы со звуком. Благодаря чему программа сейчас высоко ценится профессионалами.
Скриншот интерфейса SONY Vegas:
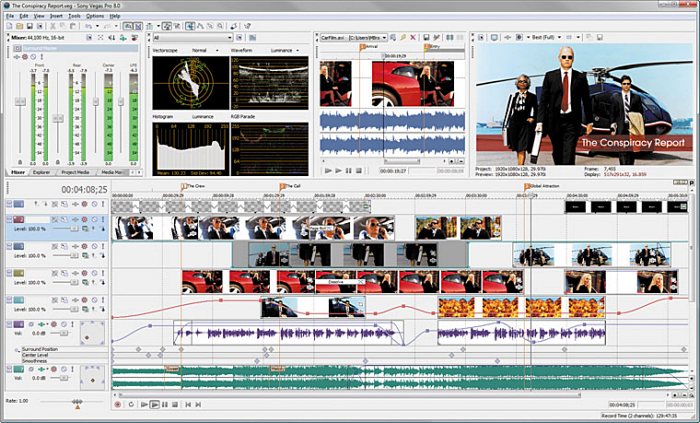
Также программа SONY Vegas оснащена большим количеством профессиональных функций, с помощью которых можно значительно повысить эффективность обработки видео. Например, SONY Vegas поддерживает ускорение обработки видео материалов с помощью ресурсов графического процессора (GPU).
Скачать пробную версию программы SONY Vegas можно на официальном сайте.
Adobe After Effects
Adobe After Effects – еще одна продвинутая программа от компании Adobe. After Effects позволяет редактировать и создавать впечатляющие воображения эффекты для ваших видеороликов.
Как и Adobe Premiere Pro, программа After Effects имеет долгую историю. Ее первая версия появилась в 1993 году. Тогда над данной программой работала компания под названием Company of Science and Art (CoSA). Позже компанию CoSA вместе с After Effects приобрела корпорация Aldus. А еще через год Aldus стала частью Adobe. Так программа After Effects стала одним их продуктов компании Adobe.
Скриншот интерфейса Adobe After Effects:
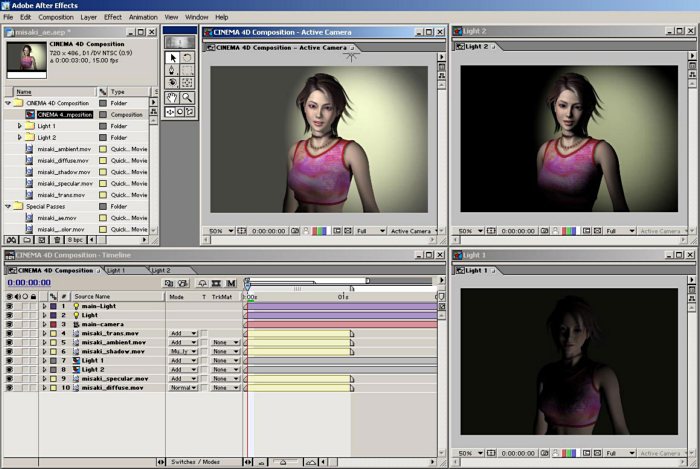
After Effects это уже профессиональная программа для создания видеороликов и видеоклипов. Ее часто используют для создания музыкальных клипов, рекламных роликов, а также для создания титров в художественных фильмах и телевизионных передачах.
Огромный набор возможностей After Effects легко расширяется с помощью плагинов. Благодаря большому выбору плагинов программу After Effects также используют в полиграфии и дизайне для редактирования статических изображений.
Скачать пробную версию программы Adobe After Effects можно на официальном сайте.
IceCream Slideshow Maker
IceCream Slideshow Maker поможет собрать фотоснимки в видеопрезентацию и снабдить проект музыкальным треком. Приложение не отличается большой функциональностью, однако в нем есть базовые необходимые инструменты: настройка длительности слайдов, встраивание переходов, добавление текста. Аудиодорожку можно зациклить, сдвинуть на необходимое количество секунд и сделать эффект плавного затухания. Переходов достаточно много, но в основном они базовые: смещение вправо или влево, масштабирование, перевороты и прочее. А вот вариантов экспорта достаточно: можно выбрать видеоформат, загрузить на YouTube, Google Drive, Dropbox и прожечь DVD-диск.
ПО относится к условно-бесплатным – это означает, что free версия максимально урезана. Сохранить можно только в формате WebM, накладывается водяной знак, доступна загрузка только 10 картинок, нет технической поддержки и запрещено коммерческое использование. Все ограничения снимаются после покупки полной версии. Также в PRO можно сохранять результат в качестве HD, 4K.
Среди преимуществ :
- Поддерживаются все форматы изображений;
- Можно добавить музыкальный фон;
- Ручная настройка разрешения и качества;
- Загрузка видеоклипов в интернет.
 Скриншот IceCream Slideshow Maker
Скриншот IceCream Slideshow Maker




