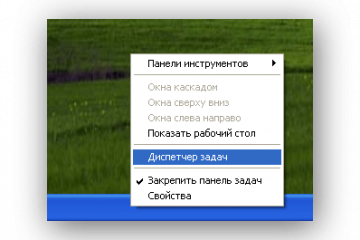Куда пропала языковая панель в windows 10: возвращаем значок языка
Содержание:
Исчезла языковая панель Windows, что делать?
Языковая панель используется для обозначения и смены текущей раскладки клавиатуры Windows 10 (и других версий), по умолчанию располагаясь в нижнем правом углу экрана на панели задач. Помимо этого, с помощью неё мы всегда можем перейти в раздел языковых настроек Windows для добавления, удаления или изменения существующих языков клавиатуры.
Поэтому не трудно представить, какие сложности поджидают пользователя, в случае исчезновения языковой панели. Как же исправить эту проблему?
Ниже я распишу несколько способов её решения, эффективность которых может варьироваться в зависимости от причины исчезновения языковой панели.
Как переключить язык клавиатуры через панель задач
Самый простой способ вернуть значок раскладки на его законное место заключается в том, чтобы задействовать настройки панели задач Windows. Для версий ОС Windows от XP до 10 актуальна одна и та же последовательность действий. Вам потребуется выполнить следующую команду:
- Кликните правой кнопкой мыши, наведя курсор на панель задач.
- В появившемся контекстном меню выберите «Свойства» (на Windows 10 «Параметры»)=>в открывшемся окне установите галочку (в Windows 10 переключатель) на «Закрепить языковую панель».
- Нажмите «Сохранить» (на Windows 10 этого не требуется, т.к. изменения настроек вступают в силу сразу же после назначения).
Этот метод действует, если по какой-либо причине в настройках панели задач деактивировалась опция «Закрепить языковую панель». Однако, может так случиться, что при открытии окна настроек вы обнаруживаете, что галочка/переключатель и без того уже установлен у данной опции, а значка панели всё равно нет.
В таком случае рекомендую всё равно провести указанные выше действия (убрать и снова поставить галочку). Если проблема не устранена, значит, причина исчезновения иконки раскладки в другом и вам требуется иное решение.
Переключение языка и восстановление значка на Рабочем столе через языковые настройки
Для этого способа вам понадобится войти в языковые настройки операционной системы. Сделать это можно через соответствующий раздел в панели управления.
Для Windows XP — 7:
- Команда Пуск=>Панель управления или введите intl.cpl в окне, появляющемся при нажатии клавиш Win+R.
- Язык и региональные стандарты=>Язык клавиатуры=>Изменить клавиатуру=>Языки и службы текстового ввода.
- Удалите, а затем вновь восстановите один из языков ввода. Для этого кликните по одному из них и нажмите «Удалить». После чего нажмите на кнопку «Добавить» и выберите из списка языков.
- Сохраните изменения.
Для Windows 8 — 10:
- Команда Пуск=>Параметры=>Время и язык=>Регион и язык.
- Проделайте те же самые действия с удалением и восстановлением одной из раскладок.
- После изменения языковых настроек значок смены раскладки вновь появится на панели задач.
Частой причиной исчезновения языковой панели является использование на компьютере ПО, не поддерживающего вашу стандартную раскладку клавиатуры.
Восстановление языковой панели Windows 10 через реестр
Если предыдущие методы не сработали, остаётся возвращение языковой панели через правку системного реестра операционной системы. Для этого:
- Одновременно нажмите клавиши Win и R.
- В появившемся окне введите regedit.
- Перед вами откроется окно с огромным количеством папок. В нём пройдите по адресу HKEY_CURRENT_USER-Software-Microsoft-Windows-CurrentVersion-Run.
- Создайте в правом окне редактора новый строковой параметр. Для этого выполните команду Создать=>Строковый параметр. Дайте ему любое имя.
- Отредактируйте параметр. Нажмите на нём правой кнопкой мыши и выберите пункт «Изменить». В поле значения введите ”ctfmon”=”CTFMON.EXE” (перекопируйте вместе с кавычками).
- Закройте редактор реестра и произведите перезагрузку компьютера для того, чтобы изменения вступили в силу.
Другие способы переключения языка в Windows
Некоторые пользователи, столкнувшись с проблемой исчезновения языковой панели, решают её другим способом. Для этого нужно установить программу, функционал которой способен заменить пропавший значок. Самой востребованной и популярной из них является PuntoSwitcher от Yandex, добавляющая на панель задач свой ярлык для переключения языковой раскладки (с английского «EN» на русский «РУС»).
К тому же, программа анализирует текст, набираемый пользователем, и способна распознать и среагировать на ситуации, когда вы начинаете печатать, забыв сменить язык клавиатуры. Программа автоматически изменяет раскладку на нужную.
Добавляем файл языковой панели в автозагрузку
Панели языка в системе соответствует исполняемый файл под названием ctfmon.exe. Как правило, он начинает работать сразу после загрузки «операционки». Однако по разным причинам (из-за сбоя в системе, неудачного обновления ОС, неосторожных действий юзера на ПК, наличия вирусов и т. д.) процесс может начать функционировать неправильно.
Если вы заметили, что панель языка не появляется после полной загрузки ОС, добавьте указанный файл в перечень автозагрузок. Сделать это можно двумя методами: ручное добавление в системный каталог «Автозагрузка» либо использование «Редактора реестра».
Пропала языковая панель что делать?
Основной причиной, по которой пропадает языковая панель на компьютере являются нарушения в программном обеспечении. Чаще всего это изменения в настройках, которые произошли без вашего участия, пока вы скачивали новую программу с неофициального сайта. Но если эта участь вас все-таки настигла и панель переключения пропала, то прежде чем бросаться переустанавливать windows попробуем несколько ручных способов – это поможет вам сэкономить время и нервы!
5 способов вернуть языковую панель.
- Включение в панели управления
- Проверка, изменения региональных стандартов
- Исправление с помощью файла ctfmon.exe
- Ручные изменения в реестре
- Замените стандартную панель, на удобную программу «Punto Switcher»
Итак, включение в панели управления. Это самое простое мероприятие от самых простых сбоев или неаккуратного использования, обычно происходит из-за невнимательного нажатия кнопок. Чтобы исправить нажимаем правой кнопкой мыши на панель вывода инструментов внизу рабочего стола
В выпадающем меню выбираем строку панели и смотрим, стоит ли галочка напротив надписи языковая панель
Если тут все в порядке, то переходим к следующему этапу.
Проверяем правильные ли настройки стоят в региональных стандартах.
Для этого нажимаем кнопку пуск (в левом нижнем углу) и выбираем панель управления
Перейдя в панель управления, ищем рубрику «язык и региональные настройки»
В открывшемся окне выбираем вкладку «язык и клавиатуру», теперь нажимаем кнопку «изменить клавиатуру»
Перед нами оказалось окно « языки и службы текстового ввода». Внимательно изучаем все настройки в этом окне. Сначала смотрим, сколько языков у нас в раскладке, тут нужно запомнить, чтобы языковая панель отображалась надо минимум 2 языка, если меньше, то используем кнопку добавить. Если тут все в порядке, то посмотрите какой язык стоит по умолчанию, говорят, что иногда поменяв один на другой, панель может появиться, хотя сам я этого не встречал. После этого выбираем вкладку «языковая панель» (сверху)
В этом окне должна быть выделена строчка «закреплена в панели задач» и не забываем после этого нажать кнопку применить.
Если панель выбора языка так и не появилась пора перейти к следующему методу.
Исправление с помощью файла ctfmon.exe
Работает это достаточно просто, скачайте архив «ctfmon.exe», разархивируете и запускаете файл находящийся внутри, перезагружаем компьютер, если у вас это не сработало, идем дальше.
Ручные изменения в реестре
Не сказать, что сложный процесс, но требует максимум внимания. Идем в меню пуск, в поле поиск вводим команду «regedit» , находится нужный нам файл, открываем его
Перед вами откроется редактор реестра
Теперь максимум внимания, вам нужно передвигаться по файлам реестра строго по названиям
Ветки передвижения в левой части реестра:
Когда вы добрались до последней ветки «Run» нажмите на нее правой кнопкой мышки, выберите пункт «создать», дальше «строковый параметр» и назовите его «CTFMON.EXE» должно получиться как на картинке ниже, но это еще не все.
Теперь кликните по только что созданному файлу два раза левой кнопкой мыши и задайте ему значение «C:\WINDOWS\system32\ctfmon.exe», нажмите ок. Должно получиться как на картинке
Перезагружаем компьютер и проверяем, языковая панель уже должна появиться, но если и сейчас она не появилась, возможно, у вас вообще отсутствует файл «ctfmon.exe»
Чтобы он у вас появился, скачайте архив «ctfmon.exe» и распакуйте в папку «C:\Windows\System32».
Замените стандартную панель, на удобную программу «Punto Switcher»
Если у вас ничего не получилось, не стоит расстраиваться, можно просто заменить скучную панель выбора языка на отличную программу «Punto Switcher» , она полностью заменит стандартную языковую панель.
Хотя главная возможность программы заключается в автоматическом переключении раскладки, ну например, ввели вы случайно «[jxe crfxfnm ghjuhfvve» , а она автоматически поменяет язык и вы увидите «хочу скачать программу» Но она так же может полностью заменить панель выбора языков.
Предыдущая записьЧто делать если взломали страницу в одноклассниках?
Следующая запись Мастер визиток, добавляем шаблоны
Способ 4
Если языковая панель не появилась после всего перечисленного выше, необходимо убедиться в том, что в папке «system32», находящейся на диске C в разделе «windows», присутствует файл «ctfmon.exe» (см. рисунок). Если он есть, нужно запустить его (двойным щелчком мышки). Если такого файла нет – необходимо предварительно скопировать его в эту папку с другого компьютера с аналогичной версией Windows.

Если этот способ решил проблему, но после перезагрузки компьютера языковая панель снова исчезла, файл «ctfmon.exe» нужно добавить в автозагрузку. Один из способов сделать это заключается в следующем:
1. Открыть папку C:windows/system32, найти в ней файл «ctfmon.exe», щелкнуть по нему правой кнопкой мышки. В открывшемся контекстном меню выбрать «Отправить» — «Рабочий стол…»;
2. На рабочем столе компьютера появится ярлык для этого файла. Его необходимо скопировать в папку «Автозагрузка», находящуюся в меню «Пуск» в разделе «Программы». О том, как зайти в меню «Пуск», см. выше в пункте с названием «Способ 2».
Если ни один из перечисленных выше способов не помог восстановить языковую панель, решить проблему можно путем установки специальных программ, создающих собственную языковую панель вместо стандартной языковой панели Windows. Например, такую возможность предоставляет программа Key Switcher.
На большинстве компьютеров для входа в Windows необходимо ввести пароль. Хорошо, если язык ввода клавиатуры при этом соответствует языку пароля. В противном случае, перед его вводом язык клавиатуры нужно переключить на подходящий.
Казалось бы, в этом нет ничего сложного. Однако, от необходимости указанных лишних манипуляций можно и вовсе избавиться.
Чтобы изменить язык ввода, используемый компьютером по умолчанию при входе в систему, необходимо внести некоторые изменения в системный реестр.
На языковую панель Windows можно добавлять неограниченное количество разных языков и использовать любую из имеющихся там раскладок клавиатуры при необходимости.
В одной из наших статей уже говорилось о том, как добавить новый язык на языковую панель Windows XP, Vista, 7, 8. Здесь я опишу, как это делается в Windows 10, поскольку в указанной версии операционной системы нужен немного другой порядок действий.
По умолчанию, во всех версиях Windows язык клавиатуры переключается нажатием комбинации клавиш Alt+Shift. В то же время, настройки Windows можно изменить и выбрать в качестве клавиш переключения комбинацию Ctrl+Shift или же клавишу Ё.
Если Вам неудобно использовать стандартную комбинацию, и вы хотите изменить ее на одну из указанных выше, изложенная в статье информация поможет это сделать.
Переключение языка ввода клавиатуры компьютера в большинстве случаев не вызывает каких-то проблем у пользователей, поскольку для этого не требуется особых знаний или умений. Тем не менее, начинающие пользователи, впервые столкнувшись с подобной задачей, не решат ее самостоятельно. Ну а в ситуациях, требующих изменения языковых параметров компьютера, в затруднительном положении могут оказаться и более опытные пользователи.
Именно в таких случаях будет полезной эта статья, в которой автор обобщил сведения о решении наиболее распространенных задач, связанных с языковыми настройками компьютера.
Из этой статьи читатель узнает об эффективном и простом способе уменьшения размера файлов, позволяющем хранить на запоминающих устройствах (флешках, жестких дисках и др.) намного больше файлов без потери или ухудшения их содержания, экономить трафик и время при пересылке их через Интернет и т.д.
Речь пойдет об архивации файлов, а также о предназначенных для этого программах.
Операционная система Windows умеет автоматически определять тип каждого файла и открывать его при помощи подходящей программы. Пользователю достаточно лишь дважды щелкнуть по файлу левой кнопкой мышки.
Происходит это потому, что у каждого файла есть расширение, а в настойках операционной системы компьютера заложена некая схема взаимосвязей, в которой каждому расширению файла соответствует определенная программа, которую компьютер использует чтобы открывать такие файлы. Эта схема взаимосвязей типов расширений файлов и программ называется ассоциациями файлов.
Программа, при помощи которой компьютер автоматически открывает файлы определенного типа, называется программой по умолчанию.
Если пользователя не устаивает программа, используемая по умолчанию для какого-то типа файлов, ассоциации файлов можно изменить.
Повторное добавление языков
Если два выше описанных способа результатов не дали, то есть еще один, который сможет помочь, если у вас пропал язык на панели задач. Причиной могут быть некорректно установленные языки. Как добавить новый язык в Windows 10, мы уже рассказывали, поэтому рассмотрим все шаги кратко.
Как было описано выше, открывайте в параметрах вкладку «Регион и язык». Здесь вы увидите список всех установленных на компьютер языков. Если у вас их несколько, выделяйте каждый в отдельности и жмите «Удалить». Остаться должен только один, под названием которого будет написано «Язык интерфейса».
Затем нужно опять установить все нужные вам языки. Для этого кликайте по кнопке «Добавьте язык».
Выберите из списка нужный и кликайте «Далее».
В следующем окне уберите птичку в поле «Назначить языком интерфейса», и кликайте «Установить».
Когда выбранный язык установится, можете переходить к следующему (если у вас их должно быть несколько). Затем перезагрузите ПК, и значок языка на панель задач должен вернуться.
Восстановление языковой панели Windows 10
Если на Windows 10 пропала языковая панель, то восстановить её можно теми же способами, что работали еще на XP: настройкой параметров панели задач, переустановкой языков ввода и редактированием реестра со списком автозагрузки.
Причины пропажи
За отображение языковой панели и на XP, и на других версиях Windows отвечает системное приложение ctfmon.exe. Из-за его некорректной работы языковая панель пропадает, так что приходится проводить её восстановление.
Если ctfmon.exe не запускается вместе с системой, то при загрузке Windows, будь то XP или 10, вы увидите, что плашка с языками пропала с панели задач. Чтобы вернуть её, используйте один из указанных методов восстановления.
Настройка панели задач
На Windows XP есть очень простой способ вернуть языковую панель: достаточно щелкнуть правой кнопкой на панели задач и в разделе «Панели инструментов» отметить языковую. Однако на «семерке», например, такое восстановление может не сработать, потому что среди инструментов просто не будет ссылки на языковую панель. Если вы столкнулись с такой ситуацией, используйте инструменты консоли управления.
- Откройте «Язык и региональные стандарты».
- Перейдите к вкладке «Языки и клавиатуры». Щелкните «Изменить клавиатуру».
- Перейдите к вкладке «Языковая панель». Поставьте отметку «Закреплена» и щелкните «ОК» для сохранения.
На XP, кстати, путь будет примерно такой же. На Windows 10 же в панели управления есть изменения, так что для восстановления языковой таблички необходимо выполнить следующие действия:
Если после настройки параметров панели задач плашка не появилась, попробуйте переустановить языки ввода. В результате ошибки система может думать, что поддерживается только один язык, так что никакое переключение не требуется. Чтобы устранить недостаток, необходимо удалить и затем заново добавить английскую раскладку.
- Откройте раздел «Язык». Выделите «English» и нажмите «Удалить».
- Щелкните «Добавить» и выберите «English».
Если после проведенных манипуляций табличка с доступными языками всё равно не появляется, значит, причину ошибки следует искать в работе приложения ctfmon.exe.
Добавление в автозагрузку
Если вы при загрузке Windows видите, что языковая панель пропала, то причиной такого сбоя чаще всего будет отсутствие приложения ctfmon.exe в списке автозагрузки. Устранить этот недостаток можно двумя способами: ручным добавлением системной утилиты в папку «Автозагрузка» или редактированием реестра. Первый способ проще, но не работает на XP.
- Откройте «Компьютер». Перейдите в папку «Windows» на диске C.
- Зайдите в каталог «System32». Найдите приложение ctfmon.exe, щелкните правой кнопкой и выберите «Копировать».
- Перейдите по пути С:/Users/Имя Пользователя/AppDate/Roaming/Microsoft/Windows/Главное меню/Программы/Автозагрузка. Щелкните правой кнопкой и выберите «Вставить».
Вставлять нужно не ярлык, а полноценное приложение, иначе оно не будет вместе с системой запускаться. Для проверки перезагрузите компьютер. Если восстановить панель, которая пропала, не удается, то внесите изменения в список автозагрузки через редактор реестра. Такой метод подойдет для версий Windows от XP до «десятки».
- Нажмите сочетание Win+R, чтобы открыть меню «Выполнить». Впишите «regedit» и нажмите Enter.
- Последовательно откройте папки HKEY_LOCAL_MACHINE – Software – Microsoft – Windows – CurrentVersion – Run. Посмотрите, есть ли в каталоге «Run» параметр со значением ctfmon.exe.
Если параметра с таким именем или значением нет, необходимо его создать.
- Кликните правой кнопкой.
- Выберите «Создать» – «Строковый параметр».
- Дайте параметру любое имя – например, «Language». Щелкните дважды по созданному параметру и пропишите для него значение ”ctfmon”=”CTFMON.EXE” (кавычки ставить обязательно!).
Вместо ”ctfmon”=”CTFMON.EXE” можно вставить в значение параметра полный путь к приложению C:\\WINDOWS\\system32\\ctfmon.exe. Для проверки перезапустите Windows, чтобы убедиться в восстановлении панели, которая пропала.
На XP и других версиях Windows вносить изменения в реестр можно также с помощью REG-файлов, без запуска редактора реестра. Достаточно вставить в текстовый файл текст следующего содержания:
Windows Registry Editor Version 5.00
«CTFMON.EXE»=»C:\\WINDOWS\\system32\\ctfmon.exe»
Получившийся документ необходимо сохранить с расширением *.reg. Эффект от запуска REG-файла будет такой же, как от редактирования реестра: приложение ctfmon.exe будет добавлено в список автозапуска, а языковая панель станет нормально отображаться на рабочем столе.
Пропала языковая панель в Windows 10: что делать?
В повседневной работе за компьютером, пользователям нередко приходится сталкиваться с необходимостью смены языковой раскладки на клавиатуре. Для избежания ошибок, система имеет встроенный индикатор, расположенный неподалеку от трея, который отображает используемую в данный момент раскладку. Однако, в ряде случаев, подобный индикатор пропадает, что делает использование системы и ввод информации гораздо менее удобным.
Как восстановить языковую панель в Десятке?
Несмотря на то, что наличие или отсутствие языковой панели никак не влияет на способность системы менять раскладку с помощью комбинации горячих клавиш, она делает использование устройства значительно удобнее и проще. Поэтому, если пропала языковая панель windows 10, потребуется немедленно приступать к решению проблемы, тем более, что оно довольно простое и не требует продвинутых познаний от юзера.
Прежде всего, надлежит отметить, что существует сразу три способа восстановить языковую панель, чтобы она вновь заняла свое почетное место неподалеку от области уведомлений. Среди них:
- Включение соответствующего процесса вручную (к сожалению, решение лишь временное и велика вероятность повторного исчезновения элемента после перезагрузки девайса);
- Использование Панели управления;
- Манипуляции с реестром.
ВАЖНО! Временный метод предполагает запуск соответствующего компонента вручную, посредством команды выполнить, знакомой пользователям по предыдущим версиям ОС. Для его реализации, потребуется нажать Win+R и ввести в поле ctfmon.exe, что позволит использовать её до перезагрузки
Однако, для полного устранения проблемы, целесообразно воспользоваться другими способами
Для его реализации, потребуется нажать Win+R и ввести в поле ctfmon.exe, что позволит использовать её до перезагрузки. Однако, для полного устранения проблемы, целесообразно воспользоваться другими способами.
Включение языковой панели в Windows 10 с помощью Панели управления
Данный метод очень прост и подходит новичкам, так как все необходимые манипуляции будут выполняться в графическом интерфейсе, а сам пользователь будет застрахован от серьезных ошибок, способных повредить систему. После открытия панели управления, потребуется ввести в поисковое поле запрос Язык.
Открыв данную категорию, необходимо устремить внимание в левую часть экрана, где расположен пункт Дополнительные параметры. Нажав на него, необходимо найти в открывшемся окне пункт Переключение методов ввода, в котором отметить галочкой переключатель Использование языковой панели
Но этого недостаточно для решения проблемы, поэтому потребуется открыть Параметры, расположенные справа, рядом с этим переключателем. Там необходимо закрепить элемент в панели задач, а также настроить прочие опции, в зависимости от личных предпочтений.
Операции с реестром в Windows 10
Когда необходимо сделать появление языковой панели автоматическим при каждой загрузке ОС, потребуется активировать соответствующий процесс в автозагрузке. Однако, иногда пользователи удаляют данный пункт, после чего, служба перестает нормально запускаться. В этом случае, потребуется провести ряд операций в реестре.
Для активации языковой панели, потребуется нажать Win+R и ввести regedit, после чего, нажать клавишу Enter. В разделе HKEY_Current_user располагается папка Software, в которой есть подраздел Microsoft, а в нем — Windows. Открыв последний, можно обнаружить директорию Current Version, в которой располагается каталог Run.
После того, как пользователь его выберет, потребуется обратить внимание на правую часть окошка, в котором будут располагаться параметры и присвоенные им значения. Пункт Language bar следует изменить, задав значение ”ctfmon”=”CTFMON.EXE” вместе с кавычками
Теперь при загрузке системы, необходимый элемент будет корректно запускаться и работать.
Выводы
Мы рассмотрели несколько проверенных советов, которые помогут Вам своими силами провести восстановление работы языковой панели в Windows XP. Какой компьютер при этом Вы используете (стационарный, ноутбук или нетбук) роли совершенно не играет, поскольку рекомендации подойдут для любой машины…
Довольно распространенной стала для компьютерных «чайников» внезапно возникшая проблема, когда у пользователя пропала по неизвестным причинам языковая панель. Поисковые системы буквально наводнены истерическими призывами к помощи, вопиющими, что пропала по неизвестным причинам и больше не отображается в панели задач удобная и многофункциональная языковая панель. Особенно этим вопросом обеспокоены почитатели Windows XP, хотя подобный казус присущ и в седьмой версии популярнейшей операционной системы. В этой статье постараемся удовлетворить животрепещущий интерес всех пользователей Windows XP, столкнувшихся с тем, что исчезла, причем вдруг, языковая панель.
Многочисленным пользователям Windows XP приходится периодически (причем, иногда с завидным постоянством) сталкиваться с таким явлением, как не отображается в привычном месте правой нижней части их монитора языковая панель, которая, вроде, всегда была и никто ее не удалял. К огромной радости почитателей Windows XP спешим их успокоить, что подобный казус легко исправляется. Дочитав статью до логического завершения, каждый поймет, что следует предпринимать в подобной ситуации.