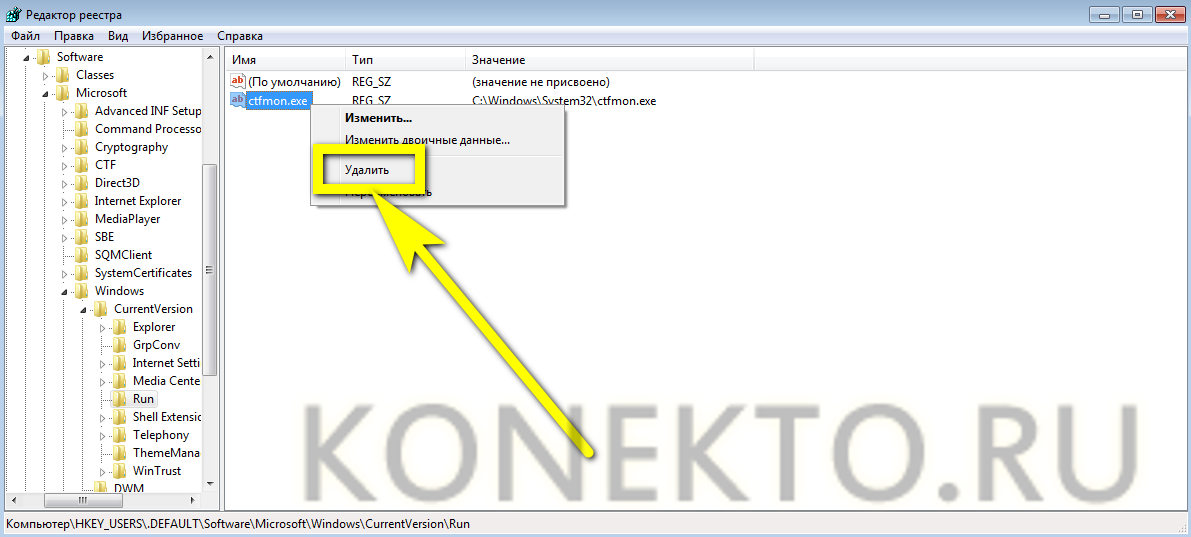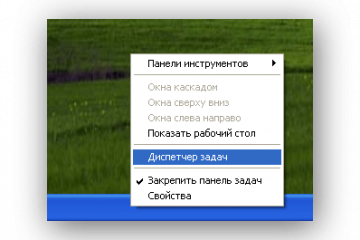Пропала языковая панель в windows 7, 8 и xp
Содержание:
- Способ 1
- Пропала языковая панель что делать?
- Что делать при пропаже языковой панели на 7 виндовс
- Как быстро восстановить языковую панель в windows 7, если она пропала
- Как вернуть языковую панель в Windows 10
- Как вернуть языковую панель, если она пропала?
- Редактор реестра
- Punto switcher для смены раскладки клавиатуры
- Исправления в системном реестре Windows XP
- Punto Switcher – программа по слежению раскладки клавиатурой.
- Способ 4
- Другие способы вернуть языковую панель
- Исправление через автозагрузку
- Возвращаем языковую панель в Windows 10
- Как вернуть значок языка в панели задач Windows?
- Редактор реестра
Способ 1
(самый простой, действует, если панель случайно была отключена пользователем)
1. Щелкнуть правой кнопкой мышки на панели инструментов.
Панель инструментов – это горизонтальная полоса, находящаяся, как правило, в нижней части экрана компьютера, на которой размещены кнопки инструментов. Щелкать нужно по пустому месту на панели инструментов (а не на каком-то объекте, находящемся на ней).
2. Откроется контекстное меню, в котором указатель мышки необходимо навести на пункт «Панели». Рядом откроется дополнительное подменю, в котором указатель мышки нужно навести на пункт «Языковая панель» и нажать левую кнопку мышки. Рядом с пунктом «Языковая панель» появится галочка (см. рисунок).

Если восстановить языковую панель этим способом не удалось или в контекстном меню отсутствует пункт «Языковая панель», возможно, помогут следующие действия.
Пропала языковая панель что делать?
Основной причиной, по которой пропадает языковая панель на компьютере являются нарушения в программном обеспечении. Чаще всего это изменения в настройках, которые произошли без вашего участия, пока вы скачивали новую программу с неофициального сайта. Но если эта участь вас все-таки настигла и панель переключения пропала, то прежде чем бросаться переустанавливать windows попробуем несколько ручных способов – это поможет вам сэкономить время и нервы!
5 способов вернуть языковую панель.
- Включение в панели управления
- Проверка, изменения региональных стандартов
- Исправление с помощью файла ctfmon.exe
- Ручные изменения в реестре
- Замените стандартную панель, на удобную программу «Punto Switcher»
Итак, включение в панели управления. Это самое простое мероприятие от самых простых сбоев или неаккуратного использования, обычно происходит из-за невнимательного нажатия кнопок. Чтобы исправить нажимаем правой кнопкой мыши на панель вывода инструментов внизу рабочего стола
В выпадающем меню выбираем строку панели и смотрим, стоит ли галочка напротив надписи языковая панель
Если тут все в порядке, то переходим к следующему этапу.
Проверяем правильные ли настройки стоят в региональных стандартах.
Для этого нажимаем кнопку пуск (в левом нижнем углу) и выбираем панель управления
Перейдя в панель управления, ищем рубрику «язык и региональные настройки»
В открывшемся окне выбираем вкладку «язык и клавиатуру», теперь нажимаем кнопку «изменить клавиатуру»
Перед нами оказалось окно « языки и службы текстового ввода». Внимательно изучаем все настройки в этом окне. Сначала смотрим, сколько языков у нас в раскладке, тут нужно запомнить, чтобы языковая панель отображалась надо минимум 2 языка, если меньше, то используем кнопку добавить. Если тут все в порядке, то посмотрите какой язык стоит по умолчанию, говорят, что иногда поменяв один на другой, панель может появиться, хотя сам я этого не встречал. После этого выбираем вкладку «языковая панель» (сверху)
В этом окне должна быть выделена строчка «закреплена в панели задач» и не забываем после этого нажать кнопку применить.
Если панель выбора языка так и не появилась пора перейти к следующему методу.
Исправление с помощью файла ctfmon.exe
Работает это достаточно просто, скачайте архив «ctfmon.exe», разархивируете и запускаете файл находящийся внутри, перезагружаем компьютер, если у вас это не сработало, идем дальше.
Ручные изменения в реестре
Не сказать, что сложный процесс, но требует максимум внимания. Идем в меню пуск, в поле поиск вводим команду «regedit» , находится нужный нам файл, открываем его
Перед вами откроется редактор реестра
Теперь максимум внимания, вам нужно передвигаться по файлам реестра строго по названиям
Ветки передвижения в левой части реестра:
Когда вы добрались до последней ветки «Run» нажмите на нее правой кнопкой мышки, выберите пункт «создать», дальше «строковый параметр» и назовите его «CTFMON.EXE» должно получиться как на картинке ниже, но это еще не все.
Теперь кликните по только что созданному файлу два раза левой кнопкой мыши и задайте ему значение «C:\WINDOWS\system32\ctfmon.exe», нажмите ок. Должно получиться как на картинке
Перезагружаем компьютер и проверяем, языковая панель уже должна появиться, но если и сейчас она не появилась, возможно, у вас вообще отсутствует файл «ctfmon.exe»
Чтобы он у вас появился, скачайте архив «ctfmon.exe» и распакуйте в папку «C:\Windows\System32».
Замените стандартную панель, на удобную программу «Punto Switcher»
Если у вас ничего не получилось, не стоит расстраиваться, можно просто заменить скучную панель выбора языка на отличную программу «Punto Switcher» , она полностью заменит стандартную языковую панель.
Хотя главная возможность программы заключается в автоматическом переключении раскладки, ну например, ввели вы случайно «[jxe crfxfnm ghjuhfvve» , а она автоматически поменяет язык и вы увидите «хочу скачать программу» Но она так же может полностью заменить панель выбора языков.
Предыдущая записьЧто делать если взломали страницу в одноклассниках?
Следующая запись Мастер визиток, добавляем шаблоны
Что делать при пропаже языковой панели на 7 виндовс
Могло произойти так, что необходимый компонент просто «сбежал» из списка автозарузок операционной системы. Ваша цель — вернуть её на прежнее место.
- Открывайте меню пуски и в поиске ищите файл с названием ctfmon.exe.
- Местоположение этого файла должно быть в автозагрузках.
- Чтобы попасть в необходимую папку придется немного изменить настройки свойства папки. Конкретно — изменить настройки скрытности папок.
- Потом перемещайтесь в C:\Users\имя пользователя\AppData\Roaming\Microsoft\Windows\Start Menu\Programs\Startup. Вот то место, куда надо поместить файл, который вы искали до этого.
Ваши подобные действия приведут к тому, что языковой панели придется в принудительном порядке загружаться вместе с виндовс.
Помощь реестра
Вам придется самую малость полазить в реестре
Только делать там все надо аккуратно и осторожно. Здесь содержатся абсолютно все файлы и документы, которые контролируют работу вашей операционной системы
Если вдруг что-то пойдет не так, то придется вообще целиком систему переустанавливать. Так что строго выполняйте все, что прописано ниже.
- Первым делом надо зайти в меню пуск, где через поиск находите файл regedit.
- Дальше выбираете высшую строчку.
- Вам предстанет реестр. В нем ваш путь будет следующим: HKEY_LOCAL_MACHINE»->»Software->»Microsoft»->»Windows»->»CurrentVersion»->»Run».
- В этом месте вам предстоит проверить стандартные параметры CTFMon. Компонент является главным в запуске работы панели языков.
Как быстро восстановить языковую панель в windows 7, если она пропала
С компьютером постоянно случаются какие-либо неприятности — поломки, исчезновения, прекращение работы. Чаще всего вина лежит на пользователе, который в силу неопытности, отсутствия достаточного количества знаний или по нелепой случайности сделали ошибку. Практически все случаи поддаются исправлению или восстановлению. Придется уделить время и силы. Сегодня речь пойдет о языковой панели, что делать если она пропала и как ее восстановить.
Как выглядит языковая панель? Это такая штука, автоматом запускающаяся на рабочем столе. Для смены раскладки существует сочетание определенных клавиш. Найти её можно на экране справа внизу.
Как вернуть языковую панель в Windows 10
Способ 1. Нажмите сочетание кнопок Win+R и введите ms-settings:taskbar, чтобы быстро открыть параметры панели задач.
Найдите с правой стороны «Включение и выключение системных значков«.
В новом окне будет предоставлен список, в котором нужно найти «Индикатор ввода«. Если он отключен, включите его, и языковая панель появится на панели задач.
Способ 2. Если выше способ не помог вернуть языковую панель, то нажмите Win+R и введите regedit, чтобы открыть редактор реестра. Этот способ применим как к Windows 10, так и к Windows 7. В реестре перейдите по следующему пути:
- HKEY_LOCAL_MACHINESOFTWAREMicrosoftWindowsCurrentVersionRun
- Нажмите правой кнопкой мыши справа на пустом поле и «Создать» > «Строковый параметр«.
- Задайте любое имя, в моем случае mywebpc.
- Щелкните по нему два раза мышкой и задайте значение «ctfmon»=»CTFMON.EXE»
Перезагрузите ПК и языковая панель появится в трее на панели задач Windows 7 или Windows 10.
Способ 3. Воспользуемся встроенным инструментом по восстановлению файлов. Запустите командную строку от имени администратора и введите две команды по очереди, дожидаясь окончание процесса после каждой.
- sfc /scannow
- DISM /ONLINE /CLEANUP-IMAGE /RESTOREHEALTH
Способ 4. Этот способ, если индикатор ввода автоматически отключается через некоторое время, и языковая панель пропадает с панели задач. Это происходит из-за сбоя процесса ctfmon.exe с определенным профилем пользователя. Решить это можно, если экспортировать некоторые разделы реестра из нового профиля пользователя в старый.
Нажмите Win+R и введите ms-settings:otherusers, чтобы быстро открыть добавление нового пользователя. Добавьте нового любого пользователя. Нажмите «У меня нет данных для входа этого человека«, затем выберите «Добавить пользователя без учетной записи Microsoft«.
Как добавили нового пользователя, нужно войти под этой учетной записью. Нажмите «Пуск» и кликните по своей текущей учетной записи, далее выберите нового пользователя.
Если при загрузки с новой учетной записи, языковая панель не появилась, то стоит пропустить этот метод. Если вы языковая панель появилась в трее, то нажмите Win+R и введите regedit, чтобы открыть редактор реестра. В реестре перейдите по пути:
- HKEY_CURRENT_USERSoftwareMicrosoft
- Вы должны импортировать 4 ключа: Input, InputMethod, InputPersonalization и IME.
- Сохраните их на локальный диск, к примеру F.
- Чтобы не запутаться, сохраняйте ключи с таким же именем, который экспортируете.
Теперь нажмите меню «Пуск» и войдите в учетную запись, где пропадает языковая панель. Теперь откройте местоположение экспортируемых ключей, они будут в формате reg. Нажимайте два раза мышкой по ним, чтобы добавить их в реестр текущего пользователя, после чего, перезагрузите компьютер.
Важно: После перезагрузки ПК, проделайте способ 1, и языковая панель больше не будет пропадать
Как вернуть языковую панель, если она пропала?
Рассмотрим все варианты, которые помогут вернуть работу в привычное русло.
1. Если языковая панель была выключена случайно, то вернуть ее можно нажав правую кнопку мыши на панели инструментов. Для щелчка нужно выбрать пустое место.
Далее, в открывшемся меню, необходимо выбрать пункт Панели. В следующем открывшемся окне с меню, Вы выбираете пункт Языковая панель, щелкаете левой кнопкой мыши, для появления галочки.

Этот метод является самым простым и действенным, обычно выполнения описанных действий вполне достаточно, чтобы вернуть языковую панель в привычное место, однако если этого не произошло, попробуйте воспользоваться следующим способом.
2. Языковая панель в операционной системе Windows работает благодаря специальному приложению «ctfmon.exe», которое находится в папке «System32». Суть проблемы заключается в том, что реестр может сбросить настройки приложения панели, вследствие чего она просто не запустится.
Для начала перейдем в настройки системы. Нажимаем «Пуск», затем выбираем «Выполнить» и набираем команду «msconfig» и «ОК».

В итоге у Вас откроется вот такое окно, в котором следует перейти в раздел «Автозагрузка» и ищем приложение «ctfmon.exe». Если данное приложение отсутствует, то это означает, что языковая панель пропала именно по этой причине.

Решить проблему довольно просто – Вам необходимо установить будет создать специальный файлик, при помощи которого в реестр системы будут внесены все необходимые изменения в вашу пользу.
Вам нужно будет открыть текстовый редактор блокнот и набрать вот такой код, как показано на рисунке ниже.

После этого Вам нужно будет сохранить свой файлик с расширением .reg. Называете его любым именем и ставите точку, а затем пишите reg, после чего нажимаете «Сохранить» можно на рабочем столе.

В итоге файлик будет выглядеть таким образом.

Вообще если Вам лень набирать весь этот код, и Вы к тому же затрудняетесь сохранять его, можете скачать уже готовый файлик, я его специально подготовил для Вас.
Вот Вам ссылка готового файла
Далее Вам остается лишь запустить данный файл, для этого дважды кликните по нему левой кнопкой мыши. В результате откроется диалоговое окно, в котором следует нажать «Да» и «ОК».

В завершении останется, только перезагрузить компьютер и панелька появиться на своем привычном месте.
3. Как быть если выше перечисленные способы не помогли вернуть языковую панель? В этом случае необходимо сделать следующее. Откройте «Панель управления» и перейдите в раздел «Язык и региональные стандарты».

Затем переходим во вкладку «Подробнее» и убеждаемся, чтобы в разделе «Установленные службы» отображались несколько языковых стандартов.

Поскольку для корректной работы языковой панели должны быть указаны несколько языковых стандартов. К примеру, в своем арсенале я использую четыре языковых стандарта.

Далее Вам нужно будет перейти в раздел «Языковая панель» и убедиться, чтобы настройки были следующие, как показаны на рисунке ниже.
Во вкладке «Дополнительно» должно быть именно так

В завершении, Вам остается лишь сохранить заданные параметры и выполнить перезагрузку своего компьютера. После перезагрузки языковая панель будет отображаться на своем месте.
4. Обычно один из перечисленных выше способов обязательно решает проблему с языковой панелью и восстанавливает ее положение на прежнем месте и функциональность ее работы. Но если этого не произошло, то Вы можете решить проблему путем установки на ваш компьютер специальных программ, которые создают собственную языковую панель вместо стандартной панели «Windows».
Вообще можно отметить, что таких программ довольно-таки много, скачать и установить их можно абсолютно бесплатно.
Еще одна популярная программа для создания языковой панели – «Key Switcher». Она также предназначена для автоматического переключения языка клавиатуры. В своем функционале поддерживает множество разных языков.
После установки, программа автоматически добавляется в автозагрузку Windows. Преимуществом данной программы является ее постоянная функция отслеживания текста – если Вами будет произведён набор несвязных символов, «Key Switcher» сразу распознает эту ошибку и автоматически переводит ее на верный для созданной комбинации язык, например, с русского на английский и наоборот.
Завершая сегодняшнюю статью, я бы хотел сказать, что кроме перечисленных выше программ, существуют и другие варианты, подобрать которые Вы сможете самостоятельно. Однако принцип действия у всех будет примерно одинаковым, и все они отлично справляются с функцией создания языковой панели на вашем компьютере, что и является нашей конечной с Вами целью. На этом у меня все. Всем до встречи в следующей статье. Пока-Пока!
Редактор реестра
Включить отображение языковой панели, которая по какой-либо причине исчезла, можно и путём прямого редактирования ключа реестра, отвечающего за её отображение.
- Открываем редактор реестра, выполнив команду «regedit» в поисковой строке или командном интерпретаторе Win + R.
- Разворачиваем ветку с глобальными параметрами конфигурации и переходим в раздел «Software».
- Идём по адресу: «Microsoft\Windows\CurrentVersion». Здесь нужно найти ключ «CTFMon» или удостовериться в его отсутствии.
Скорее всего его нет – исправляем ситуацию.
- Через контекстное меню вызываем команду «Создать» и выбираем тип параметра как «Строковый».
Заменяем его название на «CTFMon», хотя не важно, каким оно будет, главное – значение.
- Посредством контекстного меню элемента или двойного щелчка по нему открываем диалог редактирования.
- Вводим значение как «%windir%\system32\ctfmon.exe» и жмём «ОК».
После перезагрузки проверяем эффективность проделанной работы.
Новичку, чтобы вернуть этот элемент интерфейса на место, можно выполнить приведённый выше алгоритм и без редактора реестра.
- Идём в каталог «%userprofile%\AppData\Roaming\Microsoft\Windows\Start Menu\Programs\Startup».
- Через контекстное меню свободной области окна вызываем команду создания ярлыка.
- Кликаем «Обзор» и задаем путь хранения файла ctfmon.exe – обычно это «C:\Windows\system32\ctfmon.exe», но во избежание ситуации, когда системным томом является не диск C:\, вводим «%windir%\system32\ctfmon.exe» и жмём «Далее».
- Вводим любое название ярлыка и кликаем «Готово».
Вследствие этого у нас появится ярлык для запуска после старта операционной системы программы, отвечающей за альтернативные способы ввода и языковую панель, в частности.
Punto switcher для смены раскладки клавиатуры
Настройка и обзор по работе с программой
Иногда языковая панель независимо от воспроизводимых действий работает с ошибками или не работает вовсе. В этом случае выручит подмена языковой панели альтернативным программным обеспечением.
Punto Switcher – бесплатная утилита автоматического перехода между раскладками клавиатуры, совместимая с ОС Windows.
Эта полезное приложение способно избавить от сложностей с языковой консолью благодаря следующим возможностям:
- автоматическая и/или ручная замена неверно набранного текста в определенный пользователем язык (смена раскладки);
- изображение текущей раскладки в панельном блоке в символичном виде (флаг страны);
- звуковое предупреждение о переключении раскладки (см.Почему нет звука на компьютере или ноутбуке);
- собственное звуковое сопровождение ввода с клавиатуры для каждого языка;
- отслеживание корректности сочетания букв во вводимом тексте;
- звуковое оповещение при появлении языковых расхождений;
- визуализация языкового знака в области экрана.
Установка программного обеспечения подразумевает настройку автозамены и работы с языковой панелью. Выбор параметров для программы основывается на удобстве и комфорте, и зависящей от этого продуктивности работы.
В таблице ниже рассматривается список основных характеристик. Они распределяются по колонкам с указанием необходимости.
Для удобства выбора пользователем добавления/исключения параметров Punto Switcher, они разбиты в виде светофора («Мешает» – красный, «Допустим» – желтый, «Необходим» – зеленый).
Настройка Punto Switcher
Путь в программе «Настройки» – «Общие» – «Основные».
Из дополнительных параметров («Настройки» – «Общие» – «Дополнительные») выделяем исправление:
- аббревиатур (отключить если часто используются в работе пользователем);
- двойных заглавных букв в начале слова;
- непреднамеренное нажатие «Caps Lock» (но не отключение, что тоже возможно в данном меню).
Также полезна функция отслеживания (хранения) буфера обмена, что поможет восстановить до 30 пунктов текста.
Исправления в системном реестре Windows XP
Нажав «Пуск», выбираем строку «Выполнить». Увидев появившееся окно, пишем в нем незамысловатый термин regedit. Нажав Enter, попадаем в святилище Windows XP – системный реестр. Там, не мудрствуя лукаво, переходим в следующие разделы, открывая их по очереди:
- HKEY_CURRENT_USER
- Software
- Microsoft
- Windows
- CurrentVersion
- Run
В последнем окне проверяем, присутствует ли такое значение у параметра в правой части окна, как «CTFMON.EXE»=«C:WINDOWSSystem32ctfmon.exe», когда подобная запись не отображается, добавляем, скопировав ее отсюда.
Чтобы автоматически исправить естественный запуск ctfmon.exe, когда пропала ни с того, ни с сего языковая панель, следует создать, а затем запустить маленький файл REG. Что он собой представляет? В нем содержится информация, способная автоматически при запуске добавлять требуемые нам изменения в строки реестра. Для нашего конкретного случая созданный файл сможет наладить загрузку ctfmon.exe, который отвечает за отображение панели языков, которая пропала. Создать подобный файл достаточно просто.
Следует открыть любой редактор текстов, которым вы пользуетесь и, скопировав ниже, вставить в него такой текст: “ctfmon.exe”=”C:WindowsSystem32ctfmon.exe”
После этого достаточно сохранить файл с запоминающимся именем и расширением .reg. после его запуска отвечайте на вопросы – «Да». После выполнения перезагрузки языковая панель, обязательно возвратится на то место, с которого она исчезла.
Punto Switcher – программа по слежению раскладки клавиатурой.
Лично у меня установлена очень полезная бесплатная программа Punto Switcher, для тех, кто постоянно занимается напечатанию текстов, при этом раскладка клавиатуры переключается автоматически. В данный момент я печатаю текст с наслаждением, зная, что не будет какой-то абры-катабры. Также Punto Switcher будет особенна полезна у кого плохое зрение, при этом переключая языковую панель звуковым эффектом. По мима этого Вы можете еще вести свой дневник. Этот электронный журнал Punto Switcher разработан с целью помочь вам сохранить и сделать текстовое сообщение по своему усмотрению, которую вы каждый день набираете на клавиатуре и не сохраняете. Это может быть необходим для цитирования в будущем: при общении с собеседником, переписки в форумах и чатах, восстановления текста после сбоя ПК или необратимого изменения документа и т.д. Лично я дневником не пользуюсь, нет необходимости. Так что устанавливайте эту программку не раздумывая.
Вот и все, что касается по восстановлению языковой панели на Windows XP. Надеюсь, что данная статья помогла Вам в вашей проблеме. А у тех, у кого Windows 7 и не знают как вернуть на нее языковую панель я опишу в следующей статье, так же подробно.
Предлагаю в качестве подарка скачать бесплатную книгу: причины зависаний на ПК, восстановление данных, компьютерная сеть через электропроводку и много других интересных фишек. Еще больше интересных новостей, а главное общение, решений ваших проблем! Добавляйтесь в телеграм — https://t.me/mycompplus
Понравилась полезная статья? Подпишитесь на RSS и получайте больше нужной информации!
Способ 4
Если языковая панель не появилась после всего перечисленного выше, необходимо убедиться в том, что в папке «system32», находящейся на диске C в разделе «windows», присутствует файл «ctfmon.exe» (см. рисунок). Если он есть, нужно запустить его (двойным щелчком мышки). Если такого файла нет – необходимо предварительно скопировать его в эту папку с другого компьютера с аналогичной версией Windows.

Если этот способ решил проблему, но после перезагрузки компьютера языковая панель снова исчезла, файл «ctfmon.exe» нужно добавить в автозагрузку. Один из способов сделать это заключается в следующем:
1. Открыть папку C:windows/system32, найти в ней файл «ctfmon.exe», щелкнуть по нему правой кнопкой мышки. В открывшемся контекстном меню выбрать «Отправить» — «Рабочий стол…»;
2. На рабочем столе компьютера появится ярлык для этого файла. Его необходимо скопировать в папку «Автозагрузка», находящуюся в меню «Пуск» в разделе «Программы». О том, как зайти в меню «Пуск», см. выше в пункте с названием «Способ 2».
Если ни один из перечисленных выше способов не помог восстановить языковую панель, решить проблему можно путем установки специальных программ, создающих собственную языковую панель вместо стандартной языковой панели Windows. Например, такую возможность предоставляет программа Key Switcher.
На большинстве компьютеров для входа в Windows необходимо ввести пароль. Хорошо, если язык ввода клавиатуры при этом соответствует языку пароля. В противном случае, перед его вводом язык клавиатуры нужно переключить на подходящий.
Казалось бы, в этом нет ничего сложного. Однако, от необходимости указанных лишних манипуляций можно и вовсе избавиться.
Чтобы изменить язык ввода, используемый компьютером по умолчанию при входе в систему, необходимо внести некоторые изменения в системный реестр.
На языковую панель Windows можно добавлять неограниченное количество разных языков и использовать любую из имеющихся там раскладок клавиатуры при необходимости.
В одной из наших статей уже говорилось о том, как добавить новый язык на языковую панель Windows XP, Vista, 7, 8. Здесь я опишу, как это делается в Windows 10, поскольку в указанной версии операционной системы нужен немного другой порядок действий.
По умолчанию, во всех версиях Windows язык клавиатуры переключается нажатием комбинации клавиш Alt+Shift. В то же время, настройки Windows можно изменить и выбрать в качестве клавиш переключения комбинацию Ctrl+Shift или же клавишу Ё.
Если Вам неудобно использовать стандартную комбинацию, и вы хотите изменить ее на одну из указанных выше, изложенная в статье информация поможет это сделать.
Переключение языка ввода клавиатуры компьютера в большинстве случаев не вызывает каких-то проблем у пользователей, поскольку для этого не требуется особых знаний или умений. Тем не менее, начинающие пользователи, впервые столкнувшись с подобной задачей, не решат ее самостоятельно. Ну а в ситуациях, требующих изменения языковых параметров компьютера, в затруднительном положении могут оказаться и более опытные пользователи.
Именно в таких случаях будет полезной эта статья, в которой автор обобщил сведения о решении наиболее распространенных задач, связанных с языковыми настройками компьютера.
Из этой статьи читатель узнает об эффективном и простом способе уменьшения размера файлов, позволяющем хранить на запоминающих устройствах (флешках, жестких дисках и др.) намного больше файлов без потери или ухудшения их содержания, экономить трафик и время при пересылке их через Интернет и т.д.
Речь пойдет об архивации файлов, а также о предназначенных для этого программах.
Операционная система Windows умеет автоматически определять тип каждого файла и открывать его при помощи подходящей программы. Пользователю достаточно лишь дважды щелкнуть по файлу левой кнопкой мышки.
Происходит это потому, что у каждого файла есть расширение, а в настойках операционной системы компьютера заложена некая схема взаимосвязей, в которой каждому расширению файла соответствует определенная программа, которую компьютер использует чтобы открывать такие файлы. Эта схема взаимосвязей типов расширений файлов и программ называется ассоциациями файлов.
Программа, при помощи которой компьютер автоматически открывает файлы определенного типа, называется программой по умолчанию.
Если пользователя не устаивает программа, используемая по умолчанию для какого-то типа файлов, ассоциации файлов можно изменить.
Другие способы вернуть языковую панель
1. Проверка работы службы «Планировщик заданий»
Работа языковой панели зависит от службы «Планировщик заданий», поэтому нам нужно проверить запущена ли она.
На рабочем столе отыщите значок «Мой компьютер», откройте контекстное меню, кликнув по значку правой кнопкой мыши, и выберите пункт «Управление».
В левом столбике, в самом низу разверните пункт «Службы и приложения» и кликните по элементу «Службы». В среднем столбике высветится список всех служб, найдите «Планировщик заданий», раскройте контекстное меню, щелкнув по пункту правой кнопкой мыши и выберите «Свойства».
Во вкладке «Общие», убедитесь, что напротив «Типа запуска» выставлено «Автоматически».
Переходите к следующему способу, если данный не сработал.
2. Возвращаем при помощи реестра
Еще одной причиной по которой она может не отображается, это отсутствие службы «CTFMON.EXE» в автозагрузке.
Для начала, давайте запустим эту службу, а уже потом пропишем ее в автозагрузке. Чтобы запустить «ctfmon.exe» перейдите по:
1. Меню «Пуск» -> «Выполнить» (или нажмите на клавиатуре одновременно WN+R)
2. Введите «ctfmon.exe» (без кавычек) и нажмите «OK»
После этого все должно уже будет заработать.
Теперь нужно добавить «CTFMON.EXE» в автозагрузку, чтобы сделать это, необходимо:
1. Запустить реестр: Разом нажать на две клавиши (WIN+R) на клавиатуре. Ввести в открывшемся окне «regedit» (без кавычек) и нажать «OK»
2. Откроется реестр, нам нужна ветка HKEY_CURRENT_USER\Software\Microsoft\Windows\CurrentVersion\Run — заходите по этому пути
3. В правом столбике вы должны увидеть параметр «ctfmon.exe», при его отсутствии, необходимо сделать следующие действия: Кликните в правом столбике по свободному месту и в раскрывшемся меню выберите «Создать» — «Строковый параметр». Дайте ему имя — «ctfmon.exe» (без кавычек).
4. Откройте «параметр» и в поле «Значение» вставьте следующий код (вместо «C:\», выберите букву своего системного диска): C:\Windows\System32\ctfmon.exe
5. Перезагрузите компьютер
Так же, чтобы не проделывать эти действия вручную, можно создать специальный файл, который при запуске сам пропишет все нужные ключи в реестре.
Откройте программу «Блокнот», и скопируйте в него следующий код:
Windows Registry Editor Version 5.00
«CTFMON.EXE»=»C:\\WINDOWS\\system32\\ctfmon.exe»
После этого, перейдите в меню программы по «Файл» -> «Сохранить как…». В поле «Имя файла» введите — «langbar.reg» (без кавычек) и нажмите на кнопку «Сохранить».
Файл создан, запустите его и после добавления всех нужных ключей в реестр, выключите и включите заново компьютер.
3. Программа Punto Switcher
Еще один способ восстановления отображения — это установка альтернативной языковой панели вместе с программой Punto Switcher. Обычно, ее устанавливают для автоматической смены раскладки клавиатуры при печати, но она для наших целей она отлично подойдет.
Программа имеет свою языковую панель и, так же, как и инструмент Windows, встраивается рядом с треем. Как альтернатива — это отличный вариант, который точно решит проблему. Просто установите программу и при желании уберите автоматическую смену языка в ее настройках.
В заключение
Как видите, все восстанавливается довольно легко. Даже если не получается все сделать с помощью настроек в операционной системе, есть альтернативный вариант решения проблемы.
Исправление через автозагрузку
Любое приложение, которое мы видим в Windows XP, должно сначала загрузиться, прежде чем мы сможем обнаружить его в системе. Иногда этого не происходит из-за различных сбоев. Поэтому стоит проверить, а стартует ли языковая панель вообще. Делается это простым способом. В данном примере нужно открыть окно под названием Настройка системы. Для этого стартуем специальное окно Выполнить и вводим следующий код.
Откроется Настройка системы, в которой нужно перейти на вкладку Автозагрузка. Там следует отыскать процесс ctfmon, который должен присутствовать и быть отмеченным галкой.
Ну а если в автозагрузке нет такого пункта, то его следует создать. Многие элементы Windows XP могут быть легко отредактированы. Главное идти нестандартным путём и смело редактировать сами системные файлы.
Возвращаем языковую панель в Windows 10
Причин из-за которых пропадает языковая панель может быть много. Как правило это системные ошибки, возникающие после различного сбоя, неудавшееся обновление операционной системы, неосторожные действия пользователя и вирусы.
Восстановить ее не составит никакого труда – для этого предусмотрен ряд действенных методов, известных еще со времен Windows XP. О них речь и пойдет ниже, я дам вам конкретную инструкцию, что делать в таком случае, но прежде я предлагаю ознакомиться с общим описанием проблемы.
- Общая информация
- Выставляем правильные настройки
- Переустановка языка
- Добавляем в автозагрузку
- Обычный способ
- Используем реестр
- Параметры персонализации
- Удаление вирусов
- Что еще можно сделать
Как вернуть значок языка в панели задач Windows?
Значок языка, показывающий текущую раскладку клавиатуры – это тот элемент интерфейса операционной системы, на который пользователь чаще всего обращает внимание, особенно при наборе текста, содержащего как кириллические символы, так и латиницу. Индикатор раскладки клавиатуры настолько привычен, что его пропажа вызывает существенный дискомфорт
А такой неприятный момент иногда может случиться в результате каких-либо неосторожных действий пользователя, после некорректной установки программ, сбоя в системе и т.п. Причин может быть много, но так или иначе языковую панель необходимо вернуть. Итак, пропал значок языка на панели задач и как его вернуть.
Редактор реестра
Сложный, но стопроцентно работающий вариант, позволяющий исправить проблему с языковой панелью Windows 7 и снова включить этот параметр внизу рабочего стола — обращение к «Редактору реестра» операционной системы. Владелец компьютера должен:
Открыть меню «Пуск» и развернуть щелчком мыши вкладку «Все программы».
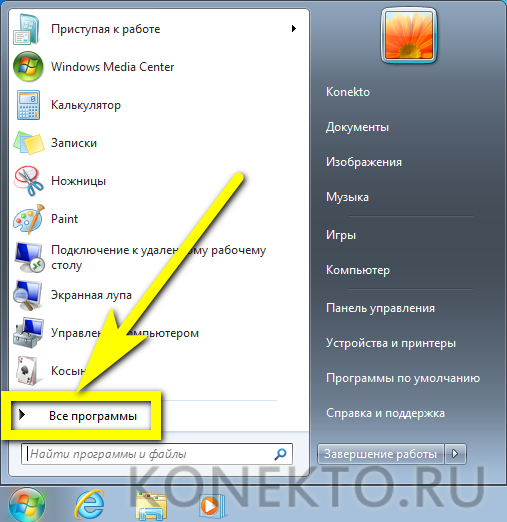
Далее — каталог «Стандартные».
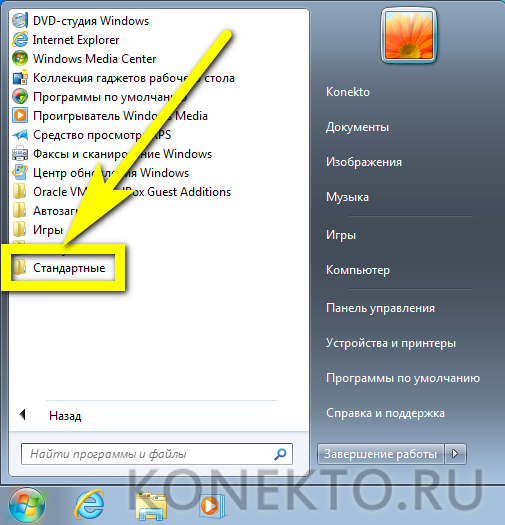
Запустить «Командную строку», кликнув по одноимённому ярлыку.
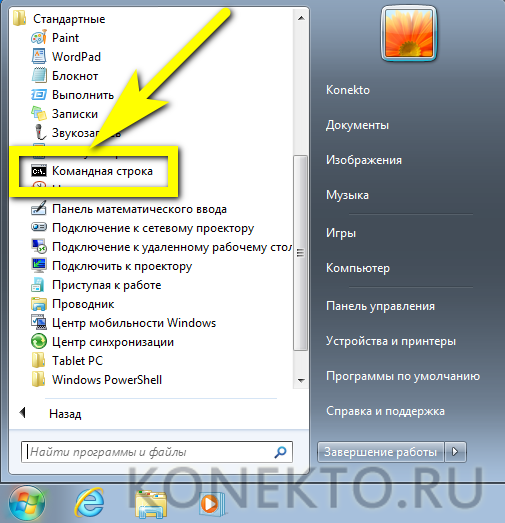
Ввести в появившемся окошке команду regedit и нажать клавишу Enter.
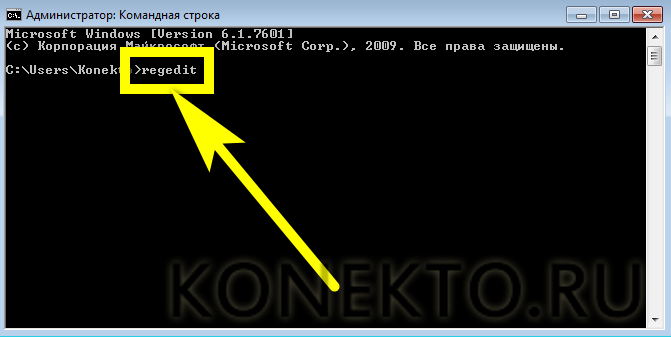
В «Редакторе реестра» развернуть вложенную папку HKEY_LOCAL_MACHINE.
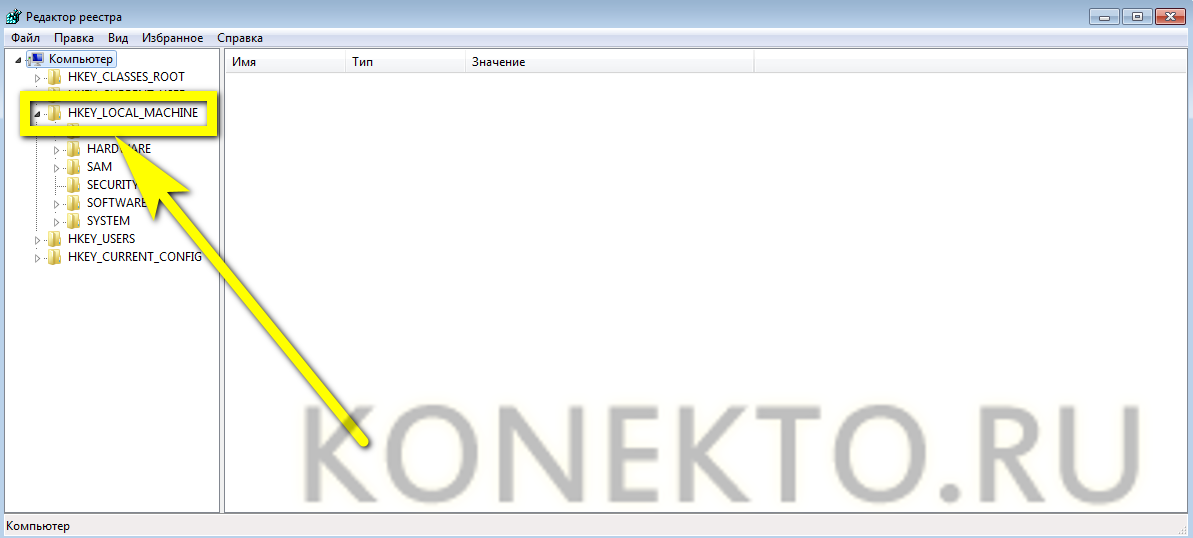
Потом — SYSTEM.

CurrentControlSet.
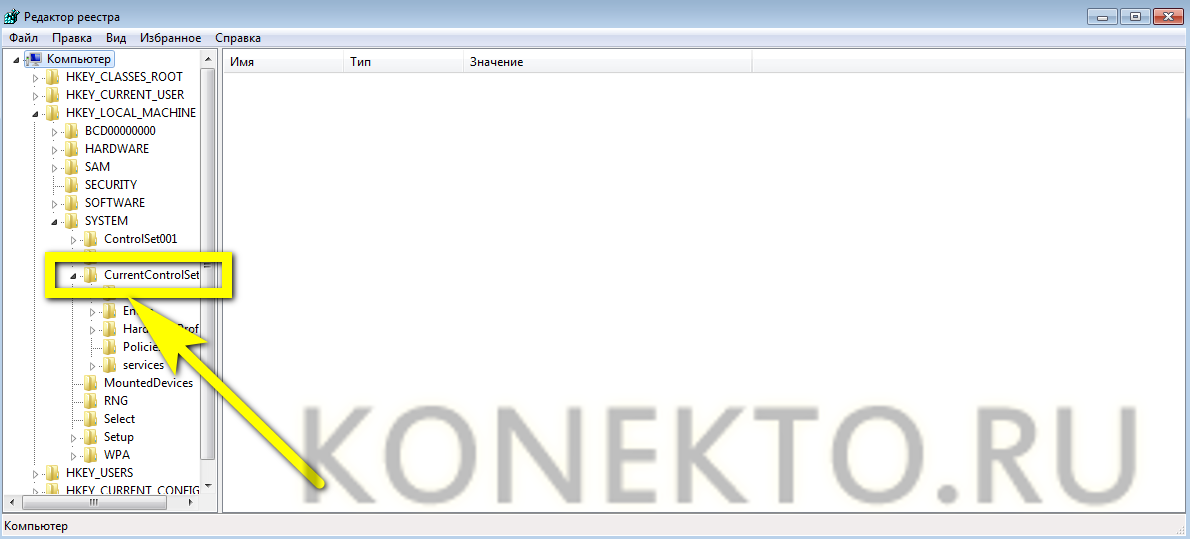
services.
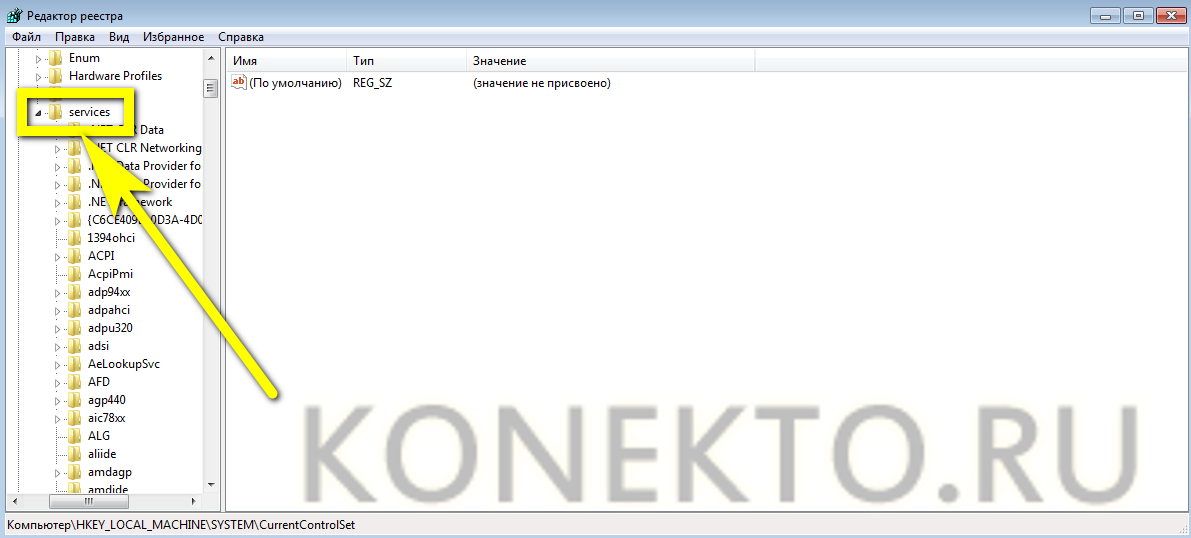
И перейти в каталог Schedule.
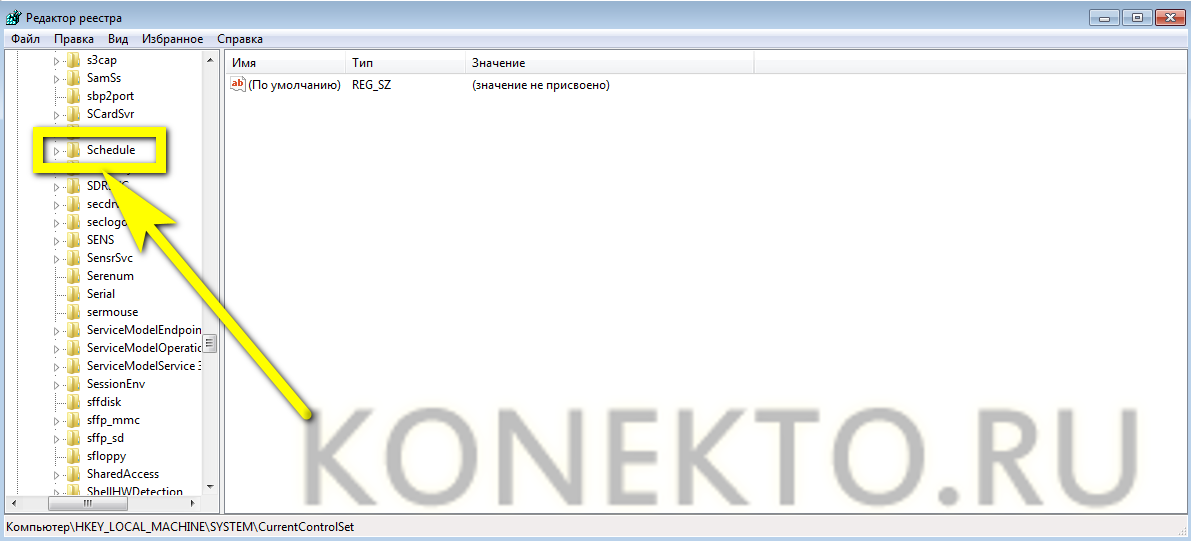
Найти здесь параметр Start.
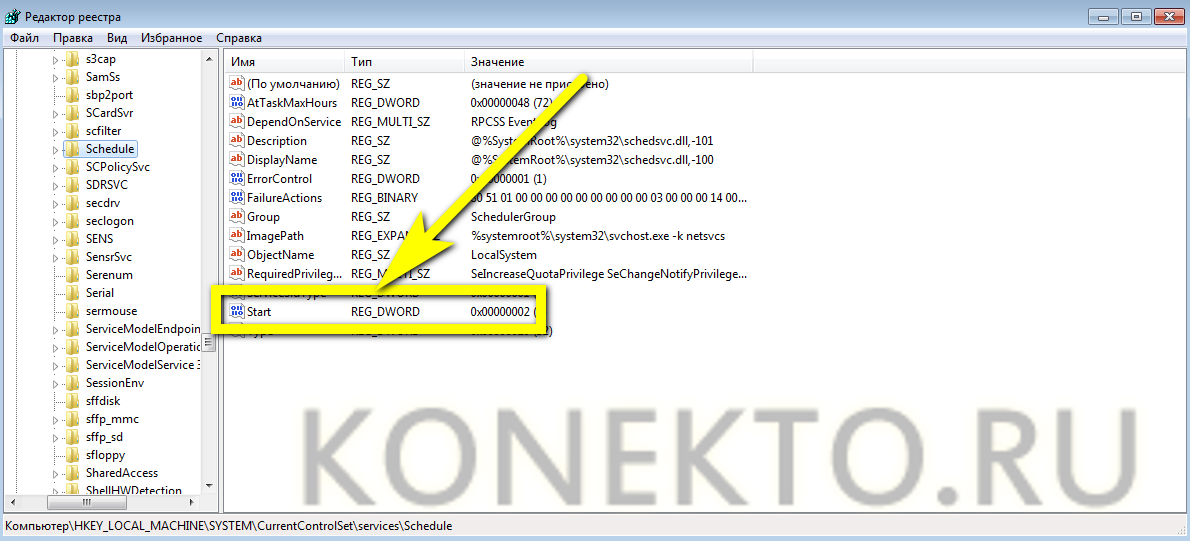
И, выделив его правой клавишей мыши, выбрать параметр «Изменить».
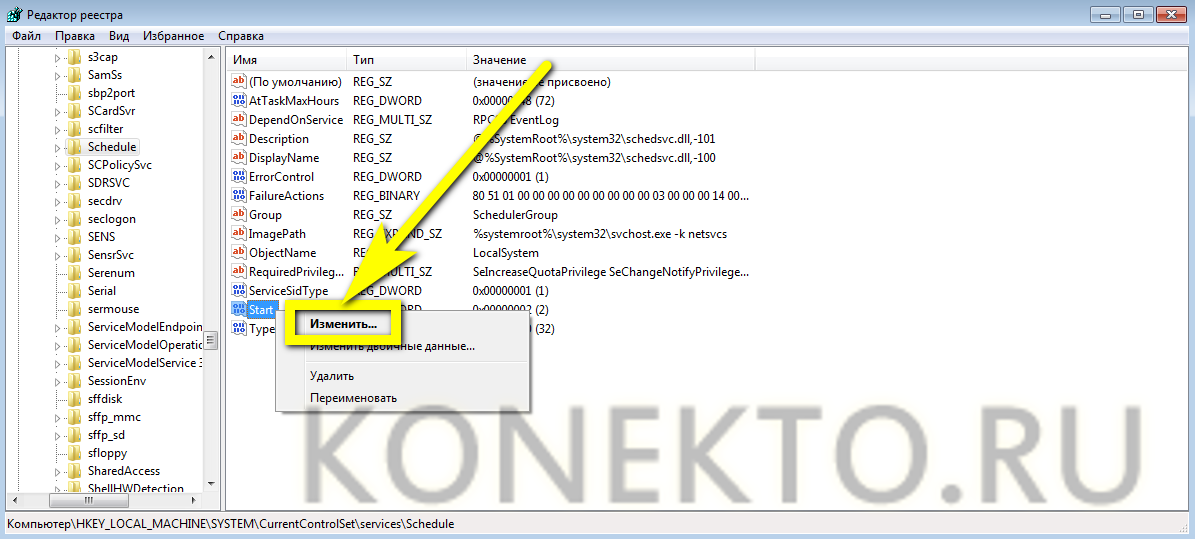
В открывшемся окошке, в единственном текстовом поле ввести параметр «2» и нажать на кнопку «ОК».
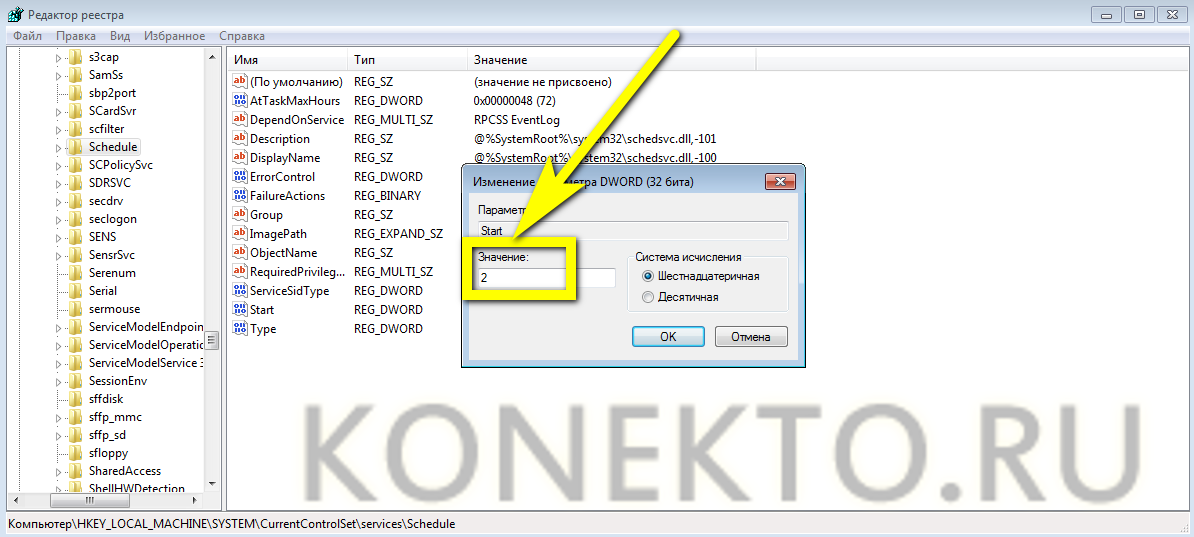
Если после перезагрузки компьютера языковой панели по-прежнему нет или параметр Start отсутствует, стоит попробовать задать его вручную:
В «Редакторе реестра» развернуть каталог HKEY_USERS.
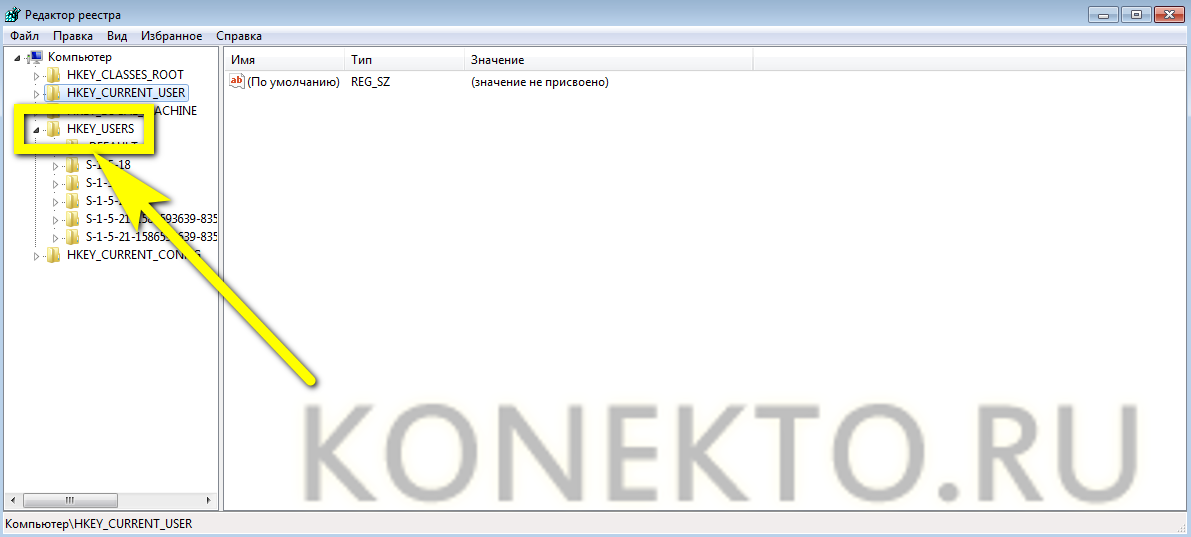
Далее — .DEFAULT.

Software.
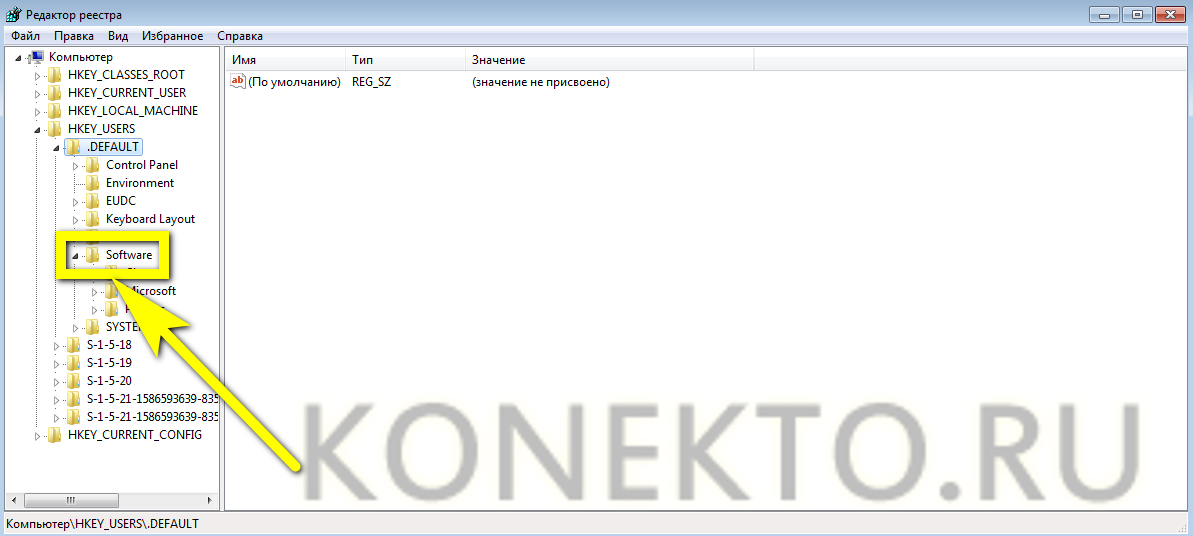
Microsoft.
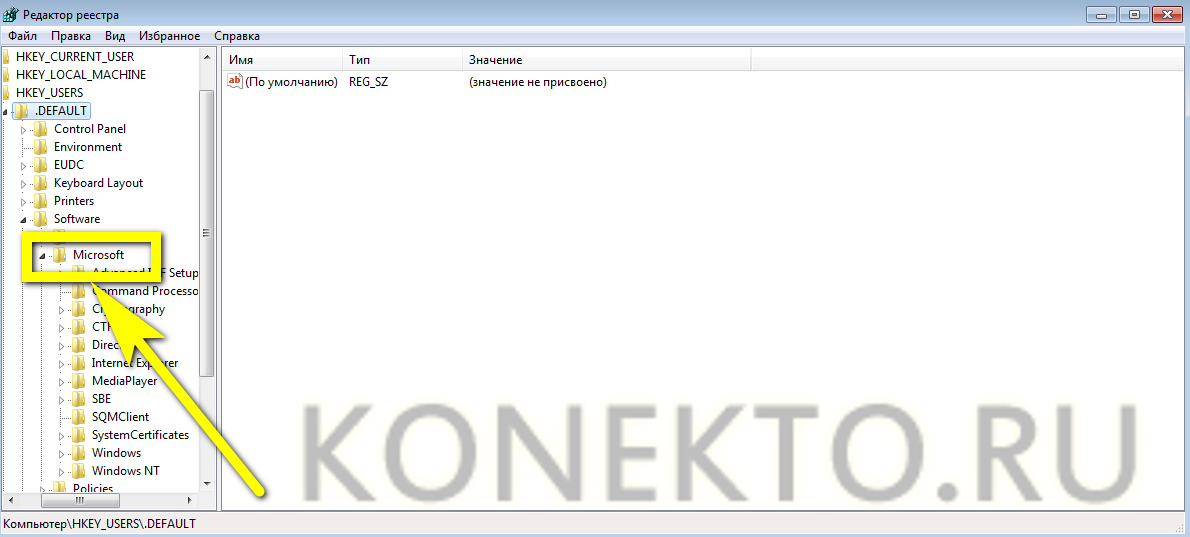
Windows.
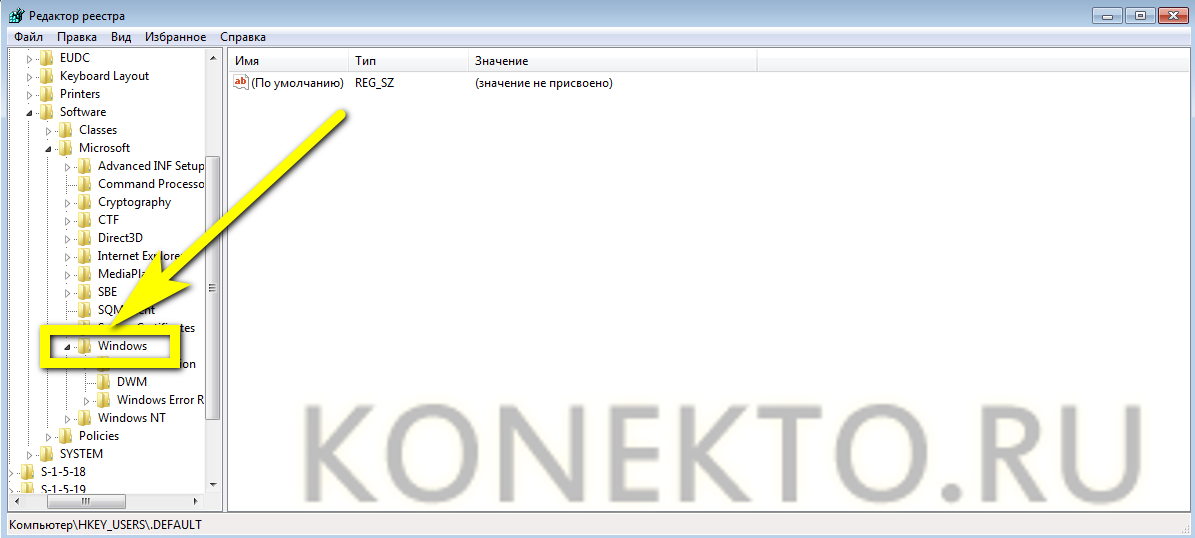
И, наконец, CurrentVersion.
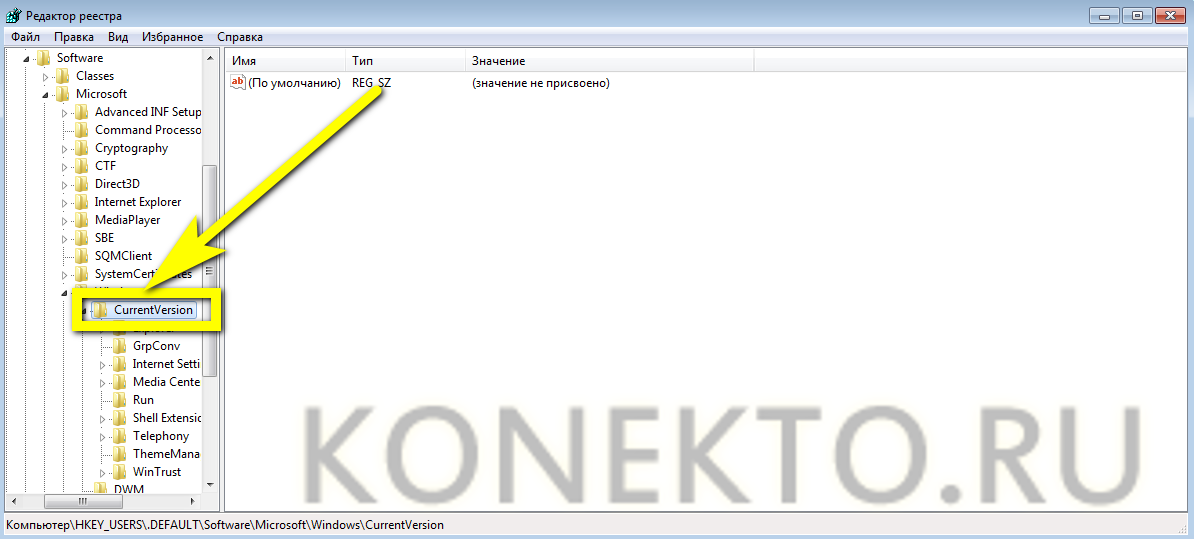
Щёлкнуть в любом месте второй панели правой клавишей мыши и выбрать опцию «Создать».
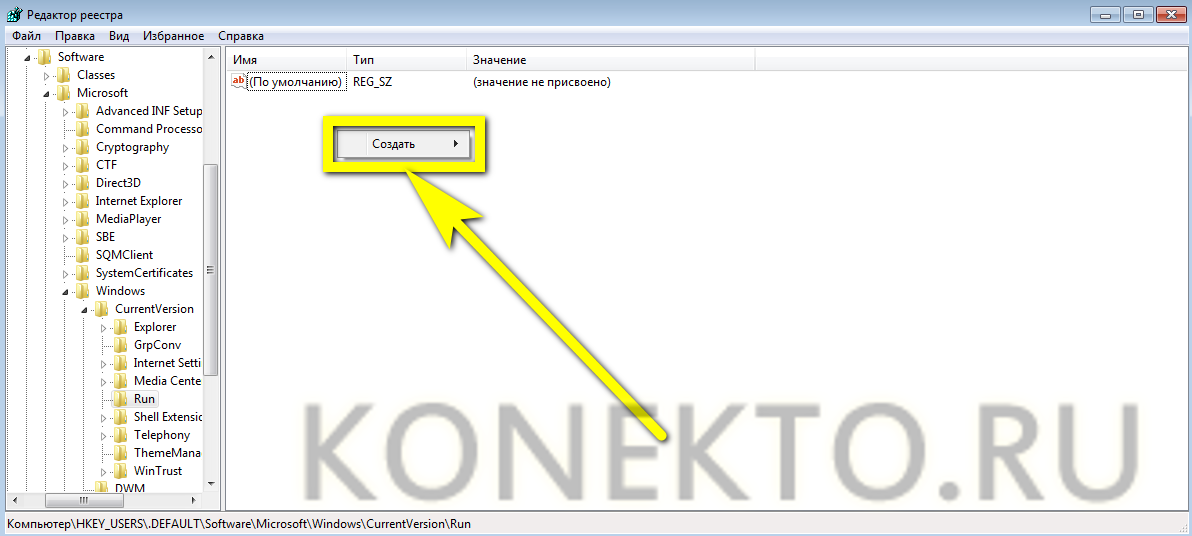
Отметить вариант «Строковый параметр».
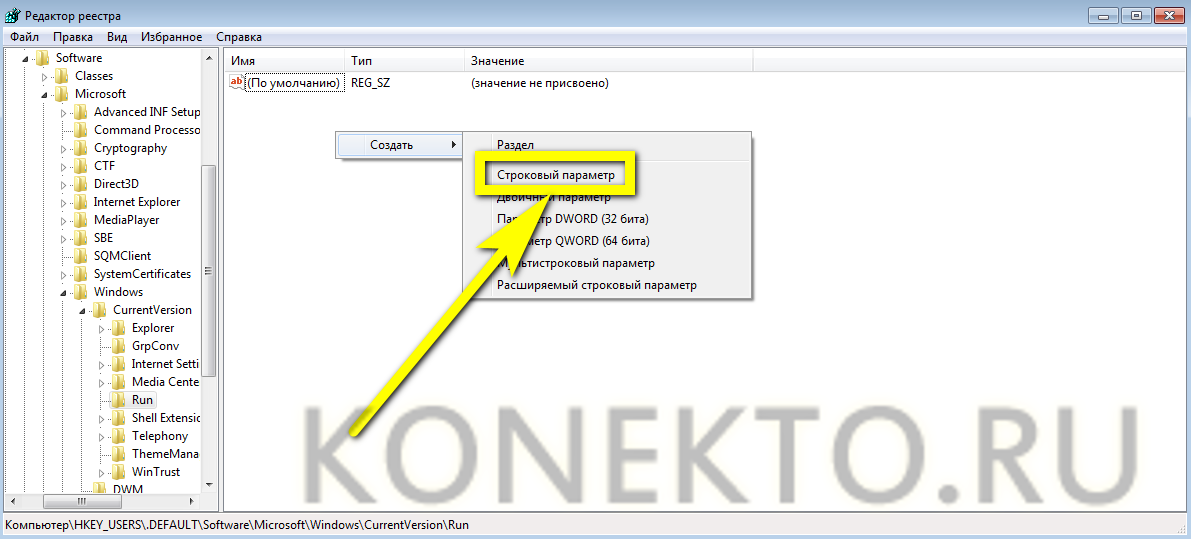
Присвоить появившейся строке любое имя, например ctfmon.exe, в честь исполняемого файла Windows 7.
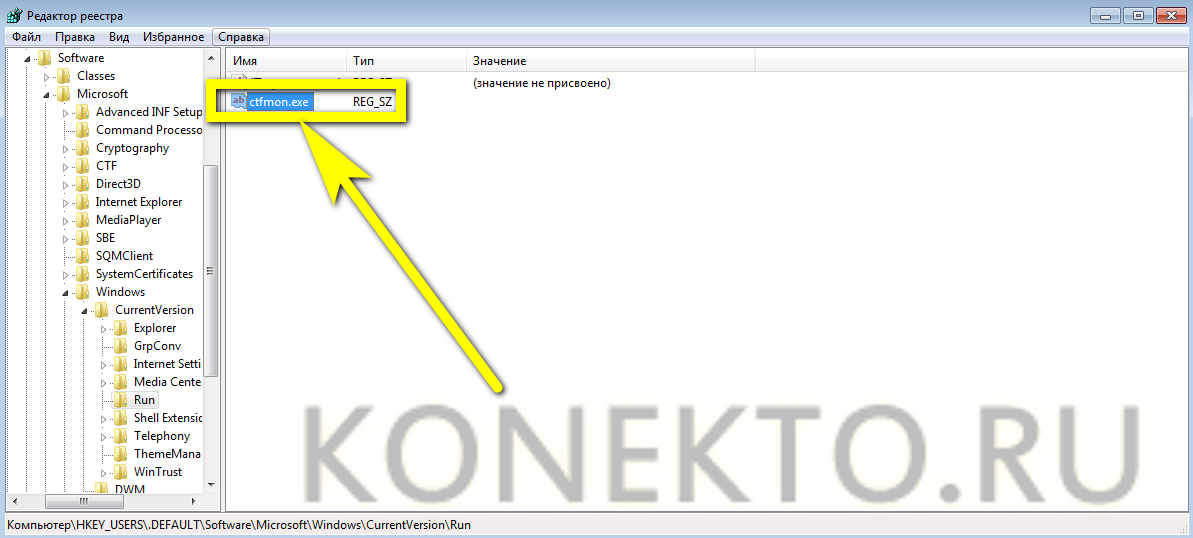
Выделить только что созданное значение и изменить его.
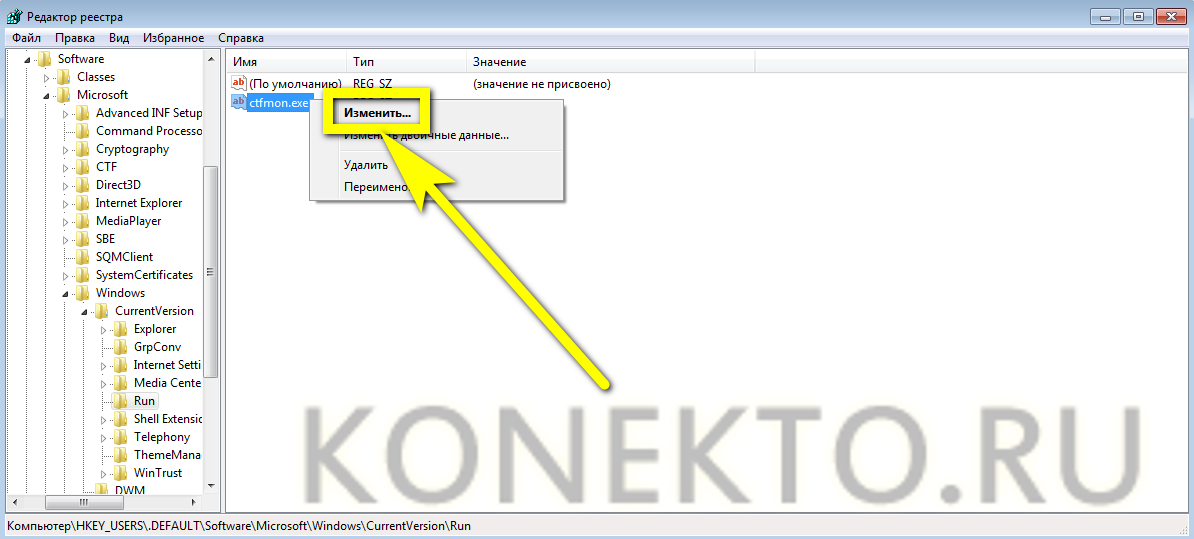
Введя в текстовом поле C:\Windows\System32\ctfmon.exe. Если в качестве системного используется не диск C, следует заменить первую букву ссылки на подходящую.
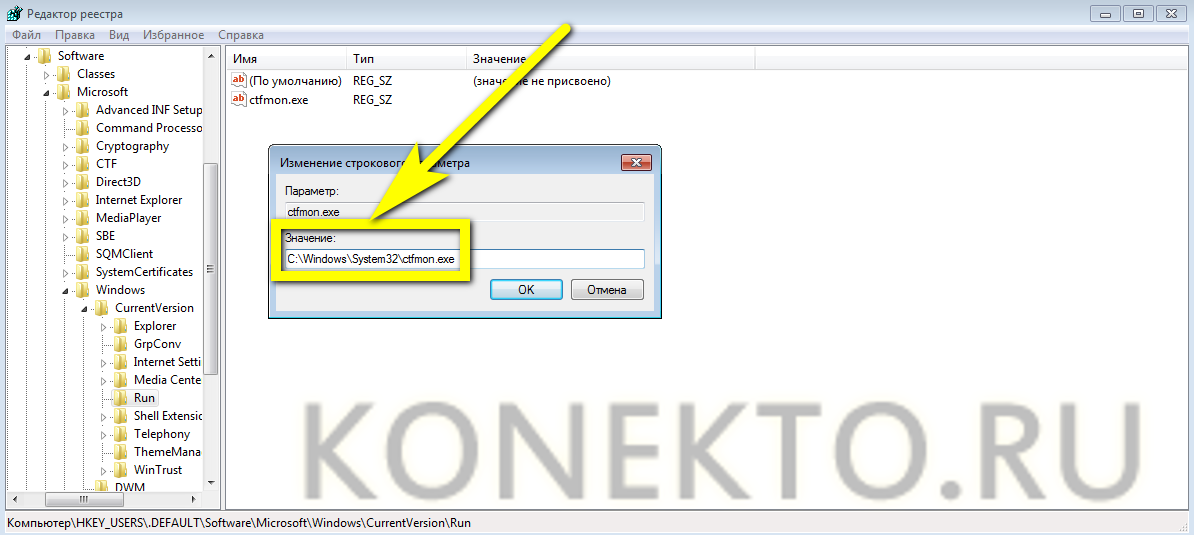
Нажав на «ОК» и перезагрузив компьютер, пользователь сможет восстановить языковую панель Виндовс 7; теперь можно вернуться в тот же раздел, удалить параметр ctfmon.exe и наслаждаться работой на полностью функциональном компьютере.