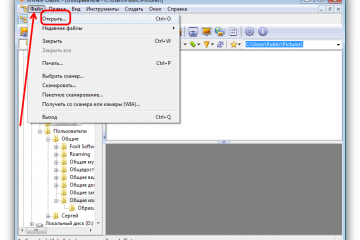13 best free software to convert raw to jpeg
Содержание:
- Часть 4: Как конвертировать файлы RAW в JPEG в Lightroom на Mac
- RAW против JPEG: сравнение динамического диапазона
- Когда стоит снимать в RAW
- Part 4: How to Convert RAW Files to JPEG in Lightroom on Mac
- Convert & Compress & Edit Image
- RAW против JPEG: пример недоэкспонированного изображения
- The Best Online Converter-JPG to RAW
- Восстановление деталей в светах и тенях
- Как включить RAW в камере
- Универсальные конвертеры
- Недеструктивная обработка RAW
- RAW против JPEG: Нетехническое объяснение
- RAW или JPEG
- Способ 3: обработка в Lightroom
- Преимущества формата RAW
- Но почему нельзя стандартизировать Raw?
- Суть и особенности формата RAW
- Часть 3: Как пакетно конвертировать изображения RAW в JPEG на Mac с помощью Sips в терминале Mac OS
- Как фотографировать в RAW
- Part 3: How to Batch Convert RAW Images to JPEG on Mac Using Sips in Mac OS Terminal
- Заключительные слова
- Формат RAW: особенности
- Заключение
Часть 4: Как конвертировать файлы RAW в JPEG в Lightroom на Mac
Если вы хотите знать, как конвертировать изображения CR2 в JPG на Mac или, в более общем смысле, конвертировать файлы RAW в JPEG на Mac, то Lightroom может быть лучшим выбором для вас. Вот как это сделать:
1. Откройте Lightroom и импортируйте фотографии в Lightroom. Сначала перейдите к опции «Файл» в верхнем меню, затем нажмите «Импортировать фото и видео».
2. Теперь дважды щелкните фотографию, которую вы хотите преобразовать, и перейдите в модуль «Разработка». При необходимости вы можете скорректировать фотографию.
3. Теперь в верхней строке меню нажмите «Файл», а затем выберите «Экспорт». Вы можете изменить предварительную настройку сохранения или просто выбрать предварительную настройку JPG по умолчанию.
4. Теперь выберите любое имя файла, настройку файла, размер изображения и расположение. Если вы хотите сохранить исходное изображение, вам не нужно ничего менять. Для завершения процесса нажмите кнопку «Экспорт».
 Вас также могут заинтересовать:
Вас также могут заинтересовать:
- 3 простых способа сбросить пароль доступа к связке ключей
- Как вставить ключ на клавиатуру MacBook
RAW против JPEG: сравнение динамического диапазона
Вот пример, это оригинал.

А вот что получилось после обработки. Первое фото восстановлено из RAW путем экспокоррекции в +5 ступеней. Второе фото было снято в JPG и так же претерпело экспокоррекцию в +5 ступеней.

RAW

JPG
Это радикальная разница в способности восстанавливать цвета и детали!
В любом случае, вот мой вывод о дебатах RAW против JPEG: если вы серьезно относитесь к фотографии, вы всегда должны снимать в формате RAW. Если вы просто фотографируете свою семью для удовольствия, и не занимаетесь постобработкой, тогда обязательно снимайте в формате JPEG.

Перевод: profotovideo.ru
Когда стоит снимать в RAW
Пейзажная съемка. При фотографировании пейзажей часто приходится сталкиваться с широким динамическим диапазоном, включающим очень яркое небо и темные тени. Формат JPEG «обрезает» все тона, которые выходят за пределы возможностей сенсора камеры. Тут в первую очередь нужно использовать RAW.
HDR-съемка. Причиной снова выступает динамический диапазон. HDR нужен когда динамический диапазон снимка превышает допустимые пределы сенсора камеры. Для использования этой техники нужно сделать несколько фотографий с разной экспозицией и затем объединить их в одну. Если брать JEPG, которые уже были сжаты и обработаны, получится меньше деталей.
Печать в большом формате. Когда нам нужны снимки для печатных материалов большого размера, использование RAW просто необходимо. Если у меня есть 24-мегапиксельный файл с разрешением 6000 х 4000, я могу распечатать его на листе размером 50 см с разрешением 300 точек/дюйм. Когда мне нужен еще больший размер, я могу масштабировать исходный файл при помощи специального ПО. JPEG-изображения плохо переносят увеличение в размере и часто создают компрессионные артефакты.
Сложные условия освещения. У каждой камеры есть настройки баланса белого. В зависимости от условий освещения (солнечная погода, облачность, искусственный свет, смешанный свет от природных и искусственных источников) нужно регулировать баланс белого (White Balance — WB) камеры для получения реалистичный фотографий.
Превосходство RAW заключается в том, что с ним баланс белого можно изменить после съемки без потери качества. Когда вы не уверены в условиях освещенности, просто сделайте снимок и откорректируйте его позже.
RAW может скрыть ошибки новичков. RAW-снимки не так критично относятся к вашим ошибкам. Если во время съемки не удалось запечатлеть правильную экспозицию, намного проще спасти снимок во время постобработки.
Художественная фотография. Для такого жанра не нужно снимать реальность в ее естественном состоянии. Фотохудожники пытаются показать окружающий мир, пропустив его через свое видение и талант. RAW-снимки предоставляют больше свободы и контроля для достижения художественного результата.
Part 4: How to Convert RAW Files to JPEG in Lightroom on Mac
If you want to know how to convert CR2 images to JPG on Mac or more generally convert RAW files to JPEG on Mac, then Lightroom can be the best choice for you. Here is how to do it:
1. Open Lightroom and Import the photos to Lightroom. First go to «File» option from top menu then click on «Import Photo and Video».
2. Now double click the photo you want to convert and then go to the «Develop» module. You can make adjustments to your photo if necessary.
3. Now from the top menu bar click on «File» and then choose «Export». You can change the saving preset or just choose the default JPG preset.
4. Now choose any file name, file setting, image size and location. If you want to just keep the image as original then you don’t need to change anything and click on the «Export» button to complete the process.
You may also interested in:
- 3 Easy Ways to Reset Keychain Access Password
- How to Insert Key on MacBook Keyboard
Convert & Compress & Edit Image
- Convert BMP
-
- Edit BMP
- Best BMP File Converters
- Convert BMP to JPG
- What is a PNG File
- Convert BMP to PNG
- Convert BMP to GIF
- Convert BMP to TIFF
- Convert BMP to EPS
- Convert PSD to TIFF
- Convert GIF
-
- Record Animated GIF
- Screen Record GIF
- Compress GIF
- Crop GIF into a Specific Size
- Make a Custom GIF
- Edit Animated GIF
- Design Funny GIF
- Make and Download Funny GIF
- Add Text to GIF
- Add Music to GIF
- Combine Two GIFs into One
- Split GIF into Individual Frames
- Play GIF on Computer
- Convert Image/Video to GIF
- Make GIF Video Clip
- Convert FLV to GIF
- Convert MKV to GIF
- Convert M4V to GIF
- Convert MPG to GIF
- Convert GIF to AVI
- Convert GIF to WMV
- Convert Images to GIF
- Convert GIF to Picture
- Convert GIF to JPEG
- Convert GIF to MPG
- Convert GIF to PSD
- Convert GIF to WebP
- Convert GIF to ICO
- Convert PSD to GIF
- Convert EPS to TIFF
- Convert GIF to BMP
- Convert WEBP to GIF
- Convert JPG
-
- JPEG Defination
- JPG vs. JPEG vs JPEG 2000
- What is JPG File
- Edit JPG
- Rotate JPG
- Crop JPG Images
- Compress JPG Photo
- Change JPG Size
- Increase JPEG Size & Resolution
- Merge JPG Files
- Open JPEG on Mac & Windows
- Best JPEG Converter
- Convert Image to JPG
- Convert Image/Video to JPEG
- Convert JP2 to JPG
- Convert JPEG to JPG
- Convert JPG to JPEG
- JPG vs. PNG
- Convert JPG to PNG
- Convert JPG to PNG Online
- Convert JPG to PNG on Mac
- Convert JPEG to WebP
- Convert JPG to Video
- Convert JPEG to MOV
- Convert JPG to PSD
- Convert JPG to WebP
- Convert JPG to RAW
- JPG vs. GIF
- Animate JPG Files
- Convert JPG to TIFF
- Convert JPEG to BMP
- Convert CR2 to JPG
- Convert AI to JPG
- Convert ARW to JPG
- BMP vs. JPG
- Convert BMP to JPG
- Convert NEF to JPG
- PNG vs. JPG
- Convert PNG to JPG
- Convert PSB to JPG
- Convert PSD to JPG
- Convert RAR to JPG
- Convert RAW to JPG
- Convert DJVU to JPG
- Convert TTF to JPG
- Convert TIFF to JPG
- Convert WebP to JPG
- Convert MHT to JPG
- Convert ODT to JPG
- Convert PCX to JPG
- Convert PDD to JPG
- Convert PHP to JPG
- Convert DSC to JPG
- Convert DXF to JPG
- Convert EMF to JPG
- Convert EPS to JPG
- Batch Convert RW2 to JPG
- Convert EXR to JPG
- Convert GIF to JPG
- Convert ICO to JPG
- Convert Screenshot to JPG
- Convert JPG to AI
- Convert JPG to PCX
- JPG vs. PNG vs. BMP
- Convert JPG to BMP
- Convert JPG to EPS
- Convert JPG to GIF
- Convert JPG to ICO
- Convert PNG
-
- Convert Photo to PNG
- Crop PNG
- Open PNG
- Create PNG
- Convert PNG to BMP
- Convert PNG to TIFF
- Optimize and Compress PNG
- Best Free PNG Converter
- Edit PNG
- Convert PNG to JPG on Mac
- Convert PNG to AI
- Convert PNG to TGA
- Vectorize a PNG Image
- Convert PNG to EPS
- Convert PNG to ICO
- File Converter to PNG
- Flip PNG Image
- Convert GIF to PNG
- Difference between GIF and PNG
- Convert CR2 to PNG
- Convert EMF to PNG
- Merge PNG Images
- Convert MP4 to PNG
- Create PNG to GIF
- Convert PNG to MP4
- Convert PNG to PCX
- Convert PNG to PSD
- Convert PSD to PNG
- Convert ARW to PNG
- Convert NEF to PNG
- Convert PNG to IMG
- Convert PNG to RAW
- PNG vs GIF
- Convert Other Images
-
- Open TIFF/TIF File
- Merge TIFF
- Convert TIFF to JPG
- Convert AI to TIFF
- Convert CR2 to TIFF
- Convert GIF to TIFF
- Convert NEF to TIFF
- Convert RAW to TIFF
- Change YouTube Thumbnail
- Great YouTube Thumbnail Size
- Download YouTube Thumbnail
- Convert NEF to JPEG
- Convert PEF to JPEG
- RAW vs. JPEG
- Convert RAW to JPEG
- Convert DNG to JPG
- Convert SWF to JPG
- Convert TGA to JPG
- Convert WMF to JPG and vice versa
- Convert DCM to JPG
- Convert JIF to JPG
- Convert RTF to JPG
- Convert RAF to JPG
- Convert SVG to JPG
- Convert DDS to JPG and vice versa
- Convert CDR to PNG
- Convert DDS to PNG
- Convert ICO to PNG
- Convert PS to PNG
- Convert RAW to PNG
- Convert EPS to PNG
- Convert AI to PNG
- What is the BMP File
- Convert BMP to ICO
- Convert PNG to WebP
- Resize Image
-
- Resize Image on iPhone/iPad
- Resize Image on Android
- Resize Image on Windows/Mac/Smartphone
- Resize Image on Windows/Mac
- Resize Image for Windows 10/8/7
- Resize Image for Mac
- Resize Image on Linux
- Resize Image in KB
- Resize Images in cm/mm/inches
- Resize Image in Pixels
- Best Image Compressor & Resizer
- Top Image Resizers Online
- Resize Signature Online
- Crop & Resize Image
- Resize Image for WhatsApp Profile
- Resize Image for Instagram
- Resize Image for Twitter
- Resize Image for Facebook
- Resize Image for YouTube
- FastStone Photo Resizer
- Resize JPG
- Resize PNG
- Resize PNG
- Resize GIF
- Resize BMP
- Resize Icon
- Resize SVG
- Resize Image to Passport Size
- Resize Logo without Losing Quality
- Resize Image in OpenCV Python/CSS/PHP
- Resize Image in Lightroom
- Resize Image In Paint
- Resize Image in Pixlr
- Resize Image in GIMP
- Resize Image in InDesign
- Resize Image in Illustrator
- Resize Image in Canva
- Resize Image in Photoshop CC/CS6
- Make YouTube Thumbnail Size in Photoshop
- Best Online Photoshop Tools
- Bulk Resize Multiple Images Online
RAW против JPEG: пример недоэкспонированного изображения
Сейчас я покажу разницу при попытке восстановить данные из RAW-изображения по сравнению с JPEG? Давайте посмотрим на первый пример:

Сильно недоэкспонированный снимок
Я снимал в ручном режиме, и выдержка была настроена под определенное освещение, и пришлось сделать кадр в более темном месте, но поправку выдержки я забыл сделать, в итоге получил вот такой недоэкспонированный кадр. Но так как я снимал в RAW и смог почти полностью восстановить детали, которые в противном случае были бы потеряны. Это был лучший кадр где изображено лицо жениха, и я не хотел потерять такой снимок. Посмотрите на фотографии внизу, первая восстановлена из RAW файла, где я сделал поправку экспозиции на 5 ступеней, вторая фотография восстановлена из JPG файла, который записывается на карту памяти параллельно с RAW. С файлом JPG я провел ту же манипуляцию, что с RAW файлом.

RAW

JPG
Как видите, разница между ними очень заметна и значительна. Восстановление изображения с помощью экспокоррекции в 5 ступеней в Lightroom, в этом случае было немного экстремальным, и я, конечно же, получил больше шума в конечном изображении, но оно все еще было вполне пригодным для использования. Теперь, если бы я снял одно и то же изображение в формате JPEG и недоэкспонировал его, я бы не смог восстановить все эти данные, и я бы не смог передать такой кадр своим клиентам.
Трудно поверить, что такое восстановление возможно с RAW-файлом, пока вы сами не попробуете. Установите камеру на RAW + JPEG, затем недоэкспонируйте изображение на несколько ступеней и посмотрите, насколько больше у вас есть потенциал восстановления с изображением RAW по сравнению с JPEG. Вы будете поражены тем, что увидите.
The Best Online Converter-JPG to RAW
By Kendra D. Mitchell | Aug 16,2021 10:11 am

Converting the images is not necessary, but sometimes while working with the image processing programs such as Adobe Photoshop or Corel, you need the pictures in the RAW formats. RAW format images are those files which are captured directly by the camera without processing. These files are more prominent than the JPG and other image formats. If you are looking to convert JPG to RAW, then this is very easy using the JPG to RAW programs and helpful online websites. Here in this article, we will have a look on some of the best JPG to RAW converters for free, which can help you to convert JPG to RAW without making much effort.
Восстановление деталей в светах и тенях
Одной из наиболее важных причин съемки в рав является возможность восстановления деталей изображения в случае, если что-то пойдет не так. переборщили ли вы с экспозицией, и повсюду белые пятна? Вероятно, вы сможете вернуть часть деталей из необработанного файла. В приведенном выше примере вы можете видеть из гистограммы, что в небе есть обрезанные блики.

Перемещение ползунка «Света» влево приведет к возврату деталей, которые были потеряны из переэкспонированного неба. Дополнительно детали изображения могут быть восстановлены путем регулировки ползунка экспозиции. Этот же процесс может быть использован для возврата деталей в тенях в недоэкспонированных областях. Это изображение имеет много деталей в недоэкспонированных теневых областях, которые можно вернуть с небольшой настройкой.

Чтобы восстановить детали тени, используйте ту же технику, что и для восстановления бликов. Просто передвиньте ползунок, пока не увидите снова появившиеся детали.
Как включить RAW в камере
Шаги, которые необходимо предпринять для включения поддержки RAW, будут различаться у разных производителей камер, но обычно они требуют доступа к настройке качества изображения в системе меню камеры. Это должно быть довольно простой настройкой для доступа и изменения.
Например, на камерах Canon доступ к меню осуществляется нажатием кнопки «Меню», а затем доступ к настройке качества изображения на одном из первых экранов (это зависит от модели камеры).
Когда вы найдете опцию «Качество изображения», нажмите кнопку «Установить» для доступа к ней. Затем вы можете выбрать уровень качества RAW (мы предлагаем вариант наивысшего качества, если есть варианты).
Для получения конкретных инструкций для вашей камеры, посетите веб-сайт поддержки вашей камеры, на котором будут представлены пошаговые инструкции.
Универсальные конвертеры
Конвертеры для работы с RAW файлами разрабатываются компаниями производителями фототехники и сторонними фирмами. В универсальных конвертерах предусмотрен развитый функционал с большим набором пользовательских настроек. Конвертеры отличаются скоростью обработки, интерфейсом и удобством для пользователя. Большинство программ платные, но производитель предоставляет ознакомительный период. Есть несколько конвертеров, которые считаются лучшими в своём классе.
Adobe Lightroom
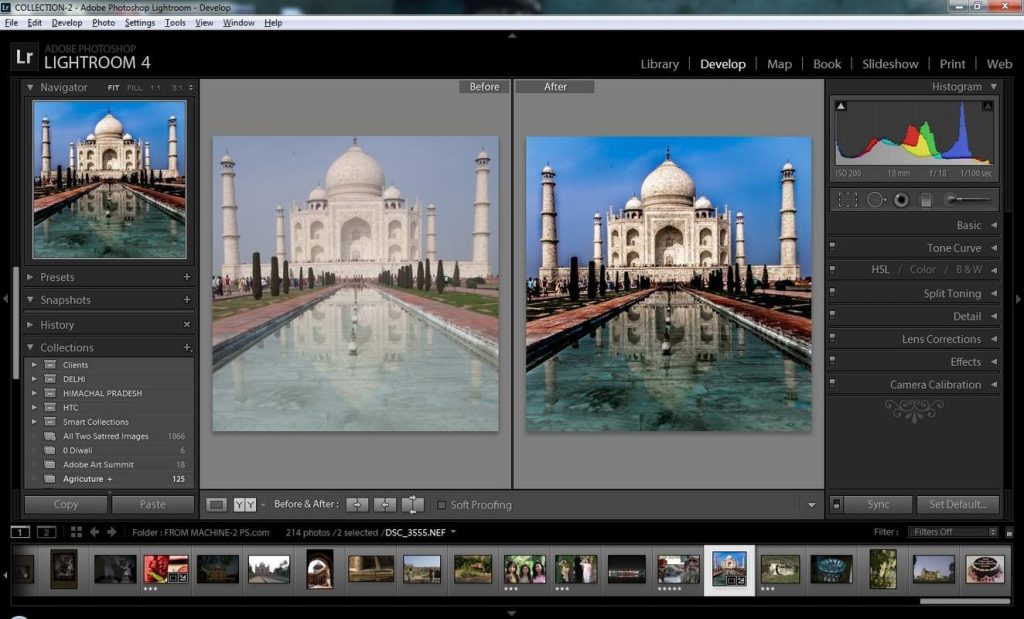
Adobe Lightroom является программой завершённого цикла, так как после обработки все снимки полностью готовы к публикации или печати. Приложение работает с большинством форматов, используемых в фотографии. С помощью конвертера можно увеличить резкость снимка, провести операции по коррекции цвета и удалить шумы. Все выполненные процедуры сохраняются в специальном файле, каждый шаг обработки кадра можно отменить и вернуться к исходной фотографии. Полученный файл можно легко перевести в Photoshop для последующей обработки.
Apple Aperture
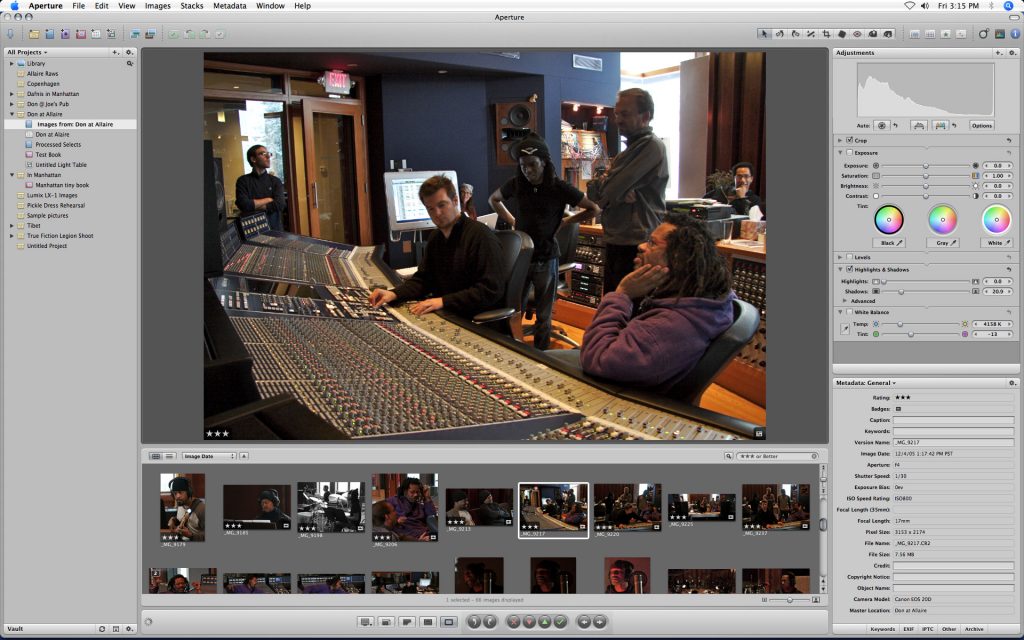 Конвертер предоставляет пользователю большой набор инструментов для обработки фотографий и возможности для печати снимков, создания альбомов и отправки материала в интернет. При необходимости можно легко выполнить резервное копирование всех файлов. Apple Aperture обладает эффективными алгоритмами по цветовой коррекции кадра, удалению шумов и повышению резкости изображения. Интерфейс хорошо продуман и удобен даже для начинающих пользователей. Программа позволяет обрабатывать сразу с несколько фотографий.
Конвертер предоставляет пользователю большой набор инструментов для обработки фотографий и возможности для печати снимков, создания альбомов и отправки материала в интернет. При необходимости можно легко выполнить резервное копирование всех файлов. Apple Aperture обладает эффективными алгоритмами по цветовой коррекции кадра, удалению шумов и повышению резкости изображения. Интерфейс хорошо продуман и удобен даже для начинающих пользователей. Программа позволяет обрабатывать сразу с несколько фотографий.
Bibble Labs Pro
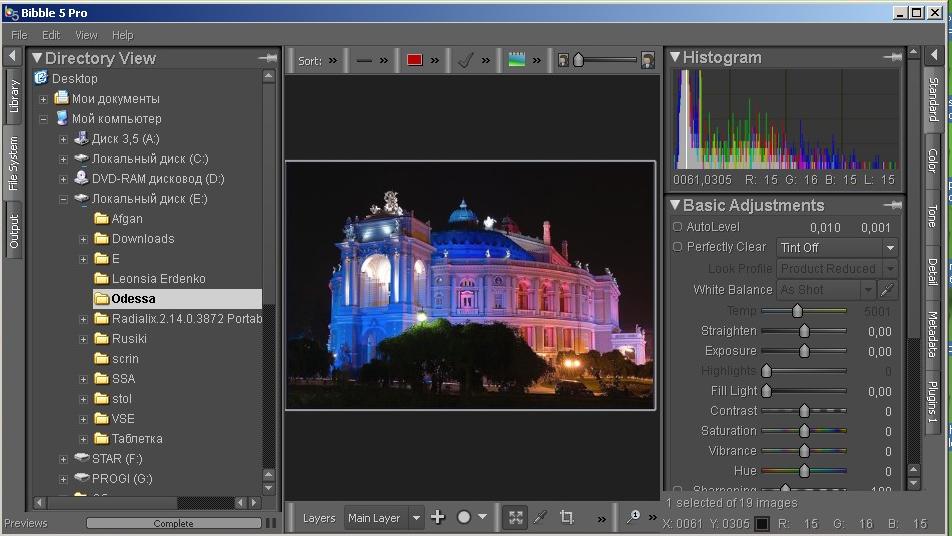 Уникальность данной программы заключается в том, что она может работать под любой операционной системой, включая Linux. Последняя версия Bibble Labs Pro допускает обработку снимков, сделанных на большинстве фотокамер от разных производителей. В программе предусмотрена групповая обработка файлов. Конвертер позволяет корректировать оптические искажения кадра, резкость, ошибки при экспозиции и другие параметры.
Уникальность данной программы заключается в том, что она может работать под любой операционной системой, включая Linux. Последняя версия Bibble Labs Pro допускает обработку снимков, сделанных на большинстве фотокамер от разных производителей. В программе предусмотрена групповая обработка файлов. Конвертер позволяет корректировать оптические искажения кадра, резкость, ошибки при экспозиции и другие параметры.
Недеструктивная обработка RAW
Теперь концепция «недеструктивной RAW-обработки» должна иметь для вас больше смысла. Когда мы загружаем файл в Lightroom и начинаем, например, перемещать слайдер Цветового баланса, мы меняем не данные изображения, а интерпретацию этих данных. Поскольку нельзя напрямую увидеть снимок формата RAW, Lightroom генерирует его за нас, создавая JPEG-версию и оставляя файл в начальном положении.
Подведем итог: когда мы снимаем в JPEG, то полагаемся на процессор камеры, который обрабатывает сырые данные и выдает финальное изображение. Этот процесс основан на оценках, усреднениях и алгоритмах.
При съемке в RAW нам предоставлен полный контроль над процессом обработки и возможность создавать множественные вариации одного файла. Однако, для этого нужно умение и опыт, а также намного больше времени.
RAW против JPEG: Нетехническое объяснение
Вот мое лучшее объяснение разницы между двумя форматами с использованием самых простых терминов, которые я смог найти. Представьте, что RAW-файл – это тесто, а вместо фотографа вы стали пекарем. В тесто нужно добавить разные ингредиенты, после чего поместить его в печь. В конце вы получите замечательный пирог.
Надеюсь, вы понимаете к чему я клоню в своем примере.
В мире фотографии RAW файл представляет собой необработанные, неприготовленные, сырые (“raw” переводится с английского как «сырой», от этого и пошла аналогия — прим. переводчика) данные, сохраненные сенсором камеры. Снимок выглядит малопривлекательно, но имеет огромный потенциал.
С другой стороны, JPEG – это готовый продукт. Когда вы внесете определенные коррекции в RAW-файл и будете довольны результатом, можете сохранить его в свое портфолио с JPEG. Вот и все. Снимок выглядит красиво, но пути назад нет.
Если вам достаточно такой аналогии с кулинарией, можете пропустить следующий раздел и перейти сразу к практическим применениям форматов RAW и JPEG в фотосъемке.
RAW или JPEG
Вот краткий обзор свойств обоих типов файлов:
- Оба типа файла являются форматом изображений
- JPG: файлы небольшого размера, примерно четверть размера файла RAW
- JPG: универсальный формат файла, RAW уникален для каждой камеры
- JPG: можно поделиться где угодно без редактирования, RAW требует редактирования, прежде чем его можно будет поделиться
- RAW: имеет намного больший контроль над конечным изображением, в JPG контроля заметно меньше, так как большая часть данных изображения отбрасывается
- JPG: поддерживается большинством смартфонов и компактных камер. Поддержка RAW есть только на более дорогих камерах, таких как зеркальных, беззеркальных, а также на некоторых камерах и смартфонах
- JPG — это 8-битный формат, то есть он может хранить информацию до 16 миллионов оттенков цвета. RAW может хранить от 68 миллиардов до 4,3 триллионов цветовых оттенков, в зависимости от камеры, что довольно много!
Способ 3: обработка в Lightroom
Ещё одна популярная программа для работы с изображениями — Adobe Lightroom, поэтому нелишним будет рассказать о том, как конвертировать RAW в JPEG в этом приложении.
Окно программы Lightroom
Лайтрум совмещает в себе возможность коррекции с пакетной обработкой: выставленные настройки для одного фото применяются ко всем остальным. Здесь также есть все необходимые инструменты и функции, позволяющие отладить света и тени, изменить контраст, яркость, сделать экспокоррекцию, обратить цвета в чёрно-белые и т. п.
После того как необходимые манипуляции завершены, нажмите Ctrl+Shift+E, выберите из списка нужный формат и кликните Export.
Преимущества формата RAW
Гораздо больше оттенков цвета. По сравнению с 8-битным изображением JPEG, которое может содержать только до 16,8 миллионов цветов (256 тональных значений для красного, зеленого и синего каналов), 12-битное изображение RAW может содержать до 68,7 миллиардов цветов (4096 тональных значений на цветовой канал). Переход к 14-битным RAW-изображениям значительно увеличивает тональные значения RGB до 16384, что увеличивает потенциал до 4,4 триллиона цветов. А некоторые высококачественные камеры даже способны записывать 16-битные изображения RAW, что дает 65 536 тональных значений на цветовой канал, что приводит к ошеломляющим 281 триллионам цветов. Если вы задаетесь вопросом о разнице между этим числом и JPEG, это в 16,8 миллиона раз больше!
Более широкий динамический диапазон и цветовая гамма. RAW-изображение содержит более широкий динамический диапазон и цветовую гамму по сравнению с JPEG-изображением. Для восстановления ярких участков и теней, когда изображение или части изображения недоэкспонированы или передержаны, изображение RAW обеспечивает гораздо лучший потенциал восстановления провалов в светах или тенях по сравнению с JPEG.
Более тонкие возможности управления и настройки. Когда изображение RAW генерируется, все параметры камеры, включая информацию о камере и информацию о производителе (также известную как метаданные изображения), добавляются в файл вместе с данными RAW с датчика изображения. Затем метаданные используются для процесса демозаики и преобразования RAW в графическое изображение. Этот процесс преобразует черно-белое RAW-изображение в цветное и применяет особую гамма-коррекцию, баланс белого, яркость, контрастность и другие настройки. Это означает, что само изображение RAW остается неизмененным — вы можете внести изменения в изображение позже в приложениях постобработки, таких как Lightroom и Photoshop.
Можно настроить цветовое пространство уже после съемки. Подобно балансу белого, цветовое пространство (например, sRGB или Adobe RGB) также не сохраняется в изображениях RAW, что означает, что вы можете позже изменить его на любое цветовое пространство.
RAW изображения без потерь. В отличие от JPEG, изображения RAW обычно используют сжатие без потерь (если не выбрано специальное сжатие RAW с потерями), то есть они не страдают от артефактов сжатия изображений.
Более резкие снимки. Для RAW файлов в отличии от JPG, резкость не усиливается программными средствами фотокамеры, что означает, что вы можете использовать более качественные и более сложные алгоритмы повышения резкости для ваших фотографий.
Может использоваться для преобразования в другие форматы RAW. При использовании формата RAW, изображения можно объединять для создания HDR или панорам в формате файлов DNG при использовании Adobe Photoshop Lightroom. Это открывает возможности для редактирования изображений так же, как файлов RAW, с максимальным потенциалом редактирования и опциями восстановления.
Доказательство владения и подлинности. В отличие от изображений в формате JPEG, которыми легко манипулировать, изображения RAW можно использовать в качестве подтверждения вашего права собственности и подлинности фотографии. Если вы увидели инопланетянина и у вас есть RAW-изображение, чтобы доказать это, никто не сможет утверждать, что вы “отфотошопили” фотографию 🙂
Но почему нельзя стандартизировать Raw?
Да, этот факт, конечно, иногда выводит из себя. Обновленные программные обеспечения становятся доступны только спустя некоторое время после выхода в свет новой камеры. А компания Adobe, как не печально, не предоставляет обновлений для устаревших версий Photoshop (т.е. вам приходится полностью обновлять программу, хотя куда проще было бы просто установить бесплатный плагин на случай, если вы не пользуетесь последней версией этого лидирующего на мировом рынке программного обеспечения).
Компания Adobe пыталась ввести собственный стандарт для сырых файлов, DNG (Цифровой негатив), но лишь немногие производители поддержали такое нововведение.
Суть и особенности формата RAW
 Добиться таких красот без постобработки очень тяжело.
Добиться таких красот без постобработки очень тяжело.
- Фотограф нажимает кнопку спуска, матрица камеры «снимает» световой поток, который преобразуется в аналоговый сигнал.
- Сигнал поступает на обработку в микропроцессор, который интерполирует данные из сенсоров, применяет выставленные пользователем (или в авторежиме) значения баланса белого, экспокоррекции, насыщенности и т.д.
- Полученные результаты конвертируются в цифровой вид и сохраняются в память камеры в JPEG или TIFF-файл.
 Сделать из обычного леса и цветочной поляны чуть ли не инопланетный пейзаж? Проще простого!имеет смысл
Сделать из обычного леса и цветочной поляны чуть ли не инопланетный пейзаж? Проще простого!имеет смысл
Часть 3: Как пакетно конвертировать изображения RAW в JPEG на Mac с помощью Sips в терминале Mac OS
Terminal — отличное приложение, которое можно использовать как конвертер RAW в JPEG. Вы можете легко конвертировать фотографии RAW в JPEG на Mac, используя «sips» в Терминале Mac OS. Это встроенный инструмент для редактирования изображений, доступный на Mac. Вот как это сделать:
1. Скопируйте все фотографии, вставьте их в папку и перейдите в эту папку с терминала.
2. Теперь скопируйте и вставьте этот код в Терминал: for i in *. CR2; do sips -s format jpeg $ i —out «$ {i%. *}. jpg»; сделанный
Вы также можете конвертировать фотографии в любой другой формат. Все, что вам нужно сделать, это изменить часть «jpeg» на любой другой формат изображения по вашему выбору. Этот скрипт предназначен для преобразования изображений CR2 в JPG или JPEG на Mac. Если у вас есть другой формат, вам просто нужно изменить часть «.CR2» на формат, который есть на вашей фотографии.
Как фотографировать в RAW
В некоторой степени снимать в RAW более просто, чем в JPEG. Причина заключается в том, что для второго варианта требуется выставлять все настройки сразу, так как изменить их на фото уже не получится. Для RAW это не имеет смысла, так как баланс белого, шумы, цветовое пространство можно отредактировать в дальнейшем. Важным моментом для работы с RAW является четкое понимание того, как в дальнейшем будет обрабатываться фото, и для чего вообще он применяется. Пользователю следует не просто снимать «наобум», а иметь представление о том, чего он хочет добиться при обработке.

Обработанное фото RAW
Важный совет по использованию RAW: не нужно экономить на битности. При работе с форматом пользователь может выбрать 12 или 14-битную кодировку
На первый взгляд, кажется, что 2 бита мелочь, но по факту это 12288 разных градаций оттенка, а это для фотографии немаловажно. Не нужно бояться долгой обработки и того, что фото займет много места.
Part 3: How to Batch Convert RAW Images to JPEG on Mac Using Sips in Mac OS Terminal
Terminal is a great app that can be used as a RAW to JPEG converter. You can easily batch convert RAW photos to JPEG on Mac using «sips» in Mac OS Terminal. It’s a built in image editing tool available on Mac. Here is how to do it:
1. Copy all the photos and paste them in a folder and navigate to that folder from the terminal.
2. Now, copy and paste this code on Terminal:
You can convert the photos in any other format also. All you have to do is change the «jpeg» part to any other image format of your choice. This script is for converting CR2 images to JPG or JPEG on mac. If you have any other format, you just need to change the «.CR2» part into the format you have in your photo.
Заключительные слова
Если вы ищете преобразование изображений RAW в JPEG на Mac, пакетное преобразование изображений RAW в JPEG или конвертирование файлов CR2 в JPG на Mac, то эта статья для вас как разговорная база знаний! Здесь вы найдете 3 самых простых способа конвертировать ваши фотографии RAW в JPEG на Mac, что очень полезно для вас, если вы новичок. В конце концов, если вы хотите восстановить утерянный пароль для входа в Windows на компьютере, и есть еще один Macbook, который можно использовать, то PassFab 4WinKey — ваш лучший вариант. Теперь он поддерживает работу в операционных системах Windows и Mac.
Формат RAW: особенности
Производители фотоаппаратов реализуют в моделях своей техники различные решения,
поэтому у каждой марки существует собственный формат «сырых» необработанных данных,
которые получаются непосредственно с матрицы. В качестве единого термина, который
призван показать, что изображение не подверглось обработке процессором камеры, используется
формат RAW.
С английского слово RAW переводится как «исходный материал», «сырье», что достаточно
точно отражает смысл применения данного формата файлов. В сравнении с другими форматами,
файлы RAW любых камер, будь то
Canon, Nikon, Samsung или Sony,
имеют ряд особенностей:
-
В отличие от сжатия JPG, при сохранении и сжатии формата RAW используются иные алгоритмы,
которые не ухудшают качество конечного изображения. Это позволяет снимкам получаться
более качественными. -
Размер файла формата RAW намного больше размера аналогичной картинки, сохраненной
в формате JPEG. Тем не менее, он меньше, чем файл в формате TIFF. -
Данные о самом изображении сохраняются отдельно от данных об обработке (коррекция
цвета, подавление шума и т.д.).
Заключение
 Яркие и контрастные домики, не пересвеченное небо, широкий динамический диапазон и красивые цвета — без съёмки в RAW точно не обошлось.
Яркие и контрастные домики, не пересвеченное небо, широкий динамический диапазон и красивые цвета — без съёмки в RAW точно не обошлось. При съёмке в JPEG мы бы получили либо чёрные пятна вместо камней, либо слишком яркий закат. RAW позволяет получить нормальную картинку и в тенях, и в ярких участках кадра.Наши обзоры: Подключаем оригинальные геймпады к ПКRazer Abyssus: самый доступный Razer» Nikon 1 S2: однокнопочная беззеркалкаОбзор Lenovo Miix 3-1030Разбираемся в арт-хаосе компании WacomASUS ZenFone 5, LG L90, HTC Desire 601 — двухсимочная война за потребителя, часть 1ASUS Transformer PadГарнитуры Razer Kraken
При съёмке в JPEG мы бы получили либо чёрные пятна вместо камней, либо слишком яркий закат. RAW позволяет получить нормальную картинку и в тенях, и в ярких участках кадра.Наши обзоры: Подключаем оригинальные геймпады к ПКRazer Abyssus: самый доступный Razer» Nikon 1 S2: однокнопочная беззеркалкаОбзор Lenovo Miix 3-1030Разбираемся в арт-хаосе компании WacomASUS ZenFone 5, LG L90, HTC Desire 601 — двухсимочная война за потребителя, часть 1ASUS Transformer PadГарнитуры Razer Kraken