Smart webp, png and jpeg compression
Содержание:
- Версии программы Image Tuner.
- Как сжать картинку — программами
- Как настроить сжатие png и jpg, jpeg на автомате
- Как уменьшить фотографии JPEG в Paint
- Сравнение программных средств автономного сжатия изображений (2020 г.)
- Базовая оптимизация изображений
- ScriptPNG
- Как сжать файл JPG
- PUNYpng
- Итак, какие программные инструменты для сжатия изображений выбрать?
- Сжимаем фото программным способом
- Как уменьшить размер файла jpg без потери качества
- С помощью встроенных возможностей в Windows 7 8 и 10
- Способ 3: IMGonline
Версии программы Image Tuner.
Производитель программы Image Tuner – www.glorylogic.com . Скачивание бесплатное. Кроме этой программы, они разрабатывают разнообразные видео конверторы, программы обработки и записи информации и т.п.
Сама же программа Image Tuner постоянно развивается и порой претерпевает значительные изменения от версии к версии. Эти изменения касаются как дизайна, так и функционала. Но они не всегда оправдывают себя. Я постоянно слежу за новыми версиями программы, периодически скачивая и тестируя их. Однако, новые версии Image Tuner меня не всегда устраивали. Они часто имели усложненный интерфейс и неуклюжий дизайн. По этому, я остановился на Image Tuner версии 2.1. Эта версия настолько была удачна, что я до сих пор ней пользуюсь, не найдя альтернативы в новых версиях. Она имеет удобный графический интерфейс. Кроме того, эта версия Image Tuner имеет русский язык (не все версии Image Tuner русскоязычны).
К сожалению, на сайте glorylogic.com выкладывается для скачивания только самая последняя версии Image Tuner. По этому, версию Image Tuner 2.1 я выложу здесь, под этой статьёй, прикрепив файл для скачивания в комментарии. И в дальнейшем, все описания работы с программой будет подразумевать версию Image Tuner 2.1
Как сжать картинку — программами
FastStone Image Viewer
Адрес: FastStone Image Viewer
1. Откройте снимок, нажмите на «Файл» — «Сохранить как» и в появившемся окошке укажите тип файла JPEG и щелкните по «Опции».
2. Появится информативное окно, в котором будет сразу видно, сколько будет занимать места измененный снимок. Крутя ползунок можно регулировать качество, рекомендую устанавливать не меньше 60. Далее нажмите «ОК» и сохраните результаты. Лучше под новым названием, чтобы оригинал остался.
Также, можно изменить и разрешение при необходимости, он меняется в пункте меню «Правка» — «Изменить размер».
Можно вначале поменять разрешение, а потом уже сохранить со сжатием — эффект будет больше.
XnView
Адрес: XnView
Программа абсолютно бесплатна, довольно функциональна и является для многих стандартным просмотрщиком на компьютере.
1. Откройте изображение в программе, щелкните по пункту меню «Файл» — «Сохранить как». В открывшемся окне нажмите на «Опции».
2. Тип — JPEG, качество — желательно не ниже 60, оптимально 65. Сохраните настройки, а затем и файл с новым названием, чтобы оригинал остался.
Если необходимо дополнительно изменить размер-разрешение, то вначале перейдите по пункту меню «Изображение» — «Изменение размера» и выставьте там удобные значения.
IrfanView
Адрес: IrfanView
1. Откройте файл в программе и перейдите по меню «Файл» — «Сохранить как». Появится окошко с параметрами, укажите степень сжатия — лучше не ниже 60, другие настройки трогать не обязательно, и сохраните.
Также в этом же окне при желании можно сразу указать конечный вес картинки, программа сама подберет оптимальные настройки для сохранения картинки с указанным размером.
При желании, перед сохранением можно изменить разрешение, для этого нажмите разом на клавиатуре «CTRL + R» и выставьте удобные значения.
2. И разрешение, и качество сжатия можно сразу выбрать, перейдя в меню по «Файл» — «Сохранить для интернета». Quality — ползунок качества, в правом окне — как будет выглядеть картинка после сохранения и вес в Кбайтах над ней. Разрешение меняется в «Edit» — «Resample».
Также, там можно сразу нажать на «Compress to size» и указать размер в Кбайтах там.
Adobe Photoshop
Наилучшее качество сжатия будет, конечно же, с Фотошопом. В его арсенале есть множество различных параметров сохранения картинок, самый действенный способ я и опишу.
1. Откройте изображение в программе, кликните по пункту меню «Файл» — «Экспорт» — «Сохранить для Web». Пункта экспорт в некоторых версиях может не быть.
2. В «Наборе» укажите JPG высокого качества. Качество, самое минимально, чтобы не было практически видимых отличий — это 60, но, я рекомендую не ставить ниже 65, если в дальнейшем будете редактировать фото. Размер изображения можно уменьшить при желании.
Размер, который получится в итоге можно посмотреть под изображением сразу. Т.е., играя с этими параметрами, сразу можно понять сколько будет весить конечный файл в килобайтах.
3. После внесения нужных настроек, нажмите на кнопку сохранить, укажите место и дайте новое название, чтобы оригинал остался нетронутым.
Этот способ является лучшим и самым гибким по работе с качеством и размером фото. Рекомендую конечно же его, но, если у вас нет данного ПО можно воспользоваться и альтернативными приложениями или онлайн сервисами.
Интересно! Встроенный в Windows — Microsoft Pant, также сохраняет изображение немного сжимая его в качестве, примерно на 10 -20% качество потеряется, но заметно глазу это практически не будет.
Как настроить сжатие png и jpg, jpeg на автомате
Если вы дочитали до этого раздела, но всё ещё недовольны предложенными вариантами, предлагаю вам самим собрать портативный комбайн — сервис по сжатию картинок, фото, изображений, который будет работать как надо вам прямо на вашем рабочем столе.
Итак, для этого нам потребуется правильно собрать архитектуру папок. Допустим, у вас есть папка со своей иерархией вложенных в неё папок с PNG и JPG, которые вам нужно обработать.
Создаём папку , в неё закинем папку со всеми вложенными папками и файлами.
Открываем Far Manager, в нём открываем optimus, создаём там файл и записываем туда
@ECHO OFF CLS SetLocal EnableExtensions EnableDelayedExpansion set home_path=%~dp0 :: Название папки, в которой лежат необработанные изображения set folder=images echo Обработка *.JPG файлов через jpegtran :: Создаём папку, в которой будут храниться сжатые jpg. В нашем случае, это jpeg_images xcopy /y /t /c /i "%folder%" "jpg_%folder%" :: Для каждого .jpg проводим оптимизацию с помощью jpegtran. Выходной .jpg будет записан в jpeg_images for /r %folder% %%a in (*.jpg) do ( set fn=%%a& jpegtran -copy none -optimize -progressive -outfile %home_path%jpg_!fn:%~dp0=! %home_path%!fn:%~dp0=! ) echo Обработка *.JPG файлов через jpegtran завершена :: Указываем, что теперь прогон нужно осуществлять в новой папке jpeg_images set folder = jpg_%folder% echo Обработка *.JPG файлов через jpegoptim for /r %folder% %%a in (*.jpg) do ( set fn=%%a& jpegoptim %%~a --strip-all ) echo Обработка *.JPG файлов через jpegoptim завершена echo Обработка *.PNG файлов через optipng xcopy /y /t /c /i "%folder%" "png_%folder%" for /r %folder% %%a in (*.png) do ( set fn=%%a& optipng -o7 %%~a -out %home_path%png_!fn:%~dp0=! ) echo Обработка *.PNG файлов через optipng завершена set folder=png_%folder% echo Обработка *.PNG файлов через pngout for /r %folder% %%a in (*.png) do ( set fn=%%a& pngout %%~a ) echo Обработка *.PNG файлов через pngout завершена pause
Код закомментирован в важных частях. По сути, ничего сложного, разберётесь, если вам это нужно.
Теперь сохраняем и запускаем его.
Сжатие проходит с разделением файлов отдельно JPG, которые теперь располагаются в , и PNG отдельно, которые располагаются в .
Если нужно изменять качество или другие параметры, смотрите описание утилит выше и изменяйте код под свои нужды.
Как уменьшить фотографии JPEG в Paint
В операционную систему Windows встроен бесплатный графический редактор Paint, с помощью которого можно выполнять несложные операции по обработке изображений. В частности, с помощью этого инструмента можно уменьшить размер изображения по горизонтали и вертикали.
Способ уменьшить объем JPG, изменяя соотношения размера изображения по горизонтали и вертикали:
- Откройте фотографию с помощью Paint.
- На нижней панели приложения указаны ширина и высота в пикселах и размер данного изображения в килобайтах.
- Во вкладке «Главная» на ленте в группе «Изображение» нажмите на кнопку «Изменить размер и наклонить (Ctrl + W)».
- В окне «Изменение размеров и наклона», в разделе «Изменить размер» выберите подходящий вариант: «проценты» или «пиксели», чтобы уменьшить разрешение JPG.
- Задайте нужную величину, а затем нажмите на кнопку «ОК». По умолчанию активирован пункт «Сохранить пропорции», чтобы не искажать исходную картинку.
- Войдите в меню «Файл», сохраните измененный файл на компьютере в формате JPEG.
В результате, размер изображения будет изменен по горизонтали и вертикали в меньшую сторону, соответственно у нас получится несколько уменьшить вес JPG (JPEG) файла.
Подобные манипуляции с фотографиями можно проводить в других сторонних программах или на онлайн сервисах.
Подробнее: Изменение размера фото онлайн и на компьютере
Сравнение программных средств автономного сжатия изображений (2020 г.)
| Факторы | Тип сжатия | Пакетная обработка | Поддерживаемые форматы | Стоимость | Качество изображения | Платформа |
|---|---|---|---|---|---|---|
| Цезиевый компрессор изображений | С потерями / без потерь | да | PNG, JPG, JPEG и BMP | Свободно | Отлично | Windows |
| PNG рукавицы | Без потерь | да | TIFF, GIF, PNG, JPG и BMP | Свободно | Превосходно | Windows |
| Оптимизатор PNG | Без потерь | Нет | PNG, BMP, GIF и TGA | Свободно | Ницца | Windows |
| Бунт | Потерянный | да | GIF, JPEG и PNG | Свободно | Хороший | Windows |
| Оптимизатор файлов | Без потерь | да | GIF, JPEG, PNG | Свободно | Лучший | Windows |
| ImageOptim | Без потерь | да | JPEG, PNG и GIF | Свободно | Превосходно | Mac |
| jStrip | Без потерь | да | JPEG | Свободно | Хороший | ПК |
| OptiPNG | Без потерь | да | BMP, GIF, TIFF, PNG и PNM | Свободно | большой | Windows |
11. Обрезка
Trimage – это кроссплатформенный инструмент, доступный для уменьшения файлов PNG, JPG с помощью optipng, advpng, jpegoptim и pngcrush в соответствии с требуемым типом файла. Trimage без потерь сжимает все изображения на самом высоком уровне сжатия, а также удаляет EXIF и другие метаданные.
Плюсы:
- Легко использовать.
- Сохранение качества изображения после сжатия
- Кросс-платформенная совместимость.
- Удобный выбор и удаление.
Что ж, это были одни из идеальных доступных офлайн-инструментов сжатия изображений. Пришло время изучить онлайн-инструменты сжатия изображений.
Базовая оптимизация изображений
Тут подразумевается обрезка ненужных полей, уменьшение глубины цвета, удаление комментариев и сохранение изображения в подходящем формате. Для этого можете воспользоваться Adobe Photoshop, или, если у вас его нет, MS Paint или GIMP.
Даже элементарная обрезка изображения неплохо снизит его вес.
Как уменьшить изображение в MS Paint
Покажу на примере MS Paint, как уменьшить изображение до нужных размеров.
Возьмём для примера лого NGINX и его изображение nginx.png размером 2000×417 пикселей, которое нужно обрезать по ширине до 1024, т.к. это ширина вёрстки страницы, и делать больше нет смысла.
-
Открываем Paint (Пуск-Выполнить-Вводим «mspaint»)
-
Загружаем nginx.png, находим «Изменить размер», открывается окошко с процентами и пикселями, в нём переходим на пиксели и задаём нужный размер, в нашем случае вбиваем в ширину 1024
На выходе получаем картинку, которая прошла минимальную базовую оптимизацию. Пора переходить к сжатию её веса.
ScriptPNG

Платформа: Windows
ScriptPNG приходится «родственником» ScriptJPG. Это batch-файл для Windows, в котором задействуется четыре утилиты, позволяющие осуществить уменьшение размера PNG-файлов.
Перед тем, как сжать фотографию для интернета, перетащите изображения на сам файл, после чего откроется командная строка с девятью возможными способами компрессии. Выберите наиболее подходящую опцию, и после этого программа закроется, начав обрабатывать файл за файлом (заменяя исходные изображения).
При тестировании у нас возникли проблемы с исполняемым файлом pngout.exe, и поэтому нам пришлось закрывать каждое сообщение об ошибке вручную.
Несмотря на неудобства, уровень сжатия был поразительным. Веб-графику в формате PNG удалось уменьшить на 40.1%.
Не можем не согласиться с тем, что скриптовый подход дает больше контроля над процессом компрессии. Если вам не нравится что-то в ScriptPNG или вы хотите добавить какие-нибудь другие инструменты и опции, то можете отредактировать файл скрипта соответствующим образом.
Как сжать файл JPG
Случается и так, что скорость интернета или технические данные компьютера/браузера не позволяют загрузить фотографии в сеть. Тогда на помощь приходят специальные сервисы, умеющие сжимать фотографии без потери качества. Использовать можно сторонние утилиты либо стандартные (базовый набор Windows). Поэтому перед тем как уменьшить файл JPG, нужно разобраться, по какому принципу эти программы выполняют свою работу.
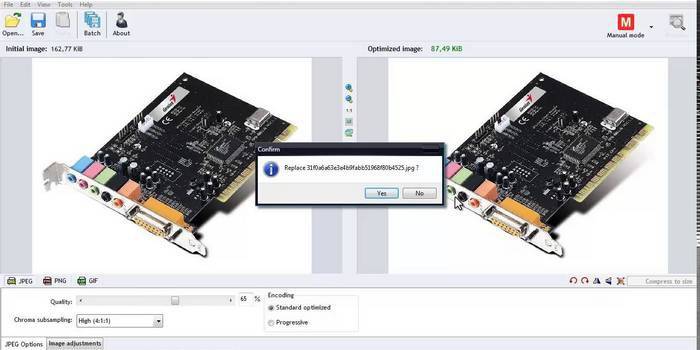
Как сжать фото до нужного размера в Paint
Паинт – стандартная программка Windows для обработки любых изображений, поэтому устанавливать ее нет необходимости. С ее помощью можно легко сжать фото до нужного формата. Скачивать ее не нужно, она уже присутствует в базовом наборе операционной системы. Программа проста в обращении – хватит нескольких кликов мышью, чтобы картинка стала нужной величины. Как уменьшить размер файла JPG с помощью Paint:
- Откройте картинку в Паинте (правой кнопкой на фото, «открыть с помощью», выберите Paint).
- На верхней рабочей панели выберите инструмент «изменить размер».
- Выберите пункт «по горизонтали», изменяйте заданное значение в меньшую сторону.
- Внесите аналогичное значение в пункте «по вертикали».
- Нажмите «ОК».
- Сохраните измененный рисунок.
Как уменьшить вес файла JPG в Фотошопе
Очень популярный сервис, который поможет разобраться, как уменьшить объем файла JPG без ухудшения качества – это Фотошоп. Графический редактор с большим набором функций может испугать неопытных пользователей обилием непонятных кнопок. Однако если знать последовательность действий, то сократить количество мегабайт у фотографий будет просто. Перед тем как сжать JPG при помощи Фотошопа, его нужно установить. Что делать после этого:
- Откройте картинку Фотошопом (правой кнопкой на фото, «открыть с помощью», выберите Adobe Photoshop).
- В качестве альтернативы, картинку можно открыть непосредственно из утилиты – вкладка «Файл» – пункт «Открыть».
- В верхней рабочей области меню «Изображение», далее выберите «Размер изображения».
- Открывшееся окно позволит вам выбрать все необходимые пропорции фотографии (величина сантиметров/пикселей, ширина).
- Внизу окна обязательно отметьте галочкой пункт «Сохранять пропорции» (при изменении параметров они будут редактироваться равномерно).
- В меню «Файл» выберите подпункт «Сохранить как».
- Выберите джипег формат, который сохранит исходное качество.
- После выбора формата нажмите на кнопку «Сохранить».
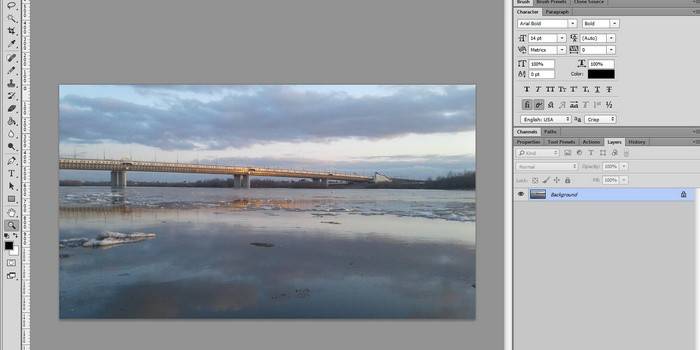
Другие способы сжать JPG без потери качества
Чтобы обработать картинку и сократить ее вес, можно использовать сторонние утилиты, web-сервисы онлайн – некоторые из которых бесплатные, а за работу с другими придется заплатить
Они обеспечивают разные проценты сжатия рисунков, что важно – не влияя на качество. Если вы не знаете, как же уменьшить размер файла JPG, то в приведенной ниже таблице сможете найти нужные программы, помогающие в этой несложной задаче:
|
Утилита/web-сервис |
Платформа |
Сжатие, процентов |
|
FILEminimizer |
Win |
-39,3 |
|
FileOptimizer |
Win |
-17,7 |
|
ImageOptim |
Mac |
-18,3 |
|
JPEGmini Lite |
Mac |
-8,2 |
|
jStrip |
Win |
-16,2 |
|
PUNYpng |
Web |
-28 |
|
RIOT |
Win |
-40 |
PUNYpng

Платформа: Веб-сервис
Сервис способен производить компрессию без потери качества не только PNG-файлов, но также и GIF/JPG. Зарегистрироваться в этом сервисе можно абсолютно бесплатно, но у него есть некоторые ограничения: загружать можно до 15 изображений за раз, и каждое из них может «весить» не более 150 кб.
Это не большая проблема, учитывая простоту использования. Перейдя на сервис, нажмите кнопку «Upload Images», а затем подождите, пока в процессе загрузки все изображения будут оптимизированы. После этого будет представлен отчет о проделанной работе, а также возможность скачать набор обработанных изображений в виде ZIP-архива.
Бесплатный аккаунт предполагает возможность только lossless-компрессии. PUNYpng дает достаточно хороший результат, и в тестах нам удалось получить от 16% до 32% сжатия различных форматов. За небольшую плату ($2 в месяц) можно получить PRO-аккаунт, который позволяет осуществлять и lossy-сжатие. В данном случае предусмотрена возможность загружать много файлов большего размера.
Если вам необходим именно веб-сервис и вас не смущают ограничения, то PUNYpng можно по праву считать эффективным и простым в использовании вариантом.
Итак, какие программные инструменты для сжатия изображений выбрать?
У нас есть два типа сжатия изображений, а именно: с потерями и без потерь, которые в дальнейшем можно использовать для описания того, будет ли извлечен определенный объем данных при сжатии файла. Сжатие с потерями говорит об удалении определенных данных, которые присутствуют в уважаемом файле, тогда как сжатие без потерь не предполагает такого исключения.
Выбирая любые программные инструменты для сжатия изображений, вы можете выбрать два способа: либо разделить параметры, которые можно использовать для каждого инструмента, либо провести сравнение размера и качества оптимизированных изображений, полученных из каждого из них. Что касается качества сжатых изображений, все инструменты полезны.
Пока обдумывал вопрос сжатия изображений
Кажется очевидным обратить внимание на важность тем, которые используются при разработке веб-сайта. Эти веб-страницы должны содержать модифицированные и сжатые коды с целью повышения производительности веб-сайта
Программа для веб-дизайна TemplateToaster гармонизирует все эти элементы, предоставляя темы, которые пользователь может разработать в соответствии со своими предпочтениями и создать свой собственный веб-сайт. Он генерирует темы, код которых оптимизирован. Использование такой техники в конечном итоге полезно для любого веб-сайта
Его важность нельзя упускать из виду, поскольку скорость страницы и общий опыт просмотра являются важными аспектами, на которые стоит рассчитывать
Сжимаем фото программным способом
Сжать картинку или фото без потери качества можно различными программами. Рассмотрим некоторые из них.
Самой простой программой, которая предустановлена на любом ПК и подходит для сжатия картинки является Paint. Выполнить сжатия картинки с её помощью можно следующим образом:
Выбираем фото и нажимаем на нём правой кнопкой мыши. Выбираем «Открыть с помощью…» и выбираем «Paint».
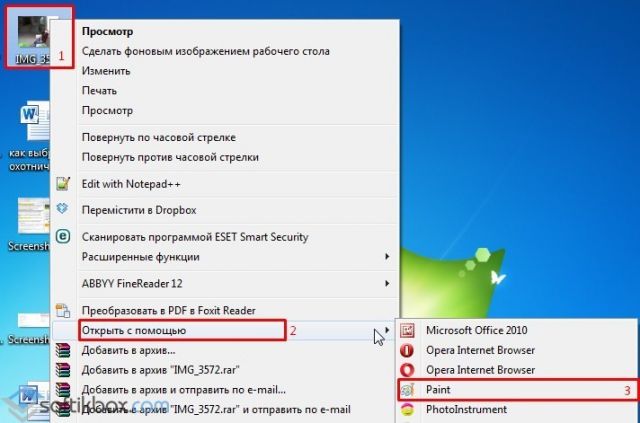
Фотография откроется в редакторе. Здесь нажимаем «Изменить размер».
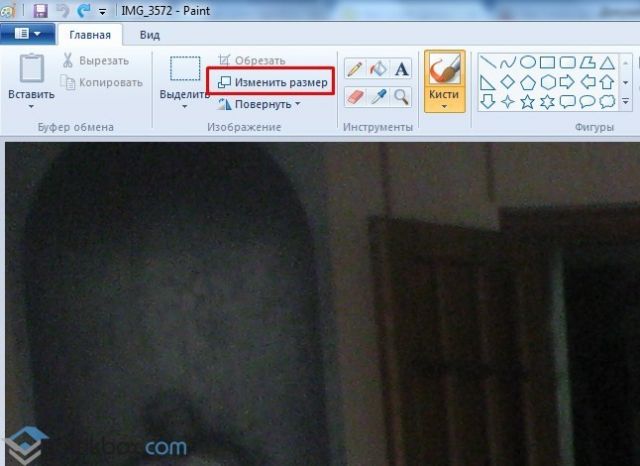
Откроется небольшое окно. В нем можно изменить размер в пикселях и процентах. Если вы не хотите, чтобы пострадало качество фото, то стоит поставить отметку «Проценты» и уменьшить размер фото примерно на 50%. Также здесь нужно поставить отметку «Сохранить пропорции».
Теперь нужно сохранить фото. Жмём «Файл», «Сохранить как…» и выбираем формат фото.
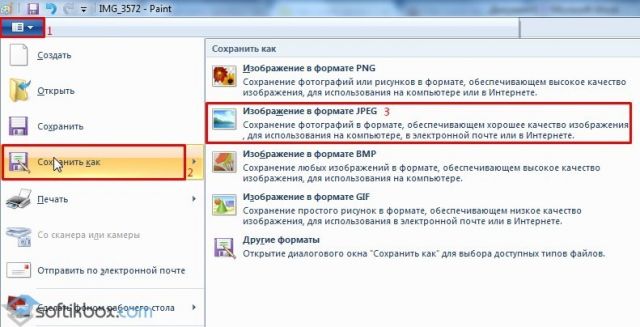
Фото сжато.
Ещё одной программой для сжатия фотографии без потери качества является FastStone Image Viewer. Чтобы сжать фото с помощью данного софта выполняем следующие действия:
Открываем программу и в левом меню выбираем папку с фотографиями. Выделяем нужное фото. Далее нажимаем «Правка», «Изменить размер».
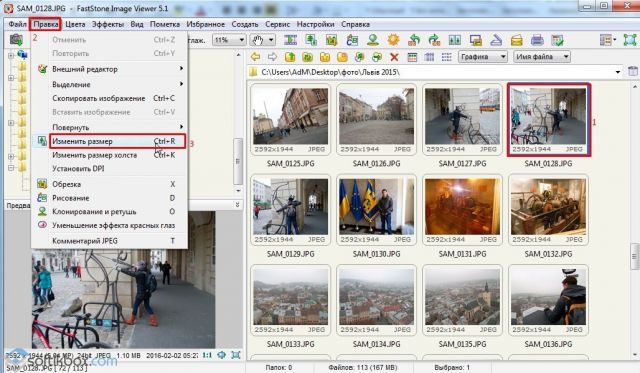
Выставляем отметку возле пункта «Процент», чтобы изображение не потеряло качество. Указываем ширину и высоту. Стоит выбирать равные пропорции, чтобы картинка не сжалась по углам.

После сохраняем фото.
Также с помощью программы FastStone Image Viewer можно сжать фото другим способом.
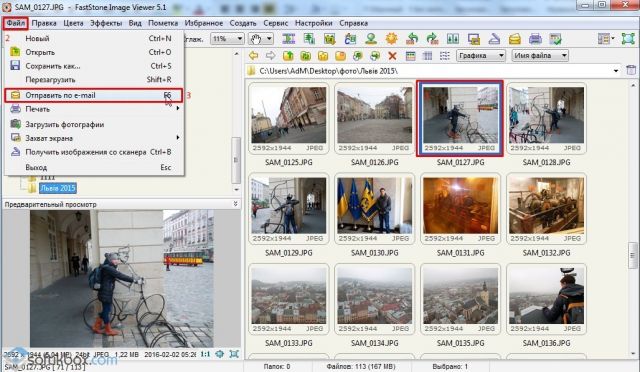
Далее выставляем размер фото. Снимаем отметки с пунктов «Добавить рамку» и «Сохранить данные EXIF/IRTC». Ставим отметку «Переименовать». Появится раздел «Шаблон». В нем имя можно оставить без изменений. Ставим отметку «Упаковать изображение в архив». Выставив все параметры, жмём «Скопировать в…».
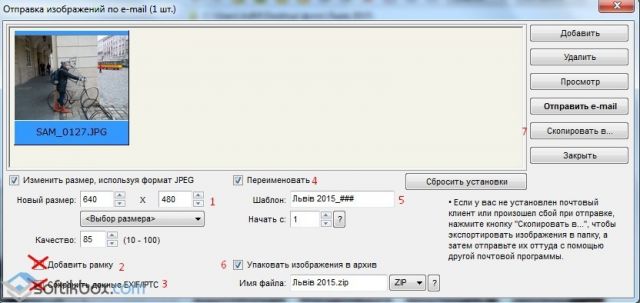
Указываем папку, куда нужно скопировать файл.
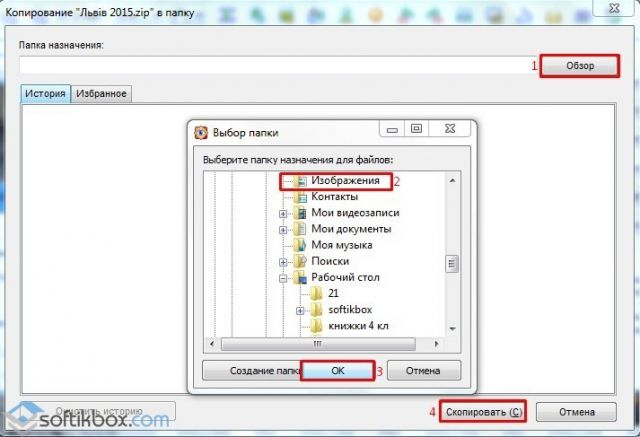
Переходим в указанную папку и смотрим сжатое фото.
Чтобы сжать картинку без потери качества можно использовать программу GIMP.
Открываем программу. Выбираем «Файл», «Открыть».
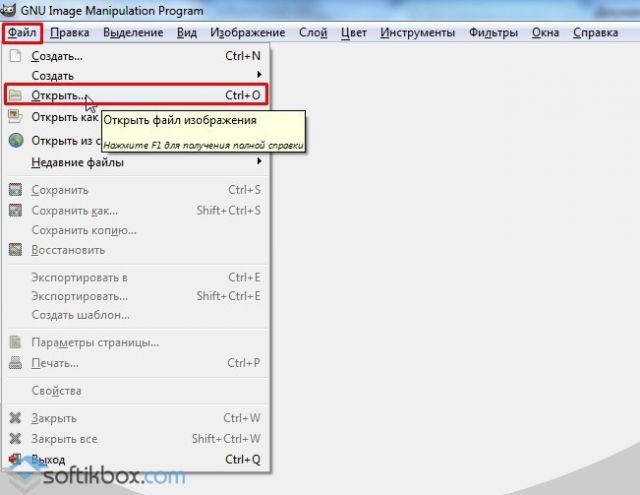
Указываем путь к файлу и жмём «Открыть».
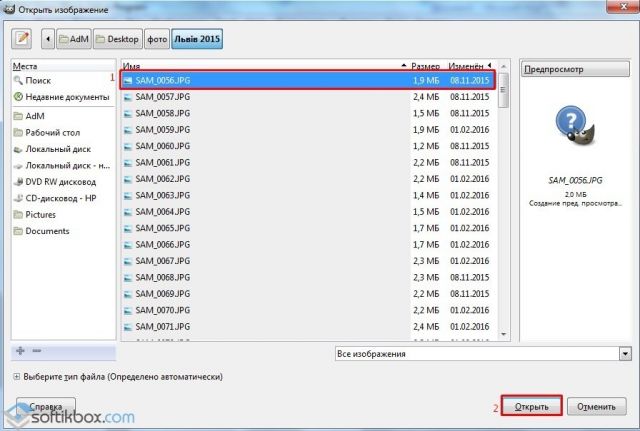
Откроется фото. Переходим во вкладку «Изображение» и выбираем «Размер изображения».
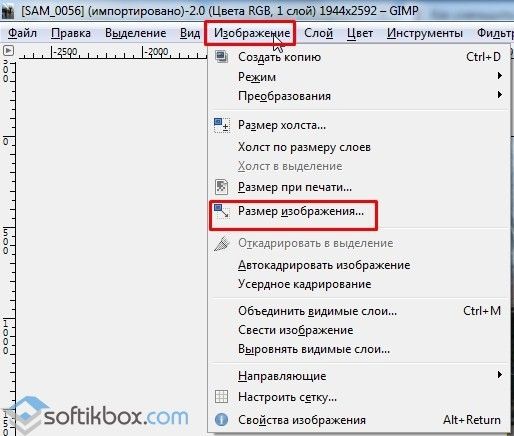
Для того, чтобы сжать фото без потери качества, нужно выставить такую ширину и высоту, которые бы делились на 8. После жмём «Изменить».

Сохраняем отредактированное изображение.
Как сжать картинку онлайн без потери качества?
Часто пользователи задаются вопросом, чем сжать изображение, чтобы оно не потеряло качество. В сети Интернет есть множество сервисов, которые подходя для этой цели. Рассмотрим некоторые из них.
Сайт http://optimizilla.com/ru/. Чтобы сжать фото нажимаем «Загрузить».
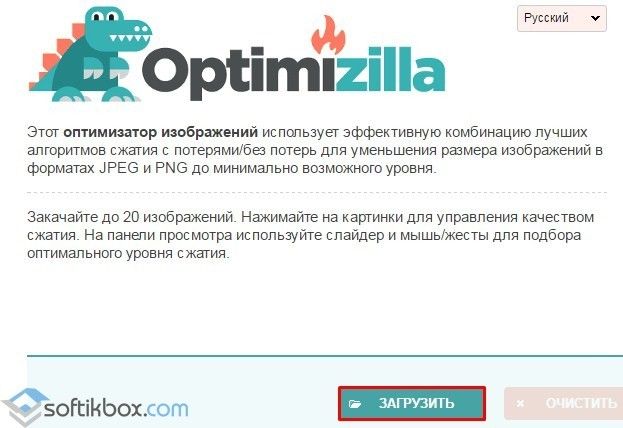
Далее загрузится фото. Будет представлено 2 картинки: оригинал и сжатая копия. С помощью ползунка сбоку выставляем качество и жмём «Сохранить».
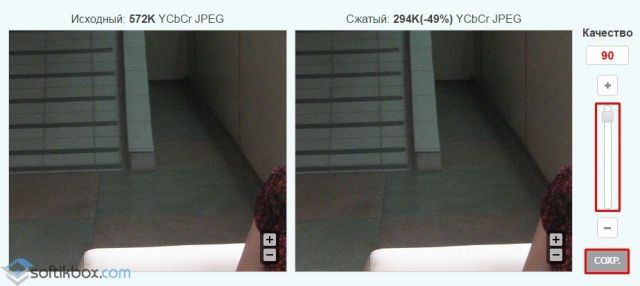
Сайт http://resizepiconline.com/ также предоставляет своим пользователям возможность изменить размер картинки. Для этого нужно загрузить фото на сайт.
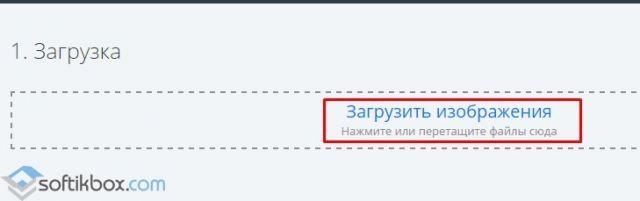
Далее выставляем ширину и качество. Можно поменять формат. Жмём «Изменить размер».
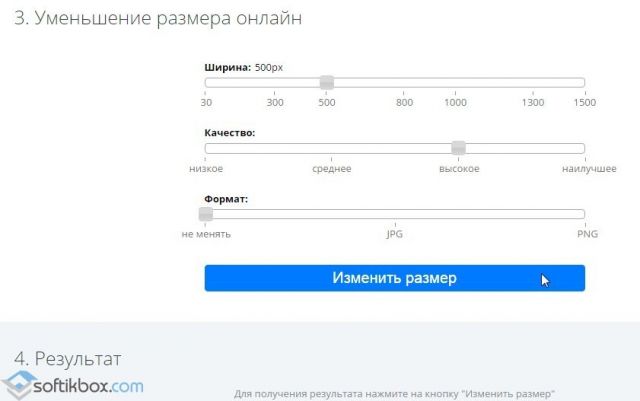
Нажимаем «Скачать» и сохраняем сжатое фото.
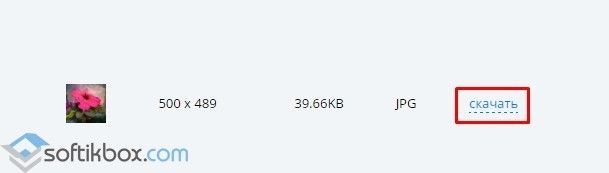
Сайт http://www.imageoptimizer.net/Pages/Home.aspx. Выбираем файл. Выставляем размер фото и нажимаем «Optimize Now».
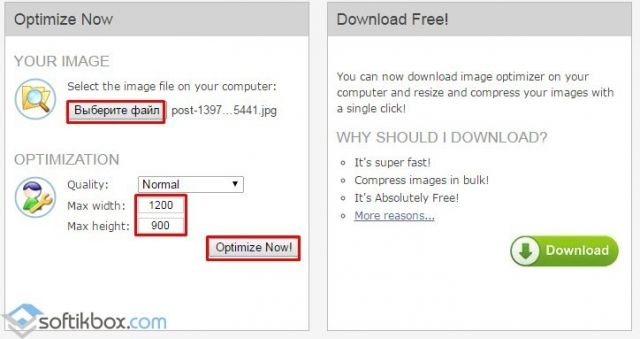
После жмём «Загрузить на компьютер».
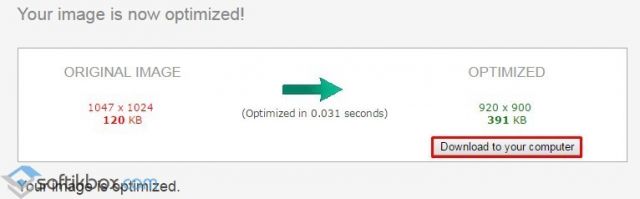
С помощью не только этих сайтов можно сжать картинку или фото без потери качества и абсолютно бесплатно. Выбор способа остается за вами.
Как уменьшить размер файла jpg без потери качества
Уменьшить вес фотографии можно с помощью специальных программ или в режиме онлайн на каком-то специальном ресурсе. Уменьшение размеров картинок и фотографий может пригодится в абсолютно разных случаях. Например, когда на жестком диске осталось очень мало места, а большую часть занимаемого пространства занимают именно фотографии, то уменьшение их размера очень пригодится, ведь удалять ничего не нужно.
Сжатие может применятся без видимой потери качества. Таким образом, размер картинки будет меньше, но своей красоты файл не утратит. Рисунок можно просто добавить в документ, в котором он автоматически уменьшится. Значение сжатия можно указать во вкладке «Дополнительно».
В чем измеряется размер картинки:
- в пикселях (высота и ширина изображения).
- в байтах (вес картинки на компьютере).
Популярные форматы картинок и фотографий:
- bmp – формат самого лучшего качества. Но за четкое изображение приходится жертвовать свободным местом на жестком диске. Все картинки такого формата занимают достаточно много места.
- Jpg – самый популярный формат картинок и изображений. Хорошее качество при умеренном размере файла. Даже после сжатия картинка будет обладать хорошим качеством. Очень удобный формат для различных манипуляций. Если изображение искусственно не увеличивать, то разница в качестве будет едва заметна.
- Png -передавать изображение в интернете очень удобно с помощью данного формата картинок. Превосходит Jpg формат в сохранении качества после сжатия, а цветопередача более насыщенная даже после сжатия через программы.
- gif – этот формат используют для картинок с анимацией. С его помощью удобно передавать картинки через всемирную сеть.
Как уменьшить размер фотографии в Paint
Чтобы изменить вес в килобайтах не нужно устанавливать сложные программы и покупать на них лицензии. Для этого идеально подойдёт стандартное приложение Paint. Этот редактор операционной системы установлен в ней по умолчанию. Поэтому пользователь сразу найдет ее в меню «Пуск», далее выбираем раздел «Стандартные» и там находим программу.
- Открываем приложение
- Нажимаем «Изменить размер» во вкладке «Главная»
- В открывшемся окне переходим во вкладку Пиксели и выбираем необходимый размер. Достаточно внести изменения только в одно поле, второе значение рассчитается автоматически.
- Сохраняем пропорции фото (Ставим галочку возле «Сохранить пропорции»)
- Нажимаем «ОК»
Файл сохраняется на компьютере пользователя.
Как уменьшить размер файла jpg в фотошопе
Уменьшение размера картинки с помощью Photoshop осуществляется поэтапно. Размер становится меньше после применения изменений. Так как это очень долго, лучше сразу выставлять значение на 50 процентов.
- Запускаем программу Photoshop.
- Выбираем раздел «File» (Файл).
- Затем нажимаем «Open» (Открыть), и находим нужный файл.
- Изменить размер можно комбинацией «Alt+Ctrl+I».
- Значение может быть в пикселах или в процентах, смотря что вам удобней. Изменяем значение в окошке «Width» (Ширина) и, если стоит галочка «Constrain Proportions» (Сохранять пропорции), высота изменится автоматически.
- Выбираем «ОК», а затем сохраняем изменения с помощью комбинации «Ctrl + S».
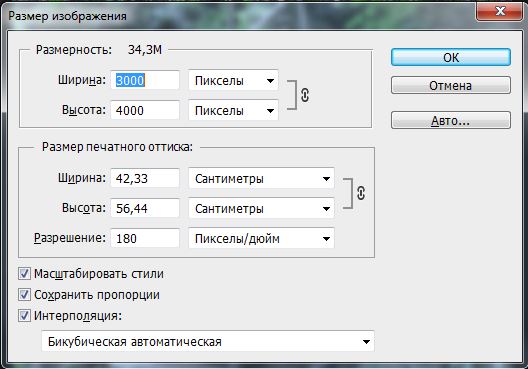
Как уменьшить размер файла jpg онлайн
Существует много оптимизаторов изображения, которые быстро сжимают картинку до необходимого размера. Это более удобный способ, так как ничего качать и открывать не нужно. Просто в браузере переходим на любой подобный сайт и начинаем работать с изображением.
На главной странице нажмите кнопку UPLOAD PHOTO, выберите нужный файл и подождите, пока что сервис обрабатывает запрос и выдает после некоторого времени результат. Увидеть новый размер и внешние изменения изображения можно с помощью ползунка. В моем случае размер файла уменьшился в два раза.

После того как качество и размеры файла стали удовлетворительны можно скачивать с интернет-ресурса свою картинку. Нажимаем на кнопку Download Full Res и получаем новый файл. Он будет называться так же, как и прошлый + в конце слово mini. Можно повторно пропустить файл через программу, чтобы сделать его ееще меньше.
Сайт с подобной функцией привлекают внимание людей различных профессий. Нет необходимости долго ждать, пока программа скачивается на компьютер
Онлайн сжатие полезно для вебмастеров и дизайнеров.
Если вы ищите способы как уменьшить размер файла jpg без потери качества, то вышеописанные варианты отлично подойдут для этих целей. Выбирайте наиболее удобный сервис или программу, чтобы они полностью удовлетворяли вашим запросам.
С помощью встроенных возможностей в Windows 7 8 и 10
Windows 7 / 8 и более ранние версии
Если у вас установлен Windows 7, то лучшим выбором для изменения размеров будет программа Paint. Встроенное приложение работает прекрасно даже на слабых системах. Функций в редакторе немного, но для изменения размера его достаточно.
- Для начала запустите программу и откройте файл, который нужно обработать, для этого перейдите в пункт меню «Файл» — «Открыть».
- После чего вам необходимо нажать кнопку «Изменить размер».
- В открывшемся окне вы можете установить размер различными способами: в процентах или указать точное количество пикселей по ширине и высоте. Если вы хотите изменить размер с сохранением пропорций, то просто поставьте галочку «Сохранить пропорции». В таком случае достаточно будет указать одну из граней, а вторая подстроится автоматически. При необходимости изменить пропорции, не забудьте снять эту галочку.
Как уменьшить размер изображения в Windows 10
Пользователям Windows 10 повезло больше, они могут изменять размеры фотографий не только через Paint, но и с помощью, встроенной в ОС программы «Просмотр Фотографий». Она отлично подойдёт как для сжатия фотографии, так и для обрезания и уменьшения ее размера.
- Для этого откройте файл JPG двойным щелчком мыши, либо нажмите на файл правой кнопкой и выберете пункт «Открыть с помощью» — «Фотографии». Далее, нажмите на три горизонтальных точки в верхнем правом углу окна программы, после чего у вас откроется список. Нас интересует пункт «Изменить размер».
- В открывшемся окне нажмите кнопку «Определение настраиваемых параметров».
- В окне настроек введите требуемый размер изображения и при необходимости поставьте галочку напротив «Сохранить пропорции». У встроенной программы имеется возможность сохранить файл с применением сжатия. Для этого передвигайте ползунок и выбирайте уровень, который вас устроит. При выборе сжатия 80% и более, глаз практически не заметит разницы, при этом размер файла достаточно сильно уменьшится.
- В приложении «Фотографии» также можно обрезать изображение с помощью функции кадрирования. Нажмите на кнопку «Изменить и Создать» — «Изменить».
- В открывшемся окне вы увидите белые круглые точки по углам изображения. При их перемещении будет изменяться и размер изображения.
В обоих способах, не забудьте сохранить изображение после завершения редактирования.
Способ 3: IMGonline
В завершение рассмотрим сайт для сжатия JPG под названием IMGonline, функциональность которого может оказаться полезной тем пользователям, кто хочет получить дополнительные настройки обработки и самостоятельно выбрать, каким именно образом сжимать файлы.
-
Все этапы на сайте пронумерованы — начните с первого, перейдя к выбору объектов для обработки.
-
После добавления решите, надо ли уменьшать размер в мегапикселях (сжимать картинку визуально). Если да, разверните список и выберите подходящий вариант. Это действие позволит сэкономить больше всего места, но немного отразится на отображении содержимого.
-
В качестве субвыборки можно оставить стандартное значение, чтобы получить среднее качество при таком же сжатии. Если желаете, пожертвуйте качеством, выбрав более радикальный вариант.
-
Ознакомьтесь с описанием следующего параметра, чтобы решить, желаете ли вы использовать прогрессивный JPEG или остановитесь на стандартном. Разработчики уточняют, что прогрессивный вариант всегда занимает на несколько процентов объема меньше.
-
Удалите EXIF и другие метаданные, чтобы избавиться от лишней информации касательно описания файла, облегчив тем самым файл еще сильнее. Под описанием этого пункта на сайте вы найдете ссылку с перечнем всех сведений, которые будут стерты.
-
В завершение укажите, какое качество изображения вы хотите видеть в итоге. По умолчанию устанавливается среднее значение — «80».
-
Ниже вы видите пример нескольких изображений с разным качеством, поэтому наглядно сможете понять, какое значение лучше выставить.
-
По окончании настройки нажмите «ОК» для запуска обработки.
-
Следите за прогрессом на вкладке, после чего посмотрите на результат и скачайте обработанное изображение.




