Рецепты частотного разложения
Содержание:
- Разложение на две частоты с помощью фильтров Размытие по Гауссу (Gaussian Blur) и Цветовой контраст (High Pass).
- Полосовой фильтр.
- Выполнение
- Виды размытия
- Фильтры увеличения резкости (Sharpen)
- Как сделать размытие заднего фона на фотографии?
- Фильтры для работы с шумом (Noise)
- Фильтры, имитирующие различную технику рисования кистью (Brush Strokes)
- Засвеченный снимок
- Уроки Фотошопа
- Увеличение резкости и размытие изображений в Фотошопе
- Как сделать размытый фон в фоторедакторе PhotoDiva
- Линзовая размывка
Разложение на две частоты с помощью фильтров Размытие по Гауссу (Gaussian Blur) и Цветовой контраст (High Pass).
Именно этот метод получил поначалу самое широкое распространение в сети. Он прост в реализации, но имеет некоторые ограничения в применении. Для начала кратко рассмотрим сам метод.
Для того, чтобы разложить изображение на две частоты, нужно выполнить следующие операции:
1. Создаем копию фонового слоя или объединяем видимые слои на отдельный слой.
2. Называем ее как-то осмысленно, исходя из того, что этот слой будет являться основой для дальнейших действий. Например, Base или Основа.
3. Делаем две копии слоя Base. Первую называем Low или Низкая частота, вторую, соответственно, High или Высокая частота.
4. Дальнейшие действия зависят от того, на какую составляющую мы будем ориентироваться
Если нам важно вынести на слой High всю хорошую текстуру, оставив более крупные дефекты на слое Low, то поступаем следующим образом:
5. К слою High применяем фильтр Цветовой контраст (High Pass) с таким радиусом, чтобы видеть только ту текстуру кожи, которая нам нужна. Радиус не должен быть слишком малым, иначе часть хорошей текстуры уйдет на слой с низкой частотой, то есть Low. Также он не должен быть и слишком большим, чтобы не выносить на слой с высокой частотой те самые, более крупные дефекты в виде локальных объемов, от которых нам необходимо избавляться.
6. Подобрав необходимый радиус фильтра Цветовой контраст (High Pass), например, 5 пикселей, запоминаем его и применяем. Очень желательно прописать радиус фильтра в названии слоя. Например, High 5. Дело в том, что если вас неожиданно отвлекут от работы, например, телефонным звонком, вы вполне можете забыть значение и тогда придется начинать все заново.
7. Применяем фильтр Размытие по Гауссу (Gaussian Blur) с таким же радиусом, то есть, в данном случае, 5 пикселей.
8. Меняем режим наложения слоя High на Линейный свет (Linear light)
9. Снижаем контраст слоя High в два раза. Для этого создаем корректирующий слой Яркость/Контрастность, включаем параметр Использовать прежние и ставим значение контраста на минус 50. Применяем через обтравочную маску к слою High.
10. Мы разложили изображение на две частоты. Теперь можно по отдельности работать с детализацией, цветом и объемом. Я не буду подробно останавливаться на процессе, так как подробнее вы можете узнать об этом, купив запись онлайн мастер-класса «Частотное разложение — просто как 2х2»
11
Если же нам важно наоборот, контролировать, какие дефекты останутся на низкой частоте, то есть, работа с низкой частотой в приоритете, то нужно сначала отключить видимость слоя High, затем подобрать нужный радиус Размытия по Гауссу для слоя Low, прописать это значение в названии слоя, а затем, включив видимость слоя High, применить фильтр Цветовой контраст с тем же радиусом, что и фильтр Размытие по Гауссу. Далее все аналогично
12. После этого можно создать дополнительные слои для ретуши низкочастотной и высокочастотной составляющих.
Достоинства метода: простота в освоении даже для новичков, возможность временно усилить текстуру для ретуши путем простого отключения корректирующего слоя, снижающего контраст.
Недостатки и ограничения метода: недостаточная гибкость, по сравнению с разложением изображения на три пространственных частоты, опасность появления артефактов на контрастных границах при работе на слое с текстурой, некоторая математическая неточность, обусловленная особенностью математики фильтра Цветовой контраст (подробнее об этом можно почитать здесь). Впрочем, надо отметить, что в 99% случаев этой погрешностью можно пренебречь, так как вы сами при ретуши вносите гораздо более существенные «погрешности», несоизмеримо большие.
Полосовой фильтр.
Этот метод в зарубежных источниках имеет название Inverted High Pass, однако, по аналогии с электрическими фильтрами, здесь имеет место простое подавление некоторой полосы частот, то есть это аналог режекторного или полосового фильтра.
Полосовой фильтр хорошо использовать для быстрой ретуши, когда требуется с минимальными затратами времени и приемлемым для массовых работ качеством избавиться от дефектов в средней полосе частот.
Алгоритм действий:
1. Делаем копию фонового слоя, называя ее, например, Fast Retouch, то есть Быстрая Ретушь.
2. Размываем данный слой по Гауссу с таким радиусом, чтобы убрать ненужные локальные объемы.
3. Вычитаем из размытого слоя исходный, то есть, в данном случае процесс происходит наоборот, так как в предыдущих методах мы вычитали из исходного слоя как раз размытый. Делаем это с помощью команды Внешний канал.
4. Изменяем режим наложения слоя Fast Retouch на Линейный свет. Мы должны увидеть размытую картинку.
5. Теперь снова размываем данный слой по Гауссу, только теперь с радиусом в 2-4 раза меньшим, проявляя мелкую текстуру кожи. Мы получим изображение, которое выглядит несколько необычно.
6. Прячем данный слой в черную маску и белой кистью проявляем его в нужных местах. При этом избегайте работы вблизи контрастных границ, так как получите грязь на этих местах.
Впрочем, проблему грязи на контрастных границах довольно легко решить. Уже догадались как?
Правильно! Использовать для размытия фильтр, оставляющий четкие границы, например, Размытие по поверхности.
Достоинства метода: простота и эффективность, быстрота в применении для массовой обработки. В отличие от плагинов, более контролируемый результат.
Недостатки метода: отсутствие какой-либо гибкости в работе, невозможно получить результат высокого качества.
Выполнение
Эффект размытия по Гауссу обычно создается путем свертки изображения с ядром КИХ значений Гаусса.
На практике лучше всего использовать свойство разделяемости размытия по Гауссу, разделив процесс на два прохода. На первом проходе используется одномерное ядро для размытия изображения только в горизонтальном или вертикальном направлении. Во втором проходе то же одномерное ядро используется для размытия в оставшемся направлении. Результирующий эффект такой же, как при свертке с двумерным ядром за один проход, но требует меньшего количества вычислений.
Дискретность обычно достигается путем дискретизации ядра фильтра Гаусса в дискретных точках, обычно в положениях, соответствующих средним точкам каждого пикселя. Это снижает вычислительные затраты, но для очень маленьких ядер фильтров точечная дискретизация функции Гаусса с очень небольшим количеством отсчетов приводит к большой ошибке.
В этих случаях точность поддерживается (с небольшими вычислительными затратами) путем интегрирования функции Гаусса по площади каждого пикселя.
При преобразовании непрерывных значений Гаусса в дискретные значения, необходимые для ядра, сумма значений будет отличаться от 1. Это вызовет затемнение или осветление изображения. Чтобы исправить это, значения можно нормализовать, разделив каждый член в ядре на сумму всех членов в ядре.
Эффективность FIR снижается для высоких сигм. Существуют альтернативы FIR-фильтру. К ним относятся очень быстрое размытие нескольких блоков , быстрый и точный детектор границ БИХ Дерише , « стековое размытие» на основе размытия блока и многое другое.
Виды размытия
Начнем с изучения четырёх видов «размытия»:
Camera movement видно, когда камера перемещается во время съёмки. Даже если движение незаметно для вас, это не означает, что оно не отразится в камере. Не все движения камеры случайны или ошибочны. Панорамирование — это перемещение камеры, когда вы следите за движущимся объектом, чтобы держать его в кадре.

Панорамирование — сознательное размытие при движении камеры.
Subject movement происходит, когда фон, например, остаётся резкими, а движущиеся части размыты. Когда это делается для художественного эффекта, результаты могут быть довольно красивыми.
 Восточные танцоры, намеренно размытые длинной выдержкой.
Восточные танцоры, намеренно размытые длинной выдержкой.
Лучший способ избежать смещения — использовать короткую выдержку, чтобы заморозить движение объекта. Это не всегда самая быстрая скорость. Например, 1/125-я секунды может быть достаточной для пешехода.
Если ваша камера не позволяет установить выдержку, вы можете выполнить съёмку с предустановленным режимом, таким как Sports, Action, Children или Pets. Все они работают на более высокой скорости затвора.
Focus problems — ещё одна распространенная причина размытия. На фото ниже видно, что точка идеального фокуса находится на спине кошки. Это означает, что её глаза технически не в фокусе.
 Кошка сидит на заборе
Кошка сидит на заборе
Diffraction имеет разные формы. Во-первых, когда диафрагма сжата до крайней степени (т. е. f22), лучи света должны пройти через крошечное отверстие, что ухудшает общую резкость фотографии.
Во-вторых, дифракцию могут вызвать дешёвые линзы из-за низкого качества. По этой причине камеры Holga возведены в культ.
Наконец, загрязнение на объективе, масло, аэрозоль, туман или конденсат также размоют ваше изображение.
 Бабочка, снятая через конденсат на объективе
Бабочка, снятая через конденсат на объективе
Теперь давайте попытаемся исправить некоторые размытые фотографии!
Начнём с самых простых проблем. Focus problems и diffraction сходны тем, что они не основаны на движении. Сложности возникают, где затронута только часть изображения.
На этой фотографии пловец находится в фокусе, слегка мягком. Чем больше степень проблемы, тем труднее её исправить. Здесь будет относительно легко.
 Одинокий пловец
Одинокий пловец
Фильтры увеличения резкости (Sharpen)
Эти фильтры увеличивают резкость изображения. Эта группа представлена всего 5 фильтрами.
Sharpen (Резкость).
Автоматически увеличивает резкость. Практически не используется в виду отсутствия настроек.
Sharpen Edges (Резкость по контуру).
Аналогичен фильтру Sharpen, но работает более тонко: увеличивает резкость контуров, а не всего изображения. Также не имеет настроек.
Sharpen More (Сильная резкость).
Тоже, что Sharpen, но сильнее в 2 раза.
Smart Sharpen (Умная резкость).
Один из самых полезных фильтров. Позволяет вручную настроить резкость:
Резкость регулируется двумя значениями – Amount и Radius. Также можно указать тип, по которому радиус будет размываться.
Опция Advanced открывает доступ к расширенным настройкам резкости в тенях и на свету.
Unsharp Mask
(Нерезкая маска). Ещё один отличный инструмент для повышения резкости. Параметры те же самые, что и у Smart Sharpen, только здесь можно ещё и указать порог (Threshold), выше которого значение резкости не поднимется. Это нужно для избавления от “перешарпленных” областей.
Фильтры эскиза в фотошопе (Sketch)
Довольно большая группа фильтров (14 штук), предназначенных для имитации различных эффектов. Настраиваются все эти фильтры точно также, как и фильтры групп Brush Strokes и Artistic, так что подробно на них останавливаться мы не станем, посмотрим лишь визуальный эффект от каждого фильтра:

Такая же ситуация и с фильтрами группы Stylize (Стилизация):

Как сделать размытие заднего фона на фотографии?
Обычно размытие портит композицию и впечатление от фото: не видно выражения лиц, лепнины и барельефы на старинных зданиях, границы объектов. Изображения становятся нечеткими, если неправильно выставить настройки камеры или не использовать штатив при длинной выдержке.
Но профессиональные фотографы превратили размытие в творческий прием. Так они скрывают толпы на фото из отпуска, выделяют героев кадра и создают эффект движения.
До
После
Назад
1 из 2
Далее
Компания «Movavi» разработала программу «ФотоФОКУС», где пользователь размоет ландшафты и портреты, фото архитектуры и макроснимки. В программе легко создается размытие заднего фона изображения, останется только загрузить его на телефон и настроить как фоновое.
На сайте «Movavi» перечислены несколько художественных приемов с размытием, скачайте программу:
- Для Windows – movavi.ru/blur-image.
- Для Mac – movavi.ru/blur-image-mac.
В приложении помогут ориентироваться подсказки. Выберите фотографию, на которой хотите размыть задний фон на Айфоне или Самсунге, и загрузите в Movavi «ФотоФОКУС». В программе четыре режима:
- Портрет. В этом режиме вы оставите в фокусе лица родных и близких, но размоете задний фон.
- Ландшафт. Подойдет для природных съемок. Попробуйте, если на ваших обоях тропические пляжи, суровые норвежские леса или африканские пустыни.
- Архитектура. Режим для городских снимков. Если на обоях Биг Бен или Эйфелева башня, можно скрыть толпы туристов вокруг.
- Свободный режим – это размытие вручную. Кистью выделяйте область, которую нужно размыть, и регулируйте настройки.
Но профессионалы подходят к каждой фотографии индивидуально. На примере фотографии с парой путешественников покажем, как обработать её в режиме Портрет: оставим в фокусе пару, а машину и деревья сделаем нечеткими.
Для обоев на телефон лучше выбирать вертикальные изображения. Когда загрузите снимок, в окне появится «прицел» с двумя окружностями.
Внутренняя обозначает границы фокуса – область, которая останется четкой. Нажимайте на синие точки и перетаскивайте внутреннюю и внешнюю окружности, чтобы сгладить границы размытия. Стрелками сдвигайте «прицел», чтобы основной объект был в центре.
Вы можете сделать область вне фокуса черно-белой и выделить основной объект. Прокрутите ползунок «Насыщенность» на вкладке «Область вне фокуса» до минимума – так в центре окружности останется цвет.
Повышайте четкость изображения и яркость цветов, добавляйте насыщенность. Так снимок будет отличаться от предыдущей заставки.
Настраивайте параметры в меню «Движение», тогда мотоциклисты и гонщики на фотографиях будут мчаться со скоростью межзвездного корабля.
Выбирайте направление, которые соответствуют движению героя в кадре – вертикальное или горизонтальное.
С помощью программы «ФотоФОКУС» легко создадите необычные обои, которые смотрятся круче стандартных заставок из Интернета.
Попробуйте размытие с графическими эффектами, добавьте движение на фотографию и удивите друзей новой заставкой для iPhone и Android.
Фильтры для работы с шумом (Noise)
Фильтры этой группы служат одной цели – добавить или убрать шум на изображении.
Add Noise (Добавить шум).
Как ясно из названия, просто добавляет шум поверх изображения:
Позволяет установить величину шума и тип. Галочка Monochromatic делает шум чёрно-белым (в противном случае вы получите цветной шум).
Despeckle (Очистить от мусора).
У этого фильтра нет настроек. Этот фильтр предназначен для устранения шума путём размытия изображения. Однако в настоящий момент почти не используется, т.к. морально устарел и не позволяет регулировать величину размытия.
Dust&Scratches (Пыль и царапины).
Фильтр призван устранить пыль и царапины с изображения:

Делается это путём установки радиуса и порога для сглаживания. Для каждого изображения эти параметры подбираются индивидуально.
Median (Медиана).
Борется с шумом посредством подбора оптимального, по мнению фотошопа, уровня размытия. На мой взгляд бесполезный фильтр, т.к. уровень такое размытия почти всегда убивает абсолютно все детали изображения.
Reduce Noise (Убрать шум).
Самый полезный фильтр данной группы. Предназначен для борьбы с цифровым шумом:
Strength (Сила). Определяет силу действия фильтра.
Preserve Details (Схоранить детали). Указывает, сколько процентов деталей нужно сохранить. Тут палка о двух концах, чем меньше деталей сохранится – тем больше шума будет убрано, чем больше деталей останется – тем менее эффективен окажется фильтр.
Reduce Color Noise (Убрать цветовой шум). Убирает оттенки, сильно отличающиеся от общей гаммы изображения.
Sharpen Details (Резкость деталей).
Remove JPEG Artefact (Убрать артефакты JPG). Борется с дефектами формата.jpg
Если отметить опцию Advanced (Расширенное), появится возможность делать всё тоже самое, только для каждого канала в отдельности.
Фильтры, имитирующие различную технику рисования кистью (Brush Strokes)
Здесь представлено 8 фильтров:

Accented Edges (Акцентированные края).
Создаёт вокруг каждого контура цветную каёмку:
Edge Width (Ширина ребра). Устанавливает ширину каёмки вокруг контура.
Edge Brightness (Яркость ребра). Чем выше это значение, тем более разноцветными будут края.
Smoothness (Сглаживание). “Заблюривает” контуры.
Angled Strokes (Мазки по контурам).
Имитация рисования мазками по контурам объектов:
Direction Balance (Баланс направления). Устанавливает соотношение количества мазков по разным направлением. Крайние значения соответствуют мазкам в одном направлении.
Stroke Length (Длина мазков).
Sharpness (Резкость).
Crosshatch (Перекрестная диагональная штриховка).
Имитирует технику рисования перекрестными штрихами:
Как видите, все параметры этого фильтра нам уже знакомы: можно задать длину штриха, резкость и силу.
Dark Strokes (Тёмные штрихи).
Рисование тёмными штрихами:
Balance (Баланс). Регулирует чёткость штрихов.
Black Intensity (Интенсивность чёрного). Интенсивность чёрных цветов.
Black Intensity (Интенсивность белого). Интенсивность белых цветов.
Ink Outlines (Чернильные очертания), Splatter (Разбрызгивание), Sprayed Strokes (Распылённые штрихи), Sumi-e (Суми-е). Каждый из этих фильтров имитирует какой-либо эффект. Все они похожи на предыдущие, поэтому подробно на каждом мы не станем останавливаться:
Засвеченный снимок
Очень часто бывает, что фотограф обратил внимание при редактировании только на красные глаза. Но это не самое главное
Чтобы конечный результат был отличным, нужно посмотреть, нет ли на снимке других дефектов. Например, размытый кадр или засвеченное лицо практически невозможно исправить. Лучше не тратить время на исправления красных глаз на таком изображении.
«Фотошоп» отлично справляется с недостатками, причем, сделать это можно разными способами очень быстро. Чаще всего вместе с красными глазами появляется неестественный и некрасивый блеск. Именно с такими проблемами лучше всего бороться в первую очередь.
Уроки Фотошопа
Глава №6. Компоновка
Увеличение
резкости и размытие изображений в Фотошопе
Инструмент Фотошопа
Blur (Размытие) уменьшает контраст между точками. Воспользуйтесь им,
чтобы смягчить границы между фрагментами изображения. Инструмент Sharpen
(Резкость) увеличивает контраст между пикселами, поэтому его используют
для того, чтобы очертить границы фигур. Ни один из этих инструментов не может
быть использован для изображения в режиме Bitmap или Indexed Color.
- Активизируйте инструмент
Blur (Размытие) или Sharpen (Резкость) (клавиша R или
Shift+R). Для каждого инструмента на панели опций сохраняются собственные
значения параметров.
Рис.
6.16. Панель опций инструмента Blur
- На панели опций выбранного
инструмента (рис. 6.16) щелкните по стрелке поля Brush (Кисть) и выберите
кисть с четкими или расплывчатыми контурами.Выберите режим смешивания
в поле Mode (Режим). Вариант Normal (Нормальный) означает
увеличение резкости/размытия пикселов любого оттенка. В случае Darken
(Темный) воздействие оказывается только на те пикселы, которые темнее
основного цвета. В режиме Lighten (Светлый) — только на те пикселы,
которые светлее основного цвета. В режиме Hue (Тон) или Color (Цвет)
инструмент несколько усилит дополнительные цвета, а в режиме Saturation
(Насыщенность) — существующие цвета. Режим Luminosity (Яркость)
означает увеличение яркости. (Режимы смешивания подробно описаны в главе
2, раздел «Режимы смешивания».) Различия в режимах более заметны
при работе с инструментом Sharpen (Резкость), нежели с инструментом
Blur (Размытие). Выберите величину параметра Pressure (Нажим)
в процентах. Сначала попробуйте небольшое значение (скажем, 30%). - По желанию. На
панели опций установите флажок Use All Layers (Использовать все слои),
чтобы взять пикселы, расположенные под курсором, и с других видимых слоев;
в дальнейшем пикселы будут размещены в активном слое. - В окне изображения
протащите курсор через ту область, резкость или размытие которой необходимо
увеличить (рис. 6.17,6.18). Для усиления эффекта повторите операцию.
Щелкните
по изображению правой кнопкой мыши, чтобы выбрать режим смешивания.
Рис.
6.17. Исходное изображение
Рис.
6.18. Результат применения инструмента Sharpen к изображению
цветка, расположенному в центре, и инструмента Blur к оставшейся части
картинки
Для
того чтобы структура изображения не стала зернистой, установите среднее значение
нажима для инструмента Sharpen (Резкость) и на одну и ту же область наносите
только один штрих.
Как сделать размытый фон в фоторедакторе PhotoDiva
Если благодаря технике «заблюрить» задний план не удалось, то не все потеряно. Исправьте ситуацию, воспользовавшись профильным софтом. PhotoDiva — программа для размытия заднего фона на снимках. С ее помощью вы сможете за пару действий превратить обычную фотографию в произведение искусства.
Рассмотрим пошаговый алгоритм действий, как размыть фон на фото:
1. Скачайте редактора PhotoDiva и установите его на свой ноутбук или стационарный ПК.
2. Загрузите фотографию, нуждающуюся в обработке. Можно открыть снимок через меню «Файл» или с помощью соответствующей кнопки, находящейся в центре рабочего поля. Также легко просто перетащить изображение в программу из любой папки или с рабочего стола ПК.
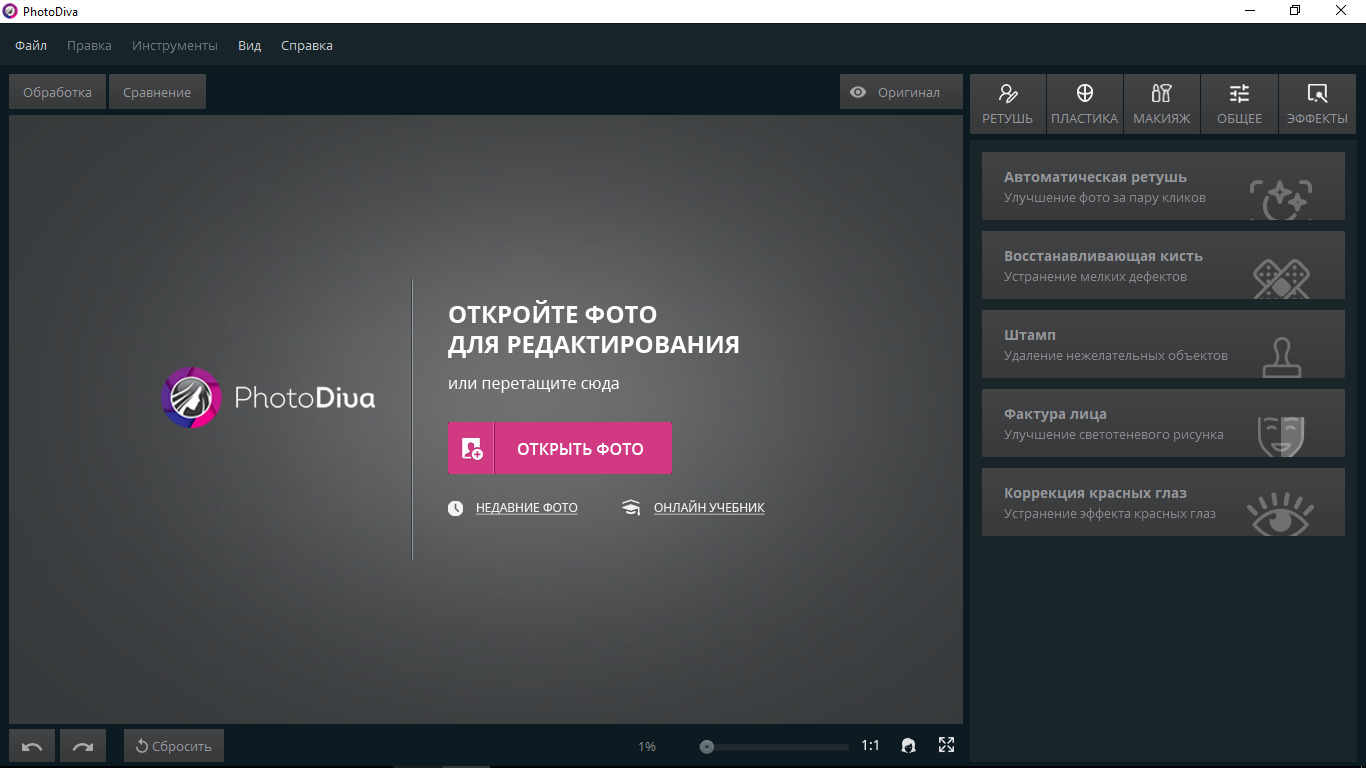
Откройте фотографию для обработки в редакторе
3. Если снимок нуждается в другой обработке, стоит сделать ее на этом этапе. Например, можно убрать красные глаза или изменить цвет волос на фотографии.
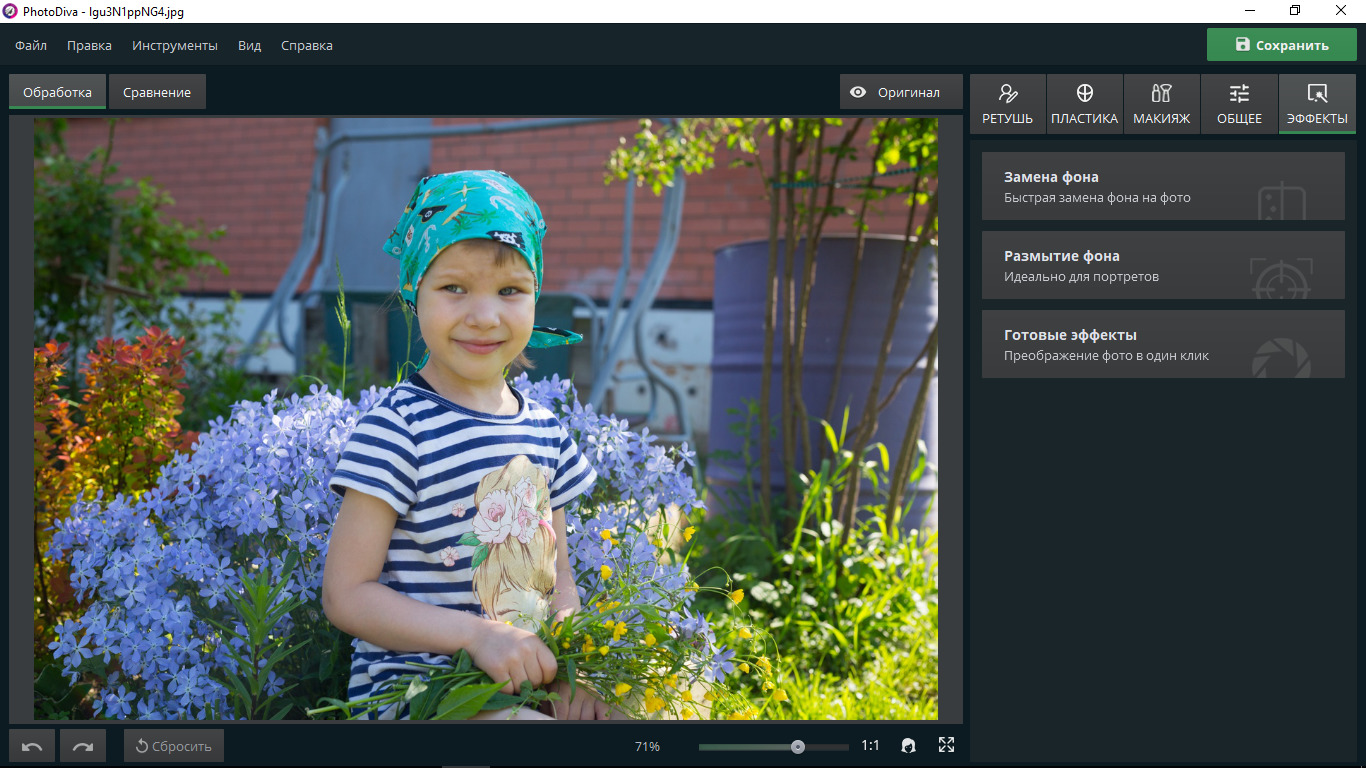
Устраните мелкие недостатки на фото
4. Убрать лишнее с фотографии: людей, объекты и т.д, если все это находится на заднем плане, можно с помощью размытия фона. Найдите во вкладке «Эффекты» такую опцию и переходите к настройкам. Они представлены на двух вкладках — «Основные» и «Резкость».
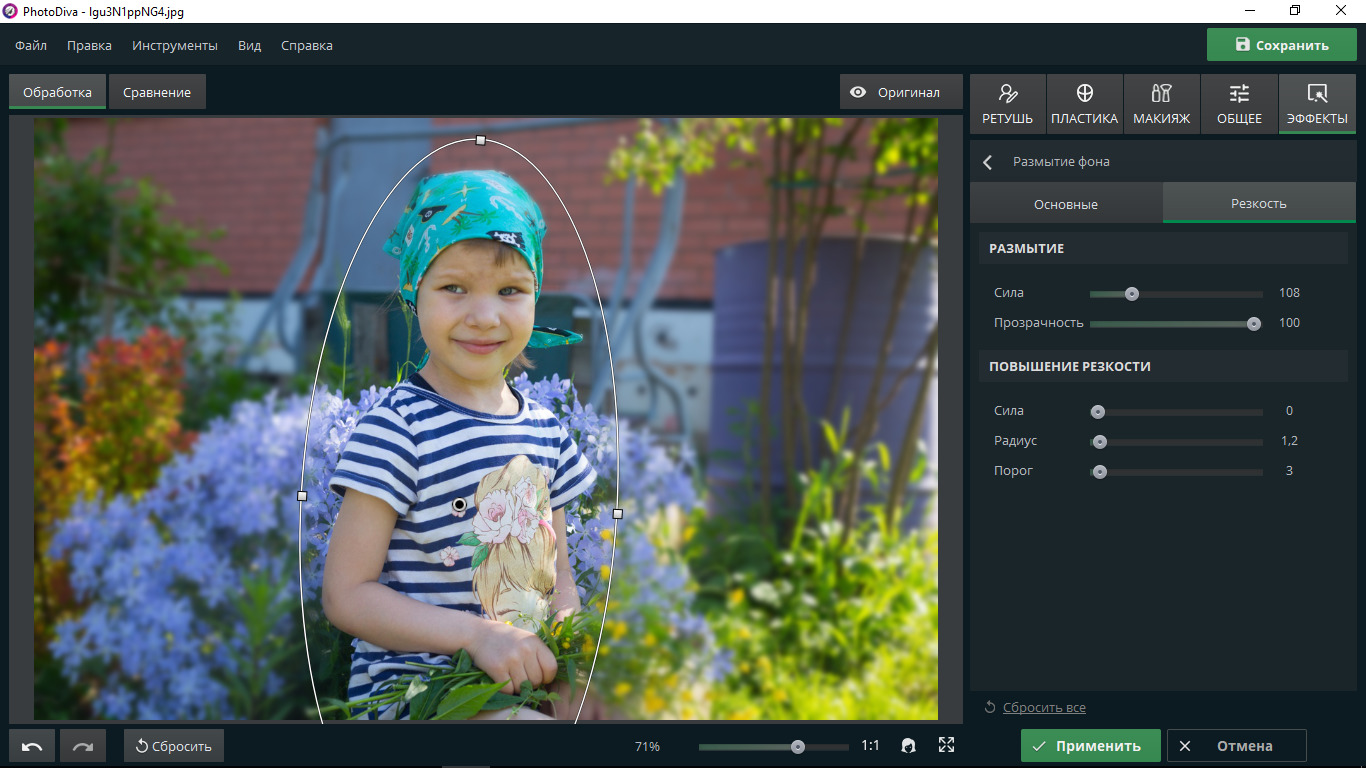
Нарисуйте овал и поместите туда главные объекты
5. Сила размытия корректируется благодаря соответствующему ползунку, как и прозрачность фона. Попробуйте разные варианты «замыленности», чтобы найти самый красивый. Также стоит поэкспериментировать с резкостью, двигая ползунки, которые за нее отвечают.
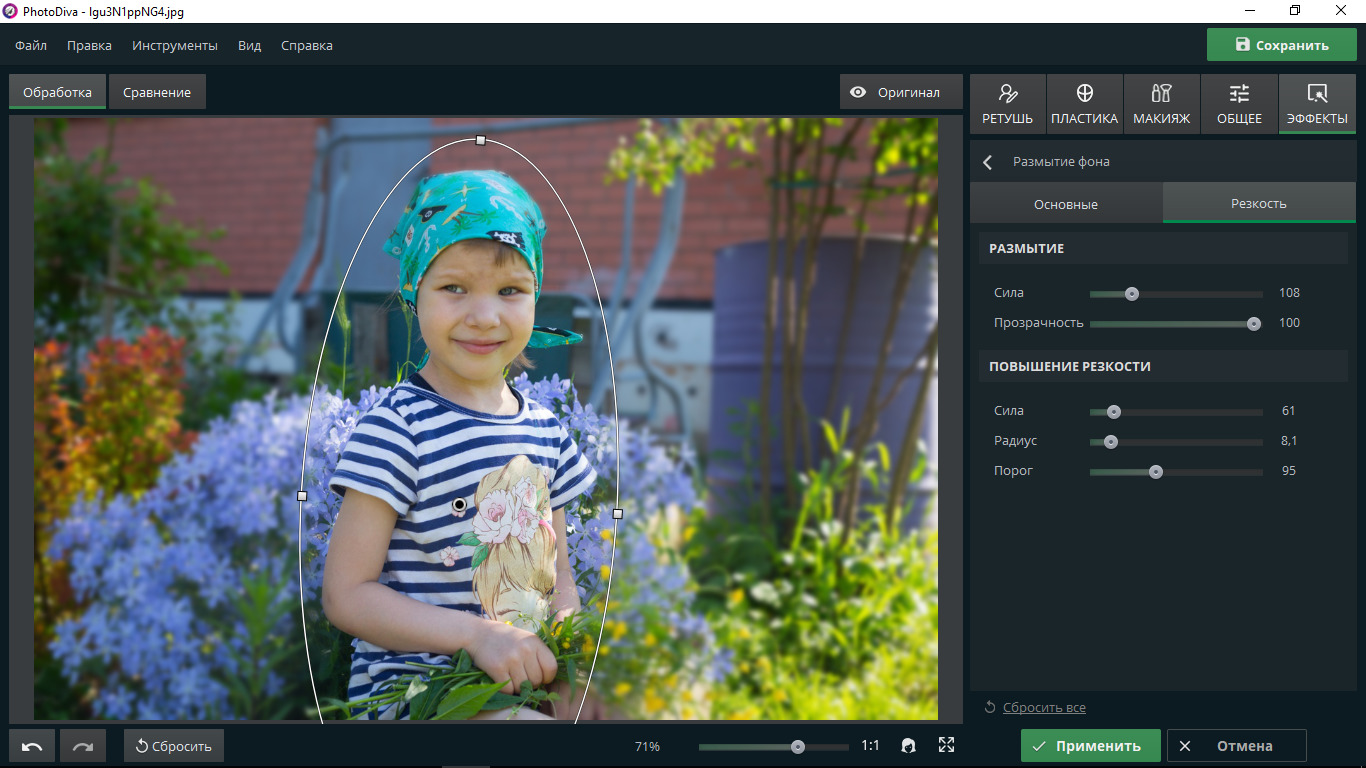
Определите силу размытия
6. В качестве завершающего штриха поработайте с основными настройками — например, скорректируйте цветовой тон, добавьте насыщенности и повысьте температуру
Обратите внимание, что маркером можно указывать, что подвергается обработке: область снаружи овала или внутри
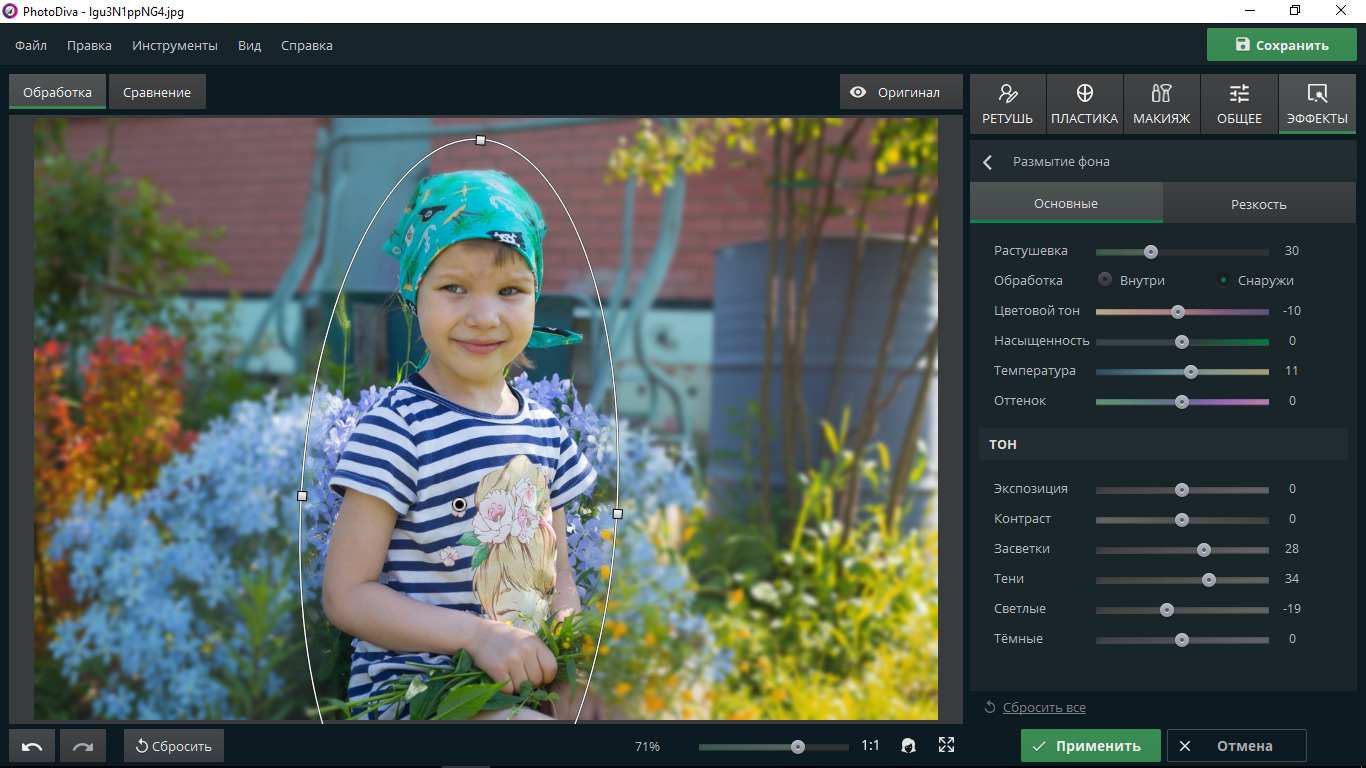
Обработайте фон — настройте экспозицию, контраст и т.д.
Линзовая размывка
Так дословно переводится английское название фильтра Lens Blur, который в русскоязычных версиях программы «Фотошоп» называется «Размытие при малой Это размытие в «Фотошопе» используется в тех случаях, когда идеальная резкость на всей фотографии не устраивает по композиционным или каким-нибудь иным соображениям, то есть когда в фокусе должна остаться только определенная область или объект. От нас требуется лишь указать фильтру, что на снимке должно быть ближе, а что дальше, создав так называемую карту глубины, в качестве которой может послужить, например, построенный в альфа-канале линейный или круговой градиент от черного к белому.
Смекалистый фильтр, рассчитывая алгоритм размывки, сразу поймёт, что черные области — это те, что ближе всего расположены к фотоаппарату. За ними по мере удаления следуют все оттенки серого. Ну а белые области максимально удалены от камеры, и здесь нужно выполнить интенсивное размытие фона. Все остальное фильтр исполнит в лучшем виде, повинуясь параметрам настроек, которые мы ему укажем.
Альфа-канал (пустой) создают в палитре каналов соответствующей кнопкой и, открыв глазик в строке RGB, чтобы видеть и саму фотографию, заливают его черно-белым градиентом, проведя от самой близкой точки к самой дальней линию, которая должна соответствовать желаемому углу зрения.
Затем надо закрыть видимость альфа-канала, вернутся на канал RGB и включить фильтр Lens Blur. Далее, в списке «Источник» выбираем наш альфа-канал и щелкаем мышкой в той области изображения, которая должна быть в фокусе (или задаём расстояние до точки фокуса движком «Фокусное расстояние размытие»). Ну а ползунком «Радиус» подбираем силу размытия (степень расфокусировки). Остальные настройки представляют собой очень тонкие эффекты, которые редко применяются для обычных фотографий, поэтому жмем ОК и с удовлетворением отмечаем, насколько реалистично размытие в «Фотошопе». Оно может имитировать глубину резкости изображаемого пространства.




