Работа со слоями в «фотошопе»
Содержание:
- Редактирование объединенного смарт-объекта
- Создать новый слой в «Фотошопе»
- Основные правила соединения слоев
- Изменить размер слоя в «Фотошоп»
- Выделение нескольких слоев
- Сведение слоев
- Объединение слоёв через их группирование
- Переключатели слоя и столбцы на панели «Таймлайн»
- Активация
- Объединение
- Как объединить слои
- 6 метод – Слияние путем группирования слоев
- Сохрание изображения, содержащего слои
- Объединить слои
- Со слоями фотошоперы работают не реже, чем с эффектами
- Основные параметры
- Выполнить сведение
- Что такое слой и зачем он нужен?
- Волшебная панель
- Как настроить быстрые клавиши в Photoshop
- Цветные метки для слоев, композиций и элементов видеоряда
- Как сделать прозрачным слой в «Фотошопе»
Редактирование объединенного смарт-объекта
Чтобы внести изменения в эффект, я могу просто отредактировать смарт-объект , дважды щелкнув его эскиз :
Двойной щелчок по миниатюре смарт-объекта.
Это открывает содержимое смарт-объекта в отдельном документе:
Смарт-объект открывается в своем собственном документе.
Если мы посмотрим на панель «Слои», то увидим, что все мои исходные слои все еще не повреждены:
Ни один из оригинальных слоев не был потерян.
Восстановление цвета в изображении
Я отключу черно-белый корректирующий слой, щелкнув его значок видимости :
Нажав на значок видимости черно-белого корректирующего слоя.
Это восстанавливает первоначальный цвет на изображении:
Отключение корректирующего слоя восстановило первоначальный цвет.
Изменение цвета глаз
Затем на панели «Слои» я выберу корректирующий слой «Цветовой тон / Насыщенность»:
Нажав на корректирующий слой Hue / Saturation, выберите его.
А на панели «Свойства» я изменю цвет ее глаз с синего на зеленый, перетаскивая ползунок Оттенок влево:
Изменение цвета глаз с помощью ползунка Hue.
И вот результат с новым цветом глаз:
Это интересно: Смешайте фотографии для создания постера фильма в Photoshop
Эффект после изменения цвета глаз.
Сохранение изменений и обновление смарт-объекта
Чтобы наши изменения появились в основном документе, нам нужно сохранить и закрыть документ смарт-объекта. Чтобы сохранить его, я зайду в меню « Файл» и выберу « Сохранить» :
Идем в Файл> Сохранить.
А затем, чтобы закрыть смарт-объект, я вернусь в меню « Файл» и выберу « Закрыть» :
Идем в Файл> Закрыть.
Вернувшись в основной документ, смарт-объект мгновенно обновляется с нашими изменениями. И поскольку мы объединили слои как смарт-объект, нет необходимости снова объединять их, если я хочу применить повышение резкости. Я могу просто применить повышение резкости непосредственно к смарт-объекту:
Смарт-объект обновляется с изменениями.
Заточка смарт-объекта
Чтобы сделать изображение более четким, я сделаю то же самое, что и раньше, зайдя в меню « Фильтр» , выбрав « Резкость» , а затем « Умная резкость» :
Снова перейдем в Filter> Sharpen> Smart Sharpen.
В диалоговом окне «Smart Sharpen» я буду использовать те же настройки и нажать «ОК»:
Применение заточки к смарт-объекту.
Photoshop применяет повышение резкости к эффекту, так же как и при использовании объединенной копии слоев:
Изображение после применения Smart Sharpen к смарт-объекту.
Применение повышения резкости в качестве интеллектуального фильтра
Но на этот раз, поскольку фильтр повышения резкости был использован для смарт-объекта, Photoshop преобразовал его в интеллектуальный фильтр , который мы видим на панели «Слои»:
Photoshop превратил Smart Sharpen в интеллектуальный фильтр.
Умные фильтры, как и смарт-объекты, неразрушающие. Если вам нужно отредактировать величину резкости, вы можете просто дважды щелкнуть по имени «Smart Sharpen», чтобы снова открыть его диалоговое окно и внести изменения. И поскольку повышение резкости применяется непосредственно к самому смарт-объекту, а не к слоям внутри него, оно останется примененным, даже если вы повторно откроете смарт-объект и внесете дальнейшие изменения.
Я снова открою свой смарт-объект, дважды щелкнув его эскиз:
Повторное открытие смарт-объекта.
Это снова открывает содержимое всех моих слоев в отдельном документе:
Смарт-объект снова открывается.
Я снова включу черно-белый корректирующий слой, еще раз щелкнув его значок видимости :
Снова включив черно-белый корректирующий слой на панели «Слои».
Это преобразует изображение обратно в черно-белое:
Изображение снова черно-белое.
Создать новый слой в «Фотошопе»
Если вы сейчас установите самую первую версию программы Photoshop, то очень сильно ей удивитесь. Вы спросите: где в «Фотошопе» слои? Первые версии графического редактора мало отличались от современного Paint. Поддержка слоев появилась чуть позже. Теперь же без этой функции не обходится ни один профессиональный редактор изображений. В Photoshop можно свободно создавать до тысячи слоев, на скорости работы это никак не отразится. Но это уже экстремальный случай, на практике фотографы задействуют не более 20-30 слоев.
Суть слоя очень проста. Он содержит в себе какой-либо фильтр или маску, а также эффект от применения определенного инструмента. Например, вы вставили в изображение новую картинку. Она отобразится на новом слое. В результате вы сможете добавить ей обводку, изменить размер картинки, а также установить ту или иную степень прозрачности. В любой момент вы можете в «Фотошопе» изменить размер слоя, даже если после предыдущей работы с ним прошло очень много времени. Именно этим полезны слои. Без них пришлось бы отменять множество операций, чтобы вновь получить возможность изменения размера вставленной картинки.

Для работы со слоями предназначена соответствующая панель. Рекомендуется её всегда держать открытой. Показ изображения в Photoshop осуществляется следующим образом. Сначала на показ выводится верхний слой, затем второй, третий и т. д. В качестве аналога можно привести пачку бумажных листов. Сначала вы видите первый лист, все остальные он перекрывает. Со слоями аналогичная ситуация. Первый будет перекрывать собою второй, если только не выставлена его полная или частичная прозрачность.
Основные правила соединения слоев
Чтобы решить эту задачу, можно применять команды контекстного или главного меню, но для более быстрой обработки лучше использовать присвоенные им сочетания клавиш. При этом необходимо учитывать, что объединенные слои уже нельзя будет разделить обратно, поэтому стоит заранее создать резервный экземпляр изображения. Для этого найдите в основном меню «Сохранить как…».
Прежде чем переходить рассмотрению методов объединению, должны также предупредить о таком важном нюансе. Мы будем рассматривать, как проводить эту операцию при нормальном наложении слоев
В других ситуациях, например, когда режим наложения верхнего слоя – «Перекрытие», можно не получить ожидаемый результат.
Изменить размер слоя в «Фотошоп»
Чуть выше в том же контекстном меню вы обнаружите пункт «Связать слои». Он схож с предыдущим. Но при его выборе оба слоя остаются в панели на своём месте. Рядом с ними появляется значок сцепки. Он тоже не позволит вам изменять размер этих слоев или двигать их по отдельности. Но в любой момент вы можете отменить связку, тогда как с объединенными слоями подобное провернуть не удастся.
Заключение
Работа со слоями в «Фотошопе» реализована очень просто. Стоит вам потратить несколько минут на изучение панели «Слои», как навсегда влюбитесь в функционал, который она предоставляет. Любое сложное изображение должно быть многослойным, в противном случае на его создание вы потратите слишком много времени.
Выделение нескольких слоев
Итак, давайте посмотрим каждый способ в отдельности. Я буду вам все показывать на знакомых из предыдущего урока изображениях аиста и неба, а также добавлю орла и альбатроса.
Самый первый и самый примитивный способ объединения — это просто тупо выделение нескольких картинок сразу. Суть состоит в том, что вы сможете передвигать их одновременно и даже сможете одновременно работать с изображениями на этих слоях, например изменить яркость и контрастность, или передвинуть и т.д.
Но как только вы снимите это выделение, например выделив какой-либо слой отдельно, то с этого момента каждый будет снова сам за себя.
В общем, чтобы произвести все это, вам надо будет выбирать только нужные миниатюры на панели с помощью одиночного нажатия левой кнопки мыши. Но при этом у вас должна быть зажата клавиша CTRL.
Если вам нужно выделить сразу несколько слоев, которые идут друг за другом, то проще сделать по-другому. Зажмите клавишу SHIFT, после чего кликните на первую и последнюю миниатюру. Тогда объединятся не только они, а еще и те, которе находятся между ними.
Но данный способ подходит лишь для того, чтобы сделать какие-то единичные общие правки, например подвинуть объекты, но чтобы не терялось расстояние между ними. Для постоянной работы лучше использовать другие методы.
Сведение слоев
Сведение слоев схлопывает абсолютно все слои на палитре, оставляя только один слой. Он автоматически получает имя «Фон» и становится закрепленным (о чем сигнализирует иконка замочка). Причем все прозрачные участки изображения становятся белыми.
Чтобы выполнить сведение слоев, выберите из контекстного меню команду Выполнить сведение (Flatten Image).

Результат:

Скачайте мой PSD-файл и попытайтесь проделать все разобранные примеры, чтобы основательно закрепить прочитанный материал. Объединение слоев в фотошопе это совсем не сложный процесс, но имеет свои нюансы. Потренируйтесь и тогда сразу все поймете. Успехов в обучении!
Заметили ошибку в тексте — выделите ее и нажмите Ctrl + Enter. Спасибо!
Одна из самых востребованных функций Photoshop – объединение (сочетание, слияние) слоев. Такую задачу приходится решать очень часто, поэтому все пользователи графического редактора, особенно те, кто только приступает к освоению его функционала, должны разбираться в этой операции, понимать, какие способы используются для объединения и что можно получить в итоге. Об этом и пойдет речь дальше.
Объединение слоёв через их группирование
Объединение слоёв через их группирование не является каким-либо самостоятельным способом объединения слоёв. Этот способ применяется, когда у вы работаете со сложным документом с большим количеством слоёв и вам нужно объединить большое количество определённых слоёв.
Для начала вам необходимо выделить слои, используя зажатую клавишу Ctrl и клик по нужным слоям. Затем нажмите Ctrl+G
для их группирования. В данном случае, группирование нужно для того, чтобы вы убедились, что в группе присутствуют именно те слои, которые нужны, если нет, то вы всегда можете удалить или добавить слои из/в группу. Иными словами, вы просто лишний проверяете правильность выбора нужных слоёв перед их объединением.
Затем, вам нужно сделать правый клик по группе и нажать на строку «Объединить группу» (Merge Group).
Ещё раз заостряю ваше внимание, что данные способы (кроме слияния в смарт-объект) подходят для слоёв с нормальным режимом наложения. Если же режимы наложения изменены, то результат объединения может отличаться от ожидаемых, т.е
изображение в документе может измениться, причём изменения могут быть как незначительными, так и кардинальными. Чтобы избежать таких проблем и просто повысить свой уровень знаний Photoshop, читайте статью «Объединение слоёв с различными режимами наложения в Photoshop».
Если вы раньше уже использовали Photoshop
, то наверняка знаете о режимах наложения (Blend Mode
)– простой и эффективной настройке того, как два или более слоев накладываются друг на друга, и взаимодействуют друг с другом.
Режимы наложения можно использовать для создания креативных эффектов, но они также часто применяются в ретушировании фотографий. Например, режим «Экран
» (Screen
) позволит осветлить недоэкспонированный снимок, а «Умножение
» (Multiply
) применяется для затемнения фотографий. Режим «Перекрытие
» (Overlay
) мгновенно увеличивает контраст на изображениях, где нужно сделать акцент на деталях.
Возможно, вам даже доводилось использовать функцию объединения слоев в Photoshop
. Объединение слоев имеет несколько весомых преимуществ, так как помогает сохранять порядок слоев в панели, и уменьшает вес финального документа. Также объединение слоев иногда может понадобиться перед тем, как продолжить редактирование изображения.
Но временами происходят странные вещи, особенно если мы пытаемся объединить несколько слоев с разными режимами наложения. В результате получается абсолютно иное изображение, чем было до объединения. В сегодняшней статье мы познакомимся с этой проблемой, разберемся, почему она возникает, и научимся обходить ее!
Переключатели слоя и столбцы на панели «Таймлайн»
Многочисленные характеристики слоя определяются переключателями слоя, расположенными в столбцах на панели «Таймлайн». По умолчанию столбец «Функции A/V» появляется слева от имени слоя, а столбцы «Переключатели» и «Режимы» («Элементы управления переходом») отображаются справа, но порядок отображения столбцов можно изменить. (См. раздел Столбцы.)
Для отображения или скрытия столбцов на панели «Таймлайн» нажмите кнопку «Переключатели слоя» , «Элементы управления переходом» или «Вход/Выход/Продолжительность/Растягивание» в левом нижнем углу панели «Таймлайн». Для отображения или скрытия столбца «Родительский» нажмите SHIFT+F4. Для переключения между столбцами «Переключатели» и «Режимы» нажмите F4.
Некоторые параметры переключателей слоя зависят от параметров переключателей композиции, которые находятся в правом верхнем углу структуры слоя на панели «Таймлайн».
Быстро изменить состояние переключателя для нескольких слоев можно, нажав переключатель для одного слоя и перетащив этот столбец вверх или вниз по отношению к смежным слоям.
Джефф Альмасол (Jeff Almasol) предлагает на своем веб-сайте redefinery сценарий, который создает панель, позволяющую сохранять и восстанавливать параметры переключателя слоя для всех слоев в композиции.
Переключатели в столбце «Функции A/V»
Включает или выключает звуки слоя.
Включает режимы предпросмотра и рендеринга активного слоя и игнорирует слои без этого активированного переключателя. (См. раздел Включение режима «Соло» для слоя.)
Блокирует содержимое слои, запрещая любые изменения. (См. раздел Блокировка или снятие блокировки со слоя.)
Переключатели в столбце «Переключатели»
Скрывает активный слой, если выбран переключатель композиции «Скрыть слои, для которых выключена видимость» . (См. раздел Включение и выключение видимости слоев на панели «Таймлайн».)
Свернуть трансформации/Непрерывная растеризация
Сворачивает преобразования, если слой является предварительной композицией; выполняет непрерывную растеризацию, если слой является слоем-фигурой, текстовым слоем или слоем с файлом векторной графики (например, файл Adobe Illustrator) в качестве исходного видеоряда. При выборе этого переключателя для векторного слоя After Effects выполняет растеризацию слоя для каждого кадра. Это улучшает качество изображения, но увеличивает время на предпросмотр и рендеринг. (См. разделы Порядок рендеринга и свертывание трансформаций и Непрерывное растрирование слоя, содержащего векторную графику.)
Переключатель между параметрами качества рендеринга слоя «Наилучшее» и «Черновик», включая рендеринг на экран для предпросмотра. (См. раздел Качество изображения слоя и субпиксельное позиционирование.)
Выберите для рендеринга слоя с эффектами. Этот переключатель не влияет на настройки отдельных эффектов слоя. (См. раздел Удаление или отключение эффектов и шаблонов настроек анимации.)
Устанавливает смешение кадров в одно из трех состояний: «Смешение кадров» , «Движение пикселей» или «Выкл.». Если не выбран переключатель композиции «Включить наложение кадров» , то настройки смешения кадров не учитываются. (См. раздел Наложение кадров.)
Размытие в движении
Включает или выключает размытие слоя в движении. Если не выбран переключатель композиции «Включить размытие в движении» , то настройки размытия в движении не учитываются. (См. раздел Размытие в движении.)
Определяет слой как корректирующий. (См. раздел Корректирующие слои.)
Определяет слой как 3D-слой. Если слой является 3D-слоем с 3D-подслоями, например текстовый слой с посимвольными 3D-свойствами, переключатель имеет следующий значок: . (См. раздел Общие сведения о 3D-слоях и соответствующие ресурсы.)
Активация
Структура слоев в изображении показана в диалоге «Слои», который можно вызвать
- в меню изображения: Диалоги → Слои;
- через меню панели инструментов: Файл → Диалоги → Слои
- горячими клавишами: Ctrl +L
- из меню закладок: Добавить вкладку → Слои

Диалог слоев является основным интерфейсом для редактирования и управления слоями в изображении.
Каждый слой появляется в диалоге в виде миниатюрного изображения.
Верхний слой в списке является первым видимым (самым верхним в стопке), а самый нижний — последним, видимым или фоновым слоем.
Слой, который в настоящий момент активен, выделяется цветом.
Объединение
При объединении двух фотоснимков придется немножко повозиться. Без паники, это не так сложно.
Итак, открываем два рисунка в отдельных вкладках. Чтобы узнать, какая из изображении является активной на данный момент, открываем панель со слоями.
Сейчас у нас активна картинка с собакой, изображение природы является неактивной. Значит, мы будем перемещать изображение природы. Самый простой способ объединения осуществляется с помощью инструмента «Перемещение».
Нажимаем на этот инструмент, нажимаем левой кнопкой мыши по фотографии и удерживая её перемещаем в окно с другим изображением. Готово, вы соединили два снимка в одну.
Объединив их в панели, можно увидеть два изображения. С каждым из них можно будет работать по отдельности. Что с ними можно будет делать, я расскажу в других уроках. А сейчас продолжим работать со слоями.
Как видите у меня несколько копий фоток. Чтобы наглядно показать, как объединить эти фотографии в одну, я покажу вам пример. На одной из копии я рисую сердце.
На основной фотке виден только контур сердца. «С чем это связано?» — спросите вы, но так и должно быть. Если скрыть основную картинку, (помните, что они легко скрываются? Стоит только нажать на глаз), то можно увидеть сам рисунок сердца.
Как объединить слои
Итак, теперь, когда мы разобрались с тем, что такое слои, давайте рассмотрим, как их объединить. Существует сразу несколько вариантов, позволяющих реализовать такую задачу, поэтому давайте рассматривать их по отдельности.
Горячие клавиши
Проще всего объединить слои в нашем графическом редакторе именно при помощи сочетания горячих клавиш. Так как мы придерживаемся методики, которая предусматривает первоначальное рассмотрение именно простых вариантов, начнем с этого.
Допустим, у нас есть несколько слоев. Изначальной нужно выделить те из них, которые мы хотим объединить. Делается это так:
- Нажимаем на один из слоев левой кнопкой мыши, зажимаем клавишу Shift и кликаем по последнему слою. Если мы хотим выделить лишь некоторые слои, необходимо использовать клавишу Ctrl.
- После того как слои будут выделены, используем то самое сочетание горячих клавиш, о котором говорили. А именно: Ctrl +E.
В результате слои объединятся.
Существуют и другие комбинации, позволяющие объединить выбранные слои в определенный объект. Например, сочетание Ctrl+Shift+Alt+E позволяет группировать все объекты стека с образованием нового единого слоя.
Напротив каждого слоя мы можем видеть иконку с изображением глаза. Сам глаз можно убирать или включать. Так вот, для того чтобы объединить все видимые слои (напротив которых включен глаз) мы можем использовать комбинацию горячих клавиш Ctrl+Shift+E.
Контекстное меню
Если вы по какой-то причине не хотите работать с горячими клавишами, можете воспользоваться контекстным меню, вызываемым при помощи правого клика мыши на выделенных слоях. Работает это следующим образом:
- Как и в предыдущем случае, выделяем нужные нам слои.
- Делаем правый клик мышью по выделенным объектам и из контекстного меню выбираем пункт, который мы обозначали на скриншоте ниже.
В результате слои, как и в предыдущем случае, объединяться.
Если же мы хотим объединить все выбранные слои в смарт-объект, нам снова придется прибегнуть к помощи контекстного меню. Посмотрите на скриншот, приведенный ниже, и вам сразу станет все понятно.
6 метод – Слияние путем группирования слоев
Эту операцию нельзя назвать отдельным способом объединения. Она, как правило, проводится при обработке сложного многослойного графического файла, в котором нужно объединить значительное число слоев.
Алгоритм действий такой.
1 шаг – Выделяем то, что будем объединять. Для этого зажимаем кнопку «Ctrl» и поочередно кликаем по каждому из слоев.
2 шаг – Чтобы сгруппировать слои, используем «Ctrl» и «G».
Операция проводится с целью определить, что именно нужные слои попали в группу. Если возникает такая необходимость, всегда есть возможность убрать ненужное или поместить в группу дополнительные слои. Другими словами, перед слиянием вы дополнительно проверяете, насколько правильно отобраны кандидаты на объединение.
3 шаг – Кликаем мышкой (правой клавишей) по группе слоев.
4 шаг – Выбираем в меню «Merge Group» (русский аналог – «Объединить группу»).
Завершая описание методов слияния слоев, еще раз напомним, что большинство из них (исключение — создание смарт-объекта) дают необходимый эффект только при нормальном наложении слоев. В противном случае (когда режим наложения откорректирован) ваши ожидания могут не оправдаться, причем не исключено, что изображение изменится кардинально.
Приветствуем всех на нашем сайте! Те из вас, кто всерьез увлекается графикой, наверняка работают с такой программой как Photoshop. Именно о нем и пойдет речь в нашей сегодняшней статье. Конкретно вы узнаете, как объединить слои в данном графическом редакторе и, для чего это, вообще, нужно. Давайте, не откладывая, приступать к делу.
Сохрание изображения, содержащего слои
Очень часто необходимо иметь кроме готового изображения со сведенными слоями, рабочий вариант, в которым будут сохранены все слои, прозрачности и каналы, например, для того, чтобы в случае необходимости продолжить работу с данным изображением.
Существует несколько вариантов сохранения документа, с содержанием в нем слоев:
в файл формата XCF — это собственный формат программы GIMP;
в файл PSD(PhotoShop Document) — позволяет экспортировать изображение в формат Adobe Photoshop. Удобно использовать в тех случаях, когда может быть необходимо работать с этим документов в среде программы Adobe Photoshop;
Gimp не позволяет сохранять в формате TIF изображения, содержащие слои. При этом, если импортировать в Gimp изображения с форматом TIF, информация о слоях также теряется, но каналы сохраняются.
Объединить слои
С помощью этой команды можно склеить два и более слоя, которые вы выбрали мышью. Выбор осуществляется двумя способами:
1. Зажмите клавишу Ctrl
и кликайте
по тем миниатюрам, что нужно объединить. Этот способ я бы назвал самым предпочтительным, из-за своей простоты, удобства и универсальности. Такой способ выручает, если нужно склеить находящиеся в разных местах на палитре, вдалеке друг от друга.

2. Если нужно объединить группу стоящих рядом друг с другом
— зажмите клавишу Shift
, кликните мышкой на начальный слой во главе группы, затем, не отпуская клавиши, по последнему в этой группе.
Со слоями фотошоперы работают не реже, чем с эффектами
Они — основа при редактировании фотографии или рисунка. Без них 70% возможностей программы, делающих работу в фотошопе гибче, бесполезны. Нарисовать очередную деталь, улучшить четкость за счет фильтра цветового контраста, обработать задний план относительно изображенных объектов, отсечь лишнее или добавить новое — все это немыслимо. Даже обычное рисование было бы затруднительным и утомительным занятием.
Таких примеров более чем достаточно. Но, к счастью, слои есть и никуда не денутся, а значит работать с фотошопом будет легко. А где легкость, там и большой интерес. И в облегчении работы значительно помогают горячие клавиши. Спустимся ниже и узнаем об основных комбинациях.
Основные параметры
Над списком можно увидеть характеристики активного слоя, под списком — кнопки управления списком слоев.
По щелчку правой кнопкой мыши вызывается меню слоя.
Атрибуты слоя
Имя
Каждый слой имеет несколько атрибутов. Одним из основных атрибутов является имя слоя. Имя слоя можно изменить, дважды щелкнув по нему мышкой или по миниатюрному изображению слоя.
Видимость
Перед миниатюрным изображением расположена пиктограмма с изображением глаза. Щелкнув по ней мышкой, можно сделать слой невидимым. Сделать слой временно невидимым бывает необходимо, когда вы работаете с изображением, содержащим множество слоев с разной прозрачностью. Удобно отредактировать или настроить нужный вид слоя, отключив видимость других слоев.
Если щелкнуть по удерживая нажатую клавишу Shift, то видимым останется только текущий слой, а все остальные слои скроются.

Связь с другими слоями
При помощи пиктограммы цепочка можно сгруппировать слои так, что можно одновременно работать с несколькими слоями.

На примере мы видим, что соединив цепочкой текстовые и фоновый слой, их перемещение происходит одновременно, а слой с цветком остается без изменений.
Размер слоя
В GIMP границы слоя необязательно равны границам его содержащего изображения. Например, когда мы создаем новый слой с помощью вырезания или вставки, новый слой создается достаточного размера для размещения вставленного содержимого. При создании пустого слоя, мы можем указать его размеры самостоятельно.
Если нам не хватает места для нашего слоя или возникают другие проблемы, связанные с размером слоя, то можно можно редактировать этот параметр с помощью меню Слой или контекстного меню активного слоя.
Характеристики слоя
Над списком слоев находятся средства управления некоторыми свойствами, такие как «Режим», «Непрозрачность» и «Запереть».
Режим
Режим определяет способ взаимодействия слоя с другими слоями. Он изменяет внешний вид слоя в зависимости от нижележащих слоев. Gimp использует режим слоя, чтобы знать как смешивать цвета точек верхнего слоя с цветами точек в том же месте нижнего слоя.
Непрозрачность
Непрозрачность можно увеличивать и уменьшать, передвигая ползунок. Когда значение непрозрачность равна 0, слой является прозрачным и абсолютно невидимым.
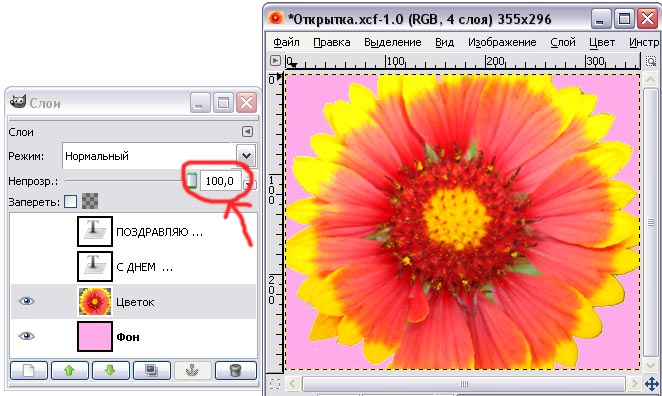

Сохранять прозрачность
В правом верхнем углу диалога слоёв расположен небольшой переключатель «Запереть», контролирующий настройку слоя «сохранять прозрачность». Если переключатель отмечен, то всё, что вы будете делать с прозрачной частью слоя не не даст никакого эффекта.
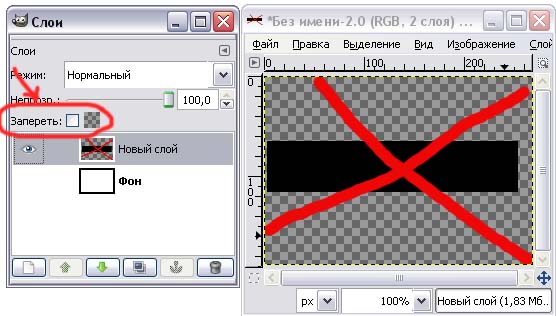

В первом примере мы видим, что переключатель «Запереть» выключен и мы можем редактировать нашу прозрачность, к примеру, нарисовав крест на черном прямоугольнике.
Во втором случае, если после того как у нас нарисован черный прямоугольник, отметить переключатель «Запереть», то попытка нарисовать на прозрачной области у нас не будет успешной. Редактироваться будут лишь непрозрачные области.
Управление слоями
Под списком слоев находятся кнопки, при помощи которых осуществляются основные операции со списком слоев. Они позволяют:
поднять или опустить слой;
создать копию слоя ;
- прикрепить плавающее выделение — прикрепляет временный слой к предыдущему активному слою;
- удалить слой .
Объединения и сведения слоев.
Изображения, содержащие слои, нельзя сохранить во многих форматах (например, BMP
или JPEG).Gimp сохраняет в этих форматах только после объединения слоев (данная операция может выполняться автоматически при сохранении изображения как копии текущего документа).
Коме того,слои с изображением, особенно если их довольно много, могут увеличивать объем файла многократно в сравнении с документом, у которого только один фоновый слой при прочих равных параметрах.
Таким образом, добавление в документ слоев, во-первых, увеличивает размер файла, в котором он хранится, а во-вторых, ограничивает возможность сохранения его в различных форматах.
Для того чтобы избежать этих неудобств, необходимо объединять несколько слоев в один или сводить все слои в один. При этом пикселы верхних слоев замещают пикселы нижних.
Операция сведения необратима, так как замещенные пикселы утрачиваются навсегда.
Для сведения слоев в Gimp используются следующие команды контекстного меню слоя:
Объединить видимые слои — объединяет все слои, которые в данный момент видимы;
Свести изображение — производит сведение всех слоев в единое однослойное изображение. Если при этом какие-либо слои были невидимыми, то при сведении они удаляются.
Объединить с предыдущим — объединяет активный слой, с первым видимым слоем нижележащем в стопке.
Выполнить сведение
Данная команда одним щелчком мыши склеит сразу все. Если были невидимые, фотошоп откроет окно, в котором спросит подтверждение действий по их полному удалению. Если вы все объединяете, то зачем нужны невидимые? — Удалить, конечно!
Заметили ошибку в тексте — выделите ее и нажмите Ctrl
+ Enter
. Спасибо!
Для слияния всех видимых слоёв надо нажать Ctrl+Shift+E
, либо клик правой клавишей мыши по любому слою —> Объединить видимые (Merge Visible). Полученный слой будет расположен на месте нижнего видимого слоя и возьмёт его имя. Если в панели слоёв имелся фоновый слой , то видимые слои объединятся в фоновый. Слои с отключенной видимостью останутся нетронутыми.
Важно!
При слиянии видимых слоёв, необходимо, чтобы выделенным был один или несколько из видимых слоёв, либо не выделено ни одного. В панели слоёв видимые слои — «Фон копия 3», «Фон копия 5» и «Фон копия 7», ни один слой не выделен
Полученный слой — «Фон копия 7»
В панели слоёв видимые слои — «Фон копия 3», «Фон копия 5» и «Фон копия 7», ни один слой не выделен. Полученный слой — «Фон копия 7»
Что такое слой и зачем он нужен?
Для удобства редактирования изображений в Adobe Photoshop предусмотрена система слоев. Для того чтобы вы могли понять, для чего они нужны и как работают, мы проведем аналогию с рисованием в альбоме. Так вот, каждый лист этого альбома и будет слоем, используемым в Photoshop.
При этом мы можем накладывать один лист на второй, на третьей и так далее. Естественно, есть возможность настройки прозрачности таких объектов. Работа со слоями в Adobe Photoshop ведется в специальной области, которую мы отметили на скриншоте.
Кроме Photoshop, такие слои существуют и в других более-менее продвинутых графических редакторах.
Волшебная панель
Начав работать всё поймете, иначе этот процесс не назовешь, как волшебство. Именно с ней мы будем сегодня взаимодействовать. Если вы вдруг забыли, как она выглядит, не переживайте, я вам напомню. Эту панель можно открепить или закрепить, чтобы было удобнее для вас.
Внимательно смотрим на картинку. Не бойтесь большого количества инструментов, я вам всё подробно расскажу и покажу.
Ну что готовы? Поехали. Начнем с самого простого, добавляем фотографию или просто создаем белый фон, на этом фоне можете что-нибудь нарисовать или вставить значки, чтоб было понятнее, как работает данная панель.
Как настроить быстрые клавиши в Photoshop
Бывает так, что вместо одной комбинации горячих клавиш вы вслепую всё время нажимаете другую. Или часто выполняете какую-то операцию, которая требует четырёх кнопок — а хотелось бы всё-таки нажимать две. Или вашим пальцам просто не хватает растяжки для нужной комбинации. Здесь пригодится функция настройки горячих клавиш. К счастью, в Photoshop она есть.
Чтобы организовать всё под себя, зайдите во вкладку «Редактирование» и откройте «Комбинации клавиш». Эту панель также можно вызвать нашей бонусной комбинацией: Alt + Shift + Ctrl + K / Alt + Shift + Cmd + K. Затем выбирайте операции и присваивайте им нужные сочетания. Главное — потом их не забыть.
Горячие клавиши помогут вам работать быстро, но скорость — это не всё, что нужно, чтобы выдавать шедевры
Важно понимать основы композиции и колористики, освоить дизайнерское мышление, уметь работать с идеями. Ну и инструментами пользоваться, конечно
Всему этому учат на факультете дизайна GeekUniversity.
Сентябрь — отличное время, чтобы построить далеко идущие планы и начать идти к новым целям! Если вы хотите освоить профессию мечты, тос 1 по 11 сентября 2020 г. мы дарим вам скидку 40% почти на все программы обучения GeekBrains. Успехов!
Цветные метки для слоев, композиций и элементов видеоряда
Для организации и управления композициями, элементами видеоряда и слоями можно использовать метки (цветные рамки в столбце «Метки») на панелях «Проект» и «Таймлайн». По умолчанию различные цвета меток обозначают различные типы элементов видеоряда, но можно использовать цвета меток для обозначения любой категории.
Переименование групп меток помогает организовать и упорядочить слои и элементы видеоряда. Чтобы увидеть имена меток в столбце «Метки», увеличьте ширину столбца.
- Для выделения всех слоев с одинаковым цветом метки выберите слой с этим цветом метки и нажмите «Правка» > «Метки» > «Выбрать группу меток».
- Для изменения цвета метки одного слоя щелкните метку на панели «Таймлайн» и выберите цвет.
- Для изменения цвета метки всех слоев с этим цветом метки выберите один из слоев, принадлежащий к группе метки, нажмите «Правка» > «Метки» > «Выбрать группу меток» и выберите «Правка» > «Метки» >.
- Для изменения имен и цветов меток по умолчанию выберите «Правка» > «Установки» > «Метки» (Windows) или «After Effects» > «Установки» > «Метки» (Mac OS).
- Для изменения связи цветов метки с типами источников по умолчанию выберите «Правка» > «Установки» > «Метки» (Windows) или «After Effects» > «Установки» > «Метки» (Mac OS).
- Чтобы отключить использование цвета метки слоя для дескрипторов и путей движения слоя, выберите «Правка» > «Установки» > «Внешний вид» (Windows) или «After Effects» > «Установки» > «Внешний вид» (Mac OS) и отключите параметр «Использовать цвет метки для дескрипторов и путей слоя».
- Чтобы отключить использование цвета метки слоя, элемента видеоряда или композиции на вкладках соответствующих панелей, выберите «Правка» > «Установки» > «Внешний вид» (Windows) или «After Effects» > «Установки» > «Внешний вид» (Mac OS) и отключите параметр «Использовать цвет меток для связанных вкладок».
По умолчанию цвета метки панелей не учитывают регулировку яркости в установках «Внешний вид». Чтобы регулировка яркости влияла на цвета меток панелей, в установках «Внешний вид» выберите параметр «Затрагивает цвета метки».
Как сделать прозрачным слой в «Фотошопе»
Следом идет строка, необходимая для создания эффекта наложения. Это позволяет вычесть из слоя черный или белый цвета, а также создать другие эффекты. Наложение слоев в «Фотошопе» может быть совершенно диким или же самым обычным. Также именно здесь можно задать степень непрозрачности. По умолчанию каждый слой создается абсолютно непрозрачным. Если вы хотите в «Фотошопе» сделать слой прозрачным, то придет на помощь именно этот пункт. Не забудьте перед этим выделить нужный слой.

В третьей строке панели «Слои» присутствуют инструменты закрепления. Если вы хотите закрепить положение слоя или его прозрачность — вам именно сюда. Ещё в этой строке присутствует пункт «Заливка», эффект которого схож с функцией непрозрачности.

Остальная область панели выделена под список слоев. Если к некоторым из них будут применены специальные эффекты, то их список тоже будет расположен именно здесь. В самом низу размещены специальные кнопки, с помощью которых в «Фотошопе» осуществляется работа со слоями (основная её часть).





