Сервис remove.bg на русском. как стереть фоны с картинок
Содержание:
- API Changelog
- Работа с обработанным фото, после удаления фона
- Make Image Transparent
- Заработок через Интернет с помощью обработки фото
- FotoFuze
- Как запустить приложение
- Part 3: Remove Background from GIF
- Remove backgrounds in Adobe Illustrator
- Part 2: Remove Video Background
- Для удаления фона с фотографий онлайн используем remove.bg на русском, обзор сервиса
- How to use the ZIP format
- Clipping Magic
- Output formats
- How to make image background transparent in Google Slides
- Убрать фон с фото (картинки): фоторедактор Photo Editor Online
- Удаление фона на видео
- Rate Limit
- How to remove background in GIMP
- На сайте remove bg всегда бесплатно и без регистрации
- Часто задаваемые вопросы
API Changelog
Most recent API updates:
- 2021-04-13: Removed deprecated option and parameter as it no longer has any effect.
- 2021-03-01: Added examples for error codes.
- 2021-01-21: Added parameter to control shadow appearance. Deprecated value for .
- 2020-09-30: Added parameter and endpoint.
- 2020-05-06: Added parameter.
- 2019-09-27: Introduce ZIP format and support for images up to 25 megapixels.
- 2019-09-25: Increased maximum file size to 12 MB and rate limit to 500 images per minute. Rate limit is now resolution-dependent.
- 2019-09-16: Added credit balance field to account endpoint.
- 2019-08-01: Added option for car images.
- 2019-06-26: Added , and parameters.
- 2019-06-19: Added support for animals and other foregrounds (response header and )
- 2019-06-11: Credit balances can now have fractional digits, this affects the value
- 2019-06-03: Added parameters , (add a background image), (crop off empty regions) and (specify a region of interest).
- 2019-05-13: Added car support ( parameter and response header)
- 2019-05-02: Renamed size to . Clients should use the new value, but the old one will continue to work (deprecated)
- 2019-05-01: Added endpoint for credit balance lookups
- 2019-04-15: Added parameter to set the result image format
- 2019-04-15: Added parameter to add a background color to the result image
Работа с обработанным фото, после удаления фона
Шаг 6. После обработки нашей картинки, при правильных настройках удаления фона, мы получим искомое изображение на прозрачном фоне. Теперь можно для него изменить параметры: «Перо», «Тень» и «Размеры». Первый параметр отвечает за точность и резкость удаляемой области вокруг оставшегося объекта, сглаживая или заостряя границу. Второй параметр позволит добавить тень к нашему изображению, что придаст ему визуальный объем и глубину. Третий же параметр, чаще всего, не трогается, он автоматически обрезает область по границе оставшейся картинки. Однако, в редких случаях, нам необходимо получить изображение с полями, размером больше, чем оставшаяся часть обработанного изображения. Просто поменяйте размеры области, задав их в полях вместо значения Auto.
Шаг 7. В некоторых случаях будет крайне удобным проверить, как будет накладываться наша обработанная картинка или фото на тот или иной цвет, как будут смотреться параметры тени и границы резкости. Для этого необходимо нажать на «Цвет фона предварительного просмотра» в правом верхнем углу сервисного окна. Выбирая в цветокорректоре необходимое значение, можно увидеть как обработанное фото ляжет на тот или иной цвет.
Шаг 8. По окончании всех процедур отделения изображения от фона или после удаления части картинки или фото, можно переходить к его сохранению на свой компьютер. В простом варианте по умолчанию достаточно нажать кнопку «Скачать», в некоторых редких случаях можно перед этим задать формат скачиваемого файта, выбрав рядом кнопку-опцию «Настройка выгрузки». Имейте ввиду, если выбирать не PNG, а JPG формат сохранения файла, то фон вашего изображения не будет прозрачным, а сохранится со значением, указанным в окошке цветовыбора.
Шаг 9. В процессе работы над выделением границ изображения, указания полей или предварительном просмотре вам может пригодиться один из инструментов на панели: «Увеличение масштаба», «Уменьшение масштаба», «Перемещение», «Сброс» области, «Отмена» и «Повтор» последних действий. Включая необходимую кнопку на сервисной панели можно, соответственно, добиться увеличения и уменьшения обрабатываемой области изображения, перемещения по области и сброса всех указанных областей. Также, соответственно, можно повторить или отменить предыдущие действия.
Готово! Вот таким, совершенно нетрудным способом, практически в полуавтоматическом режиме, можно успешно и быстро отделять фон от необходимых деталей изображения. Пробуйте и творите!
Нужно больше возможностей? Воспользуйтесь бесплатным редактором изображений!Редактирование, фильтры, рисование, работа со слоями и текстом
Редактор фото онлайн
Make Image Transparent
Есть и абсолютно бесплатный сервис Make Image Transparent, но он весь обвешан рекламой. Мы насчитали 5 рекламных блоков! Но несмотря на это, он отлично справляется со своей задачей.
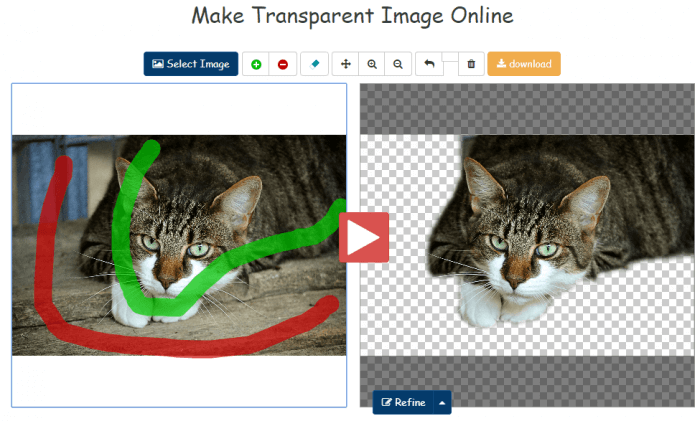
На скриншоте выше видно, что было достаточно сделать всего 2 грубых мазка, чтобы получить нужный результат. Получившийся результат можно сразу скачать в PNG формате, без необходимости регистрироваться и что-то оплачивать.
Вы можете использовать кнопку ZOOM-IN или ZOOM-OUT, чтобы сделать изображение больше или меньше для лучшей маркировки. Если вы ошибочно замазали что-то не то, то это можно легко удалить с помощью кнопки ERASER или UNDO.
Заработок через Интернет с помощью обработки фото
Вы можете зарабатывать деньги на удалении фона с различных фотографий. Для этого вам нужно обработать 10-20 изображений, чтобы собрать портфолио. Далее зарегистрироваться на биржах фриланса. Они помогут найти вам заказы по данной деятельности (скрин 5).
Вместе с тем, есть возможность разместить услугу и рассказать заказчикам, что вы умеете делать. Пример таких услуг на бирже фриланса Кворк.ру (скрин 6).
Выполняйте заказы по удалению фона с картинки и зарабатывайте на этом каждый день по 500 рублей, а то и больше. Схема заработка здесь простая: изучаете техническое задание, выполняете его и зарабатываете деньги.
FotoFuze
FotoFuze является специализированным инструментом для фотографии, который удаляет однородный из фотографии всего за несколько шагов. Нажмите кнопку new album на главой странице сервиса, введите для него имя и начните загрузку изображений.
Как это работает
Как только вы загрузите изображение, нажмите на инструмент magic highlighter (крайний слева) для выделения объекта. Когда вы закончите выделять, FotoFuze покажет вам в миниатюре предварительный просмотр изображения. Если результат не соответствует ожидаемому, то отредактируйте выделение при помощи других инструментов.
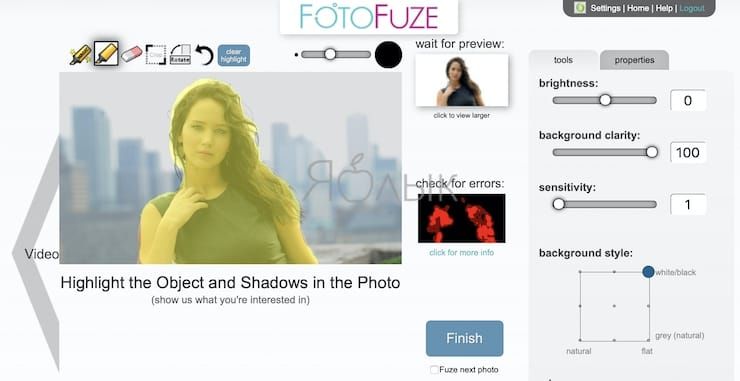
FotoFuze также позволяет корректировать цвета изображения, устранять проблемы, связанные с экспозицией, автоматически обрезать изображение и многое другое. Если фотография все еще не соответствует вашим ожиданиям, попробуйте изменить четкость фона, яркость и чувствительность. Нажмите кнопку Finish, чтобы закрепить изображение.
Плюсы и минусы
FotoFuze имеет встроенную поддержку платформы Etsy. В дополнение к очистке изображения вы можете создавать, обновлять, создавать черновики и копировать свои данные туда прямо из FotoFuze. Вы можете мгновенно объединить несколько фотографий, загружать фотографии с высоким разрешением и многое другое с доступной подпиской FotoFuze.
При этом FotoFuze не вполне корректно работает с текстурированным или неровным фоном. Лучше, если он будет серым, черный или просто однородным.
Как запустить приложение
Вначале вам надо бесплатно скачать активатор RemoveWAT. Распакуйте файл. При использовании Проводника «Виндовс» запустите программу WinRAR. Дальнейший порядок действий:
- зайдите в «Загрузки», найдите нужный файл, кликните по нему 2 раза левой кнопкой мыши;
- в следующем окне щёлкните правой кнопкой мыши, выберите в меню «Извлечь в указанную папку»;
- далее выделите папку и нажмите «ОК». Распаковка произойдёт моментально;
- после завершения процесса распаковки зайдите в нужный каталог и стартуйте активатор, которому необходим установленный с помощью файла RemoveWAT.exe пакет NET. Framework 3.5 с правами администратора, без этого условия приложение работать не будет.
Интерфейс окна управления имеет 4 кнопки:
- №1 — Remove WAT, используется для активации Windows;
- №2 — отменяет активацию и восстанавливает механизм проверки подлинности системы;
- №3 — кнопка Credits даёт возможность получить общую информацию о разработчиках программы, для них приведены только никнеймы, без настоящих имен;
- №4 — About сообщает информацию о программе и изменениях, которые присущи определенной версии.
После завершения действий по установке можно приступать к работе.
Part 3: Remove Background from GIF
1. Free Background Remover:
If you want to remove background from an animated GIF without making any payment, free background removers are your best choice. There are various types of free background removers, including web-based tools, apps, and desktop programs, most of which offer both free and paid services. However, background remover free is not a good option if you want to produce high-definition results.
2. Remove Background Online: Online background removers are quick tools using which you can remove background from GIFs in a few clicks. Background remover online backed by AI can save you hours when doing the job. What’s also great about background remover online is that you can use them on almost all operation systems and browsers. However, most online tools do not support batch processing.
3. Background Remover App: Before you add a funny background to an animated GIF, you need to start by eliminating its background. Creating GIFs with no background becomes easy when you try background remover apps. Just download and install an app to your mobile device and then you can remove background in one click. There is no need to for manual fix. As you get rid of the background of a GIF, you can add an eye-popping background to it before sharing it on social media.
When you want to make a GIF more eye-popping, adding a funny background can help. You might wonder what makes the best background remover when it comes to handling GIFs? A key element is how well the tool can deal with edges. Ease of use is another important factor. If you opt for minimalism, automatic background removers with AI technology are greater options than traditional tools using chroma keying.
Remove backgrounds in Adobe Illustrator
If you are trying to remove the background from an image in Illustrator, you’ll probably be working with vectors. Vectorized images are sharper than regular (rasterized) images such as JPEGs and don’t get pixelated, even when you zoom right in.
Unfortunately, image backgrounds in vectors are not transparent even if rendered from a PNG file, so you will have to isolate your subject in a separate step.
Luckily, vectors are computer-generated, so Illustrator probably knows what is subject and what is behind and espcially how to remove a white background from the image.Follow the instructions below:
- Place an image in the workspace by opening a file from your computer.
- Convert it into a vector using Window>Image Trace. Choose High Fidelity Photo for best results.
- Select the image with the Direct Selection Tool (the white arrow with the black outline, top right of the menu).
- Click Object>Expand and your vector will be converted into a shape.
- Click away from the object and click back onto the background you want to remove.
- Press Delete and the background or section of background will disappear.
- If your object goes to the edges of the background, simply click on the next section and delete that.
- When you have deleted all the background, go to File>Export>Export As… and export as a PNG. Make sure you select Background Color: Transparent!
Now you know how to remove image backgrounds in some of the most popular ways. We hope you have found our guide useful.
Remove Backgrounds Now
Part 2: Remove Video Background
1. Free Background Remover: Free background removers allow you to remove background from videos without cost. Traditional video background removers often adopt chroma keying technique to get rid of the background in videos automatically. Masking is another frequently-used technique behind background remover free, which involves many manual editing work. In addition to free-to-use, the best background remover should also support as many formats as possible, including mp4, webm, ogg, mov, gif, aac or avi.
2. Remove Background Online: Online background removers powered by AI are efficient when it comes to removing background from video clips. No video editing skills or design experience required. you can easily fix the problem with AI-powered online background remover. Trained on millions of real images, AI background remover can identify foreground and background in videos automatically and remove their background in one click.
3. Background Remover App: With background remover apps, you can eliminate background from videos automatically. Apps become ideal option when you have videos in your smartphone or other mobile devices. They serve as automatic background removers, allowing you to get rid of video background without manual work. However, safety should not be an afterthought, especially when the videos you upload are private and important.
Free online background removers do allow you to remove background online free but at the cost of losing quality of videos. Online background removers backed by AI serve as automatic background removers. They avoid manual work at pixel level. Save you time and effort. Apps are easy to use but annoying ads and safety issues might keep you away from them.
Для удаления фона с фотографий онлайн используем remove.bg на русском, обзор сервиса
Чтобы удалить задний фон картинки, подходит сервис remove.bg на русском и другие похожие сервисы. Чтобы им воспользоваться, откройте его в браузере по этой ссылке «remove.bg/ru». Это русская версия сайта.
После чего можем переходить к обзору ресурса. Когда сайт откроется, вы увидите основную панель для обработки фото (скрин 1).
В нее вы сможете загрузить изображение с компьютера. На сайте вы найдете инструкцию по использованию сервиса. Она есть в разделе «Как пользоваться». Во вкладке инструменты и API, можно скачать программы на компьютер по редактированию фото:
- remove.bg for Windows / Mac / Linux;
- remove.bg for Photoshop;
Также есть возможность создавать интеграцию с аккаунтами Фейсбук и Гугл. С их помощью можете зарегистрировать аккаунты для сервиса Ремови. Также загружать оттуда фото на ресурс для обработки.
На сервис можно регистрировать аккаунт, он поможет управлять личным кабинетом и сохранять фотографии. В разделе «Цены», показано количество кредитов (рублей) в месяц. Вы можете выбрать нужный вариант и оплатить подписку. Это позволит вам больше загружать изображений на сервис.
Сервис умеет удалять не только фон с картинки, но и с видео. Также у него есть партнерская программа. Ее можно применять для привлечения пользователей на Ремови и заработка.
Всех возможностей сервиса здесь не перечислить, они расписаны на сайте. Далее поработаем с ним на практике.
How to use the ZIP format
The ZIP format has the best runtime performance for transparent images.
In comparison to PNG, the resulting file is up to 80% smaller (faster to download) and up to 40% faster to generate. For performance optimization we recommend using the ZIP format whenever possible. Above 10 megapixels, usage of the ZIP format is required for transparent results.
The ZIP file always contains the following files:
| color.jpg |
A non-transparent RGB image in JPG format containing the colors for each pixel. (Note: This image differs from the input image due to edge color corrections.) – Show example |
| alpha.png |
A non-transparent grayscale image in PNG format containing the alpha matte. White pixels are foreground regions, black is background. – Show example |
To compose the final image file:
- Extract the files from the ZIP
- Apply the alpha matte (alpha.png) to the color image (color.jpg).
- Save the result in a format of your choice (e.g. PNG)
Sample code for linux (requires zip and imagemagick):
A command-line tool and more code samples can be found here.
Clipping Magic
Если вы не знакомы с Adobe Photoshop или ищете менее сложный инструмент, то можете использовать Clipping Magic, который удаляет задний фон всего за несколько кликов. Еще одно преимущество заключается в том, что не нужно регистрироваться , чтобы получить первый результат. Все, что вам нужно сделать, это загрузить файл на сервис и выбрать основной объект и фон.
Вместо того, чтобы тратить несколько минут, пытаясь тщательно обвести контур вашего объекта, чтобы отделить его от фона, вы можете просто отметить две области (нужную и не нужную) и алгоритм позаботится обо всём остальном. Если автоматический выбор алгоритма будет недостаточно точен, вы сможете самостоятельно подкорректировать изображение.
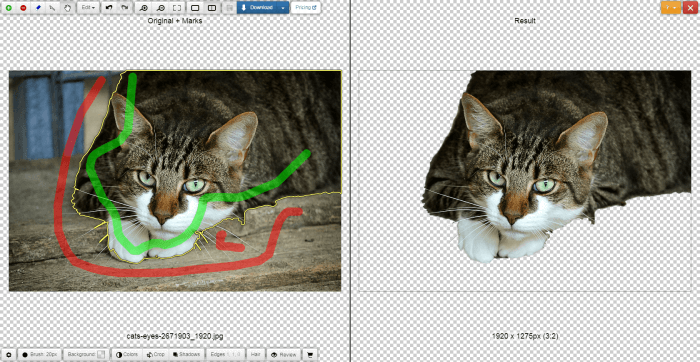
Вся работа ведётся с двумя цветовыми кистями — зелёной и красной. Первая наносится на объект, вторая — на фон. Причём, достаточно штрихового обозначения — всё остальное система распознает и сделает сама. Причём сделает это достаточно точно — редко приходится снова повторять эту операцию для лучшего результата. Все операции занимают не больше одной минуты.
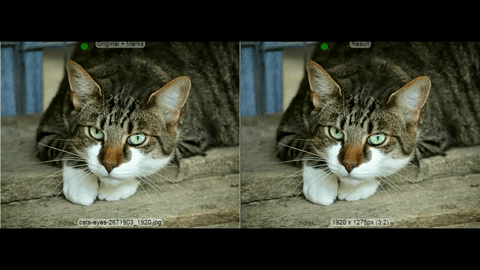
Теперь, когда ваша фотография готова и весь фон удален, не нажимайте кнопку загрузки, так как она не будет работать, если вы не являетесь платным пользователем. Вместо этого используйте любую программу для создания скриншотов и сделайте снимок вашего отредактированного изображения и сохраните его под нужным именем для дальнейшего редактирования.
Стоит отметить, что вы можете загружать и редактировать столько фото, сколько хотите, но вам нужно будет оплатить 4 доллара за возможность скачать получившийся результат в PNG формате, но можно просто сделать скриншот.
Однако не следует думать, что Clipping Magic — палочка-выручалочка, позволяющая улучшить до приемлемого состояния даже некачественный снимок. Чем менее резким было изображение, чем больше оно затемнено или засвечено — тем выше риск получить плохой результат. То же самое может случиться, если оно было слишком пёстрое.
Output formats
You can request one of three formats via the parameter:
| Format | Resolution | Pros and cons | Example |
|---|---|---|---|
| PNG | Up to 10 Megapixelse.g. 4000×2500 |
+ Simple integration + Supports transparency — Large file size |
Download7 MB |
| JPG | Up to 25 Megapixelse.g. 6250×4000 |
+ Simple Integration + Small file size — No transparency supported |
Download1 MB |
| ZIP | Up to 25 Megapixelse.g. 6250×4000 |
+ Small file size + Supports transparency — Integration requires compositing |
Download3 MB |
Please note that PNG images above 10 megapixels are not supported. If you require transparency for images of that size, use the ZIP format (see below). If you don’t need transparency (e.g. white background), we recommend JPG.
How to make image background transparent in Google Slides
Google Slides is great for layering images. You can make a presentation look extremely professional. However, a possible downside is that dark images might make any text hard to read.
Luckily, Google Slides has an easy way to make your background fade away so writing becomes more legible.
Here’s how:
- Open your presentation from a Google Drive account or upload one from your computer.
- Mouse over the background image and right-click.
- A drop-down menu will appear and, from this, select Format options. This will bring up the format pane.
- Choose Adjustments. A sliding bar will appear and you can adjust the transparency of your image so both background and writing show.
- You also have the option of changing the brightness and contrast of your image.
Of course, you might want to know how to remove background on image in Google Slides and the best way to do that is to import a PNG with transparent background that you have created in remove.bg.
To do this, follow the instructions above, then:
- Go to Insert on the Google Slides menu bar and then navigate to Image.
- Locate the file on your computer or in Google Drive, depending on where you’ve saved it.
- Drop it in your presentation and resize it!
Убрать фон с фото (картинки): фоторедактор Photo Editor Online
- Выбираем «Все Редакторы Онлайн».
- Нажимаем на «Удалить фон на фото Онлайн».
Начинаем работу в редакторе. Рассмотрим пошагово, как вырезается фон у картинки, применяя все инструменты в этом сервисе. Все инструменты я пронумеровал на скриншоте, и они соответствуют написанным ниже пунктам.
- Выбираем фотографию на нашем компьютере, у которой хотим вырезать фон. Она загрузилась в левое окно, в котором и будем проводить все манипуляции с изображением.
- С помощью стрелки можем растянуть наше окно.
- Применяя знаки плюс и минус увеличиваем или уменьшаем изображение. В отличие от предыдущей программы, здесь большой диапазон увеличения фото, что позволяет легче вырезать мелкие детали ненужного фона. А также для этих целей можно использовать колёсико мышки, что может быть даже более удобно.
- Изображение кисти руки позволяет передвигать фото в разных направлениях.
- Выбираем размер режущей кисти и чертим ею по контуру объекта, который хотим вырезать.
- Ещё один инструмент, обозначенный в виде звёздочки, выделяет области для удаления. Подводите к нужной области (обычно это мелкие области) и нажимаете. Жёлтыми линиями автоматически обозначается зона для удаления.
- Итак, применяя жёлтую кисть, выделили зоны для удаления. Теперь с помощью зелёной кисти (рисуем линию внутри контура) ставим метку, где нам надо оставить изображение.
- С помощью красной кисти рисуем линии на том участке изображения, где оно будет удаляться.
- Ластик для того, чтобы стереть неправильно нарисованные линии.
- Две стрелки для перемещения назад либо вперёд к тем действиям, которые мы совершили. Можно вернуться к тому месту, с которого всё пошло не так и начать заново.
- Нажимаем «Вырезать фон».
- Перо. С помощью чисел от 0 до 10 создаём резкость края обрезанного фото. При нуле края жёсткие. Чем ближе к 10 края становятся мягкими, расплывчатыми. Я выставляю среднее значение.
- Тень. Создаём тень края вырезанной картинки (для объёма), меняя числовые значения, как и в предыдущем пункте.
- Перед тем как скачивать полученный результат, определяем формат выгрузки. Выбирая PNG, фон вокруг фото будет прозрачным, чего и добивались. Если JPG, то фон будет белым, либо в строке настроек выставляете нужный вам цвет.
- Скачиваем на наш компьютер.
- В левом окне очищаем все наши выполненные действия.
Для примера я взял фотографию, которую готовил для статьи «Мистические истории из Таиланда». Применив первый сервис, к сожалению, не весь задний зелёный фон удалился. Загрузив эту картинку во второй редактор, выполнил следующие действия:
- Стрелками (А) показываю не вырезанные участки. Прочертил их по контуру (В) кистью (5). Причём очень мелкие детали фона (между сумочкой и самолётом) приблизил до такого размера, что легко их прочертил.
- Дальше поставил линии (С) красной кистью внутри выделенных областей.
- Зелёной линией (Д) прочертил сам самолёт, чтоб фоторедактор понял, что оставить.
На скриншоте видны все действия для удаления оставшегося фона. Получил фото без родного фона, чтоб сделать задуманную по тексту картинку.
Удаление фона на видео
Функционал еще сырой, но я не удержался от соблазна проверить его возможности в деле, подробнее смотрите в моем ролике в начале заметки, не буду уже перегружать вас скриншотами.
Могу сказать, что вместо видео будет гиф изображение, продолжительностью 5 секунд. Даже если отправить часовой ролик на обработку, анимировано будет первые 5 секунд. Зато в эти секунды можно всяко и разно менять фон, добавлять мультяшек, переносить себя на морское побережье и оживленный проспект или полностью заменить фон на однотонную заливку. Цвет заливки настраивается в палитре цветов.
Когда я скачал свое видео, оказалось, что звуковая дорожка исчезла. Стою я на морском побережье и молча рот раскрываю, как рыба выброшенная на берег. В редакторе камтазиа, разместил скачанную гифку, сверху наложил звуковую дорожку от исходного файла. Получился ролик, где я на морском берегу, заговорил человеческим голосом.
Конечно, при желании можно полностью видео нарезать на кусочки по 5 секунд, каждый кусочек по отдельности обрабатывать, а потом склеивать, но подозреваю, что раньше на remove bg выйдет более мощный редактор видео, чем я успею смонтировать часовой ролик таким образом. Поэтому подожду и не буду тратить время на Сизифов труд.
Rate Limit
You can process up to 500 images per minute through the API, depending on the input image resolution in megapixels.
Examples:
| Input image | Megapixels | Effective Rate Limit |
|---|---|---|
| 625 x 400 |
1 MP |
500 images per minute |
| 1200 x 800 |
1 MP |
500 images per minute |
| 1600 x 1200 |
2 MP |
500 / 2 = 250 images per minute |
| 2500 x 1600 |
4 MP |
500 / 4 = 125 images per minute |
| 4000 x 2500 |
10 MP |
500 / 10 = 50 images per minute |
| 6250 x 4000 |
25 MP |
500 / 25 = 20 images per minute |
Exceedance of rate limits leads to a HTTP status 429 response (no credits charged). Clients can use the following response headers to gracefully handle rate limits:
| Response header | Sample value | Description |
|---|---|---|
| Total rate limit in megapixel images | ||
| Remaining rate limit for this minute | ||
| Unix timestamp when rate limit will reset | ||
| Seconds until rate limit will reset (only present if rate limit exceeded) |
Higher Rate Limits are available upon request.
How to remove background in GIMP
GIMP is known as the free version of Photoshop. And, while it shares some tools and features with the industry standard image editing program, the way you remove backgrounds in GIMP is slightly different.
If you want to remove a background from an image with GIMP, there are five or more ways to choose from, including using layer masks.However, in this guide, we will focus on two tools that are quite similar to those in Photoshop, Fuzzy Selection Tool and Free Selection Tool.
1. Remove image backgrounds with GIMP’s Fuzzy Selection Tool
This tool is roughly equivalent to Photoshop’s Magic Wand Tool. There’s an extra step to getting a transparent background image, though.
- Open your image in GIMP. In the left corner of the top bar click File and select the image file you want to work with or CTRL+O.
- Right-click on the layer of the main image. Click Add Alpha Channel in the new window for the transparent background post-removal.
- From GIMP’s toolbar, choose the Fuzzy Selection Tool and click on the background of your image.
- Press Delete and most of the background should disappear.
- For the parts that remain, zoom right in and use the eraser tool.
- You can also use Color Select from the Selection Tools menu and Delete color-matche pixels.
2. How to remove background from image with GIMP’s Scissors Selection Tool
If you remove the background in GIMP using the Scissors Selection tool, you might notice it’s similar to Photoshop’s Magnetic Lasso Tool.
The aim is to guide the cursor around the subject to create an outline. You then link these points up to make a selection. If you want to go back a point, click Delete, not Undo.
- Open your image and Add Alpha as in points 1 and 2 above.
- Choose Interactive Boundary from the Scissors sub-menu. Create the starting point for your cut-out by clicking on your image.
- Move to the next point you think Scissors Tool can cope with and hold down the mouse button. You can see where the line will be when you let go of the button.
- If Scissors Tool hasn’t correctly guessed the edge, choose a closer point.
- When you are happy with the edge, release the mouse button.
- Repeat all the way around the image until you have selected the whole thing.
- When you have reached near the start point, hold your mouse over it and you should see two circles. Click on the start point and the selection will close up. Or double-click from anywhere.
- Click the selection.
- Head to the Select menu and click Inverse to select the background.
- Press Delete and the background should disappear.
- You might want to learn how to use Layer Masks to improve the accuracy of your selection.
На сайте remove bg всегда бесплатно и без регистрации
Через сайт, можно без ограничений убирать фон с изображений, онлайн и бесплатно. Единственное ограничение, это размер доступного для скачивания изображения составляет 0,25 мегапикселей, например 625 х 400 пикселей, в зависимости от исходных пропорций.
Стандартный размер изображений для онлайн-дневника, который вы сейчас читаете 730 х 410 пикселей, отличается чуть-чуть, но не критично, поэтому бесплатные возможности ремове бг меня полностью удовлетворяют.
Изображения в высоком разрешении нужны профессиональным фотографам и дизайнерам для фотопечати, печати рекламных банеров, тем кто печатает фото минимум формата А3.
Удалять фон изображения можно не только онлайн, но и через приложение для смартфонов (скачивается в гугл плей), приложение для операционных систем Windows / Mac / Linux и плагин для Adobe Photoshop — скачиваются с сайта бесплатно, но нужна регистрация и покупка «кредитов» для последующей оплаты за удаление фона оффлайн.
Фотографии маленьких размеров оффлайн обрабатываются бесплатно, но ставить официальное приложение на ломанные версии операционных систем и фотошопа — не рекомендую, во избежание конфликтов между программами.
Часто задаваемые вопросы
Для однократной обработки или для неопределенного количества изображений оплата по кредитам за фактическое число изображений — отличный вариант.
Для более объемных и постоянных нужд в обработке изображений вы сможете сэкономить на каждом обработанном изображении с помощью подписки. Ежемесячные планы начинаются всего лишь от 40 изображений, а остаток неиспользованных кредитов (до 5×) переносится на следующий месяц, поэтому вы сможете отлично сэкономить без необходимости вкладывать большие средства.
Кредиты позволяют вам пользоваться remove.bg для вырезания изображений с полным расширением и в высоком качестве. Вы можете использовать кредиты на сайте remove.bg, через API remove.bg, в приложении на Windows / Mac / Linux или в расширении для Photoshop.
Удаление фона с 1 изображения требует 1 кредита. Изображения для предварительного просмотра бесплатны на remove.bg и стоят ¼ кредита при использовании приложений remove.bg и API.
Подписки включают в себя месячный бюджет кредитов, которые вы можете использовать в конкретном месяце (или перенести на следующий месяц, при условии сохранения подписки). Кредиты на фактическое количество изображений действительны в течение 2 лет после покупки.
Вы можете загрузить любое изображение в формате JPG или PNG размером до 12 мегабайт. На изображениях должен быть объект, который четко предназначен быть на первом плане, например, человек, животное, товар или автомобиль (подробнее об этом). Если разрешение изображения составляет более 25 мегапикселей (например, 6250 × 4000 пикселей или любо другое соотношение сторон), то его размер будет изменен до максимально допустимого.
Изображения для предварительного просмотра — это вырезанные изображения с низким разрешением до 0,25 мегапикселя (например, 625 × 400 пикселей).
Они БЕСПЛАТНЫ на remove.bg и значительно дешевле обычных изображений (¼ кредита вместо 1 кредита) при совершении запроса через API.
Да, вы можете отменить, обновить, расширить или снизить вашу подписку.
Примечание. Если вы отмените подписку, неиспользованные кредиты подписки можно будет использовать только до конца расчетного периода. Подробнее об этом
На данный момент remove.bg работает очень хорошо для фотографий людей, товаров и автомобилей, но некоторые изображения являются более сложными, чем другие. Мы рекомендуем загрузить несколько изображений в бесплатную версию, чтобы получить представление об уровне качества для ваших конкретных изображений. Вы также можете попробовать 1 изображение бесплатно после того, как зарегистрируетесь.
На все подписки распространяется 14-дневная гарантия возврата денег: вы получите полный возврат денег в течение 14 дней, если будете не удовлетворены результатом (ограничение на 50 загрузок). Взгляните на нашу Политику возврата средств.
Подписки на 7500 кредитов в месяц и более: вы платите только за те изображения, которые соответствуют требуемому уровню качества. Узнайте больше о Гарантии качества.
Если в конце месяца вы не использовали все кредиты подписки, то оставшиеся кредиты переходят на следующий месяц, так что вы все еще сможете ими воспользоваться.
Вы можете перенести кредиты на сумму, не превышающую 5-кратно ваш ежемесячный кредитный бюджет. Например, если вы подписаны на план на 500 кредитов/месяц, то вы получаете 500 кредитов каждый месяц, вдобавок к этому вы можете перевести до 2500 кредитов за предыдущие месяцы. Подробнее об этом.
Когда вы используете 80% ежемесячных кредитов по вашей подписке, то вы получите об этом уведомление по электронной почте. После того, как вы израсходуете все кредиты, вы не сможете удалять фон на изображениях до следующего месяца (за исключением изображений для предварительного просмотра на сайте remove.bg, которые всегда бесплатны). Если вам понадобится больше кредитов, то вы можете либо обновить свой тарифный план, либо приобрести пакет кредитов для оплаты фактического количества изображений.
Сборы за превышение лимита не взимаются. Если вы хотите быть уверенными, что у вас никогда не закончится количество кредитов, прочтите эту статью.
Мы поддерживаем все основные кредитные карты, PayPal и Apple Pay.
Вы можете использовать наш API для интеграции удаления фона на вашем сайте, в приложении или в рамках вашего конкретного рабочего процесса. Это простой HTTP-интерфейс с различными опциями. Вы можете найти документацию здесь.
Наши приложения для Windows / Mac / Linux и Photoshop построены на API.
Вы можете обрабатывать Если вам нужно обрабатывать большее количество, свяжитесь с нами.




