Правка документа в ворде. включаем режим правки в microsoft word. как будут отображаться исправления и примечания редактора в режиме рецензирования
Содержание:
- Как удалить разрыв раздела в документе Word
- Как будут отображаться исправления и примечания редактора в режиме рецензирования
- Word не дает редактировать текст или почему нельзя изменить документ
- Почему правка в режиме рецензирования удобна и абсолютно безопасна для автора, редактора и корректора
- Зачем нужен режим правки?
- Вставка и удаление примечаний. Как удалить все примечания в Word одновременно?
- Отображение исправлений в документе
- Что такое «режим правки» в Microsoft Word и для чего он нужен?
- Исправления в Word 2007
- Рецензирование в ворде
- Средства рецензирования
- Как задействовать режим правки в Word 2013, 2016?
- Статьи из блога
- Как принять или отклонить исправления в документе
Как удалить разрыв раздела в документе Word
Microsoft Word предоставляет множество инструментов, которые позволяют форматировать текст, добавленный в документ. Но он также включает некоторые параметры форматирования для самого документа. Это может быть как столбцы, так и другие функции, например разрывы разделов.
Разрыв раздела в документе Word позволяет разделить документ на отдельные части, которые затем можно отформатировать, не затрагивая остальную часть документа. Обычно это используется для изменения ориентации отдельной страницы документа, оставляя остальную часть документа в текущей ориентации.
Но если вы ранее создали разрыв раздела, который вам больше не нужен, или если вы редактируете чужой документ и хотите удалить один из добавленных разрывов раздела, то наше руководство ниже покажет вам, как это сделать.
Как удалить разрыв раздела в Microsoft Word
Действия, описанные в этой статье, были выполнены в версии приложения Microsoft Word для Office 365, но также будут работать в большинстве других последних версий Word. В первом разделе этой статьи дается краткий обзор того, как удалить разрыв раздела Word, но вы можете продолжить прокрутку, чтобы увидеть полное руководство с изображениями, или вы можете щелкнуть здесь, чтобы перейти к этому разделу.
Выход: удалить разрыв раздела в Word

Узнайте, как найти разрыв раздела в документе Word и удалить этот разрыв, если вы больше не хотите включать его в документ.
Активное время 2 минуты
Общее время 2 минуты
Сложность Средний
Инструкции
- Откройте документ в Word.
- Выберите вкладку «Главная».
- Нажмите кнопку «Показать / скрыть» в разделе «Абзац».
- Выберите разрыв раздела, который вы хотите удалить.
- Нажмите клавишу Delete на клавиатуре.
Примечания
Новые разрывы разделов можно добавить, нажав кнопку «Разрывы» на вкладке «Макет».
Вы также можете удалить разрыв раздела, поместив курсор слева от разрыва, а затем нажав клавишу Delte на клавиатуре.
Как будут отображаться исправления и примечания редактора в режиме рецензирования
Есть несколько вариантов отображения внесенных исправлений и примечаний. Выбрать наиболее удобный можно, нажав кнопку Выноски (она находится справа от кнопки Исправления).
Рис. 5. Для выбора варианта отображения исправлений в тексте нажмите «Выноски»
После того как вы нажмете кнопку Выноски, появится выпадающий список из трех вариантов (рис. 6):
Показывать исправления в выносках — примечания и исправления будут отображаться в виде выносок на полях.
Вот так это будет выглядеть в тексте:
Рис. 6. Вариант отображения правки в выносках на полях
Показывать все исправления в тексте — все исправления и примечания будут отображаться прямо в тексте.
Вот так это будет выглядеть:
Рис. 7. Вариант отображения правки прямо в тексте
Показывать только примечания и форматирование в выносках — только примечания и форматирование документа будут отображаться в выносках, а все другие правки (орфографические, пунктуационные и т. д.) — прямо в тексте.
Word не дает редактировать текст или почему нельзя изменить документ
В процессе работы очень часто сталкиваюсь с вопросами от коллег примерно следующего содержания:
Почему Word не разрешает изменить (отредактировать) текст в документе?
Ответ на все эти вопросы достаточно прост. Разработчики текстового редактора Word предусмотрели систему безопасности для предотвращения заражения Вашего ПК вирусами, скачанными из интернета или полученными по почте. Для обеспечения Вашей безопасности в Word предусмотрены правила открытия документов скачанных из интернета или полученных по почте в режиме чтения (без возможности редактирования / изменения текста).
Чтобы начать редактировать документ достаточно разрешить его редактирование кликнув по предупреждению в верхней части окна word или сохранить документ к себе на компьютер и открыть повторно.
Разрешить редактирование документа Word
Как отключить правило защиты документа от редактирования.
Если Вы доверяете источникам, из которых получаете документы, отключить систему защиты документов от редактирования можно следующим образом:
- Войти в меню «Файл»;
- Далее «Параметры»;
- Выбрать «Центр управления безопасностью», нажать «Параметры центра управления безопасностью»;
- На вкладке «Защищенный просмотр» поставить флажки напротив тех типов файлов, к которым следует применять правила защищенного просмотра (запрещать редактировать документы);
- Нажать кнопку «Ок».
Похожее:
- О том, как сделать картинку фоном страницы в «Ворде» («Word»).Как поставить (вставить) картинку фоном в «Ворде».
- Как настроить «Word», чтобы программа сама выполняла автозамену слов.Настройка автозамены в «Word». Как выполняется автозамена.
- Как сделать рамку в Word по ГОСТуКак сделать и напечатать рамку и штамп.
Нет, это плохое решение. Там пусть все галочки остаются для безопасности. Нужно сделать так- Файл — Центр Управления безопасностью, Параметры блокировки файлов — и в самом низу поставить точку на строке » Открывать файлы в режиме защищенного просмотра и разрешать редактирование».
Почему правка в режиме рецензирования удобна и абсолютно безопасна для автора, редактора и корректора
Потому что в режиме рецензирования (рис. 8) всегда есть возможность:
- вернуться к самому первому тексту от автора (Исходный документ);
- увидеть исправления в исходном тексте (Исправления в исходном документе);
- на любом этапе просмотреть чистый текст, временно отключив отображение вашей правки (Измененный документ);
- увидеть всю правку, которую вы внесли (Исправления в измененном документе).
Каким образом это сделать? С помощью верхнего выпадающего списка вы на любом этапе работы можете настроить нужный вам режим отображения изменений в документе:
Рис. 8. Выбор режима отображения правки в тексте
Зачем нужен режим правки?
Режим правки позволит увидеть новые данные, которые внесены коллегами или самим пользователем в документ. Предложения, отдельные абзацы можно посмотреть и удалить, или же применить изменения к ним. При активации рецензирования удаленный текст будет вычеркнут, а внесенный — подчеркнут. Корректировки, проводимые несколькими авторами, выделятся разными оттенками.
Благодаря опции пользователь сможет оставлять комментарии, делать примечания. Затем файл, при необходимости, отправляют другому пользователю, который при желании вносит свои коррективы и пересылает по конечному адресу. По цепочке происходит совместная работа над документом.
При отключенной режима правки новейшие данные не зарегистрируются, но цветные зачеркивания и подчеркивания никуда не исчезнут. Чтобы увидеть исправления в тексте документа, заходят в Рецензирование — Запись исправлений — Отобразить для проверки.
Если пользователь пожелает, чтобы корректировки обозначались красными метками на полях, нужно нажать на пункт редактирования. Для более точного указания выбирают «все исправления».
Вставка и удаление примечаний. Как удалить все примечания в Word одновременно?
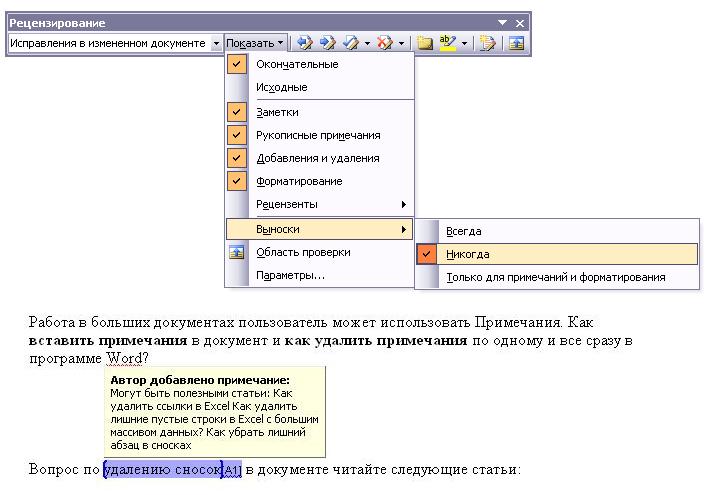
Работая в огромных документах, юзер может употреблять Примечания. Как вставить примечания в документ и как удалить примечания по одному и все сходу в програмке Word?
Вставка Примечания в документе
Для того чтобывставитьПримечание к слову либо фразе в документе Word выполните последующие действия:
- Выберите слово либо фразу, может быть и целый абзац в тексте.
- Выполните команду Рецензирование -> Сделать примечание
В этот момент покажется панель инструментов Рецензирование и Выноска, в которой вы как раз и вносите свои примечания в виде текста, а можно и гиперссылки (см. Рис.1)
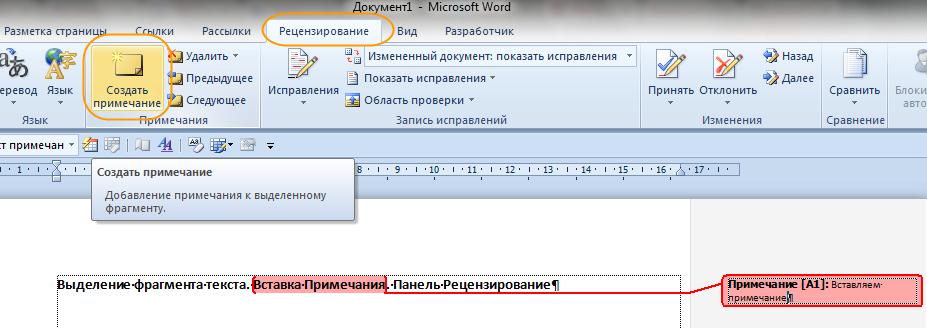
Рисунок 1. Выделение фрагмента текста. Вставка Примечания. Панель Рецензирование
Совет: для того чтоб выноски показывались справа от текста, на поле листа, выберите команду Показать – > Выноски -> Всегда (Только для примечаний и форматирования).
Выберите команду Показать исправления -> Выноски -> Демонстрировать все исправления в тексте, то выноска будет убрана с поля, а Примечание можете узреть лишь при поднесении курсора мыши к выделенному фрагменту текста для примечания (см. Рис.2)
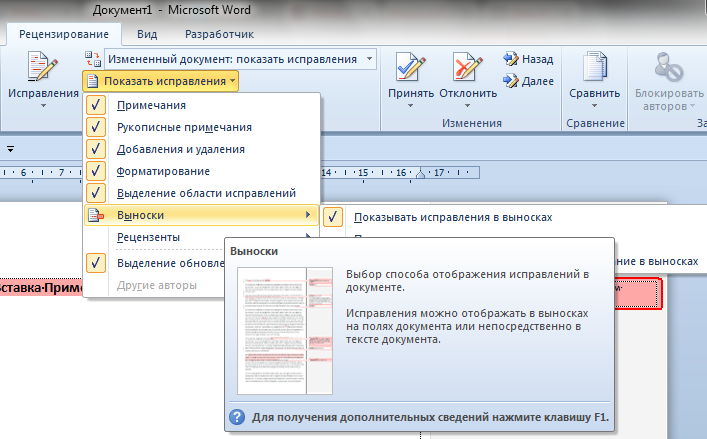
Рисунок 2. Вставка и отображение Примечаний в документе
Удаление Примечания в документе
Для того чтоб удалить Примечание в програмке Word выполните последующие действия:
- Щелкните правой клавишей мыши на фрагменте текста, избранного для Примечания
- Выберите команду Удалить примечание в выпадающем меню (см. Рис.3)
Совет: можно выполнить эти же деяния и щелкнув правой клавишей мыши на выноске. Ежели у вас в документе было сотворено несколько Примечаний, два, три… 10 и больше, то для того чтоб удалить все Примечания сразу по всему документу нужно выполнить последующие действия:
- Выполните команду Удалить все примечания в документе, выбрав ее на панели Рецензирование, в выпадающем меню, (см. Рис.4)
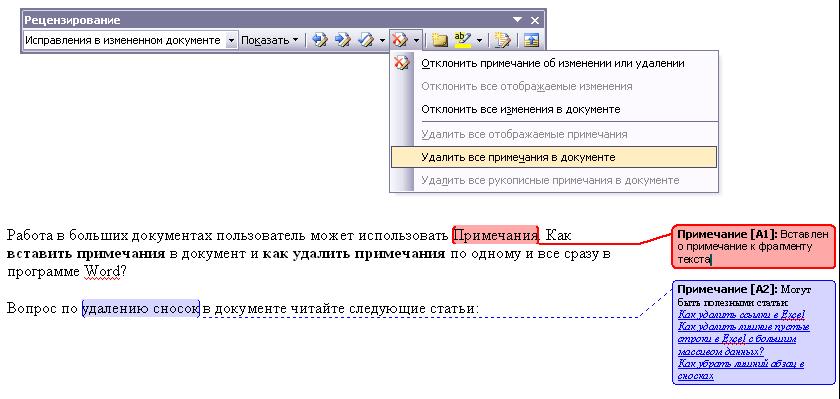
В Word 2010
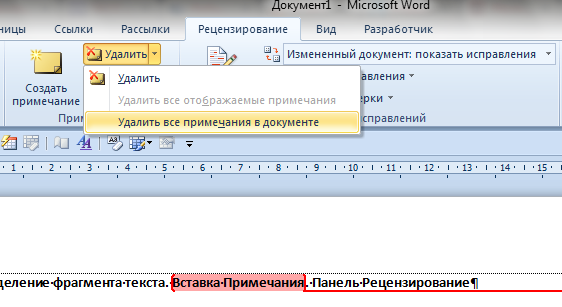
Рисунок 4. Удаление всех примечаний в документе Word
Отображение исправлений в документе
Существует 3 режима отображения исправлений, каждый из которых назначает внешний вид отображения правок на экране, ограничивает те или иные типы исправлений.
Команды расположены справа от команды «Исправления» в разделе «Рецензирование».
Каждый режим имеет несколько вариантов, выбор которых осуществляется нажатием стрелки справа и выбором нужного варианта из раскрывающегося списка.
Отобразить для проверки
Позволяет видеть текст в различных редакциях. При включении этой опции, пользователь может выбрать:
- Измененный документ: показать исправления. Правки показаны относительно окончательной редакции текста, выделены цветом и отображены в выносках на полях справа. Данный режим используется для просмотра текста после внесения правок.
- Измененный документ. В этом режиме на экране показана окончательная редакция документа без исправлений. Применяется для облегчения чтения исправленного документа.
- Исходный документ: показать изменения. Изначальная редакция с визуальным отображением всех внесенных правок. Данный вариант текста наиболее труден для чтения, так как перегружен информацией, но позволяет наглядно увидеть всю картину исправлений целиком.
- Исходный текст. Отображение исходного текста до внесения правок. Позволяет вернуться к первоначальному варианту, не трогая существующие исправления.
Все исправления
Данный режим регулирует то, какие виды исправлений необходимо отображать в тексте. Для выбора надо поставить галки напротив требуемых типов или имён отдельных рецензентов.
Область проверки
Отображение правок в отдельном окне экрана в виде перечня. Панель области проверки отображает сводку и перечень исправлений в хронологическом порядке с указанием полной информации по каждому исправлению, внесенному в текст. При включении этого режима отображения правок, пользователь может выбрать место расположения панели: либо внизу экрана, либо слева от экрана текста.
![]()
Примечание. Включение вышеуказанных режимов отмечено желтым цветом.
Что такое «режим правки» в Microsoft Word и для чего он нужен?
В Microsoft Word доступна масса уникальных инструментов для совместного использования и рецензирования документов, ключевую роль среди которых играет режим правки. Этот режим предоставляет возможность вносить корректирующие правки в текст, примечания и комментарии, после чего вы можете передать документ другому лицу. Тот, в свою очередь, ознакомится со всеми сделанными исправлениями, при желании внесет соответствующие корректировки, и передаст текст в конечный пункт, либо отправит его обратно рецензенту по электронной почте для повторного просмотра. Таким образом, становится возможной совместная работа над документами Microsoft Office.
Исправления в Word 2007

Подготовьте первую версию документа и когда всё будет готово, включите отслеживание изменений в документе Word — перейдите на вкладку Рецензирование и нажав на стрелку под кнопкой Исправления, раскройте список дополнительных функций. Тут нажмите на пункт Исправления, тем самым активируется процесс отслеживания изменений в документе. Теперь попробуйте внести в документ некоторые корректировки — измените форматирование, удалите часть текста или добавьте новое содержимое
Обратите внимание, как изменения выделены – все изменения отображаются красным цветом, удаленный текст зачеркивается, а отформатированное содержимое сигнализируется дополнительным информативным текстом справа (например, Шрифт: полужирный), а новый текст будет отображаться красным цветом

Отображение исправлений Word 2007 в выносках. Отображение информации об исправлениях вперемешку с основным текстом может выглядеть слишком загромождено. Word, однако, предлагает более удобный метод для отображения информации об изменениях в документе. Так, содержимое будет выглядеть как в обычном документе, а все рецензии будет отображаться в виде выносок в дополнительной боковой панели справа. От выносок будут вести линии к местам рецензирования
Важно отметить, что выноски содержат подробную информацию о типе изменений – что было удалено или добавлено, какое форматирование применялось и так далее. Для включения такого типа информирования, на вкладке рецензирование нажмите на кнопку Выноски и выберите пункт Показать исправления в выносках

Параметры исправлений в документе Word 2007

Можно легко настроить отображаемый тип изменений. Просто в группе Отслеживание нажмите на Показать исправления и из выпадающего списка можно галочками отметить нужные типы изменений. Кнопка Область проверки позволяет указать, как будет отображаться панель с информацией об исправлениях – горизонтально или вертикально.
Если нажать на нижнюю половину кнопки Исправления и из контекстного меню выбираете пункт Параметры исправлений, откроется диалоговое окно, которое предлагает очень детальные возможности настройки исправлений в Word 2007. Например, если вы хотите выключить мониторинг форматирования, снимите флажок у пункта Учитывать форматирование.

Word может отличить отдельные исправления разных авторов с помощью цвета. Данная функция работает всегда, по сути, цвет исправлений в Word будет разный, для разных авторов, работающих с документом. Кроме того, в выносках будут указаны инициалы автора, внесшего исправления. Нажав на кнопку Исправления и выбрав пункт Параметры исправлений, появится диалоговое окно, в котором можно назначить цвет для каждого типа изменений, независимо от автора.
Как принять или отклонить исправления в Word 2007. Чтобы сделать информацию об изменениях в документе действительно полезной, нужно уметь отклонять или принимать внесенное рецензирование. Снова перейдите на вкладку Рецензирование, где в группе Изменения вы увидите кнопки Принять и Отклонить. Сначала нажмите на выноску, или поместите указатель мыши в то место, где имеется изменение. В зависимости от того, действительно ли вы хотите сохранить или вернуть предыдущую форму данной части документа, нажмите на кнопку Принять или Отклонить. Информация об изменениях в документе исчезает, и указатель сместится к следующей смене. Таким образом, пройдите по всему документу для принятия или отклонения внесённых корректив.

Сравнение документов. С отслеживанием изменений связаны и особенности сравнивая различия в двух документах. Перейдите на вкладку Рецензирование, затем нажмите на кнопку Сравнить, и затем на одноименный пункт. В диалоговом окне, которое появляется, выберите оригинальный и отредактированный документ. Нажмите кнопку Больше, и выберите галочками те параметры, по которым нужно проводить сравнение. После этого нажмите кнопку OK и посмотрите на показанные различия.

Быстрое принятие решений. Принимать и отвергать исправления в Word можно не только с помощью кнопок на вкладке Рецензирование. Просто, щелкнете правой кнопкой мыши по корректировке, появится контекстное меню, где можно выбрать нужный пункт для отклонения или применения изменений.
Рецензирование в ворде
Знаете ли вы, что Microsoft Word имеет встроенные инструменты для отслеживания ваших изменений, правок и комментариев во время просмотра документа? Если вы хотите вернуть отредактированный документ кому-то с выделенными изменениями, чтобы они могли принять или отклонить, предложенные изменения, отслеживать изменения, которые сделали для вас.
- Включить режим отслеживания изменений
- Как сделать комментарий в ворде
- Показать изменения в ворде
- ДИСПЛЕЙ ДЛЯ ОБЗОРА
- ПОКАЗАТЬ РАЗМЕТКУ
- КАК ПРИНЯТЬ И ОТКЛОНИТЬ ИЗМЕНЕНИЯ
- Видео инструкция
Включить режим отслеживания изменений
Чтобы использовать отслеживание изменений, все, что вам нужно сделать, это включить режим рецензирования при открытии документа Word и перед началом редактирования.
- Перейти к «Рецензированию» на ленте.
- В середине группы «Запись исправлений» нажмите кнопку «Исправления» после этого все изменения будут записываться.
Теперь, если вы внесете какие-либо изменения в документ, такие как удаление, вставка и форматирование, они будут записаны.
Как сделать комментарий в ворде
Хотя комментарии не являются частью отслеживания изменений, они необходимы для проверки документов, поэтому мы также упомянем их здесь.
Чтобы оставить комментарий в документе:
- Наведите курсор на место, где вы хотите оставить комментарий, или выделите текст, который вы комментируете.
- Перейти к Рецензированию на ленте.
- В группе «Примечания» нажмите «Создать примечание» .
Показать изменения в ворде
Иногда вам может потребоваться просмотреть только определенные типы правок. Например, возможно, вы внесли много изменений в форматирование, например, выделение текста полужирным шрифтом, но вам действительно нужно видеть только вставки и удаления. Есть способы уменьшить количество разметки, которую вы видите!
ДИСПЛЕЙ ДЛЯ ОБЗОРА
Отобразить для проверки — это опция, которая позволяет вам видеть простую разметку, всю разметку, отсутствие разметки или оригинал.
Исправления: сворачивает разметку и показывает изменения, интегрированные в текст. Единственным признаком того, что строка была изменена, является красная полоса слева от затронутых линий.
Все исправления: показывает всю разметку, включая всплывающие подсказки для форматирования изменений.
Безисправлений: показывает изменения, интегрированные в текст, без указания того, где эти изменения были сделаны. Эта и простая разметка хороши, если вы хотите переключиться на «чистую» версию измененного документа и прочитать его без отвлечения разметки.
Исходный документ: показывает исходный текст до того, как была сделана какая-либо разметка. Это отличный способ переключения между отредактированной и неотредактированной версиями документа, чтобы увидеть, чем они отличаются.
ПОКАЗАТЬ РАЗМЕТКУ
Существует вторая опция для настройки того, какие типы правок вы видите для разметки. Скажем, например, что вас не волнует изменение форматирования, но вы хотите видеть вставки, удаления и комментарии.
Когда вы нажимаете на опцию «Показать исправления», в раскрывающемся списке можно включить или отключить разметку для:
- Примечания
- Рукописные примечания (изменения, сделанные с помощью параметров рисования в Word, например, на планшете)
- Добавление и удаления
- Форматирование
Вы также можете использовать параметры «Выноски» и «Конкретные пользователи» в списке, чтобы изменить их, если какая-либо разметка отображается внутри или в виде воздушных шариков на боковых сторонах документа, и сосредоточиться только на определенных рецензентах, если ваш документ был размечен более, чем одним человеком.
КАК ПРИНЯТЬ И ОТКЛОНИТЬ ИЗМЕНЕНИЯ
Как только вы закончите редактирование или если вы получите отредактированный документ с включенным отслеживанием изменений, вы можете принять или отклонить отдельные изменения.
- Перейти к «Рецензированию» на ленте
- В группе «Изменения» щелкните «Принять» или « Отклонить» .
- В появившемся раскрывающемся списке вы можете выполнить такие действия, как Принять / отклонить и Перейти к следующему, Принять / отклонить все изменения (или все оказанные) и Принять / отклонить все и остановить отслеживание.
- Вы также можете использовать кнопки «назад» и «далее» на ленте для перехода от одного изменения к другому.
- Чтобы немедленно принять или отклонить текущее изменение, нажмите верхнюю половину кнопок (без раскрывающихся опций).
Надеюсь, этот удобный инструмент поможет вам в процессе редактирования и рецензирования!
Средства рецензирования
Для совместной работы над документами в Word 2010 используется вкладка «Рецензирование». На ней мы используем две основные возможности: исправления и примечания.
Рисунок 1 – Исправления и примечания на вкладке «Рецензирование»
Примечания используются для комментариев к тексту. Если редактор видит многократно повторяющуюся ошибку, он оставляет примечание с просьбой исправить ее везде. В примечаниях также предлагаются альтернативные варианты фраз, рекомендуемые редактором. Кроме того, в примечаниях мы иногда просим подробнее осветить какой-либо аспект, чтобы сделать статью интереснее, или сократить текст, чтобы упростить его понимание.
Исправления служат для внесения изменений в статью. Мы используем механизм отслеживания исправлений, поэтому автор может видеть свой вариант отредактированного фрагмента текста наряду с редакторской правкой. Как правило, внесенное исправление означает, что редактор настоятельно рекомендует автору его принять. При этом возможность отклонить исправление, конечно, сохраняется. Правку текста мы, в основном, используем для исправления очевидных ошибок — грамматических и стилистических (например, перефразирования неудачно построенных или длинных предложений). Нередки также исправления, улучшающие восприятие текста, такие как замена длинного перечисления однотипных пунктов на маркерный список.
Как задействовать режим правки в Word 2013, 2016?
В Office 2013 функция режима правки буквально расцвела и преобразилась. Теперь панель рецензирования приобрела новые возможности, не доступные в ранних версиях Microsoft Office. Чтобы создать примечание, достаточно выделить фрагмент текста в редакторе и щелкнуть на соответствующей кнопке в категории «Рецензирование». После этого примечание будет создано.
Для инициализации трекинга всех исправлений в тексте стоит кликнуть на кнопке «Исправления» и оставить ее в нажатом состоянии.
Для более тонкой настройки отслеживания исправлений служат контекстные элементы, расположенные справа от указанной ранее кнопки. Так, чтобы отключить отображение правок, выберите в контекстном меню «Все исправления» подэлемент «Без исправлений». После внесенных изменений вы оставите все правки в силе, просто они не будут отображаться в документе. Если же вам нужно выполнить обратное действие, то есть вернуть индикацию всех правок, выберите пункт «Все исправления». В свою очередь, пункт «Исходный документ» вернет на экран первоначальное содержание текстового файла, до внесения каких-либо правок.
Чуть ниже находится контекстное меню «Показать исправления». Воспользовавшись им, вы сможете указать, какие именно виды правок вы хотите отображать в структуре документа, а какие — нет.
Среди новых представленных фич в сравнении с ранними версиями продукта является возможность использовать запрет на отключение отслеживания. С его помощью вы можете физически запретить ревьюерам отключать трекинг правок. Также вы можете наглядно сравнить несколько версий одного и того же документа (до правок и после них) и объединить несколько правок в одну. В действительности, функционал режима правки был существенно расширен после версии 2010 года и его более, чем достаточно для нужд индивидуальных пользователей и компаний middle-масштаба.
В наиболее актуальной на сегодняшний день версии текстового редактора Word 2016 были представлены фактически те же функции, что и в релизе 2013-го года. Поэтому, если вы уже устанавливали на свою систему предыдущую версию Word’а, с последним билдом никаких проблем уж точно не возникнет.
Показать видеоинструкцию
Видеоинструкция
Telegram
Ответы на другие вопросы:
Добавление вертикального текста в Word
Добавление картинок в Ворд
Добавление музыки в презентацию PowerPoint
Использование сносок в Ворде
Статьи из блога
Если некий документ редактируется несколькими пользователями, то для отслеживания изменений в редакторе включен режим отображения исправлений и примечаний (комментариев). После того, как правка документа закончена, изменения сохранены, необходимости в отображении изменений документа отпадает. Однако, при каждом открытии такого документа вновь и вновь появляются специальные метки на полях документа. Как избавиться от этой напасти?
Буквально на днях мне задали этот вопрос и я вспомнил, что сам до недавнего времени мучился и не знал, что сделать. Но решение оказалось простым.
Для этого откройте панель инструментов Рецензирование из меню Вид.. Найдите и нажмите кнопку Принять выделенные исправления и в раскрывшемся подменю выберите команду Принять все исправления (либо «Отклонить все исправления») и отожмите кнопку Исправления (если она находится в нажатом состоянии. В этом состоянии кнопка обрамлена границами).
Теперь закройте панель инструментов и перезагрузите документ. При следующем открытии документа исправления в нем не будут отображаться.
Если вы работаете в редакторе Word 2007, то перейдите на вкладку Рецензирование. В группе команд Изменения нажмите кнопку Принять и выберите из открывшегося подменю команду Применить все изменения в документе. Перезагрузите документ.
Вы можете помочь в развитии сайта, сделав пожертвование:
Или помочь сайту популярной криптовалютой:
BTC Адрес: 1Pi3a4c6sJPbfF2sSYR2noy61DMBkncSTQ
ETH Адрес: 0x7d046a6eaa1bd712f7a6937b042e9eee4998f634
LTC Адрес: LUyT9HtGjtDyLDyEbLJZ8WZWGYUr537qbZ
DOGE Адрес: DENN2ncxBc6CcgY8SbcHGpAF87siBVq4tU
BAT Адрес: 0x7d046a6eaa1bd712f7a6937b042e9eee4998f634
XRP Адрес: rEb8TK3gBgk5auZkwc6sHnwrGVJH8DuaLh Депозит Tag: 105314946
USDT (ERC-20) Адрес: 0x7d046a6eaa1bd712f7a6937b042e9eee4998f634
Яндекс Деньги: 410013576807538
Вебмани (R ещё работает): R140551758553 или Z216149053852
А тут весь список наших разных крипто адресов, может какой добрый человек пожертвует немного монет или токенов — получит плюсик в карму от нас Благо Дарим, за любую помощь!
Как принять или отклонить исправления в документе
Для завершения работы с функцией «Исправления» необходимо принять или отклонить исправления. Для принятия исправлений, необходимо выполнить следующий алгоритм действий:
- Выбрать нужную правку либо поставить курсор в начало документа.
- Выбрать меню «Рецензирование».
- В блоке команд «Изменения» раскрыть перечень возможных вариантов команды «Принять»: для всего документа или для текущего исправления с вариантами перехода к следующему исправлению или нет.
Последовательный переход от одного исправления к другому выполняется кнопками «Далее» или «Назад».
![]()
Если исправления не актуальны, их необходимо отклонить при помощи описанного алгоритма выше, но с использованием кнопки «Отклонить».
Отклонить или принять исправление, можно при чтении текста. Для этого необходимо:
- Установить курсор на текущее исправление.
- Правой клавишей мыши вызвать контекстное меню.
- Выбрать соответствующий пункт «Принять» или «Отклонить».
![]()
Когда работа утверждения или отклонения изменений будет закончена, текст документа примет обычный вид.




