Способы конвертации документа word в jpg
Содержание:
- Сохранение посредством использования контекстного меню
- Как документ «Word» перевести в формат JPG и сохранить?
- Простое копирование
- Как в Word вставить картинку
- Действия с текстом в редакторе Paint
- Как преобразовать документ Word в формат JPG при помощи программ
- Сконвертируйте ваши doc-файлы в jpg онлайн и бесплатно
- Сохранение рисунка или другого рисунка в отдельном файле
- 2. По принципу извлечения архива
- Как из текста сделать картинку: инструкция к инструменту «Ножницы»
- Переводим текст в Word с помощью ABBY Finereader Online
- Выход из ситуации
- Сохраняем диаграмму как картинку при помощи макроса VBA
- Создание скриншота с использованием Paint
- Экспортируем диаграмму из Excel в Word или в PowerPoint
Сохранение посредством использования контекстного меню
Наиболее доступный и давно известный способ, позволяющий сохранить картинку из Word в JPG формате – использовать возможности контекстного меню. Для этого потребуется вызвать его мышкой, кликнув непосредственно по ней правой кнопкой, а затем – выбрать функцию «Сохранить как рисунок». Сразу вслед за этим появится окно, где программа предложит выбрать место сохранения, а также тип файла (JPG).
Пользователю останется лишь заполнить графу названия копируемой картинки. В завершении операции необходимо сохранить это изображение, нажав на кнопку с соответствующей надписью. В результате в заранее выбранной пользователем папке сохранится требуемая картинка.
Как документ «Word» перевести в формат JPG и сохранить?
Итак, приведем несколько способов для осуществления такой операции.
Используем утилиту «Ножницы»
Тот, кто использует операционную систему “Windows 7” и выше, наверняка знает, что в нее встроена такая программа по умолчанию, как «Ножницы».
При помощи нее вы можете осуществлять скриншот экрана и сохранять изображение на компьютере в формате JPEG и не только. Вы также имеете возможность фотографировать лишь необходимую часть экрана, что будет полезно нам для своего рода транспортировки изображения из документа «Word» в файл JPG. Для этого сделаем следующее:
Откройте «Word» документ, который вам нужно перевести в изображение JPG, и масштабируйте в нем текст так, чтобы он полностью уместился на экране.
Переносим содержимое документа «Word» в файл JPG
Далее в меню «Пуск» в поисковой строке наберите «ножницы», после чего поиск выдаст соответствующую программу.
Переносим содержимое документа «Word» в файл JPG
После этого запустите программу «Ножницы». В ее окне возле кнопки «Создать» нажмите на черную стрелочку, и в раскрывшемся меню нажмите на пункт «Прямоугольник».
Переносим содержимое документа «Word» в файл JPG
Теперь вы сможете выделить область с текстом в документе «Word», которую вам нужно сфотографировать.
Переносим содержимое документа «Word» в файл JPG
После выделения скриншот документа отобразится в окне программы
Переносим содержимое документа «Word» в файл JPG
В левом верхнем углу нажмите на «Файл», затем кликните на «Сохранить как», выберите формат «JPG» и назначьте место, куда будете сохранять изображение. Придумайте имя файлу и нажмите на «Сохранить».
Переносим содержимое документа «Word» в файл JPG
Вот и все. Таким хитрым способом мы смогли перенести информацию из документа «Word» в файл JPG.
Переносим содержимое документа «Word» в файл JPG
Используем утилиту «Paint»
Если у вас более старая версия операционной системы, нежели “Windows 7”, тогда предыдущая инструкция вам не подойдет. В вашем случае можно будет использовать программу «Paint». Сделайте следующее:
Запустите «Word» документ, текст из которого вы хотите перенести на изображение JPG. Масштабируйте текст, чтобы он полностью умещался на экране.
Переносим содержимое документа «Word» в файл JPG
Далее нажмите на клавишу «PrintScreen» (делаем скриншот экрана – он сохранится в буфере обмена) и запустите программу «Paint» — в меню «Пуск» в поисковой строке введите «paint», и значок программы отобразится вверху.
Переносим содержимое документа «Word» в файл JPG
После открытия программы нам в нее нужно скопировать скриншот, который мы только что сделали. Перенести изображение в программу можно одновременным нажатием клавиш «Ctrl» и «V».
Переносим содержимое документа «Word» в файл JPG
Изображение можно отредактировать, обрезав лишние края
Переносим содержимое документа «Word» в файл JPG
Далее в левом верхнем углу нажмите на «Файл», затем на «Сохранить как» и выберите формат файла – JPG. Теперь можно сохранить изображение в указанное место.
Переносим содержимое документа «Word» в файл JPG
Используем «Microsoft Office»
Если у вас установлен полный пакет «Microsoft Office» со всеми его функциями, тогда вы сможете перенести содержимое документа «Word» в изображение формата JPG. Для этого мы будем использовать соответствующую программу и сделаем следующее:
Откройте документ, который вы хотите преобразовать в JPG и нажмите на панели инструментов на «Файл».
Переносим содержимое документа «Word» в файл JPG
Далее нажмите на пункты, которые указаны на скриншоте в красных рамках
Переносим содержимое документа «Word» в файл JPG
Теперь содержимое нашего документа будет перенесено в программу «OneNote»
Переносим содержимое документа «Word» в файл JPG
Затем слева наверху нажмите на «Файл», далее пройдите в «Экспорт», выделите «Документ Word», внизу нажмите на «Экспорт» и выберите место сохранение файла.
Переносим содержимое документа «Word» в файл JPG
Откройте сохраненный файл в текстовом редакторе «Word» — вы увидите в нем изображение текста (а не напечатанный символами текст).
Переносим содержимое документа «Word» в файл JPG
В итоге, кликните по данному изображению правой кнопкой мышки и нажмите на «Сохранить рисунок как», после чего вам будет предложено выбрать формат изображения и путь его сохранения.
Переносим содержимое документа «Word» в файл JPG
Простое копирование
Второй способ традиционно применяется, когда пользователю потребовалось из Ворда сохранить картинку в каком-нибудь графическом приложении. В данной ситуации удобнее скопировать ее во внутреннюю память, а затем вставить непосредственно в соответствующее место редактора. Для этого необходимо проделать следующие операции:
- Кликнуть, как в предыдущем случае правой кнопкой по копируемому изображению.
- В появившемся меню выбрать команду «Копировать» .
- После того как картинка сохранена во временном регистре ПК, можно открыть выбранный графический редактор и перенести ее в него посредством кнопки «Вставить» (тот же результат дает нажатие комбинации «CTRL-V»).
На этапе выделения также допускается использовать комбинацию кнопок на клавиатуре, но только «CTRL-C».
После помещения изображения в редактор можно будет сохранить его в нужном формате JPG .
Как в Word вставить картинку
Некоторые графические элементы – таблицы, диаграммы, фигуры, надписи – легко создать непосредственно в Word или импортировать из других программ.
В документ можно вставить изображение любого формата, включая bmp, gif, jpeg, tiff, qtif, emf, wmf. Это легко и просто осуществить несколькими способами.
Способ 1
- Открыть папку, в которой расположен рисунок.
- Выделить его, кликнув левой кнопкой мышки.
- Нажать на клавиатуре комбинацию клавиш Ctrl+C.
- Перейти в документ. Установить курсор в той части страницы, куда будет добавлено изображение.
- Нажать сочетание клавиш Ctrl+V.
Способ 2
- Открыть рисунок в графическом редакторе (Microsoft Office, встроенное средство Windows или любом другом) и скопировать его. Либо найти нужное изображение в интернете, открыть его в новой вкладке. Клацнуть по нему правой кнопкой мышки и выбрать опцию «Копировать картинку».
- В документе установить курсор, щелкнуть правой кнопкой мышки и выбрать параметр вставки. Но проще всего использовать комбинацию Ctrl+V.
Способ 3
- Установить курсор в том месте, куда будет добавлено изображение.
- Перейти на вкладку «Вставка» и выбрать «Рисунок
- В открывшемся окне указать путь расположения графического объекта.
- Выделить его и нажать кнопку «Вставить» или дважды щелкнуть по нему левой кнопкой мышки.
Способ 4
Можно добавить изображение из коллекции Microsoft, которая очень обширна:
- Поставить курсор в нужном месте документа.
- Во вкладке «Вставка» выбрать инструмент «Картинка».
- Справа отобразится панель поиска. Отметить галочкой пункт «Включить контент сайта Office».
- В поисковую строку ввести название, нажать «Enter» или кнопку «Начать».
- Выбрать изображение и кликнуть по нему.
Таким же образом добавляется любая фигура, диаграмма, снимок, SmartArt.
Действия с текстом в редакторе Paint
Теперь давайте рассмотрим, как из текста сделать картинку, используя для этого уже вышеупомянутый редактор Paint или аналогичные графические приложения. Действия с создание скриншотов, конечно, хороши, но зачем выполнять огромное количество ненужных действий, если можно поступить намного проще?
Для этого просто-напросто выделите нужный фрагмент или весь текст в «Ворде», скопируйте его в буфер обмена (Ctrl + С), после чего откройте Paint и выполните вставку и сохраните документ в предпочитаемом формате. Преимущество такого метода налицо. Во-первых, новый графический файл будет содержать не только видимую на экране часть текста, а во-вторых, не придется убирать ненужные элементы, присутствовавшие на экране в момент создания скриншота. Как говорится, просто и удобно. Опять же, при необходимости изображение можно вставить в текстовый редактор и сохранить в «родном» формате.
Как преобразовать документ Word в формат JPG при помощи программ
Сторонний софт также эффективен в создании графики из текстовых элементов. Напрямую конвертировать текст в графику не получится, поэтому действовать придётся в несколько этапов:
- Сохранение «вордовского» объекта в PDF.
- Запуск преобразованного в PDF объекта в графическом редакторе.
- Конвертирование PDF в JPG.
Начальный этап будет выполняться в редакторе MS Word. Для выполнения следующих шагов потребуется софт для работы с графикой, поддерживающий PDF (в виде примера используем редактор Photoshop и программу для просмотра изображений IrfanView).
Рассмотрим подробнее, как посредством программ выполнить задачу:
- Открываем документ в Word. В меню «Файл» выбираем опцию «Экспорт» — «Создать PDF/XPS», сохраняем объект в PDF.
- Открываем преобразованный элемент в Photoshop.
- Выбираем вариант открытия («Страницы» или «Изображения»), подтверждаем намерение нажатием кнопки «Ок».
- При выборе страниц в интерфейсе фоторедактора открывается вся страница, тогда как выбор изображений подразумевает открытие только картинок, которые содержит PDF. Второй вариант подразумевает сохранение только графики, а не всей страницы.
-
Идём в меню «Файл» и выбираем опцию «Сохранить как…», указываем путь сохранения, присваиваем объекту имя и выбираем JPEG.
- Далее потребуется выбирать параметры изображения JPEG, после чего картинка будет сохранена.
Аналогичные действия можно выполнить в просмотрщике IrfanView (чтобы программой поддерживался формат PDF, устанавливаем ADPL Ghostscript). Точно так же в меню «Файл» следует выбрать опцию сохранения объекта и сохранить картинку в формате JPG.
Сконвертируйте ваши doc-файлы в jpg онлайн и бесплатно
Перетащите файлы сюда. 100 MB максимальный размер файла или Регистрация
- Image
- Document
- Ebook
- Audio
- Archive
- Video
- Presentation
- Font
- Vector
- CAD
- abc
- abw
- csv
- dbk
- djvu
- dng
- doc
- docm
- docx
- erf
- ebm
- ewm
- emw
- gzip
- kwd
- odt
- oxps
- ppt
- pptx
- rtf
- rar
- txt
- wps
- xls
- xlsx
- zip
doc
в
- Image
- Document
- Ebook
- Audio
- Archive
- Video
- Presentation
- Font
- Vector
- CAD
- abc
- abw
- csv
- dbk
- djvu
- dng
- doc
- docm
- docx
- erf
- ebm
- ewm
- emw
- gzip
- kwd
- odt
- oxps
- ppt
- pptx
- rtf
- rar
- txt
- wps
- xls
- xlsx
- zip
jpg
Конвертировать в DOC doc
Документ Microsoft Word
DOC ― это расширение файлов для документов текстового редактора. Оно связано преимущественно с приложением Microsoft Word. Файлы DOC также могут содержать графики, таблицы, видео, изображения, звуки и диаграммы. Этот формат поддерживается почти всеми операционными системами.
Конвертер JPG jpg
Объединенная группа экспертов в области фотографии
Расширение JPG присвоено файлам изображений. Множество фотографии и веб-графика сохраняется в JPG. В целях сжатия растровые изображения сохраняются в .jpg, что облегчает передачу и загрузку этих файлов через Интернет. JPG-формат основан на 24-битной цветовой палитре. Чем больше уровень сжатия, применяемый при создании JPG-файла, тем хуже становится качество изображения при его распаковке.
Сохранение рисунка или другого рисунка в отдельном файле
Рисунки и рисунки, внедренные в файл Office, сохраняются в файле. Но вы можете сохранить рисунок в отдельном файле, чтобы его можно было использовать в другом месте.
В Office на macOSможно сохранить фотографию, схему, диаграмму или фигуры в отдельном графическом файле.
На ПК, в PowerPoint,Word иExcel вы можете сохранить фотографию, фигуру или Графический элемент SmartArt в отдельном файле рисунка. Outlook на компьютере позволяют сохранить фотографию только в отдельном графическом файле.
Сохранение изображения в отдельном файле
В PowerPoint,Word и Excelописанные ниже действия применимы к фотографиям, фигурам, диаграммам, Графические элементы SmartArt, цифровым рукописному вводу и надписям.
ВOutlookописанная ниже процедура применима только к фотографиям.
Щелкните правой кнопкой мыши рисунок, который вы хотите сохранить в виде отдельного файла изображения, и выберите команду Сохранить как рисунок.
В списке тип файла выберите нужный формат.
В поле имя файла введите новое имя для рисунка или просто подтвердите предлагаемое имя файла.
Выберите папку, в которой вы хотите сохранить изображение.
Нажмите кнопку Сохранить.
Форматы файлов изображений
-файл (Графический формат GIF)
Обеспечивает поддержку 256 цветов и сохранение данных изображения при сжатии файла.
Формат JPEG (Формат обмена файлами)
Лучше всего подходит для рисунков с богатой цветовой гаммой, например для отсканированных фотографий.
Формат PNG (Формат PNG-изображения в формате Portable Network)
Позволяет улучшать качество графических изображений на веб-сайтах благодаря возможности делать прозрачными части рисунка и регулировать яркость.
Формат без потери качества при каждом исправлении и сохранении файла.
Независимый от устройства точечный рисунок
Рисунки, созданные в любой из программ, отображаются в другой программе точно так, как и в исходной.
Графический формат «векторный» с 16 бит
Расширенный метафайл Windows
Графический формат «векторный» 32-bit
Формат SVG (Масштабируемая векторная графика) (Требуется версия 1909 или более поздняя)
Изображения можно изменять без потери качества изображения. Файлы поддерживают сжатие данных без потерь.
Эта функция доступна в Word, PowerPoint и Excel. Он подходит для фотографий, фигур, диаграмм, Графические элементы SmartArt, цифровых рукописных фрагментов и текстовых полей.
Сохранение рисунка или другого изображения в отдельном файле
Щелкните рисунок, который вы хотите сохранить как отдельный файл, и выберите команду Сохранить как рисунок.
В списке тип файла выберите нужный формат.
В диалоговом окне Сохранить как введите новое имя для рисунка или просто подтвердите предлагаемое имя файла.
В поле » где » перейдите к папке, в которой вы хотите сохранить изображение.
Нажмите кнопку Сохранить.
Форматы файлов изображений
Формат PNG (Формат Portable Network Graphics
Позволяет улучшать качество графических изображений на веб-сайтах благодаря возможности делать прозрачными части рисунка и регулировать яркость.
Формат JPEG (Объединенная графическая группа эксперта)
Лучше всего подходит для рисунков с богатой цветовой гаммой, например для отсканированных фотографий.
PDF-файл (Формат переносимого документа)
Переносимый формат, который может включать текст и изображения.
GIF -файл (Графический формат GIF)
Обеспечивает поддержку 256 цветов и сохранение данных изображения при сжатии файла.
BMP (Независимый от устройства точечный рисунок)
Рисунки, созданные в любой из программ, отображаются в другой программе точно так, как и в исходной.
Примечание: Эта страница переведена автоматически, поэтому ее текст может содержать неточности и грамматические ошибки
Для нас важно, чтобы эта статья была вам полезна. Была ли информация полезной? Для удобства также приводим ссылку на оригинал (на английском языке)
2. По принципу извлечения архива
Второй способ вытащить фото из текста Word более удобный в плане оперирования содержащимися графическими файлами. Для того чтобы приступить нам понадобиться программа архиватор, лучше если это будет бесплатная программа 7-zip:
- Перейдите в директорию с сохранённым файлом MicrosoftWord. Кликаем правой кнопкой по нему и находим пункт «7-zip». Из контекстного меню выбираем «Распаковать» или «распаковать в…»;
- После обнаруживаем появившиеся файлы и папки (см. рис. ниже) или новую папку с именем аналогичным названию текстового документа. Откроем новоявленную папку, перейдём в следующий каталог «word» в котором отыщем «media». Папка «media», искомый каталог всех графических файлов содержащихся в текстовом документе.
Вы можете копировать, редактировать распакованные файлы изображений без страха повредить основной файл Word– источник.
Как из текста сделать картинку: инструкция к инструменту «Ножницы»
Теперь рассмотрим, несколько более сложную методику, которую большинство пользователей на практике обычно не применяют. Но если уж говорить о том, как из текста сделать картинку, ее тоже нельзя обойти стороной. Это, так сказать, для общего развития. Если вы используете для работы операционную систему Windows версии 7 и выше, то должны знать, что во всех последних модификациях имеется простой, но очень полезный инструмент «Ножницы».
Найти его можно непосредственно в стартовом меню (раздел стандартных программ) или через поисковую строку. Как из текста сделать картинку с его помощью? Тут тоже ничего особо сложного нет.
Сначала в текстовом редакторе приведите текст в максимально удобный для чтения вид (измените масштаб, увеличьте размер шрифта и т.д.), вызовите инструмент «Ножницы», на панели слева вверху нажмите кнопку «Создать» или на область со стрелочкой, направленной вниз (Windows 7) и выберите «Прямоугольник» (в Windows 10 выбор области находится в меню кнопки режима, а прямоугольник установлен по умолчанию, поэтому можно воспользоваться только нажатием кнопки создания области).
После этого выделите нужный фрагмент с текстом, а когда отпустите кнопку мыши, он автоматически появится в окне приложения «Ножницы». Затем останется только сохранить объект с выбором и установкой нужного формата.
Переводим текст в Word с помощью ABBY Finereader Online
Также вы можете перевести текст с фотографии в Word при помощи онлайн сервиса ABBY Finereader Online. Это облачная версия программы Finereader, которая выполняет обработку картинок на серверах компании ABBY. Преимуществом данного способа является то, что он не требует установки программы на компьютер и не зависит от его вычислительной мощности. Все что вам нужно сделать, это загрузить картинки с помощью вашего браузера (например, через Chrome) и потом скачать обратно уже готовый Word-файл. Как и настольный Finereader, Finereader Online – это платный сервис, но зарегистрировавшись на нем вы можете бесплатно перевести в текст 15 картинок.
Для того чтобы воспользоваться сервисом Finereader Online перейдите на их сайт и нажмите на кнопку « Начать ».
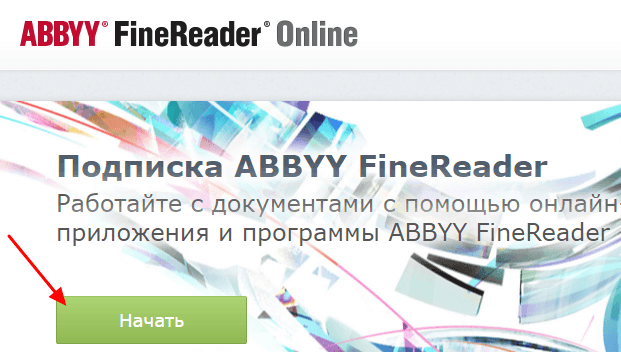
После этого загрузите картинки, которые нужно перевести в Word, и нажмите на кнопку « Зарегистрироваться ».

После прохождения регистрации сервис начнет распознавание текста на ваших фотографиях. Когда все будет готово вы сможете скачать DOCX-файл, который можно будет отредактировать в Word.
В качестве бесплатной альтернативы для Finereader Online можно попробовать использовать другие сервисы для онлайн распознавания текста на картинках. Вы можете найти такие сервисы с помощью поисковых систем по запросам «Распознать текст» и «Free OCR». Вот несколько популярных вариантов:
Но, большинство подобных сервисов также имеют свои ограничения, поэтому если вам нужно перевести в текст большое количество картинок, то оптимальным вариантом будет установка настольной программы ABBY Finereader.
Выход из ситуации
Обычно процесс распознавания с изображения достаточно трудоёмкий. В нём основную работу придётся делать вручную, но конечный результат сэкономит общее затраченное время. Это бывает необходимо, когда в распоряжении присутствует только электронное изображение документа или страницы книги, с которой нужно вытащить текст.
Вместо собственноручного перепечатывания информации, можно воспользоваться специализированными программами и сервисами, которые автоматизируют эту работу. Они позволяют распознать текст, используя картинки большинства популярных форматов, среди которых jpg, gif и png.
Порядок работ
Если данные находятся на печатном документе, с него придётся предварительно сделать изображение. Для этого потребуется сканер. Также это бывает необходимо, если текст на картинке имеет плохое разрешение или он размытый. К сканеру должны прилагаться «родные» драйвера и программы, которые позволят перевести всё в высоком качестве. На результат влияет не только чёткость букв, но и их «ровное» положение, а также отсутствие помех.
Если вам необходимо получить текст с бумажного носителя – потребуется сканер
При неимении сканера можно обойтись фотоаппаратом. В этом случае потребуется правильно выставить свет. На следующем этапе требуется использование специальных программ, которые позволят непосредственно распознать текст с jpg. Среди таких программ особое место занимает ABBYY FineReader, которая считается лидером на рынке. Она платная, но её качество соответствует стоимости.
Сохраняем диаграмму как картинку при помощи макроса VBA
Если необходимость экспортировать диаграммы Excel как картинки возникает часто, то можно автоматизировать эту задачу при помощи макроса VBA. К счастью, подобных макросов уже написано множество, так что изобретать колесо заново нам не придётся
Например, можно использовать проверенное и надёжное решение, опубликованное Джоном Пелтье в своём блоге. Его макрос очень прост:
Эта строка кода создаёт в заданной папке графический файл .png и экспортирует в него диаграмму. Вы сможете создать свой первый макрос прямо сейчас за 4 простых шага, даже если не делали этого никогда в жизни.
Перед тем как приступить к написанию макроса, подготовьте папку для экспорта диаграммы. В нашем случае это будет папка My Charts на диске D. Итак, все приготовления завершены, давайте займёмся макросом.
- В своей рабочей книге Excel откройте вкладку Разработчик (Developer) и в разделе Код (Code) нажмите иконку Макросы (Macros).
Замечание: Если Вы будете создавать макрос впервые, то, скорее всего, вкладка Разработчик (Developer) будет скрыта. В таком случае перейдите на вкладку Файл (File), кликните Параметры (Options) и откройте раздел Настроить ленту (Customize Ribbon). В правой части окна, в списке Основные вкладки (Main Tabs) поставьте галочку рядом с Разработчик (Developer) и нажмите ОК.
- Дайте название новому макросу, например, SaveSelectedChartAsImage, и сделайте его доступным только для данной рабочей книги.
-
Нажмите кнопку Создать (Create), при этом откроется окно редактора Visual Basic, в котором уже будут обозначены начало и конец нового макроса. Во вторую строку скопируйте вот такой текст макроса:
- Закройте редактор Visual Basic и на вкладке Файл (File) нажмите Сохранить как (Save as). Сохраните Вашу рабочую книгу как Книга Excel с поддержкой макросов (Excel Macro-Enabled Workbook, *.xlsm). Вот и всё, Вы сделали это!
Теперь давайте запустим только что созданный макрос, чтобы увидеть, как он работает. Постойте минутку… Мы должны сделать ещё кое-что. Нужно выбрать диаграмму Excel, которую будем экспортировать, поскольку наш макрос работает только с выделенной диаграммой. Кликните по краю диаграммы в любом месте. Светло-серая рамка, появившаяся вокруг диаграммы, будет сигнализировать о том, что она выделена полностью.
Снова откройте вкладку Разработчик (Developer) и кликните иконку Макросы (Macros). Откроется список макросов, доступных в Вашей рабочей книге. Выделите SaveSelectedChartAsImage и нажмите кнопку Выполнить (Run).
Теперь откройте папку, которую указали для сохранения файла – там должна быть картинка .png с экспортированной диаграммой. Таким же образом можно сохранять диаграммы в другом формате. Для этого достаточно в макросе изменить .png на .jpg или .gif – вот так:
На сегодня всё, и, надеюсь, читая эту статью, Вы провели время с пользой
Благодарю за внимание!
Создание скриншота с использованием Paint
Второй способ также не потребует скачивание какого-либо дополнительного софта. Достаточно открыть ваш документ Ворд, найти на клавиатуре кнопку PrtSc и нажать ее. Не нужно щелкать по сто раз. Действительно, никакого ответа не последует. Вы поймете, что «все сработало» чуть позже.
Откройте Paint. Как правило, он находится в папке «Стандартные» меню «Пуск». Теперь используйте сочетание клавиш Ctrl+V. В программу интегрируется изображение всего экрана, это и свидетельствует о том, что кнопка сработала. Как же извлечь одну картинку? Придется обрезать все ненужное. В принципе, если вам необходима всего одна фотография, то ничего трудного. Устать не успеете.
Нажмите кнопку «Обрезка», затем выделите фрагмент с картинкой, а затем снова «Обрезка», чтобы применить изменения.
Осталось только «Сохранить как». И тут снова вашему вниманию представляется целая россыпь форматов. Пользуйтесь в свое удовольствие.
Альтернативный способ
В одной из своих предыдущих статей я рассказывал о программах для создания скриншотов. На самом деле, мне кажется, что этот тип утилит можно смело назвать одними из самых необходимых для установки на ПК. Пожалуй, пора создавать новый список нужных для любого пользователя программ.
Пусть даже вы не работаете в интернете, но иногда приходится делать фотографию какой-то квитанции или билета в кино, скопировать часть переписки из Вконтакте. Со всем этим помогают справиться подобного рода утилиты. В общем, полезная штука. Лично я использую nimbus.everhelper.me.
Мне она подходит идеально, так как содержит в себе массу дополнительных функций – возможность замыливания части фото, создание рисунков и нумерации, даже помогает создавать видео. И заметьте, нет нужды открывать что-то на стороне.
Настаивать на том, что Нимбус – самая лучшая я не стану. Многие утилиты столь же функциональны. Возможно, это дело привычки. Если вы устанавливаете Яндекс Диск, то вместе с ним появляется и прога для создания скриншота, она «встает» на кнопку PrtSc, то есть после нажатия уже происходят какие-то движения, а именно открывается редактор скринов Яндекса.
У меня такая тоже есть, то я использую Нимбус и сочетание клавиш Ctrl+F11 для ее активации (вместо PrtSc). Как выглядит окно редактора можете посмотреть чуть выше.
Экспортируем диаграмму из Excel в Word или в PowerPoint
Если нужно экспортировать диаграмму из Excel в какое-либо другое приложение пакета Office, например, в Word, PowerPoint или Outlook, то лучше всего сделать это через буфер обмена.
- Скопируйте диаграмму из Excel, как в предыдущем примере на Шаге 1.
- Кликните в документе Word или в презентации PowerPoint в том месте, куда нужно вставить диаграмму, и нажмите Ctrl+V. Либо вместо нажатия Ctrl+V, щёлкните правой кнопкой мыши в любом месте документа, и перед Вами откроется целый набор дополнительных параметров в разделе Параметры вставки (Paste options).
Главное преимущество такого способа в том, что таким образом в другой файл экспортируется полнофункциональная диаграмма Excel, а не просто рисунок. График сохранит связь с исходным листом Excel и будет автоматически обновляться при изменении данных на этом листе Excel. А значит, не придётся заново копировать и вставлять диаграмму при каждом изменении использованных для её построения данных.
Сохраняем диаграмму в Word и PowerPoint как картинку
В приложениях Office 2007, 2010 и 2013 диаграмму Excel можно скопировать как картинку. При этом она будет вести себя как обычная картинка и не будет обновляться. Для примера давайте экспортируем диаграмму Excel в документ Word 2010.
- В рабочей книге Excel скопируйте диаграмму, затем откройте документ Word, поместите курсор в то место, куда нужно вставить график, и нажмите маленькую чёрную стрелочку внизу кнопки Вставить (Paste), которая расположена на вкладке Главная (Home).
- В открывшемся меню нас интересует пункт Специальная вставка (Paste Special) – он обозначен стрелкой на снимке экрана выше. Кликните по нему – откроется одноименное диалоговое окно с перечнем доступных графических форматов, в том числе Bitmap (точечный рисунок), GIF, PNG и JPEG.
- Выберите нужный формат и нажмите ОК.
Скорее всего, инструмент Специальная вставка (Paste Special) доступен и в более ранних версиях Office, но в те времена я им не пользовался, поэтому утверждать не буду




