Remote server administration tools
Содержание:
- Профессиональные советы
- Через панель управления
- Первый способ
- Установите RSAT для версий 1809 и выше
- Windows Vista and 7
- Ошибка 0x800f0954 при установке RSAT в Windows 10
- Что такое «службы» в windows 10
- How can I install RSAT on Windows 11?
- Windows лишат важной функции
- How to Install Active Directory Users and Computers (dsa.msc) on Windows 10?
- Установка средств администрирования RSAT в Windows 10 1809 с помощью PowerShell | Windows для систем
- Установка модуля Active Directory для Windows PowerShell
- Как установить Remote Server Administration Tools в Windows Server 2022,2019,2016?
- Поиск проблемы
- Установка RSAT Windows 8.1
- RSAT for Windows 10 v1809
Профессиональные советы
Иногда приходится работать на различных клиентах, и нужно иметь возможность управлять удаленным сервером с них. Но повторная настройка может занять много времени. Если версии диспетчера серверов на различных клиентах аналогичны, можно скопировать файлы из указанных ниже мест на исходном клиенте в те же места на новом клиенте. Таким образом, при последующем запуске диспетчера серверов на новом клиенте вы найдете конфигурацию, заданную на предыдущем клиенте.
Скопируйте файлы из следующих расположений:
%appdata%MicrosoftWindowsServerManagerServerList.xml %appdata%LocalMicrosoft_CorporationServerManager.exe_StrongName_GUID6.2.0.0user.config
Помните, что версии диспетчера серверов на исходном и новом клиентах должны быть идентичны.
Через панель управления
Панель управления — основное приложение системы, в котором находятся практически все настройки, с которыми когда-либо придётся контактировать пользователю. В том числе в нём есть и параметры компонентов:
- Разверните панель управления, найдя её при помощи системной поисковой строки.
- Перейдите к блоку «Программы и компоненты». Его можно найти по названию с помощью поисковой строки.
- Нажмите на строку «Включение и отключение компонентов Windows». Заметьте, переход к этому разделу требует прав администратора.
- Развернётся полный список компонентов: включённые имеют тёмный квадратик, выключенные — белый незакрашенный квадрат. Если у компонента имеется иконка с плюсом, значит у него есть подкомпоненты, список которых открывается кликом по значку с плюсом. Отключение главного компонента приведёт к деактивации всех его подкомпонентов.
Первый способ
- Вызовите консоль командной строки от имени администратора, кликнув правой клавишей мышки по иконке с логотипом Виндовс (или нажав клавиши «Win X»), затем по строке «Командная строка (администратор)».
Правой кнопкой мышки нажимаем по иконке с логотипом Виндовс, затем левой кнопкой по строке «Командная строка (администратор)»
- Введите «DISM /Online /Cleanup-Image /RestoreHealth», затем нажмите «Enter».
Вводим в поле команду «DISM /Online /Cleanup-Image /RestoreHealth», затем нажимаем «Enter»
- После завершения проверки диска наберите там же «SFC /Scannow»,затем кликните «Enter».
Установите RSAT для версий 1809 и выше
Выполните следующие действия, чтобы включить RSAT в Windows 10.
- Щелкните правой кнопкой мыши значок «Windows» в левом нижнем углу экрана.
- Выберите опцию «Настройки» из всплывающего меню.
- Когда откроется окно настроек, вы должны выбрать вкладку «Приложения» из списка.
- Затем нажмите на ссылку «Управление дополнительными функциями» в правой части окна настроек. Он находится в разделе «Приложения Особенности ».
- Нажмите на значок «+ Добавить функцию».
- Windows покажет список доступных дополнений. Прокрутите вниз и выберите из списка надстройку «RSAT: доменные службы Active Directory и облегченные инструменты каталога».
- Нажмите кнопку «Установить».
- После завершения установки RSAT должен появиться в разделе «Администрирование» меню «Пуск».
Windows Vista and 7
- The following are the recommended features to administer a Samba Active Directory installation:
-
Feature Description Group Policy Management Tools Provides the Group Policy MMC Snap-ins: Management Tool, Management Editor and Starter GPO Editor. Active Directory Module for Windows PowerShell Optional. Enables Active Directory (AD) PowerShell cmdlets. AD DS Tools Provides the (ADUC) and MMC Snap-in. Server for NIS Tools Adds the tab to ADUC objects properties. It enables you to configure RFC2307 attributes. DNS Server tools DNS MMC Snap-in for remote DNS management. Remote Desktop Services Tool Optional. Adds the tab to the ADUC user object’s properties and installs the MMC Snap-in. Install this feature to configure remote desktop protocol (RDP) settings in ADUC.
Click OK to install the features.
You can find the installed tools in the menu in your start menu. Alternatively, add the Snap-ins in the MMC using the / menu.
Ошибка 0x800f0954 при установке RSAT в Windows 10
Если у вас на десктопах с Windows 10 есть доступ в Интернет, но при установке RSAT через Add-WindowsCapability или DISM (DISM.exe /Online /add-capability /CapabilityName:Rsat.ActiveDirectory.DS-LDS.Tools~~~~0.0.1.0), вы видите ошибку 0x800f0954, значит ваш компьютер настроен на обновление с локального сервера обновлений WSUS при помощи групповой политики.
Для корректно установки компонентов RSAT в Windows 10 1809+ вы можете временно отключить обновление со WSUS сервера в реестре (HKLMSOFTWAREPoliciesMicrosoftWindowsWindowsUpdateAU параметр UseWUServer = 0) и перезапустить службу обновления.
Можно воспользоваться таким PowerShell скриптом:
Либо вы можете настроить новый параметр GPO, который позволяет настраивать параметры установки дополнительных компонентов Windows и Feature On Demand (в том числе RSAT).
- Откройте редактор локальной GPO – ;
- Перейдите в раздел Computer Configuration -> Administrative Templates -> System;
- Включите политику Specify settings for optional component installation and component repair, и включите опцию Download repair content and optional features directly from Windows Updates instead of Windows Server Updates Services (WSUS) (Скачайте содержимое для восстановления и дополнительные компненты непосредственно из Центра обновления Windows вместо использования службы WSUS);
- Сохраните изменения и обновите настройки политик ().
Теперь установка RSAT через PowerShell или Dism должна выполняться без ошибок.
Что такое «службы» в windows 10
Для обеспечения нормальной работы компьютера и ОС Win 10 существуют различные вспомогательные программы и сервисы. Все они запускаются, как правило, автоматически (по умолчанию) при включении ПК. От их функционирования зависит слаженная работа компьютера.
Отображаются все эти вспомогательные сервисы в списке консоли под названием «Службы». У каждого элемента, входящего в этот перечень, своя задача и функция. Вызвать служебное окно (площадку) удастся с помощью такой команды (набора символов): «services.msc».
На каждом ПК имеется стандартный и расширенный наборы софтов. Увидеть весь список вспомогательных приложений можно, например, через Панель управления. Такая фраза (опция) закреплена в контекстном меню сервиса Пуск. Активировав Панель управления, нужно нажать мышкой один раз на слово «Администрирование».
Попав в служебное окно, пользователь увидит два списка: расширенный и стандартный. Эта площадка содержит не только перечень, но и полное наименование каждой программы, ее описание, назначение, тип запуска и состояние. Если кликнуть единожды по любому служебному элементу, то всплывет небольшое окошко с его свойствами и зависимостями.
Прежде чем отключать приложение, нужно посмотреть, от каких компонентов оно зависит. Ведь если нажать на «Стоп», то работа выбранного элемента остановится. К тому же остановка такого сервиса может отобразиться на других, связанных с ним, компонентах.
How can I install RSAT on Windows 11?
1. Use Settings
- Press the Start menu button in the Taskbar.
- Now click the the Settings icon.
- From the left side menu select Apps, then click on Optional Features, on the right-side menu.
- Now click on the View features button, which is colored in blue.
- Type RSAT in the search tab and select all the variants you want to install. Click Next to proceed.
- Wait while the selected components are installed.
2. Check the RSAT features installed
- Right-click the Start button and select Windows Terminal (Admin) from the list.
- Type or paste the following command and press Enter to run it:
- You will see the list of all RSAT components installed on your computer. This way you will know exactly what to install. In our case, there isn’t any installed.
3. Use PowerShell
Install the components all at once
- Press Windows Key + X and select Windows Terminal (Admin) option.
- Type or paste the following command and press Enter to run it:
- The process will take a few minutes depending on the capabilities of your system.
Install the components one by one
- Press Windows Key + X and choose Windows Terminal (Admin).
- Run the following command:
NOTE
Be sure to replace tool-name with the name of the component that you want to install. You can see the list of components in Solution 2.
If you need more information, you can check all the RSAT components and their specifications on Microsoft’s dedicated webpage.
How can I run the RSAT tool on my computer?
- Click the Search icon in the Taskbar.
- Enter windows tools and select Windows Tools from the list of results.
- In the next window you will find all the RSAT components you installed. Just double-click any to launch.
How do I uninstall RSAT?
- Press Windows Key + I to open the Settings app.
- Navigate to Apps and select Optional features.
- In the Installed features section, select the RSAT component that you want to uninstall and click on Uninstall.
- Repeat this for all components that you want to remove.
Installing RSAT is simple, and you can do so just like you’re used to any additional feature – from the Settings app. This is the most convenient method, and we recommend it to all first-time users.
The Terminal is also a great method to install this feature, just make sure that it’s set to Windows PowerShell before using it.
Let us know in the comments section below if you managed to install RSAT on Windows 11 or if you have any additional questions. We’d love to hear your opinion.
Was this page helpful?
5
MyWOT
Trustpilot
Thank you!
Not enough details
Hard to understand
Other
x
Contact an Expert
Start a conversation
Windows лишат важной функции
В будущих версиях OС Windows 10 может исчезнуть привычный многим элемент, входивший в состав настольных платформ Microsoft десятилетиями. Разработчики, как пишет портал Bleeping Computer, собираются избавиться от раздела «Администрирование» (Administrative Tools), в котором собраны ярлыки для быстрого доступа к целому ряду системных функций.
Раздел исчез из состава предварительной сборки Windows 10 с индексом 21354, доступной бета-тестерам. Вместо него Microsoft создала новую категорию «Инструменты Windows» (Windows Tools), которая включает вдвое большее количество ярлыков.
Windows Tools – это все тот же раздел «Администрирование», который дополнили пиктограммами из штатных папок в меню «Пуск» — «Служебные – Windows», «Стандартные – Windows» и Windows PowerShell, включая ярлыки вызова командной строки, меню «Выполнить» и т. д.
Результат «эволюции» раздела «Администрирование»
Теперь все их наполнение собрано в едином месте, а итоговое число ярлыков в «Инструментах Windows» теперь превышает 40. Например, в «Администрировании» в Windows 10 LTSC 1809 таких иконок всего 20.
How to Install Active Directory Users and Computers (dsa.msc) on Windows 10?
By default, RSAT is not installed in Windows 10 (and other Windows desktop operating systems). Remote Server Administration Tools (RSAT) allows IT administrators to remotely manage roles and components on Windows Server 2019, 2016, 2012 R2, 2012, 2008 R2 from user’s workstations running Windows 10, 8.1, 8, and Windows 7. The RSAT resembles Windows Server 2003 Administration Tools Pack (adminpak.msi) that was installed on clients running Windows 2003 or Windows XP and was used for remote server management. RSAT can’t be installed on computers with the Home editions of Windows, you must have Professional or Enterprise.
Depending on Windows 10 build, the ADUC console installation differs.
Installing ADUC in Windows 10 1809 and Newer
In Windows 10 1809 and newer builds, the RSAT pack is added to the Features on Demand (FoD). In order to install ADUC, you can add an optional feature from FoD.
- Press the Start menu > Settings > Apps;
- Select Manage Optional Features > Add features;
- In the list of optional features already installed on your Windows 10 desktop, select RSAT: Active Directory Domain Services and Lightweight Directory Tools, and press Install.
After the RSAT installation completes, you need to restart your computer.
Install ADUC Using Command Prompt
Also, you can install the Active Directory console using the DISM tool. To verify that the RSAT ActiveDirectory component is installed, open a command prompt as an administrator, and run the command:
DISM.exe /Online /Get-CapabilityInfo /CapabilityName:Rsat.ActiveDirectory.DS-LDS.Tools~~~~0.0.1.0
The screenshot above shows the RSAT Active Directory feature is not installed. To install, you need to run the command:
DISM /Online /Add-Capability /CapabilityName:Rsat.ActiveDirectory.DS-LDS.Tools~~~~0.0.1.0
Now check the status of AD RSAT. It should be changed to State: Installed.
RSAT components are downloaded over the Internet from Windows Update servers. If you want to install RSAT in a disconnected environment (without Internet access), you need to download the Feature on Demand (FoD) ISO image for your Windows 10 release. FoD DVD media is available for download from your Volume License Servicing Center (VLSC) or on my.visualstudio.com.
To install ADUC offline, you need to mount the FoD iso image to a virtual drive (for example, to drive F:\) and run the installation from local media:
Dism.exe /online /add-capability /source:F: /Rsat.ActiveDirectory.DS-LDS.Tools~~~~0.0.1.0
How to Enable Active Directory Tools in Windows 10?
It remains to activate the necessary RSAT function. To do this:
- Right-click on the Start button and select Control Panel;
- Select Programs and Features;
- In the left pane press on Turn Windows features on or off;
- Expand node Remote Server Administration Tools > Role Administration Tools > AD DS and AD LDS Tools;
- Check item AD DS Tools and press OK.
However, you can install the AD feature from the command prompt with administrator privileges using the following commands:
dism /online /enable-feature /featurename:RSATClient-Roles-AD dism /online /enable-feature /featurename:RSATClient-Roles-AD-DS dism /online /enable-feature /featurename:RSATClient-Roles-AD-DS-SnapIns
Установка средств администрирования RSAT в Windows 10 1809 с помощью PowerShell | Windows для систем
После обновления Windows 10 на моем компьютере с 1803 до 1809 (October Update) пропали установленные инструменты удаленного администрирования серверов RSAT (это всегда происходит при обновлении билда Win10, см. статью). Я как всегда собрался скачать и установить последнюю версию RSAT со страницы загрузки Microsoft, однако оказалось что на страницы загрузки висит следующая надпись
IMPORTANT: Starting with Windows 10 October 2018 Update, RSAT is included as a set of «Features on Demand» in Windows 10 itself.
Как оказалось, в Microsoft решили, что начиная с Windows 10 1809 (17763) теперь не нужно качать последнюю версию RSAT с сайта Майкрософт. Теперь пакет Remote Server Administration Tools встроен в образ Windows 10 и устанавливается в виде отдельной опции (функции по требованию). Установка RSAT возможно из приложения Параметры.
Чтобы установить RSAT в Windows 10 1809, нужно перейти в раздел Settings -> Apps -> Manage Optional Features -> Add a feature. Здесь вы можете выбрать и установить конкретные инструменты из пакета RSAT.
Однако на другом корпоративном компьютере с Windows 10 Enterprise, также обновленном до версии1809, список дополнительных опций оказался пуст. Единственный способ установить RSAT в таком случае – воспользоваться PowerShell. Рассмотрим как установить RSAT в Windows 10 1809 из командной строки PowerShell.
С помощью следующей команды можно проверить, установлены ли компоненты RSAT в вашем компьютере:
Можно представить статус установленных компонентов RSAT в более удобной таблице:
Как вы видите, компоненты RSAT не установлены (NotPresent).
Для установки данных опций Windows можно использовать командлет Add-WindowsCapacity.
Чтобы установить конкретный инструмент RSAT, например инструменты управления AD (в том числе консоль ADUC), выполните команду:
Для установки консоли управления DNS, выполните:
И т.д.
Чтобы установить сразу все доступные инструменты RSAT, выполните:
Чтобы доставить только отключенные компоененты RSAT, выоплните:
Теперь убедитесь, что инструменты RSAT установлены (статус Installed);
После этого установленные инструменты RSAT отобразятся в панели Manage Optional Features.
Если при установке RSAT вы столкнетесь с ошибкой Add-WindowsCapability failed. Error code = 0x800f0954, скорее всего ваш компьютер настроен на получение обновлений со внутреннего WSUS/SUP сервера.
Для установки компонентов RSAT из GUI нужно изменить временно отключить обновление со WSUS сервера в реестре (HKLMSOFTWAREPoliciesMicrosoftWindowsWindowsUpdateAU параметр UseWUServer= 0) и перезапустить службу обновления.
Можно воспользоваться таким скриптом:
Установка модуля Active Directory для Windows PowerShell
По умолчанию в системе установлены не все модули Windows PowerShell, некоторые из них добавляются во время установки соответствующей роли или компонента. Например, если Ваш сервер не является контроллером домена, соответствующего модуля PowerShell (RSAT-AD-PowerShell) для администрирования Active Directory в нем нет, т.е. использовать командлеты PowerShell для управления AD Вы не сможете. Однако Вы можете установить модуль PowerShell для работы с Active Directory. Именно это мы сейчас и рассмотрим, при этом я покажу два варианта установки модуля RSAT-AD-PowerShell — это с помощью «Мастера добавления ролей и компонентов», т.е. используя графический интерфейс и, конечно же, с помощью Windows PowerShell.
Процесс установки модуля Active Directory для Windows PowerShell такой же, как и установка остальных компонентов и средств удаленного администрирования в Windows Server 2016, поэтому если Вы умеете устанавливать роли или компоненты сервера, то с установкой RSAT-AD-PowerShell Вы легко справитесь.
Запускаем «Диспетчер серверов» и нажимаем «Управление ->Добавить роли или компоненты».

На первом окне можем сразу нажать «Далее».

Шаг 3
Далее выбираем тип установки, мы хотим установить компонент, поэтому выбираем первый пункт «Установка ролей или компонентов», жмем «Далее».

Затем выбираем сервер, на который будут установлены роли и компоненты, жмем «Далее».

Шаг 5
На этом шаге нам предлагают выбрать роли для установки, а так как мы не собираемся устанавливать роли, сразу жмем «Далее».

Шаг 6
На шаге выбора компонентов мы ищем пункт «Средства удаленного администрирования сервера -> Средства администрирования ролей -> Средства AD DS и AD LDS -> Модуль Active Directory для Windows PowerShell» и отмечаем его галочкой, жмем «Далее».

Шаг 7
Проверяем выбор компонентов и жмем «Установить».

Начнется процесс установки модуля Active Directory для Windows PowerShell.

Он будет завершен, когда мы увидим сообщение «Установка выполнена на …», нажимаем «Закрыть».

Установка модуля RSAT-AD-PowerShell с помощью PowerShell
Если Вы не хотите щелкать мышкой по окошкам мастера, то Вы можете легко выполнить процедуру установки компонентов с помощью нашего любимого Windows PowerShell, кстати, таким способом это делается, на мой взгляд, гораздо проще и быстрей.
Для установки модуля Active Directory для Windows PowerShell запустите оболочку PowerShell и выполните следующие команды (вместо командлета Add-WindowsFeature можно использовать Install-WindowsFeature).
Import-Module ServerManager Add-WindowsFeature -Name "RSAT-AD-PowerShell" –IncludeAllSubFeature

Смотрим список командлетов PowerShell для работы с Active Directory
Для того чтобы проверить, что у нас установился необходимый модуль PowerShell давайте, выполним команды, которые покажут нам количество командлетов для работы с Active Directory и сам список этих командлетов.
Чтобы узнать, сколько у нас командлетов для администрирования Active Directory пишем вот такую команду
Get-Command -Module ActiveDirectory | Measure-Object
А для того чтобы посмотреть полный перечень командлетов пишем следующую команду, т.е. результат работы Get-Command мы не передаем по конвейеру командлету Measure-Object.
Get-Command -Module ActiveDirectory

Мы видим, что нас появилось 147 командлетов для работы с Active Directory, которые мы теперь можем использовать для администрирования AD.
На этом все, надеюсь, материал был Вам полезен, удачи!
Нравится2Не нравится
Как установить Remote Server Administration Tools в Windows Server 2022,2019,2016?
В Windows Server для установки RSAT не нужен доступ в интернет. Компоненты RSAT можно устанавливать при установке соответствующих ролей или фич Windows Server, либо можно установить их через Server Manager (Add roles and Features -> Features -> Remote Server Administration Tools). Все компоненты RSAT разбиты на две секции: Feature Administration Tools и Role Administration Tools. Выберите необходимые компоненты и нажмите Next -> Next.
Для установки RSAT в Windows Server используется командлет установки компонентов и ролей — Install-WindowsFeature. Вывести список доступных компонентов RSAT в Windows Server 2022, 2021 и 2021:
Get-WindowsFeature| Where-Object {$_.name -like «*RSAT*»}| ft Name,Installstate
Для установки выбранного компонента RSAT, укажите его имя. Например, установим консоль диагностики лицензирования RDS:
Install-WindowsFeature RSAT-RDS-Licensing-Diagnosis-UI
Установленные графические консоли RSAT доступны из Server Manager или через панель управления.
Поиск проблемы
В большинстве случаев установка RSAT проходит без проблем. Однако есть две проблемы, с которыми вы можете столкнуться.
Первый — невозможность установить RSAT. Если это произойдет, убедитесь, что брандмауэр Windows включен. RSAT использует стандартный бэкэнд Windows Update и требует, чтобы брандмауэр был запущен и работал. Если он выключен, включите его и попробуйте снова установить RSAT.
Вторая проблема может возникнуть после установки. Некоторые пользователи пропускают вкладки или испытывают другие проблемы. Единственное решение проблем после установки — удалить и установить RSAT заново.
Если у вас есть проблемы с ADUC, вы должны проверить, правильно ли подключен его ярлык. Это должно привести к% SystemRoot% \ system32 \ dsa.msc. Если это не так, переустановите программу.
Установка RSAT Windows 8.1
Так как я везде у себя имею установленную Windows 8.1, то в первую очередь, хочу иметь консоли администрирования, на ней. Для установки средства удаленного администрирования сервера в Windows 8.1, вам потребуется понять какая у вас разрядность системы, и скачать соответствующий пакет.
Скачать RSAT для Windows 8.1, можно с официального сайта Microsoft.
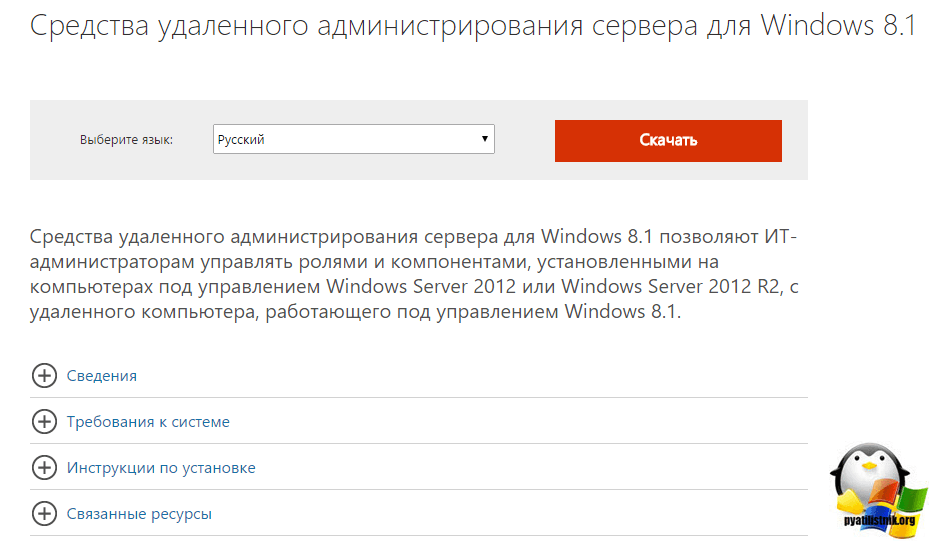
Как видите, тут средство удаленного администрирования сервера, представлено в виде двух обновлений:
Скачиваете исходя из своей архитектуры Windows 8.1
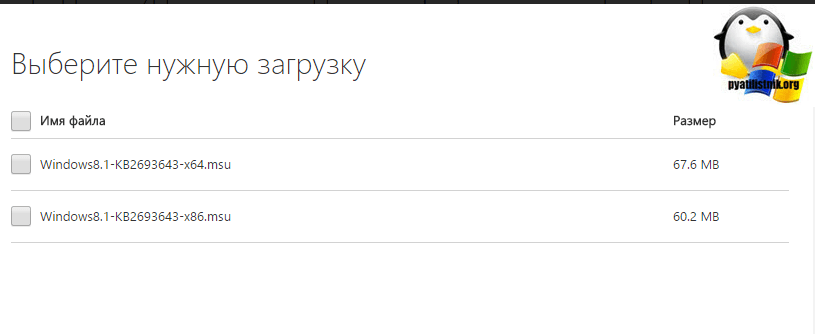
Начинаем установку обновления KB2693643-x64.

Соглашаемся с лицензионным соглашением.
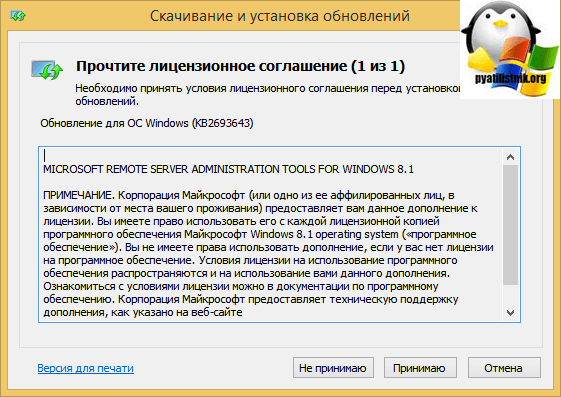
Через пару минут, обновление KB2693643-x64 будет установлено.
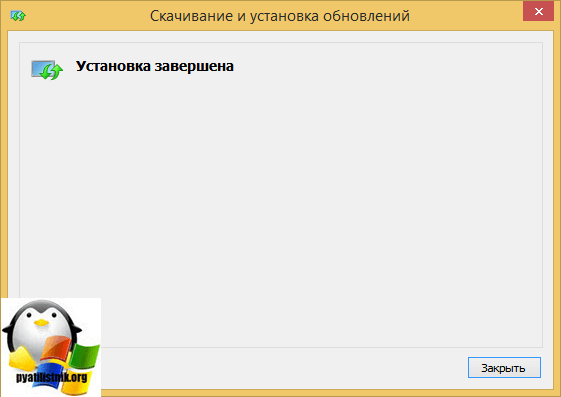
Еще есть альтернативный метод, через командную строку, для этого воспользуйтесь командой:
- wusa Windows8.1-KB2693643-x64 /quiet
- wusa Windows8.1-KB2693643-x86 /quiet
В итоге Центр обновления Windows дотащит, данные обновления.

Все теперь можно запускать консоли удаленного администрирования на Windows 8.1, для этого нажмите Win+R и введите control panel.

В открывшемся окне панели управления, найдите пункт Программы и компоненты.
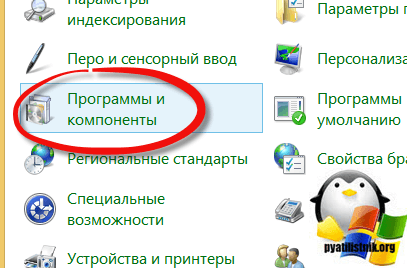
Далее выбираете Включение или отключение компонентов Windows.
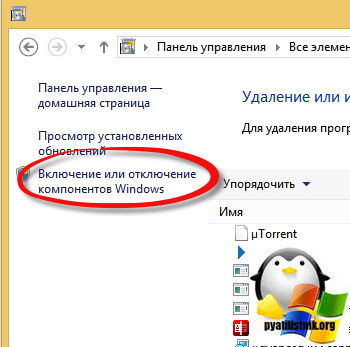
Ну вот собственно и средства удаленного администрирования сервера. Вы должны отметить нужные вам компоненты, и они будут добавлены.
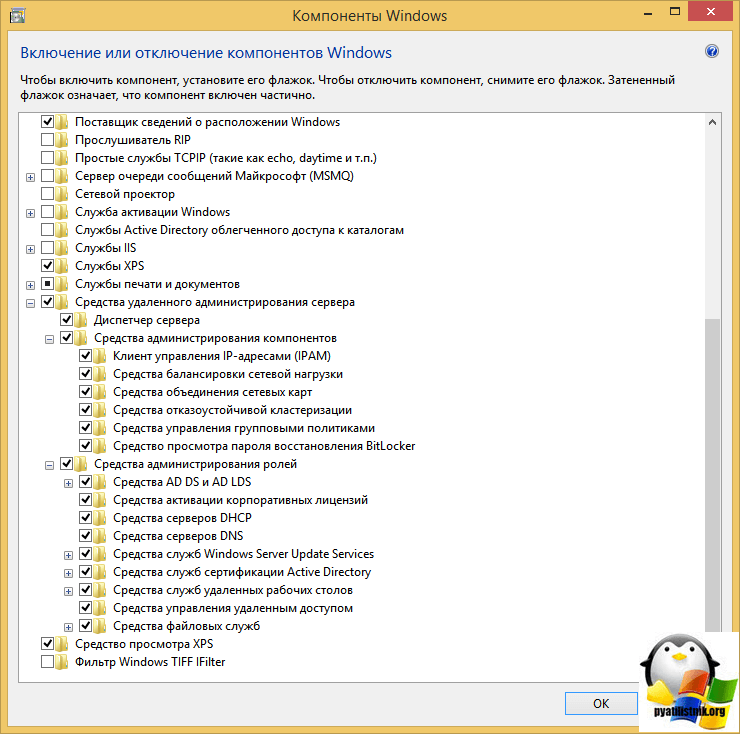
Далее установленные компоненты, в виде оснасток серверных ролей, вы сможете найти в панели управления, в пункте Администрирование.

Вот я спокойно открыл диспетчер серверов в операционной системе Windows 8.1 и теперь спокойно могу подключаться к нужному мне серверу.

RSAT for Windows 10 v1809
In Windows 10 v1809, RSAT can be now downloaded and installed through the Settings app or with the following PowerShell one-liner.
Get-WindowsCapability -Online | Where-Object { $_.Name -like "RSAT*" -and $_.State -eq "NotPresent" } | Add-WindowsCapability -Online
Settings > Apps > Manage Optional Features > Add a featureПример вывода информации об установленных в системе средствах удаленного администрирования (требуются права администратора):В русской версии Windows 10 1809, чтобы установить RSAT, нужно перейти в раздел Параметры -> Приложения -> Приложения и возможности -> Управление дополнительными компонентами -> Добавить компонент.
| January 2020 | ||||||
| S | M | T | W | T | F | S |
|---|---|---|---|---|---|---|
| 1 | 2 | 3 | 4 | |||
| 5 | 6 | 7 | 8 | 9 | 10 | 11 |
| 12 | 13 | 14 | 15 | 16 | 17 | 18 |
| 19 | 20 | 21 | 22 | 23 | 24 | 25 |
| 26 | 27 | 28 | 29 | 30 | 31 |
View All Archives




