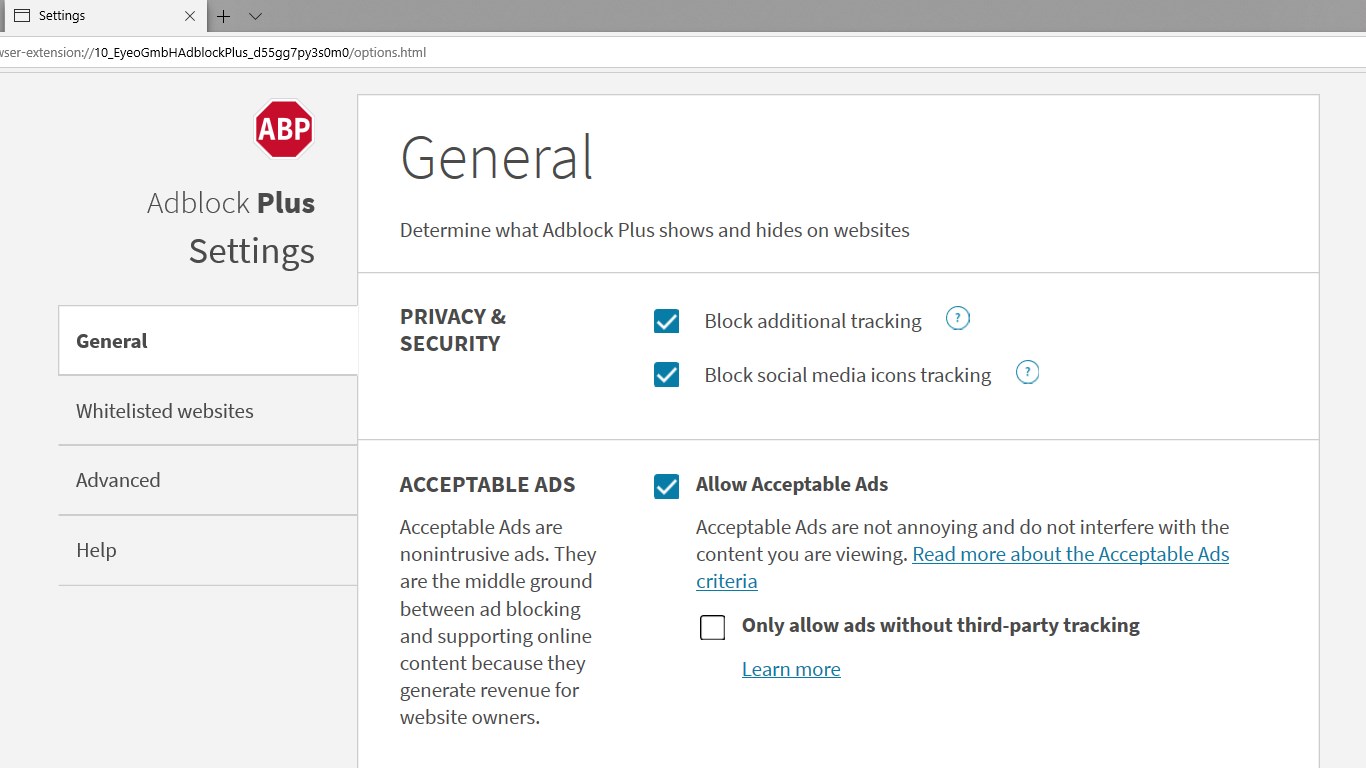2021 5 best free ad blockers for edge
Содержание:
- Скрываем рекламу в Microsoft Edge
- Firefox Focus (Android, iOS)
- FAQ
- Installing Adblock Plus
- Stands Fair AdBlocker (Chrome)
- AdBlocker Ultimate
- Расширение Adblock и Adblock plus
- New Microsoft Edge Based on Chromium Source Code
- How to choose the best ad blocker for you
- Автозапуск браузера и работа в фоновом режиме
- What is AdBlock for Edge?
- Privacy Badger (Chrome, Firefox, Opera)
- Tor Browser (Desktop, Android)
- First steps
- Free Adblock Plus For Microsoft Edge
- FAQs
- FAQs
Скрываем рекламу в Microsoft Edge
Прошло уже несколько лет после выхода Edge, и ряд способов борьбы с рекламой себя зарекомендовали наилучшим образом. Примером тому популярные программы-блокировщики и расширения для браузера, хотя и некоторые штатные средства тоже могут быть полезны.
Способ 1: Приложения для блокировки рекламы
Сегодня Вам доступен внушительный ассортимент инструментов для скрытия рекламы не только в Microsoft Edge, но и других программах. Достаточно установить на компьютер такой блокировщик, настроить его и можно забыть о надоедливой рекламе.
Подробнее: Программы для блокировки рекламы в браузерах
Способ 2: Расширения для блокировки рекламы
С выходом Anniversary Update в Edge стала доступна возможность установки расширений. Одним из первых в Магазине приложений появился AdBlock. Это расширение в автоматическом режиме блокирует большинство видов рекламы в Интернете.
Значок расширения можно установить рядом с адресной строкой. Нажав на него, Вы получите доступ к статистике заблокированной рекламы, сможете управлять блокировкой или перейти в параметры.

Немного позже в Магазине появился и AdBlock Plus, который пусть и находится на стадии ранней разработки, но со своей задачей отлично справляется.
Иконка этого расширения также отображается в верхней панели браузера. Кликнув по ней, Вы сможете включить/отключить блокировку рекламы на конкретном сайте, просмотреть статистику и перейти в настройки.

Отдельное внимание заслуживает расширение uBlock Origin. Разработчик утверждает, что его блокировщик рекламы потребляет меньше системных ресурсов, при этом эффективно справляясь со своим назначением
Это особо актуально для мобильных устройств на Windows 10, например, планшетов или смартфонов.
Вкладка этого расширения имеет приятный интерфейс, отображает подробную статистику и позволяет использовать основные функции блокировщика.
Подробнее: Полезные расширения для Microsoft Edge
Способ 3: Функция скрытия всплывающих окон
Полноценных встроенных инструментов для удаления рекламы в Edge пока не предусмотрено. Однако от всплывающих окон с рекламным содержимым всё же избавиться можно.
- Перейдите по следующему пути в Microsoft Edge:
В начале списка настроек активируйте «Блокировать всплывающие окна».

Способ 4: Режим «Чтение»
В Edge предусмотрен специальный режим для удобного просмотра страниц. В этом случае выводится только содержимое статьи без элементов сайта и рекламы.
Для включения режима «Чтение» нажмите по значку в виде книги, расположенном в адресной строке.

При необходимости можно настроить цвет фона и размер шрифта в этом режиме.
Подробнее: Настройка Microsoft Edge
Но помните, что это не самая удобная альтернатива блокировщикам рекламы, ведь для полноценного веб-сёрфинга придётся переключаться между обычным режимом и «Чтением».
В Microsoft Edge пока не предусмотрено штатных средств непосредственно для удаления всей рекламы. Конечно, можно постараться обойтись блокировщиком всплывающих окон и режимом «Чтение», но гораздо удобнее использовать одну из специальных программ или расширение для браузера.
Опишите, что у вас не получилось.
Наши специалисты постараются ответить максимально быстро.
Firefox Focus (Android, iOS)
(Image credit: Firefox)
Firefox Focus is another addition to Mozilla’s family of browsers. This one’s a privacy-oriented version of Firefox that bakes in ad-blocking and anti-tracking into a light and functional package. Firefox Focus blocks ads and speeds up browsing, while also working in privacy-friendly features like automatic history and cookie clearing.
Users can selectively block ads, analytics, content and social trackers with easy toggles, turn on a «stealth» mode, and set a default search engine.
Our look at the best Android browsers has more on the various flavors of Firefox.
FAQ
-
Come installo AdBlock per Edge?
arrow_forward_iosNella maggioranza dei casi, installare AdBlock è semplice: basta visitare il nostro sito col proprio browser preferito e cliccare su Scarica AdBlock ora.
Visita il nostro Help Center per le istruzioni d’installazione dettagliate per ogni browser. -
Devo pagare per AdBlock per Edge?
arrow_forward_iosNo. AdBlock è uno strumento gratuito utilizzato da milioni di utenti in tutto il mondo.
Alcuni utenti scelgono di sostenere AdBlock donando qualche dollaro, mentre altri decidono di attivare le funzionalità Premium utilizzando AdBlock Premium per $1 al mese. Comunque, entrambe le opzioni sono facoltative.
Se non puoi pagare ora (o se non vuoi farlo) va bene.
Noi di AdBlock vogliamo rendere Internet un luogo più felice senza dover pagare un occhio della testa. -
AdBlock per Edge è sicuro?
arrow_forward_iosInstallare AdBlock è sicuro e completamente libero da qualsiasi forma di malware.
È per questo motivo che Microsoft ha selezionato AdBlock come una delle sue estensioni «In primo piano».
Poiché AdBlock è così popolare, abbiamo molti imitatori.
Perciò ricorda che gli store ufficiali delle estensioni per browser e il nostro sito sono gli unici posti sicuri da cui scaricare AdBlock.
Se installi “AdBlock” scaricandolo da qualsiasi altra parte, potrebbe contenere malware in grado di infettare il tuo computer. -
Perché AdBlock per Edge ha bisogno di permessi?
arrow_forward_iosAdBlock per Edge richiede alcuni permessi per funzionare in maniera efficiente.
Vedrai una scritta simile a questa: «AdBlock può leggere e cambiare tutti i tuoi dati sui siti che visiti e mostrare delle notifiche.»
L’avviso può incutere un po’ di timore, ma c’è una buona ragione: AdBlock e altre estensioni sono strumenti potenti, e dovresti essere al corrente di ciò che possono fare.È importante sapere che, solo per il fatto che AdBlock può vedere tutto ciò che è presente su una pagina web, questo non significa che utilizzi tali dati in qualche modo.
L’estensione non registra la tua cronologia di navigazione, non registra le password o i numeri dei conti correnti bancari, né raccoglie o cambia segretamente i dati inseriti in un modulo inviato via web. -
Cosa sono le «liste di filtri» e quali dovrei usare?
arrow_forward_iosAdBlock utilizza liste di regole chiamate liste di filtri per sapere cosa bloccare e nascondere sulle pagine web visitate.
Sebbene AdBlock inizi a bloccare gli annunci sin dalla sua installazione, le liste di filtri ti consentono di personalizzare ulteriormente ciò che vedi (e non vedi) online.
Per esempio, puoi usare le liste di filtri per bloccare elementi quali i pop-up delle notizie, i widget dei social media e gli avvisi sui cookie.
Se hai delle conoscenze tecnologiche, puoi persino creare i tuoi filtri personalizzati.Se invece preferisci “impostare e dimenticare”, puoi farlo tranquillamente!
Al momento dell’installazione di AdBlock, verrai iscritto alle liste di filtri necessarie per bloccare gli annunci fastidiosi e contribuire a migliorare la tua esperienza di navigazione senza dover fare altro.
Installing Adblock Plus
For Firefox
If you use the Mozilla Firefox browser, click the install button on the Firefox installation page. Firefox will prompt you to allow Adblock Plus to install the add-on: Click on «Allow».
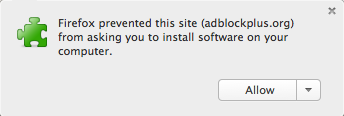
Firefox will start the installation of our ad block, and will ask you to confirm that you trust the author. Click on «Install Now» to add Adblock Plus to your Firefox browser.
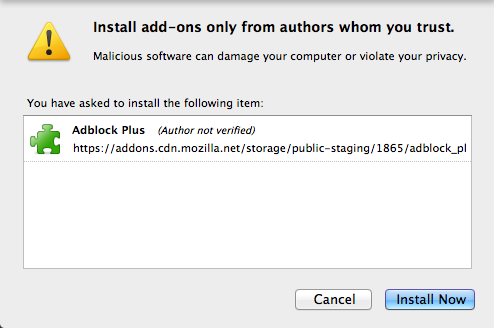
You are now protected against all intrusive ads!
For Chrome
Google Chrome allows two ways to install our ad block software. The easiest way is through our website, the second way is through the Chrome Webstore.
Installation through our website in two steps
Simply go to the Chrome installation page and click on the install button to add the ad blocker to your Chrome browser. Click on «Add» when the following dialog pops-up in your browser:
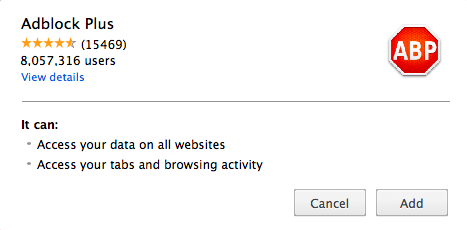
Adblock Plus will be installed into your browser. You know it has been successful if the following message shows up:

Installation through the Google Chrome Webstore in three steps
If you wish to install Adblock Plus through the Chrome Webstore please click here to open ABP. The following screen will open our adblock for Chrome:

In this screen, please click on the blue «Add to Chrome» button in the top-right corner. After clicking this button, the following pop-up will ask you to «Add» Adblock Plus to your browser:
After confirming, you will be protected against all obtrusive online advertising by world’s most popular ad blocker!
For Opera
To install Adblock Plus on Opera, go to the Opera Add-ons page and click on «Add to Opera». The following pop-up will show up:

Please confirm by clicking on «Install», and Adblock Plus will block ads in your Opera browser.
On Android
Adblock Plus is also available for Android devices. It is important to note, that there are for non-rooted devices. To install Adblock Plus, you will need to allow app installation from unknown sources:
- Open «Settings» and go to «Unknown sources» option (under «Applications» or «Security» depending on your device)
- Tap the checkbox and confirm the upcoming message with «OK»
In order to download Adblock Plus for Android, access the Android installation page, download the app and open it.
Once Adblock Plus has been installed, enabled and configured, all ads should be blocked.
Stands Fair AdBlocker (Chrome)
(Image credit: Stands)
For a fast and light ad-blocking plugin, Chrome users can turn to Stands Fair AdBlocker. The extension does precisely what it promises, blocking ads and pop-ups from cluttering up your browser view while also preventing any tracking from going on.
Stand’s Fair AdBlocker gives you control over the type of ads you can block, specifying everything from autoplay video ads, YouTube ads, expanding ads and more. It can even block Facebook ads if you want.
The «Fair» part of AdBlocker comes into play by giving you the ability to allow certain types of ads or even whitelist ad-supported websites you don’t want to shortchange of badly needed revenue. This is one ad blocker that doesn’t take a scorched earth approach to its stated purpose.
AdBlocker Ultimate
If you want to focus your undivided attention on your work and not on malicious ads, this extension should be your choice. AdBlocker Ultimate was designed with the same purpose.
Adblocker Ultimate blocks all ads and other content that may deviate your attention.

Some of AdBlocker Ultimate’s important features are:
- It blocks ads, pop-ups, and everything else that is unwanted.
- It helps block malware and other spam.
- It prevents your data from getting leaked by blocking third-party sites.
- It also allows you to easily accept ads that you want to be displayed.
Although AdBlocker Ultimate has so many benefits, it still has some issues that need fixing. It can often slow down your browser performance when it fails to block an ad or two. The features are limited in the free version.
Расширение Adblock и Adblock plus
Если вы устали от всплывающей рекламы при посещении сайтов, а кроме того от иных рекламных баннеров, Эти плагины станут удачным дополнением и без того оптимизированного софта Эдж. Все что вам необходимо, это перейти на страницу с описанием утилиты, и кликнуть по вкладке «Скачать Adblock или Adblock plus для Microsoft Edge». Сразу после этих действий произойдет скачивание установочного файла, и загрузка плагина в память устройства.
Установка в Microsoft Edge
Установка этого дополнения, как правило, происходит в автоматическом порядке. Пользователю лишь требуется принять лицензионное соглашение, а кроме того следовать подсказкам установщика. При условии, что запуск инсталляционного файла не произошел в автоматическом порядке, необходимо его запустить вручную.
Управление расширениями
После того как вы установили соответствующее дополнение поверх основного браузера, открывать что-то дополнительно не требуется, так как все управление осуществляется напрямую через главную программу. Как правило, чтобы вынести дополнительный софт на панель задач, достаточно лишь найти установленное расширение, и установить для него команду «Показывать рядом с адресной строкой».
Настройки Adblock и Adblock plus
После того, как вы установили на свой компьютер такой дополнительный софт, его можно настроить под себя. Для этого предстоит зайти в главную утилиту Эдж, и найти соответствующее приложение. Здесь необходимо отметить, что в утилите уже присутствуют определенные настройки, которые устанавливаются по умолчанию. Для установки полноценных опций, вам предстоит найти расширение на панели задач, и щелкнуть по нему правой кнопкой мыши. Далее следует перейти в раздел с параметрами, которые будут открыты в новой вкладке. Здесь пользователь устанавливает все необходимые опции. После этих действий, рекомендуется перезапустить главную программу, чтобы все изменения вступили в силу.
Блокировка рекламы, и формирование списка разрешенных сайтов в процессе веб серфинга
При выборе параметров, пользователь самостоятельно определяет для себя, как именно он будет взаимодействовать с рекламой. Здесь можно исключить ее полностью. Либо внести некоторые ограничения, установив соответствующие команды в меню опций дополнения. Помимо этого, плагин открывает возможность создавать собственный список сайтов, которые будут использоваться в процессе серфинга. Чтобы запретить последующее посещение для сайта, его предстоит открыть, и сохранить соответствующий запрет в меню параметров открытого плагина. Более того, в опциях, вы также можете внести адреса веб ресурсов вручную. После того доступ к заблокированным ресурсам будет закрыт. При необходимости его всегда можно восстановить, ограничив работу софта, либо приостановив ее соответствующей командой.
New Microsoft Edge Based on Chromium Source Code
Back in January, Microsoft announced the launch of its newest version of the Edge browser based on the Chromium open-source project. Microsoft Corporation started its work on updating the Edge back in December 2018, when it was decided to stop any development of their own engine to the good of Chromium codebase. You can download the new Edge for Windows and Mac here.

It’s said that Windows 10 users will be receiving the new Edge as an update in the next few months.
The updated Microsoft Edge synchronizes settings, preferences, favorites, and passwords across devices and has a comprehensive set of tools. Despite the obvious improvements, the problem of obtrusive advertisement is still there, and it can’t be solved by switching the codebases and engines. So, the question of how to block pop-ups in new Microsoft Edge is on the front burner. Let’s make things clear.
How to choose the best ad blocker for you
Many of the best ad blockers are available for free, either as extensions or as standalone apps, though a few, like AdLock, charge a fee. Determine if the free services provide enough ad-blocking to meet your needs or whether a paid app delivers more for your money. You should also figure out if a browser extension will take care of your ad-blocking needs or whether you should consider switching browsers to one with more built-in privacy features.
You can narrow down your choice in ad blockers by deciding specifically what you’re looking to accomplish with such an app or extension. Do you just want to stop annoying pop-up ads from appearing or do you want the full range of services, including privacy features and an end to ad-tracking? Grab the ad blocker that ticks off all the boxes on your wishlist.
Some ad blockers, such as AdBlock Plus include filters and the ability to let in non-obtrusive advertising. Others, like AdBlocker Ultimate, take a more aggressive approach. Find out which one best suits your needs and comfort level.
Автозапуск браузера и работа в фоновом режиме
Еще одна возможность исключить уведомления при запуске программы, это включение опции автоматической загрузки утилиты в момент запуска системы. Для активации данной возможности, вам потребуется кликнуть правой кнопкой по ярлыку программы, и установить галочку напротив соответствующего режима в разделе дополнительных настроек. Помимо этого, вы также можете настроить работу утилиты в фоновом режиме, когда при свертывании браузер будет пропадать с панели задач, и открываться только при его активации соответствующей командой. Это позволяет лишь устранить некоторые уведомления, но не гарантирует возможности полностью исключить рекламу. Стоит отметить, что во время работы утилиты в фоновом режиме, для пользователя доступны не все ее возможности.
В последнее время страницы в интернете наполнены различными рекламными баннерами, блоками и всплывающими уведомлениями. Разумеется. Со временем их закрытие надоедает, и пользователь ищет выход из сложившейся ситуации. Чтобы не испытывать таких неприятностей, рекомендуется сразу защитить свой персональный компьютер или ноутбук дополнительным софтом, а кроме того активировать ряд настроек непосредственно в интернет-обозревателе. Это не даст стопроцентной защиты от рекламных компаний, однако, сведет появление такой не всегда нужной информации к минимальному значению.
What is AdBlock for Edge?
AdBlock for Edge is a powerful ad blocking extension.
AdBlock is trusted by millions of Edge users worldwide to stop annoying ads, block pop-ups, help protect their privacy, and improve page load speeds.
AdBlock for Edge is incredibly easy to use and starts blocking ads from the moment you install.
Block Ads and Pop-Ups in Edge
AdBlock blocks pop-ups and removes ads on Bing, YouTube, Facebook, and all of your favorite websites.
AdBlock for Edge also protects your Edge browser from malware and blocks advertisers from tracking you across the web and accessing your browsing history and personal information.
Block YouTube Ads
AdBlock for Edge allows you to watch YouTube videos without being disrupted by obnoxious video ads.
AdBlock blocks YouTube ads that play before and during videos, as well as ads everywhere else on YouTube.
AdBlock for Edge blocks all ads on YouTube immediately upon installation, no extra work required.
YouTube Ad Blocking Options
AdBlock is the only YouTube ad blocker with an option for allowing ads on your favorite channels.
This allows you to block YouTube ads everywhere else, while still supporting your favorite content creators.
When you allow ads on YouTube channels, you’re showing your support without having to manually pause and unpause AdBlock each time you visit.
Privacy Badger (Chrome, Firefox, Opera)
(Image credit: EFF.org)
The Electronic Frontier Foundation’s Privacy Badger browser extension was born from the EFF’s concerns about the business models of some privacy tools and ad blockers.
Privacy Badger functions similarly to extensions like AdBlock Plus (on which it was based), observing the various tracking tools that advertisers and other third parties might use to track your online activities and selectively blocking them from executing. Built-in learning algorithms adapt to the sites you visit and take any new tracking tools discovered into account.
While not explicitly an ad blocker, Privacy Badger does also block some advertising, depending on how aggressively the ads track you across websites.
Tor Browser (Desktop, Android)
(Image credit: Tor Project)
The Tor network helps anonymize your internet activity by bouncing the data you send and receive through a distributed anonymous network of routers to foil a common online surveillance technique called traffic analysis, which can reveal the sites you visit or who you’re communicating with.
The Tor Browser is an all-in-one package that includes everything you need to surf the net through the Tor network in an easy-to-install portable package. The package includes a modified version of Firefox with privacy aids such as NoScript baked in, and an automatic setup aid that makes it easy to connect to and create new Tor circuits.
On the desktop, you can grab a version of Tor Browser for Windows, macOS or Linux. There’s also a version of Tor Browser for Android, which replaces the previous OrBot + OrFox combination recommended for browsing Tor on Android.
First steps
Choosing the right filterlist
As previously described, Adblock Plus requires filterlists to block ads. By itself, Adblock Plus can only see the webpage you are loading, but has to be «told» by the filterlist which elements to block. When you install Adblock Plus for the first time, it will automatically suggest a filterlist to you based on the language settings of your browser.
There are a two basic lists out there, EasyList and Fanboy’s List. These two lists block the ads from the most popular (often English) websites. However, these lists do not block ads on less popular national websites. In the case that you, for example, come from Germany, you will have to subscribe to the national German filter list. In this case, this will be «EasyList Germany + EasyList». An overview of all the lists can be found here.
It is important to note that you should not add too many filterlists to Adblock Plus. This will slow down the adblocker, therefore, your browsing. As a rule of thumb, it is highly recommended to not use overlapping filterlists (e.g. choose either EasyList OR Fanboy’s List).
You can also use filterlists to protect yourself against tracking, malware, social media tracking etc. Read more about this here.
How to add a filterlist
If you want to remove a filterlist again check out .
In Firefox
In Firefox select «Firefox» >> «Add-ons» (for Mac OS X / Linux, select «Tools» from the menubar >> «Add-Ons»), this will open your Firefox Add-ons Manager.
On Mac OS X / Linux
In the Add-ons Manager under the «Extensions» tab, you will find Adblock Plus:

Please select «Preferences» to access the Adblock Plus profile, and click on «Filter Preferences»:

This will open the Adblock Plus Filter Preferences menu:

Please click on «Add filter subscription», and open the drop-down menu for the filterlist subscriptions to add new/more filters. Select the list you want to subscribe to, Adblock Plus automatically enable these lists by default. This menu only shows the most popular and recommended filters. Please go here for more filter lists.
In Google Chrome
To add a filter subscription to Google Chrome, please select «Settings» from the menu in the top right corner. This menu can be found under the small icon with three horizontal bars:
In the drop-down menu, select «Settings». Next, go to the tab «Extensions» on the left side of the screen. This will open the extension window of Google Chrome, where you will find Adblock Plus.

Under the description, you can find the «Options» hyperlink. Please click on this link to open our adblock for Chrome’s menu:

In the Adblock Plus Options menu, you can see an overview of the installed and enabled filter lists. To add a new subscription for our adblocker, select «Add filter subscription».

This will open a drop-down menu with the recommended and most popular filterlists. Please select the filterlist you want to enable, and click «Add». If your desired filter is not showing amongst these pre-selected filters, please go here.
In Opera
To add a new filterlist in Opera, please go to «Menu» button (for Mac OS X / Linux, «Tools»), select «Extensions» >> «Manage Extensions» . This will open your currently installed extensions, including Adblock Plus:

To access the filter preferences menu, please click on the small tool-icon on the right side. This will open your «Adblock Plus Options» menu, where you can add your subscriptions.

Click on «Add filter subscription» to access the drop-down menu with the recommended and most popular filterlists.

Here you can select your desired filter, and click «Add».
On Android
For Android, it is not possible to select multiple filterlists. In order to change your filterlist subscription, please open the Adblock Plus application, and select «Filter Subscription». This will open the menu where you can change your subscription.
Disabling Adblock Plus on frequently used sites
Many web sites depend on advertising income, and if you visit a web site frequently you might want to allow their advertising. To do that, navigate to that site and click on the Adblock Plus icon in the toolbar. From the menu you can choose «Disable on …» by clicking the slider (you can undo that choice in the same way by clicking the slider again) and then click “refresh”.
It will add an exception rule like to your list of filters. You can find more information on exception rules in .
If you want to disable Adblock Plus on all websites, follow these instructions: .
Free Adblock Plus For Microsoft Edge
Additional titles containing
adblock microsoft edge 64 bit
- More
- More
Microsoft Visual C++ 2010 Redistributable 12.0.30501
The Microsoft Visual C++ 2010 SP1 Redistributable Package installs runtime components of Visual C++ Libraries required to run applications developed with Visual C++ 2010 SP1 on a computer that does not have Visual C++ 2010 SP1 installed. more info…
- More
Store any file on your free OneDrive (fromer SkyDrive) and it’s automatically available from your phone and computers—no syncing or cables needed. more info… - More
Microsoft Visual C++ 2008 Redistributable 11.0.61030.0
The Microsoft Visual C++ 2008 Redistributable Package installs runtime components of Visual C++ Libraries required to run applications developed with Visual C++ on a computer that does not have Visual C++ 2008 installed. more info…
- More
Microsoft Visual C++ 2015 Redistributable Package 14.28.29617
- » pugin or web dvr samsug
- » zoominstaller 5.6.1
- » snagit 2020 한글패치
- » fileview keyence 使い方
- » dernière version utools télécharger
- » gamer club anti cheat download
- » windows inseder telechrge
- » 고고 디스크
- » free windows suport technical
- » privazer 4.0.21
- » kcc mywin
- » descragar dji rc system
- » galaxy remote service suite download
- » gsm flasher driver download
- » sw1dnc-eiputl-e 1.00a
- » caustic app download
- » centro de soluciones hp para descargar
- » piaggio p 180 fsx repaints
- » telecharger un systeme pour toshiba
- » facebook lite free downlod in 2015
FAQs
-
How do I install AdBlock for Edge?
arrow_forward_iosIn most cases, installing AdBlock is as simple as visiting our website from your preferred browser and clicking Get AdBlock Now.
Visit our Help Center for more detailed browser-specific installation instructions. -
Do I have to pay for AdBlock for Edge?
arrow_forward_iosNo. AdBlock is a free tool used by millions of users worldwide.
Some users choose to support AdBlock by donating a few dollars, while others choose to enable Premium features by using AdBlock Premium for $1 a month. But those are both optional.
If you can’t pay right now (or don’t want to), that’s OK too.
At AdBlock, we want to make the internet a happier place without charging an arm and a leg for it. -
Is AdBlock for Edge safe?
arrow_forward_iosAdBlock is safe to install and completely free from any form of malware.
That’s why Microsoft has selected AdBlock as one of its “Editors Picks”.
Because AdBlock is so popular, we have many copycats.
So keep in mind that the official browser extension stores and our website are the only safe places to get AdBlock.
If you install “AdBlock” from anywhere else, it may contain malware that can infect your computer. -
Why does AdBlock for Edge need permissions?
arrow_forward_iosAdBlock for Edge needs some permissions to operate effectively.
It will look something like this: «AdBlock can read and change all your data on the websites you visit and display notifications.»
The warning can sound a little scary but it’s there for good reason: AdBlock and other extensions are powerful tools and you should be aware of what they can do.It’s important to know that just because AdBlock can see everything on a web page, it doesn’t mean it actually does anything with it.
The extension does not record your browsing history, capture your passwords or bank account numbers, or secretly collect or change data you submit on a web form. -
What are «filter lists» and which ones should I use?
arrow_forward_iosAdBlock uses lists of rules called filter lists to know what things it should block and hide on the web pages you visit.
While AdBlock starts blocking ads from the moment you install it, filter lists allow you to further customize what you see (and don’t see) online.
For instance, you can use filter lists to block things like newsletter pop-ups, social media widgets, and cookie warnings.
If you’re highly technical, you can even create your own custom filters.If you’d prefer to “set it and forget it,” you can do that, too!
Upon installing AdBlock, you’ll be subscribed to the filter lists you need to block annoying ads and help improve your browsing experience without any additional work required.
FAQs
-
How do I install AdBlock for Edge?
arrow_forward_iosIn most cases, installing AdBlock is as simple as visiting our website from your preferred browser and clicking Get AdBlock Now.
Visit our Help Center for more detailed browser-specific installation instructions. -
Do I have to pay for AdBlock for Edge?
arrow_forward_iosNo. AdBlock is a free tool used by millions of users worldwide.
Some users choose to support AdBlock by donating a few dollars, while others choose to enable Premium features by using AdBlock Premium for $1 a month. But those are both optional.
If you can’t pay right now (or don’t want to), that’s OK too.
At AdBlock, we want to make the internet a happier place without charging an arm and a leg for it. -
Is AdBlock for Edge safe?
arrow_forward_iosAdBlock is safe to install and completely free from any form of malware.
That’s why Microsoft has selected AdBlock as one of its “Editors Picks”.
Because AdBlock is so popular, we have many copycats.
So keep in mind that the official browser extension stores and our website are the only safe places to get AdBlock.
If you install “AdBlock” from anywhere else, it may contain malware that can infect your computer. -
Why does AdBlock for Edge need permissions?
arrow_forward_iosAdBlock for Edge needs some permissions to operate effectively.
It will look something like this: «AdBlock can read and change all your data on the websites you visit and display notifications.»
The warning can sound a little scary but it’s there for good reason: AdBlock and other extensions are powerful tools and you should be aware of what they can do.It’s important to know that just because AdBlock can see everything on a web page, it doesn’t mean it actually does anything with it.
The extension does not record your browsing history, capture your passwords or bank account numbers, or secretly collect or change data you submit on a web form. -
What are «filter lists» and which ones should I use?
arrow_forward_iosAdBlock uses lists of rules called filter lists to know what things it should block and hide on the web pages you visit.
While AdBlock starts blocking ads from the moment you install it, filter lists allow you to further customize what you see (and don’t see) online.
For instance, you can use filter lists to block things like newsletter pop-ups, social media widgets, and cookie warnings.
If you’re highly technical, you can even create your own custom filters.If you’d prefer to “set it and forget it,” you can do that, too!
Upon installing AdBlock, you’ll be subscribed to the filter lists you need to block annoying ads and help improve your browsing experience without any additional work required.