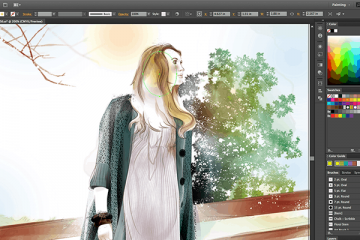Dism online cleanup image restorehealth ошибка 87
Содержание:
- /Mount-Image
- /Enable-Feature
- How to Fix DISM Error 50
- /маунт-имаже
- Как запустить SFC для устранения проблем в Windows 10
- /сплит-имаже
- Установка Windows с LiveDisk by Sergei Strelec
- /каптуре-ффу
- /аппли-ффу
- What is the DISM tool and how do I use DISM?
- /каптуре-имаже
- Как исправить проблемы с Windows 10
- Дискуссия и опрос
- Наиболее распространенные проблемы с файлом Dism.exe
- /аппенд-имаже
- /Unmount-Image
- Подготовка образа к изменению
- Функции Dism++
- Limitations
- How to Fix DISM.exe /Online /Cleanup-Image /Restorehealth Error 87
- /експорт-имаже
/Mount-Image
Mounts an image from a .ffu, .wim, .vhd or .vhdx file to the specified directory so that it is available for servicing.
When mounting an image, note the following:
- The mount directory must be created, but empty.
- An index or name value is required for all image types. WIMs can contain more than image. For FFU and VHD, use .
Syntax:
| Parameter | Description |
|---|---|
| /ReadOnly | Sets the mounted image with read-only permissions. Optional. |
| /Optimize | Reduces initial mount time. |
| /CheckIntegrity | Detects and tracks .wim file corruption when used with capture, unmount, export, and commit operations. /CheckIntegrity stops the operation if DISM detects that the .wim file is corrupted when used with apply and mount operations. |
Examples:
/Enable-Feature
Enables or updates the specified feature in the image. You must use the option. Use the option to find the name of the feature in the image.
Syntax:
You can specify the option multiple times in one command line for features that share the same parent package.
You don’t have to specify the package name using the option if the package is a Windows Foundation Package. Otherwise, use to specify the parent package of the feature.
You can restore and enable a feature that has previously been removed from the image. Use the argument to specify the location of the files that are required to restore the feature. The source of the files can by the Windows folder in a mounted image, for example . You can also use a Windows side-by-side folder as the source of the files, for example .
If you specify multiple arguments, the files are gathered from the first location where they are found and the rest of the locations are ignored. If you do not specify a /Source for a feature that has been removed, the default location in the registry is used or, for online images, Windows Update (WU) is used.
- Use to prevent DISM from contacting WU for online images.
- Use to enable all parent features of the specified feature.
Examples:
How to Fix DISM Error 50

If you receive error 50 – “dism does not support servicing windows PE with the /online option”, resolve it with the steps below:
From the command prompt, type regedit and press enter. Registry editor opens.
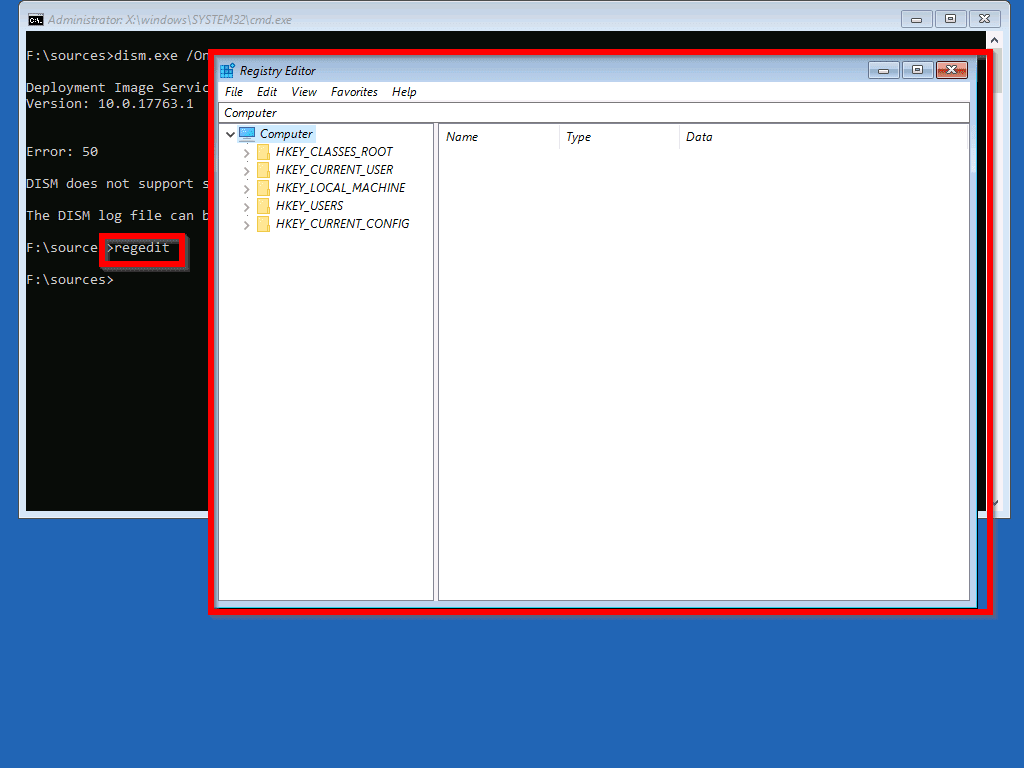
Navigate to HKEY_LOCAL_MACHINE\SYSTEM\ControlSet001\Control. Right-click MiniNT key and delete it. On the delete confirmation, click Yes.
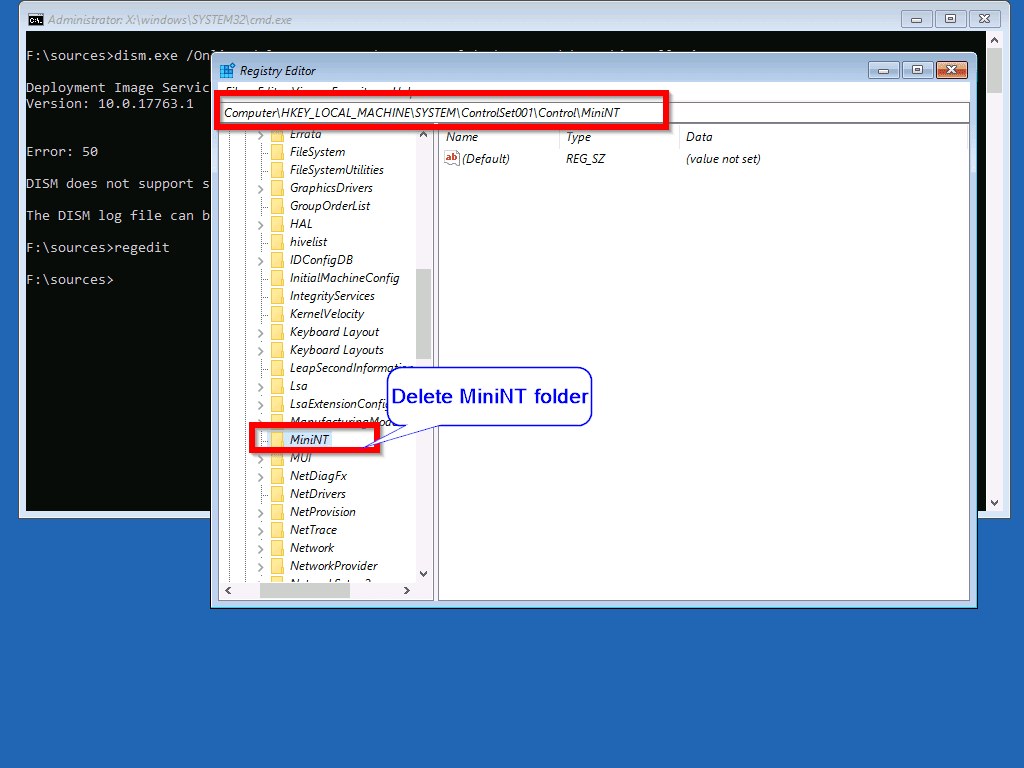
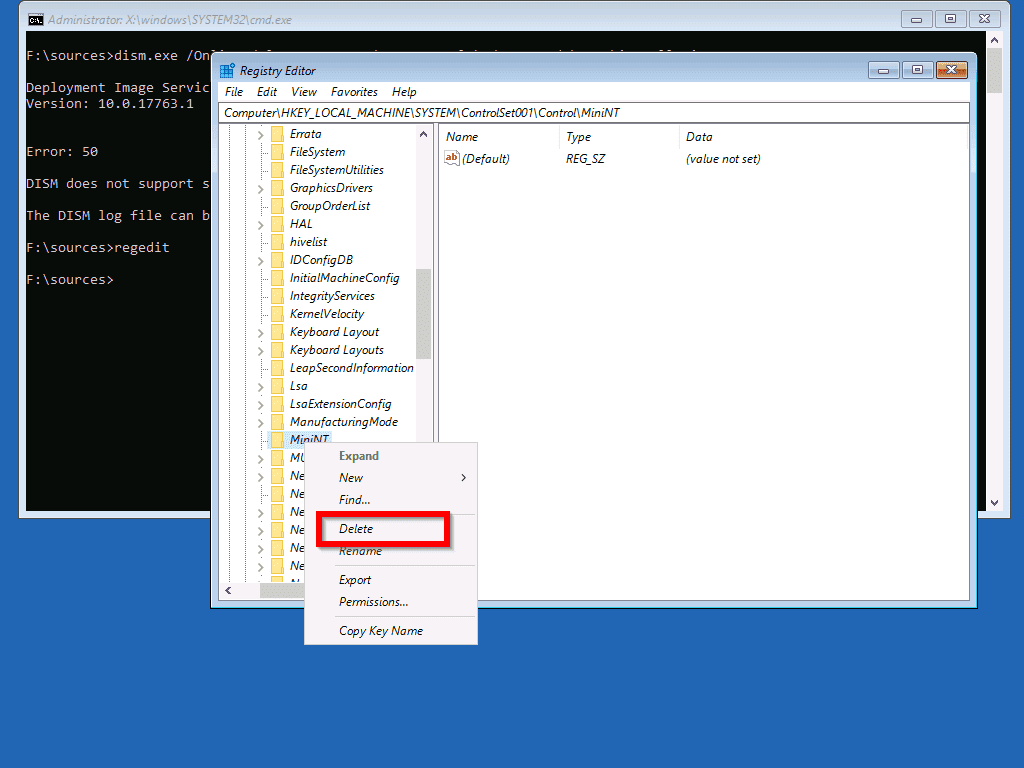
On the command prompt, type Exit and press Enter. Then Select Turn Off your PC.
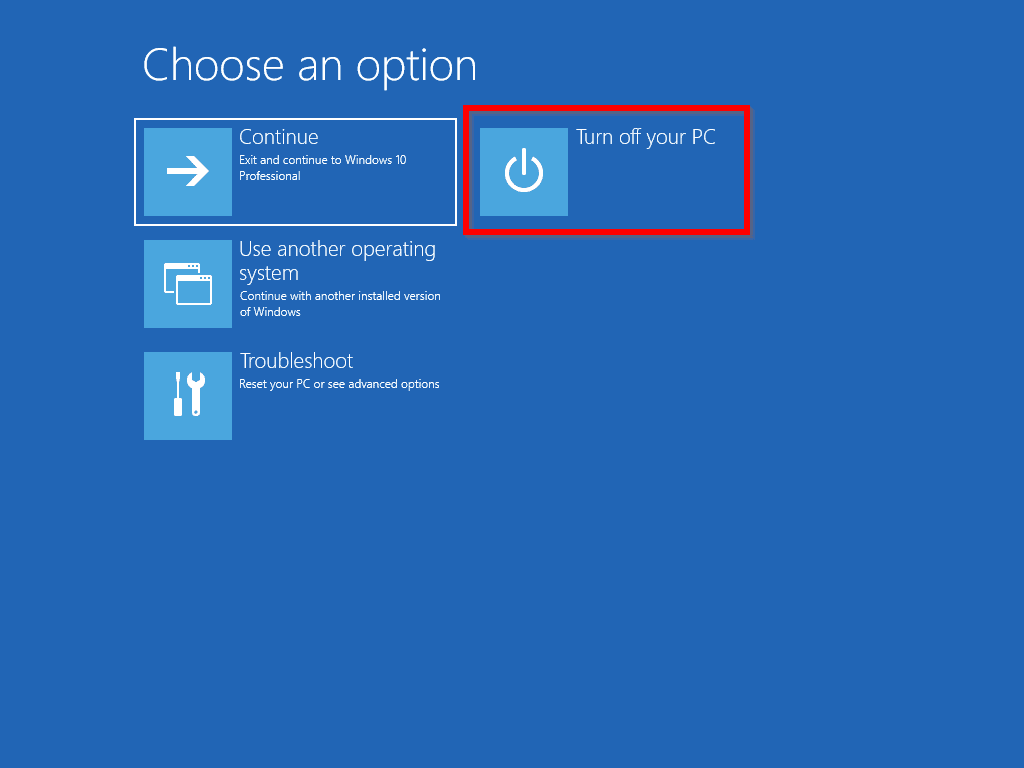
When the Computer reboots, repeat the steps from Run DISM.EXE from Windows 10 Recovery Mode (opens in a new window/tab)
Tip When you reboot your computer and load command prompt, you do not need to Extract Install.WIM from Windows 10 ISO again.
When Command Prompt loads, change to the drive letter where your ISO is mounted. Also change to the \Sources directory. Then rerun the DISM command shown below:
If error 50 persists, get more information on how to resolve it from this guide – How to quickly fix DISM error 50 on Windows 10 (opens in a new window/tab). You may also read the DISM log shown in the error message.
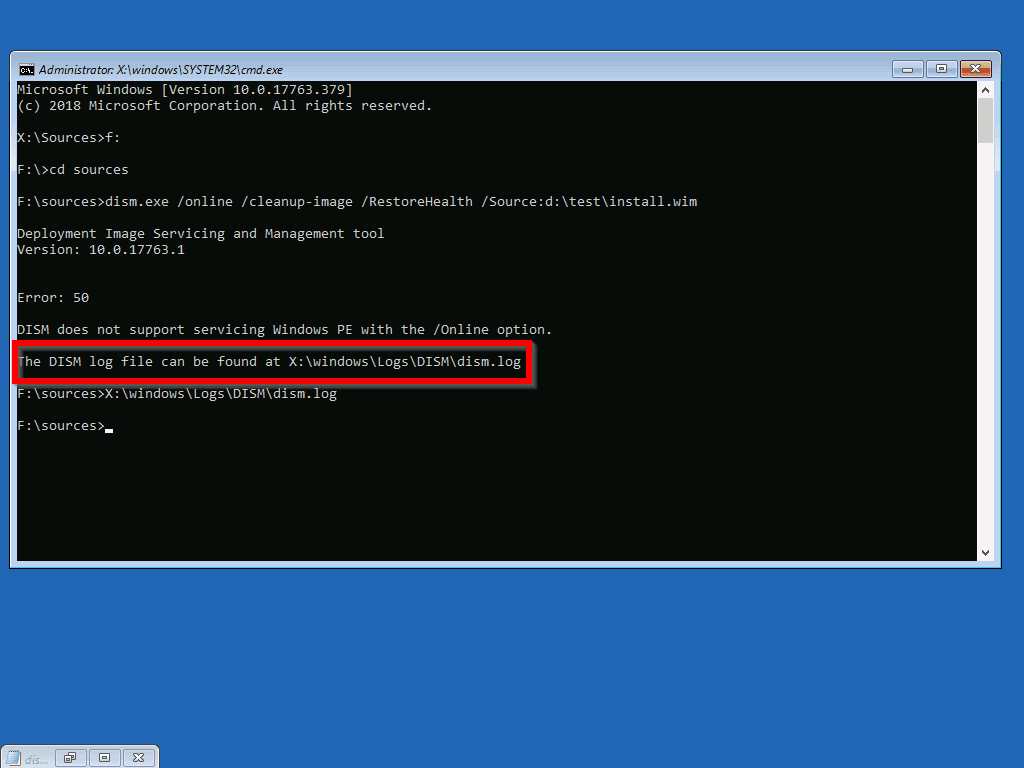
/маунт-имаже
Подключает образ из файла. ФФУ,. wim,. VHD или. VHDX к указанному каталогу, чтобы он был доступен для обслуживания.
При подключении образа Обратите внимание на следующее:
- Необходимо создать каталог подключения, но он должен быть пустым.
- Для всех типов изображений требуется значение индекса или имени. Формат WIM может содержать больше изображений. Для ФФУ и VHD используйте .
Синтаксис:
| Параметр | Описание |
|---|---|
| /реадонли | Устанавливает подключенный образ с разрешениями только для чтения. Необязательный элемент. |
| /OPTIMIZE | Сокращает время первоначального подключения. |
| /чеккинтегрити | Обнаруживает и отслеживает повреждение WIM-файла при использовании с операциями записи, отключения, экспорта и фиксации. /Чеккинтегрити останавливает операцию, если DISM обнаруживает, что WIM-файл поврежден при использовании с операциями Apply и Mount. |
Примеры:
Как запустить SFC для устранения проблем в Windows 10
Приведенные выше инструкции по использованию DISM устранят все проблемы с локальным скрытым образом, но не устранят проблем с реальной установкой Windows 10. Однако теперь, когда у вас есть исправный образ, вы можете использовать его с помощью SFC для устранения распространенных проблем, препятствующих правильной работе вашего устройства.
Чтобы использовать командный инструмент SFC для восстановления установки Windows 10, выполните следующие действия:
- Откройте командную строку от имени администратора.
- Введите следующую команду и нажмите Enter:
SFC /scannow
Совет: если обнаружены ошибки, следует выполнить команду три раза, чтобы убедиться, что всё исправлено правильно.
После выполнения этих шагов средство проверки системных файлов просканирует ваше устройство и восстановит все системные файлы, используя исправные файлы из локального образа, чтобы восстановить работоспособность Windows 10.
Мы ориентируем это руководство на Windows 10, но вы также можете использовать DISM для обслуживания образов в Windows 8.1 и Windows 7, но доступные параметры будут различаться в зависимости от используемой версии.
/сплит-имаже
В случае с WIM эта команда разделяет существующий WIM-файл на несколько разделенных SWM файлов с разделением только для чтения.
Этот параметр создает SWM Files в указанном каталоге, наполняя имена файлов так же, как и указанные path_to_swm, но с добавленным номером. Например, если задать path_to_swm как , этот параметр создает SWM-файл, файл файл2. swm, файл data3. swm и т. д., определяя каждую часть файла Split. wim и сохраняя его в файле C:. каталоги.
Этот параметр командной строки не применяется к файлам виртуальных жестких дисков (VHD).
Синтаксис для WIM:
| Параметр | Описание |
|---|---|
| /филесизе | Задает максимальный размер для каждого созданного файла в мегабайтах (МБ). Если размер одного файла превышает значение, указанное в параметре/Филесизе, то один из разделенных SWM-файлов, размер которого будет превышать значение, указанное в параметре/Филесизе, для размещения большого файла. |
| /чеккинтегрити | Обнаруживает и отслеживает повреждение WIM-файла при использовании с операциями записи, отключения, экспорта и фиксации. /Чеккинтегрити останавливает операцию, если DISM обнаруживает, что WIM-файл поврежден при использовании с операциями Apply и Mount. |
| /имажефиле | Указывает путь к файлу изображения, например install. wim. |
Пример
Установка Windows с LiveDisk by Sergei Strelec
Как установить Windows с помощью Dism++ на компьютере с чистым жёстким диском? Или когда система не загружается. В этом случае, естественно, без загрузочного носителя не обойтись, но его можно создать единожды на перспективу смены дистрибутива в будущем и для возможности установки системы напрямую из файлов WIM/ESD. Более того, такой носитель ещё и будет аварийным инструментом на случай необходимости восстановления Windows. На флешку или оптический диск можем записать Live-диск с Dism++ на борту. И, соответственно, развёртывать образы WIM/ESD – хоть установочные, хоть бэкапные – с этого Live-диска.
Dism++ присутствует в составе Live-диска на базе WinPE от Сергея Стрельца. На этом Live-диске найдём и массу программ для разметки пространства на чистых жёстких дисках, в частности, таковые, что могут формировать структуру системных разделов Windows (включая загрузочный) для стилей разметки MBR и GPT – Bootice, DiskGenius, Diskpart. Скачать образ Live-диска можно на сайте Sergeistrelec.Ru.
Запускаем Dism++ на Live-диске.
И проделываем те же операции, что описаны выше для переустановки Windows или её установки второй системой – жмём меню «Файл», далее – «Применить образ». Заполняем форму применения образа. Если Windows ставится на чистый диск с созданной программами Bootice, DiskGenius или Diskpart структурой системных разделов, обязательно ставим галочку добавления записи о загрузке.
Если файл WIM/ESD нужно извлечь из ISO-образа, последний в среде Live-диска можно смонтировать с помощью контекстного меню. Выбираем пункт «Подключить образ к ImDisk».
И жмём «Ок».
/каптуре-ффу
Записывает образ разделов физического диска в новый ФФУ-файл.
Образ можно записать как полный файл образа программы Flash Utility (. ФФУ) или набор разделенных файлов ФФУ (. SFU).
Синтаксис:
| Параметр | Описание |
|---|---|
| /каптуредриве | Физический диск для записи. . Использует формат , где X — номер диска, предоставляемый программой DiskPart. |
| /платформидс | Не требуется для записи рабочего стола. Указывает один или несколько идентификаторов платформы (разделенных точкой с запятой) для добавления к изображению. Если значение не указано, идентификатор платформы будет иметь значение «*». |
| /Compress | Указывает тип сжатия, используемый при записи. Если вы намерены разделить ФФУ, укажите , так как DISM не поддерживает разделение сжатых ффус. |
Примеры:
Запись ФФУ рабочего стола:
Запись настольного ФФУ, который будет разбит:
/аппли-ффу
Для ФФУ эта команда применяет полную версию Flash Utility (ФФУ) или разделите ФФУ (SFU) с указанным физическим диском.
Синтаксис:
| Параметр | Описание |
|---|---|
| /имажефиле | Путь и имя файла изображения ФФУ, который будет применен |
| /апплидриве | Путь к фисикал диску, который будет изображен |
| /сфуфиле<pattern> | Необязательно, для разделенных Ффус, которые были захвачены без сжатия. Используйте/Сфуфиле для ссылки Split ФФУ Files (Сфус). Шаблон — это шаблон именования и расположение разделенных файлов. При указании шаблона именования используйте подстановочный знак. Например, «Е:\имаже\инсталл *. SFU» будет применять все разделенные файлы в каталоге Е:\имаже с именем install1. SFU, INSTALL2. SFU и т. д. |
Пример
What is the DISM tool and how do I use DISM?
When you start getting errors such as Blue Screen of Death (BSoD), it is a good sign that some of your Windows files might be corrupt and that they need fixing.
The same goes for when applications start crashing or certain Windows 10 features stop working.
As we said, there are built-in tools that can be used for this and one of them is SFC (System File Checker). This command scans your Windows and checks for corrupt files.
If any corrupt files are found, SFC will try to replace them. However, sometimes corrupt files can even affect SFC.
Whenever you are unable to perform an SFC scan, it’s time to call the cavalry. And this is where DISM comes into play.
Use alternative software
We did mention that there are 2 main built-in tools that can deal with corruption.
But you also have the possibility to call upon an even more powerful and accurate solution that requires no technical knowledge whatsoever.
As it turns out, you can perform a full scan of your system automatically, effortlessly, and without having to deal with any line of commands whatsoever.
The results will be just as good, to say the least. Thus, you will obtain an error-free, corruption-liberated system that will work like a charm for years to come.
Restoro is powered by an online database that features the latest functional system files for Windows 10 PCs, allowing you to easily replace any elements that can cause a BSoD error.
This software can also help you by creating a restore point before starting the repairs, enabling you to easily restore the previous version of your system if something goes wrong.
This is how you can fix registry errors using Restoro:
- Download and install Restoro.
- Launch the application.
- Wait for the software to identify stability issues and possible corrupted files.
- Press Start Repair.
- Restart your PC for all the changes to take effect.
As soon as the fixing process is completed, your PC should work without problems, and you will not have to worry about BSoD errors or slow response times ever again.
⇒ Get Restoro
Disclaimer: This program needs to be upgraded from the free version in order to perform some specific actions.
What does the DISM command do?
DISM (Deployment Image & Servicing Management) is a tool used to fix component store corruption that prevents SFC from running properly.
Basically, if SFC is corrupt and doesn’t work for some reason, you can use DISM to restore it. To enable DISM, you just need to do the following:
- Open Command Prompt as administrator by right-clicking Command Prompt and choose Run as administrator.
- Type:
- Press Enter to run the command.
- Wait for it to perform the scan, it can take about five to ten minutes, sometimes more.
- After DISM has finished its scan, restart your computer.
Note: If the progress bar gets stuck on 20 percent, don’t worry, that’s perfectly normal, you just need to be patient.
In addition, you can try the following method as well.
- Mount your Windows 10 .iso file by double-clicking it.
- Open Command Prompt or PowerShell as administrator.
- Check for system health by running these commands:
- Run this command:
- Remember to replace X with the letter drive on which your Windows 10 ISO is mounted.
- Restart your computer and try scanning again.
How long does DISM scanhealth take?
DISM scanhealth command can usually take a couple of minutes to complete. The main reason why it takes so long is that it compares the damaged files to healthy files and it creates a log on your PC.
As for the exact time, several sources stated that the DISM scanhealth takes about 2 minutes on their PC, but that can change depending on the number of damaged files.
What does DISM RestoreHealth do?
DISM RestoreHealth command will scan your system for corruption and it will repair and corrupted sectors.
Bear in mind that this process can take up to a few hours depending on your system and the number of corrupted files.
As you can see SFC and DISM are quite useful tools, and they aren’t too hard to use.
In the best-case scenario, they can save you from a clean reinstall of Windows 10. So, if you notice any system errors or Windows functions not working, make sure that you give SFC and DISM a try.
That would be all, now you know how to use DISM. If you have any comments, questions, or suggestions, feel free to hit the comments section below.
Was this page helpful?
11
MyWOT
Trustpilot
Thank you!
Not enough details
Hard to understand
Other
x
Contact an Expert
There are 4 comments
/каптуре-имаже
Записывает образ диска в новый WIM-файл. Захваченные каталоги включают все вложенные папки и данные. Нельзя записать пустой каталог. Каталог должен содержать по крайней мере один файл. Кроме того, DISM может применять и записывать расширенные атрибуты (EA).
образ можно записать как файл образа Windows (wim) или набор разделенных Windows образов (swm-файлов), но этот параметр не поддерживает запись файла виртуального жесткого диска (vhd/vhdx). Если вы хотите записать ФФУ, см. статью.
Синтаксис:
| Параметр | Описание |
|---|---|
| /ConfigFile | Указывает расположение файла конфигурации, в котором перечисляются исключения для захвата образа и команд сжатия. Дополнительные сведения см. в разделе список конфигурации DISM и файлы WimScript.ini. |
| /Compress | Указывает тип сжатия, используемый для начальной операции записи. Параметр Maximum обеспечивает наилучшее сжатие, но занимает больше времени для записи образа. Быстрый вариант обеспечивает более быстрое сжатие изображений, но результирующие файлы больше, чем сжатые с помощью параметра Maximum. Это тип сжатия по умолчанию, который используется, если не указать параметр. Параметр None не сжимает сохраненный образ. |
| /бутабле | Помечает образ тома как загружаемый образ. Этот аргумент доступен только для образов WinPE. В WIM-файле можно пометить как загружаемый только один образ тома. |
| /чеккинтегрити | Обнаруживает и отслеживает повреждение WIM-файла при использовании с операциями записи, отключения, экспорта и фиксации. /Чеккинтегрити останавливает операцию, если DISM обнаруживает, что WIM-файл поврежден при использовании с операциями Apply и Mount. |
| /Verify | Проверяет наличие ошибок и дублирование файлов. |
| /норпфикс | Отключает активность маркеров точек повторного анализа. Точка повторной обработки – это файл, содержащий ссылку на другой файл в файловой системе. Если/Норпфикс не указан, точки повторного анализа, которые разрешаются в пути за пределами значения, заданного параметром/Имажефиле, не будут записываться. |
| /вимбут | используйте/вимбут, чтобы добавить образ в конфигурацию загрузки файла образа Windows (WIMBoot). это относится только к Windows 8.1ным изображениям, которые были записаны или экспортированы в файл WIMBoot. Эта функция не поддерживается в Windows 10. |
| /еа | Захватывает расширенные атрибуты. Для записи расширенных атрибутов необходимо явно указать параметр. DISM захватывает дополнительные биты атрибутов, если они заданы в компонентах, которые должны быть записаны в образ WIM. Если эти биты не заданы, DISM не задает их. Только компоненты папки «Входящие» пакетов CAB и драйверов будут иметь эти расширенные атрибуты, а не компоненты пакета AppX или компоненты приложения Win32. Расширенные атрибуты с префиксом «$Kernel». в имени будет пропущен, так как записываются только расширенные атрибуты режима пользователя. если вы используете DISM в Windows 10, версия 1607 для записи расширенных атрибутов и использование более ранней версии DISM для применения образа, операция будет выполнена, но расширенные атрибуты не будут заданы для примененного образа. |
Примеры:
Как исправить проблемы с Windows 10
Dism имеет в своем арсенале ещё одну полезную функцию, предназначенную для выявления ошибок и восстановления нормальной работы Windows — SFC.
- Снова запускаем Command Line от имени администратора.
- Впишите в окошко: sfc /scannow и кликните «Enter».
Для того чтобы операция увенчалась успехом, может потребоваться троекратный запуск службы: после завершения перезагружайте компьютер и проверяйте, исчезли ли ошибки.
Программа Dism++ обладает тем же набором инструментов для восстановления системы Windows 7, 8,10, только все функции автоматизированы. Повседневные задачи такие, как:
- очистка – удаление кэша, мусора, временных файлов и т. п.;
- автозагрузка – контроль над программами, запускающимися вместе с ОС;
- управление приложениями – удаление любых приложений, включая те, что идут в комплекте с ОС;
- оптимизация ОС – ускорение работы, внесение безопасных изменений в записи реестра, удаление бесполезных виджетов, запрет на автообновления, управление брандмауэром;
- управление драйверами – удаление, получение информации о них;
- управление обновлениями – список актуальных обновлений, вывод приложений, которым они требуются, возможность удаления свежеустановленных версий;
расположены в левой колонке меню. Возможности, которые используются реже, объединены под заголовком «Дополнительно». В этот раздел помещены:
- управление учетными записями – восстановление и смена паролей, добавление и удаление пользователей;
- диагностика и восстановление ОС (здесь все то, что мы описывали выше, выполняется по порядку автоматически);
- восстановление загрузок;
- возврат к предыдущей версии ОС.
Также у Dism++ есть любопытная функция для корпоративных ПК (например, для компьютерных классов, офисов и т.д.) — запись настроенного образа ОС. Это значит, что система, которая будет установлена на ПК, уже содержит все необходимые для работы программы, и их не придется устанавливать на каждый компьютер в отдельности. Найти данную опцию можно во вкладке «Развертывание». Правда, чтобы воспользоваться ею, нужно обладать некоторыми знаниями об операционных системах. Таким же путем можно сразу персонализировать ПК, внедрив в него свою учетную запись и минуя процедуру повторной регистрации в Windows. Для этого существует вкладка «Файл ответов». Содержимое файла записывают на загрузочный диск, а затем, в процессе установки, вместо имени пользователя и пароля нажимают комбинацию клавиш: CTRL + SHIFT + F3.
Дискуссия и опрос
Если у вас есть вопросы или комментарии по теме восстановления компонентов, не стесняйтесь озвучивать их в обсуждении. Пожалуйста, не публикуйте лог checksur в тексте комментария — есть PasteBin.
Впрочем, я думаю, что их будет немного, поэтому хочу развернуть дискуссию в другую плоскость. До официального выпуска Windows 10 осталась всего пара дней. Для инсайдеров и энтузиастов там никаких сюрпризов нет – мы следим за ходом разработки ОС уже восемь месяцев. Понятно, что практически все обладатели Windows 8.1 обновятся до Windows 10.
Я уже проводил опрос на тему скорости обновления до Windows 10, но там не было расклада по вашей текущей системе, и сейчас мы его увидим. Если Windows 10 IP является вашей основной текущей системой, укажите ту, которая была установлена до нее.
Результаты голосования утеряны в связи с прекращением работы веб-сервиса опросов.
-
Ура, можно откладывать кирпичи! 🙂
Наиболее распространенные проблемы с файлом Dism.exe
Существует несколько типов ошибок, связанных с файлом Dism.exe. Файл Dism.exe может находиться в неправильном каталоге файлов на вашем устройстве, может отсутствовать в системе или может быть заражен вредоносным программным обеспечением и, следовательно, работать неправильно. Ниже приведен список наиболее распространенных сообщений об ошибках, связанных с файлом Dism.exe. Если вы найдете один из перечисленных ниже (или похожих), рассмотрите следующие предложения.
- Dism.exe поврежден
- Dism.exe не может быть расположен
- Ошибка выполнения — Dism.exe
- Ошибка файла Dism.exe
- Файл Dism.exe не может быть загружен. Модуль не найден
- невозможно зарегистрировать файл Dism.exe
- Файл Dism.exe не может быть загружен
- Файл Dism.exe не существует
Dism.exe
Не удалось запустить приложение, так как отсутствует файл Dism.exe. Переустановите приложение, чтобы решить проблему.
Проблемы, связанные с Dism.exe, могут решаться различными способами. Некоторые методы предназначены только для опытных пользователей. Если вы не уверены в своих силах, мы советуем обратиться к специалисту
К исправлению ошибок в файле Dism.exe следует подходить с особой осторожностью, поскольку любые ошибки могут привести к нестабильной или некорректно работающей системе. Если у вас есть необходимые навыки, пожалуйста, продолжайте
/аппенд-имаже
Добавляет дополнительный образ в WIM-файл. /Аппенд-имаже сравнивает новые файлы с ресурсами в существующем WIM-файле, указанном аргументом /имажефиле , и сохраняет только одну копию каждого уникального файла, чтобы каждый файл был захвачен только один раз. WIM-файл может иметь только один назначенный тип сжатия. Таким образом, можно добавлять только файлы с одинаковым типом сжатия.
Этот параметр командной строки не применяется к файлам виртуальных жестких дисков (VHD).
Важно!
Убедитесь, что на диске достаточно места для выполнения параметра /аппенд-имаже . Если во время добавления образа закончилось место на диске, файл WIM может быть поврежден.
Синтаксис:
| Параметр | Описание |
|---|---|
| /вимбут | используйте/вимбут, чтобы добавить образ в конфигурацию загрузки файла образа Windows (WIMBoot). это относится только к Windows 8.1ным изображениям, которые были записаны или экспортированы в файл WIMBoot. Эта функция не поддерживается в Windows 10. |
| /ConfigFile | Указывает расположение файла конфигурации, в котором перечислены исключения для команд Image Capture и сжимать. Дополнительные сведения см. в разделе список конфигурации DISM и файлы WimScript.ini. |
| /бутабле | Помечает образ тома как загружаемый образ. этот аргумент доступен только для образов среда предустановки Windows (WinPE). В WIM-файле можно пометить как загружаемый только один образ тома. |
| /чеккинтегрити | Обнаруживает и отслеживает повреждение WIM-файла при использовании с операциями записи, отключения, экспорта и фиксации. /Чеккинтегрити останавливает операцию, если DISM обнаруживает, что WIM-файл поврежден при использовании с операциями Apply и Mount. |
| /Verify | Проверяет наличие ошибок и дублирование файлов. |
| /норпфикс | Отключает активность маркеров точек повторного анализа. Точка повторной обработки – это файл, содержащий ссылку на другой файл в файловой системе. Если/Норпфикс не указан, точки повторного анализа, которые разрешаются в пути за пределами значения, заданного параметром/Имажефиле, не будут записываться. |
Пример
/Unmount-Image
Unmounts the .ffu, .wim, .vhd or .vhdx file and either commits or discards the changes that were made when the image was mounted.
You must use either the /commit or /discard argument when you use the /Unmount-Image option.
Syntax:
| Parameter | Description |
|---|---|
| /CheckIntegrity | Detects and tracks .wim file corruption when used with capture, unmount, export, and commit operations. /CheckIntegrity stops the operation if DISM detects that the .wim file is corrupted when used with apply and mount operations. |
| /Append | Adds the modified image to the existing .wim file instead of overwriting the original image. The /CheckIntegrity and /Append arguments do not apply to virtual hard disk (VHD, VHDX), or FFU files. |
Examples:
Подготовка образа к изменению
Прежде чем вносить изменения в образ, необходимо подключить или применить образ в зависимости от вашего сценария.
Подключение образа
Совет
Образ можно подключить с помощью параметра /optimize , чтобы сократить время первоначального подключения. Однако при использовании параметра /optimize процессы, которые обычно выполняются во время подключения, вместо этого будут выполняться при первом обращении к каталогу. Это может увеличить время, необходимое для доступа к каталогу в первый раз после подключения образа с помощью параметра /optimize .
-
Откройте окно командной строки с правами администратора.
-
Подключение образа с помощью DISM
Примечание
чтобы подключить образ Windows из виртуального жесткого диска или файла ффу, необходимо указать .
Дополнительные сведения о параметрах /Маунт-имаже , доступных в DISM, см. в разделе Управление образами DISM Command-Line параметры.
Функции Dism++
Программа Dism++ доступна с русским языком интерфейса, а потому сложностей при её использовании возникнуть не должно (кроме, возможно, некоторых непонятных для начинающего пользователя функций).
Возможности программы разбиты по разделам «Инструменты», «Панель управления» и «Развертывание». Для читателя моего сайта наибольший интерес будут представлять первые два раздела, каждый из которых делится на подразделы.
Большинство представленных действий можно выполнить и вручную (ссылки в описании ведут как раз на такие методы), но иногда сделать это с помощью утилиты, где всё собрано и работает автоматически значительно удобнее.
Инструменты
В разделе «Инструменты» присутствуют следующие возможности:
- Очистка — позволяет выполнить очистку системных папок и файлов Windows, в том числе уменьшить папку WinSxS, удалить старые драйверы и временные файлы. Чтобы узнать, сколько места можно освободить, отметьте нужные элементы и нажмите «Анализ».
- Управление загрузкой — здесь можно включить или отключить элементы автозагрузки из разных системных расположений, а также настроить режим запуска служб. При этом вы можете отдельно просмотреть системные и пользовательские службы (отключение последних обычно безопасно).
- Управление Appx — здесь вы можете удалить приложения Windows 10, в том числе встроенные (на вкладке «Предустановленные Appx»). См. Как удалить встроенные приложения Windows 10.
- Дополнительно — пожалуй, один из самых интересных разделов с возможностями для создания резервных копий Windows и восстановления, позволяющий выполнить восстановление загрузчика, сбросить пароль системы, конвертировать ESD в ISO, создать флешку Windows To Go, отредактировать файл hosts и не только.
Следует учитывать, что для работы с последним разделом, особенно с функциями восстановления системы из бэкапа, лучше запускать программу в среде восстановления Windows (об этом в конце инструкции), при этом сама утилита не должна находиться на диске, который восстанавливается или с загрузочной флешки или диска (можно просто поместить папку с программой на загрузочную флешку с Windows, загрузиться с этой флешки, нажать клавиши Shift+F10 и ввести путь к программе на USB накопителе).
Панель управления
В этом разделе содержатся подразделы:
- Оптимизация — настройки работы Windows 10, 8.1 и Windows 7, некоторые из которых без программ можно настроить в «Параметрах» и «Панели управления», а для некоторых — использовать редактор реестра или локальной групповой политики. Среди интересного: удаление пунктов контекстного меню, отключение автоматической установки обновлений, удаление пунктов из панели быстрого доступа проводника, отключение SmartScreen, отключение Защитника Windows, отключение брандмауэра и другие.
- Драйверы — список драйверов с возможностью получить информацию о месте его расположения, версии и размере, удалить драйверы.
- Приложения и возможности — аналог такого же раздела панели управления Windows с возможностью удалить программы, посмотреть их размеры, включить или отключить компоненты Windows.
- Возможности — список дополнительных системных возможностей Windows, которые можно удалить или установить (для установки отметьте пункт «Показать все»).
- Обновления — список доступных обновлений (на вкладке «Windows Update», после анализа) с возможностью получить URL для обновления, и установленных пакетов на вкладке «Установленные» с возможностью удалить обновления.
Limitations
- When you are installing a package in an offline image, the package state is “install pending” because of pending online actions. In other words, the package will be installed when the image is booted and the online actions are processed. If subsequent actions are requested, they cannot be processed until the previous pending online action is completed. You can use the option when you add a package with to skip the installation of a package when there are pending online actions.
- Some packages require other packages to be installed first. You shouldn’t assume that dependencies will be satisfied. If a package has dependency requirements, use an answer file to install the necessary packages. By passing an answer file to DISM, multiple packages can be installed in the correct order. For more information, see Add or Remove Packages Offline Using DISM.
- Packages are installed in the order that they are listed in the command line.
- When using DISM to list the optional components in a Windows PE image, the optional components will always be listed as pending even when the servicing operation was successful. This is by design and requires no additional action.
How to Fix DISM.exe /Online /Cleanup-Image /Restorehealth Error 87

There are so many reasons why you may receive error 87 when you run the “DISM.exe /Online /Cleanup-Image /Restorehealth” command. Here are some of the causes of the error and how to fix them.
DISM.exe /Online /Cleanup-Image /Restorehealth Error 87: Solution 1
From my research, the top on the list is when you run the command without adding the required spaces in the switches. Below is the DISM command without spaces:
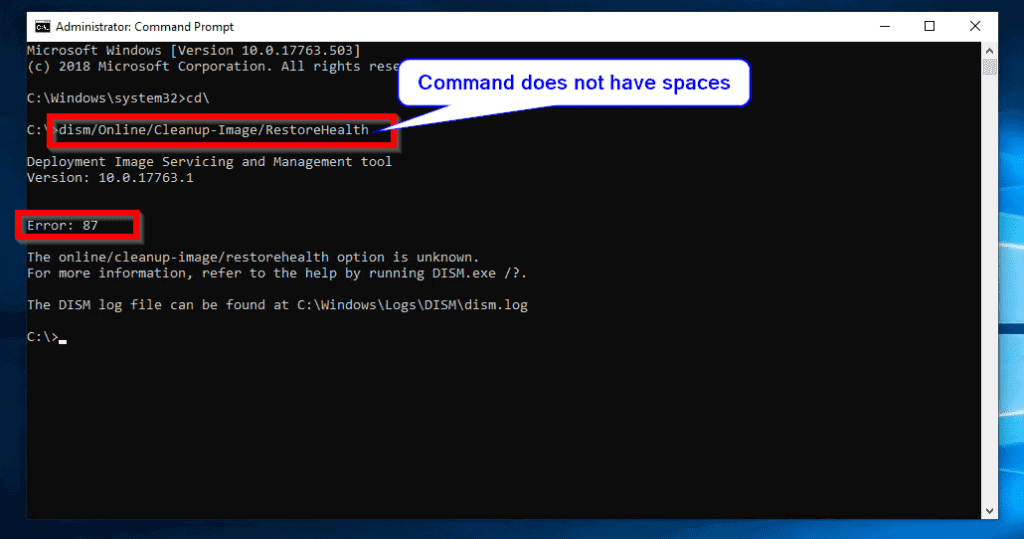
Solution
Run the command with spaces as shown below:
DISM.exe /Online /Cleanup-Image /Restorehealth Error 87: Solution 2
Another reason for error 87 could be pending updates.
SolutionThe solution is to install all and any pending updates.
To check for and install any pending update, follow the steps below:
Right-click Windows logo on the left of your task bar . Then click System .
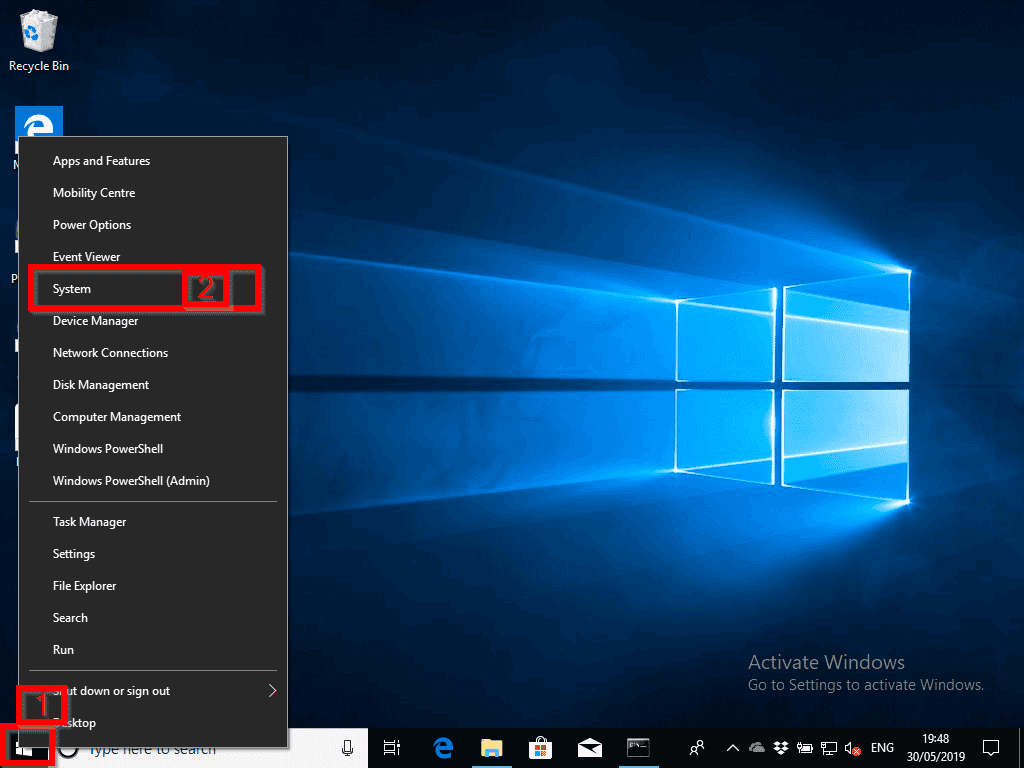
When Settings loads, type updates in the search bar . Then select Check for updates. Check the part labelled for pending updates. If any click install.
/експорт-имаже
Экспортирует копию указанного изображения в другой файл. Исходный и конечный файлы должны использовать один и тот же тип сжатия. Можно также оптимизировать изображение, экспортировав его в новый файл изображения. При изменении образа DISM сохраняет дополнительные файлы ресурсов, которые увеличивают общий размер образа. При экспорте образа будут удалены ненужные файлы ресурсов.
Этот параметр командной строки не применяется к файлам виртуальных жестких дисков (VHD).
Синтаксис:
| Параметр | Описание |
|---|---|
| /свмфиле | Позволяет ссылаться на разделенные WIM-файлы. шаблон — это шаблон именования и расположение разделенных файлов. Можно также указать подстановочные знаки. Например, «Е:\имаже\инсталл *. swm» будет экспортировать разделенные файлы из каталога Е:\имаже с именем install1. swm, INSTALL2. swm и т. д. |
| /Compress | Указывает тип сжатия, используемый для начальной операции записи. Аргумент/compress не применяется при экспорте образа в существующий WIM-файл. Этот аргумент можно использовать только при экспорте образа в новый WIM-файл. Параметр Maximum обеспечивает наилучшее сжатие, но занимает больше времени для записи образа. Быстрый вариант обеспечивает более быстрое сжатие изображений, но результирующие файлы больше, чем сжатые с помощью параметра Maximum . Это тип сжатия по умолчанию, который используется, если не указать параметр. Используйте параметр восстановления для экспорта образов сброса кнопок принудительной отправки. Итоговые файлы имеют намного меньший размер, что, в свою очередь, значительно сокращает объем дискового пространства, необходимого для сохранения образа сброса нажатием кнопки на диске восстановления. Целевой файл должен быть указан с расширением ESD. Параметр None не сжимает сохраненный образ. |
| /бутабле | Помечает образ тома как загружаемый образ. Этот аргумент доступен только для образов WinPE. В WIM-файле можно пометить как загружаемый только один образ тома. |
| /вимбут | используйте/вимбут, чтобы добавить образ в конфигурацию загрузки файла образа Windows (WIMBoot). это относится только к Windows 8.1ным изображениям, которые были записаны или экспортированы в файл WIMBoot. Эта функция не поддерживается в Windows 10. |
| /чеккинтегрити | Обнаруживает и отслеживает повреждение WIM-файла при использовании с операциями записи, отключения, экспорта и фиксации. /Чеккинтегрити останавливает операцию, если DISM обнаруживает, что WIM-файл поврежден при использовании с операциями Apply и Mount. |
Пример