Ssd-диск
Содержание:
- Windows не поддерживает файловую систему
- Сравнение с HDD
- Виды SSD дисков
- Форм-фактор
- История дисков
- Выбор SSD: на что нужно обращать внимание
- Достоинства SSD дисков
- Как поменять букву жесткого диска?
- Как выбрать SSD
- Что такое SSD
- БЛОК Ш11 –«Прием-сдача р/п»
- Преимущества SSD для компьютера
- Преимущества SSD-дисков
- Из чего состоит SSD
- Устройство жесткого диска SSD ноутбука и в компьютере
- Что собой представляет?
- Нюансы выбора
- Как работает SDD
- Заключение
Windows не поддерживает файловую систему
Ваша система всё равно не видит ssd? В этом случае, может быть, что он отформатирован в особенной системе, которую Windows не распознаёт (система привыкла к NTFS и FAT32). Подобный диск в «менеджере дисков» может отображаться надписью RAW. Итак, начнём исправлять ситуацию.
Входим в «Управление дисками», как описано выше. Затем, кликнем по нужному диску правой клавишей и в ниспадающем меню находим «Удалить том». Нажимаем на команду.
Система нас предупредит:
Теперь, как вы видите, диск поменял свой статус на «Свободно».
После этого, нам остаётся создать заново том, как я описал выше.
Сравнение с HDD
Чтобы провести параллели с обычным жестким диском, сначала нужно немного углубиться в теорию и посмотреть, как работает HDD.
HDD представляет собой набор металлических дисков, вращающихся на шпинделе. Информация записывается на поверхность дисков маленькой механической головкой. Когда вы что-то копируете, создаете новый файл или запускаете программу, головка двигается, выискивая место записи. Для наглядности представьте виниловую пластинку – только вместо иголки будет механическая считывающая головка.
Другие преимущества SSD:
- Быстрый отклик на действия пользователя.
- Беззвучная работа.
- Низкое энергопотребление (вдвое меньше, чем у HDD).
- Отсутствие перегрева.
Это лишь основные достоинства твердотельных накопителей, которые пользователь может «почувствовать». Однако вопрос, что лучше HDD или SSD, продолжают задать многие пользователи, поэтому давайте сравним характеристики этих двух видов накопителей:
- Скорость работы SSD выше, так как исчезает этап механического поиска нужного места на поверхности диска. Время доступа к данным уменьшается в 100 раз – установленная на SSD система начинает буквально летать по сравнению с использованием HDD.
- Отсутствие механических подвижных деталей способствует беззвучной работе накопителя и увеличению продолжительности его жизни. HDD чаще всего выходит из строя по причине механического повреждения – у SSD такое проблемы не существует.
- Температура SSD всегда держится на оптимальном уровне, даже если его не охлаждать кулером. HDD же перегревается без охлаждения, что приводит к неполадкам программного и аппаратного свойства.
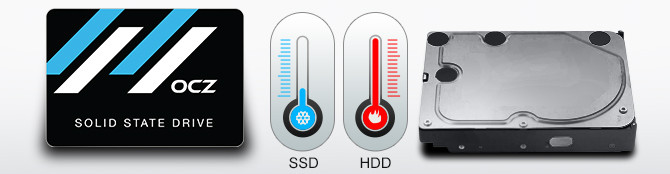
Но будем объективны: есть у SSD и недостатки. В первую очередь это цена, которая всё еще остается достаточно высокой и напрямую зависит от объема. Еще одна проблема – ограничение на количество циклов перезаписи. HDD можно переполнять данными и очищать сколько угодно; у SSD же есть ограничение, однако на практике его достичь трудно.
Если вы не можете выбрать между SSD и HDD, то есть гибридный вариант – SSHD. Такие накопители совмещают в себе достоинства обеих технологий, однако увеличение скорости работы вы заметите только при загрузке операционной системы. Запись и чтение данных будут производиться на том же уровне, что и у HDD, поэтому подобные гибриды не пользуются особой популярностью среди пользователей.
Виды SSD дисков
Все SSD диски разделяются на несколько видов в зависимости от того, по какому интерфейсу они подключатся к компьютеру.
- SATA – диски подключаются к компьютеру по тому же интерфейсу, что и обычные HDD. Выглядят они как диски для ноутбуков и имеют размер 2,5 дюйма. Вариант mSATA более миниатюрен;
- PCI-Express – подключаются как обычные видеокарты или звуковые карты в слоты расширения компьютера на материнской плате. Обладают более высокой производительностью и, чаще всего, ставятся на серверах или вычислительных станциях;
- M.2 – миниатюрный вариант чаще PCI-Express интерфейса.
В современных SSD накопителях используется в основном NAND память. По ее типу их можно разделить на три группы, которые появлялись хронологически: SLC, MLC, TLC. Чем новее становилась память, тем ниже становилась надежность ее ячеек. Емкость при этом росла, что помогало снизить себестоимость. Надежность диска целиком зависит от работы контроллера.
Не все производители SSD дисков сами изготавливают флеш-память для своих устройств. Свою память и контроллеры производят: Samsung, Toshiba, Intel, Hynix, SanDisk. Мало кто из пользователей слышал о SSD диске производства Hynix. Известный производитель флеш накопителей Kingston использует память и контроллеры фирмы Toshiba в своих дисках. Samsung сам занимается развитием технологий по производству памяти и контроллеров и комплектует ими свои SSD накопители.
Форм-фактор
Битва размеров накопителей всегда была вызвана типом устройств, в которых они устанавливаются. Так, для стационарного компьютера абсолютно некритична установка как 3.5-дюймового, так и 2.5-дюймового диска, а вот для портативных устройств, вроде ноутбуков, плееров и планшетов нужен более компактный вариант.
Самым миниатюрным серийным вариантом HDD считался 1.8-дюймовый формат. Именно такой диск использовался в уже снятом с производства плеере iPod Classic.
И как не старались инженеры, построить миниатюрный HDD-винчестер емкостью более 320 ГБ им так и не удалось. Нарушить законы физики невозможно.
В мире SSD все намного перспективнее. Общепринятый формат в 2,5-дюйма стал таковым не из-за каких-либо физических ограничений с которыми сталкиваются технологии, а лишь в силу совместимости. В новом поколении ультрабуков от формата 2.5‘’ постепенно отказываются, делая накопители все более компактными, а корпуса самих устройств более тонкими.
История дисков
Жесткие магнитные диски имеют весьма продолжительную (разумеется, по меркам развития компьютерных технологий) историю. В 1956 году компания IBM выпустила малоизвестный компьютер IBM 350 RAMAC, который был оснащен огромным по тем меркам накопителем информации в 3,75 МБ.
В этих шкафах можно было хранить целых 7,5 МБ данных
Для построения такого жесткого диска пришлось установить 50 круглых металлических пластин. Диаметр каждой составлял 61 сантиметр. И вся эта исполинская конструкция могла хранить… всего одну MP3-композицию с низким битрейтом в 128 Кб/с.
Вплоть до 1969 года этот компьютер использовался правительством и научно-исследовательскими институтами. Еще каких-то 50 лет назад жесткий диск такого объема вполне устраивал человечество. Но стандарты кардинально изменились в начале 80-х.
На рынке появились дискеты формата 5,25-дюймов (13,3 сантиметра), а чуть позднее и 3,5- и 2,5-дюймовые (ноутбучные) варианты. Хранить такие дискеты могли до 1,44 МБ-данных, а ряд компьютеров и того времени поставлялись без встроенного жесткого диска. Т.е. для запуска операционной системы или программной оболочки нужно было вставить дискету, после чего ввести несколько команд и только потом приступать к работе.
За всю историю развития винчестеров было сменено несколько протоколов: IDE (ATA, PATA), SCSI, который позднее трансформировался в ныне известный SATA, но все они выполняли единственную функцию «соединительного моста» между материнской платой и винчестером.
От 2,5 и 3,5-дюймовых флоппи-дисков емкостью в полторы тысячи килобайт, компьютерная индустрия перешла на жесткие диски такого же размера, но в тысячи раз большим объемом памяти. Сегодня объем топовых 3.5-дюймовых HDD-накопителей достигает 10 ТБ (10 240 ГБ); 2.5-дюймовых — до 4 ТБ.
История твердотельных SSD-накопителей значительно короче. О выпуске устройства для хранения памяти, которое было бы лишено движущихся элементов, инженеры задумались еще в начале 80-х. Появление в эту эпоху так называемой пузырьковой памяти было встречено весьма враждебно и идея, предложенная французским физиком Пьером Вейссом еще в 1907 году в компьютерной индустрии не прижилась.
Суть пузырьковой памяти заключалась в разбиении намагниченного пермаллоя на макроскопические области, которые бы обладали спонтанной намагниченностью. Единицей измерения такого накопителя являлись пузырьки. Но самое главное — в таком накопителе не было аппаратно движущихся элементов.
О пузырьковой памяти очень быстро забыли, а вспомнили лишь во время разработки накопителей нового класса — SSD.
В ноутбуках SSD появились только в конце 2000-х. В 2007 году на рынок вышел бюджетный ноутбук OLPC XO–1, оснащенный 256 МБ оперативной памяти, процессором AMD Geode LX–700 с частотой в 433 МГц и главной изюминкой — NAND флеш-памятью на 1 ГБ.
OLPC XO–1 стал первым ноутбук, который использовал твердотельный накопитель. А вскоре к нему присоединилась и легендарная линейка нетбуков от Asus EEE PC с моделью 700, куда производитель установил 2-гигабайтный SSD-диск.
В обоих ноутбуках память устанавливалась прямо на материнскую плату. Но вскоре производители пересмотрели принцип организации накопителей и утвердили 2,5-дюймовый формат, подключаемый по протоколу SATA.
Емкость современных SSD-накопителей может достигать 16 ТБ. Совсем недавно компания Samsung представила именно такой SSD, правда, в серверном исполнении и с космической для обычного обывателя ценой.
Выбор SSD: на что нужно обращать внимание
Причин для использования SSD сегодня предостаточно — это и невосприимчивость к вибрации и ударам, и быстродействие, и невысокое потребление энергии. Длительное время основной преградой для перехода на подобные накопители была значительная стоимость, которая в наши дни существенно снизилась, так что SSD стало возможно применять для повседневной работы, абсолютно не беспокоясь за свои данные.
Понятно, что выбирать твердотельный накопитель следует не просто так, а основываясь на основных критериях оценки флеш-памяти. Перечислим, на что необходимо делать основной акцент при выборе SSD:
- Шина и ее пропускная способность. Этот фактор отвечает за скорость чтения и передачи информационных данных. Чем он выше, тем лучше. Не следует забывать и об ограничениях скорости шины, которая установлена на ПК или ноутбуке.
- Форм-фактор твердотельного накопителя, отвечающий за размеры и габариты. Данный критерий оценки необходим, прежде всего, владельцам ноутбуков, поскольку место в его корпусе весьма ограничено.
- Объем памяти. Обычно твердотельные накопители используются для размещения операционной системы, из-за чего стремительно растет скорость работы ноутбука или компьютера. Данные показатели являются серьезным аргументом за SSD в сравнении с обыкновенным HDD.
- Контроллер. Является обязательной частью любого SSD-диска. В ответе за бесперебойную работу накопителя, а также занимается распределением информационных данных. Большинство пользователей отдают предпочтение проверенным временем контроллерам производства таких популярных брендов, которыми являются Samsung, Intel и т.д.
- Тип флеш-памяти. Микросхемы флеш-памяти, применяющиеся для SSD-накопителей, имеют характерную специфику хранения информации.
На данный момент их существует 3 типа: SLC, MLC и TLC:
- SLC — накопители на базе данной технологии отличаются высокоскоростными чтением и записью информации, отличной производительностью и минимальным потреблением электроэнергии. Такие SSD обычно находят применение на самых востребованных серверах.
- MLC — в сравнении с SLC имеют значительно более низкие показатели в производительности и числе рабочих циклов, зато стоят несравнимо меньше. Подобные накопители за счет приемлемого соотношения цена/качество пользуются большой популярностью в коммерческой сфере.
- TLC отличаются высокой плотностью благодаря трем уровням сегментов хранения информационных данных, за счет чего снижается скорость обработки информации, и уменьшается производительность. Самые низкие показатели и по количеству рабочих циклов, если взять за сравнение SLC и MLC.
Как свидетельствует практика, лучшим вариантом считается использование SSD в паре со стандартным HDD, где флеш-память будет использоваться для установки ОС, тогда как жесткий диск сумеет сохранить всю оставшуюся информацию.
Как выбрать SSD для ноутбука
Логично, что каждый пользователь, хотя бы немного разбирающийся в компьютерной технике, хочет иметь только лучший SSD для ноутбука.
Современные производители предлагают серьезный выбор твердотельных накопителей, каждый из которых имеет и свои достоинства, и определенные минусы. Приведем список лучших SSD-дисков на сегодняшний момент времени.
Достоинства SSD дисков
SSD-накопитель с такой вот структурой был создан, чтобы заменить “хрустальные” жестки диски HDD, боящиеся любых сотрясений компьютера. При наклонах, вибрациях, и, боже упаси, падениях считывающая головка (как у бабушкиного граммофона) войдет в контакт с вращающимися пластинами, что приведет к повышенному износу и повреждению поверхности диска и аварийным сбоям в его работе. В общем, нет движущихся частей — нет слез и проблем. Ниже рассмотрим какую еще пользу может принести вам установка SSD диска на компьютер:
- Скорость передачи данных. Операции ввода-вывода, считывание, запись и поиск файлов увеличиваются в несколько раз, благодаря передаче данных через специальный интерфейс — шлейф.
- Скорость запуска операционной системы и программ также увеличивается в несколько раз, ведь все файлы здесь в порядке и для загрузки плагинов к Photoshop, например, не нужно дожидаться пока головка жесткого диска переместится в необходимое положение
- Никакого шума. Нет двигающихся частей — нет проблем, помните? Для охлаждения SSD не требуется мощных систем охлаждения, а значит и шума от компьютера гораздо меньше.
- Прочность. Корпус диска может подвергаться незначительным повреждениям и не терять при этом записанные на нем данные. Такой вариант удобен для тех, кто часто носит свой компьютер из дома в офис.
- Продолжительность работы от аккумулятора. Ваш аккумулятор будет тратить на поддерживание питания диска SSD вдвое меньше заряда чем на HDD, и соответственно дольше сможет находиться в дали от розетки. Такая технология очень выигрышна для смартфонов, планшетов и ноутбуков.
Как поменять букву жесткого диска?
Это относится ко всем дискам, не только ssd. Система может не видеть ваш «Твердотельный диск» именно из-за того, что он не помечен буквой. Поэтому, рассмотрим, как присвоить букву диску. Итак, опять войдём в «Управлением дисками» тем же методом, который я описал выше. Выбираем наш диск ssd, нажимаем не него правой клавишей мышки, в ниспадающем меню находим «Изменить букву диска…».
У нас возникает новое окошко, где мы нажимаем «Изменить».
Нажимаем на треугольник в правой части окошка и среди представленных букв выбираем нужный символ. Жмём Ок.
Теперь, скорее всего, ваш ssd появится в «Проводнике».
Как выбрать SSD
1. В первую очередь смотрите, чтобы ваша материнская плата имела интерфейс SATA3 с большой пропускной способностью. Иначе, вы просто не почувствуете все прелести быстрой загрузки. Но, даже так, он будет работать быстрее, чем ваш старый HDD.
2. Выберите форм фактор и тип подключения к вашему ПК или ноутбуку. Самыми распространенными являются:
- SSD 2.5 дюйма — самый распространенный вид, подходит большинству корпусов и ноутбуков
- М.2 плата для слота PCI-E или слота M.2 по интерфейсу SATA. PCI-E быстрее, по SATA скорость, как у простого SSD 2.5. Бывает трех размеров: 22×42, 22×60 и 22×80
- mSATA плата — для маленьких ноутбуков или других компактных устройств. Размер 30х51х4 мм. По скорости обычный 2.5 ССД и подключается в свой слот mSATA или так же, как и 2.5 ССД
- NVM Express плата для слота PCI-E — еще быстрее, но многие пишут, что греется
Посмотрите какой размер будет подходить под ваш корпус или ноутбук и, конечно же, есть ли необходимые разъемы для подключения. ССД с подключением по PCI-E будет быстрее, но и цена соответственно выше. Самым универсальным решением для настольного ПК является SSD 2.5 дюйма.
3. Посмотрите в характеристиках показатель IOPS, чем он больше — тем быстрее будет происходить запись и чтение.
4
Обратите внимание на тип установленной памяти NAND, это может быть:
- SLC — старая технология, практически не найти, также быстрый, но ресурс уже больше. Хранит 1 бит информации в 1 ячейке
- MLC — самый распространенный, быстрый, но с небольшим количеством циклов записи. Хранит 2 бита информации в 1 ячейке. Бывает еще eMLC с увеличенным количеством циклов записи, но это тоже самое, маркетинговое название просто другое
- TLC — меньший цикл записи, чаще используется не флешках. Хранит 3 бита информации в 1 ячейке
- QLC — наименьшее количество циклов записи из всех. Хранит 4 бита информации в 1 ячейке
5. Размер памяти. Как уже писалось выше SSD стоит использовать для тех вещей, которыми вы часто пользуетесь. Лучше всего брать такой накопитель для операционной системы, программ и игр. Для таких целей идеально подойдет объем от 120 Гб.
6. Производитель. Тут точно и не скажешь, все будет зависеть от определенной модели. И у гигантов типа Samsung бывает получается продукт. Смотрите отзывы, читайте обзоры.
В заключение
ССД это технологический шаг вперед, с каждым годом такие накопители становятся все быстрее, объем их памяти увеличивается, а вот в цене они, наоборот, падают, рекомендуем попробовать их и вам.
Что такое SSD
В этом определении каждое слово имеет смысл. Не механическое устройство означает, что в нем нет механических частей – внутри ничего не движется, не жужжит и не шумит. Как следствие — ничего и не стачивается, не изнашивается
Поскольку SSD диски пришли на смену традиционным механическим, то это свойство очень важно. Старым дискам были страшны вибрации во время работы, твердотельным накопителям – нет
Микросхемы памяти используются для хранения информации. Контроллер на диске позволяет получать данные из ячеек памяти и записывать в них, передавая данные на общий интерфейс компьютера, вне зависимости от специфики работы памяти носителя. Гигантская флешка – вот что такое SSD диск, может показаться на первый взгляд, но только с кучей бесполезных компонент.
БЛОК Ш11 –«Прием-сдача р/п»
Блок является обязательным при приеме-сдаче рыбопродукции.Блок дается вместе с блоком Ш10 в день окончания приема-сдачи.
1.Код признака сырья и назначения р/п указывают в соответствии со справочной таблицей «Виды грузовых операций»:
|
код |
наименование |
|
1 |
сдано р/п (или сырца), выпущенной из собственного сырья |
|
2 |
сдано р/п, выпущенной из принятого (купленного) сырья |
|
3 |
сдано р/п, принятой для транспортировки |
|
6 |
принято р/п (или сырца) для промпереработки |
|
7 |
принято р/п для транспортировки |
2.Код р/п указывают в соответствии со справочником рыбной продукции.
3.Массу сданной (принятой) р/п указывают в центнерах, количество консервов (пресервов) – в сотнях условных банок с десятыми или сотымидолями, которые указывают после точки.
Преимущества SSD для компьютера
Твердотельник однозначно увеличит производительность компа. Вот для чего нужен SSD в ПК. «Плюсы» его установки ощущаются не только, когда пользователь просматривает Blu-Ray контент или пользуется ресурсоемкими прогами. Одна из причин, для чего нужен SSD диск в компьютере, — то, что даже в процессе стандартного юзания «Ворда» или «Экселя» повышается продуктивность работы.

В домашних и офисных компах твердотельник целесообразно использовать для размещения на нем ОС. Файлы операционной системы и всех установленных программ будут загружаться в разы быстрее.
Итак, зачем SSD в ПК (ARTLINE Home H42 v02 или другом)? Для высокоскоростной обработки данных и ускорения загрузки системы.
На заметку: Как правильно установить SSD в MacBook и iMac: инструкция в 4 разделах
Преимущества SSD-дисков
Самое время поговорить о достоинствах и недостатках SSD-накопителей…
1. Скорость работы
Это самый жирный плюс этих устройств! Сменив свой старенький жёсткий диск на флеш-накопитель не узнаете компьютер!
До появления SSD-дисков, самым медленным устройством в компьютере был как-раз жёсткий диск.
Он, со своей древней технологией из прошлого века, невероятно тормозил энтузиазм быстрого процессора и шустрой оперативной памяти.
2. Уровень шума=0 Дб
Логично — нет движущихся деталей. Вдобавок, эти диски не греются при своей работе, поэтому охлаждающие кулеры реже включаются и работают не так интенсивно (создавая шум).
3. Ударо- и вибропрочность
Смотрел видео в сети — подключенный и работающий SSD-диск трясли, роняли на пол, стучали по нему… , а он продолжал спокойно работать! Без комментариев.
Из чего состоит SSD
Небольшой корпус, в котором расположена маленькая печатная плата – это SSD диск внешне. На эту плату припаяно несколько микросхем памяти и контроллер. На одной из сторон этой коробки находится специальный разъем – SATA, который позволяет подключать SSD диск как любой другой накопитель.
Микросхемы памяти используются для хранения информации. Это не оперативная память, которая есть в каждом компьютере. Память в SSD диске способна хранить информацию и после выключения. Память SSD дисков энергонезависима. Как у обычного диска данные хранятся на магнитных пластинах, здесь данные хранятся в специальных микросхемах. Запись и чтение данных происходит на порядок быстрее, чем при работе с пластинами механических дисков.
Контроллер на диске – такой себе узкоспециализированный процессор, который умеет очень эффективно распределять данные в микросхемах. Также он выполняет часть служебных операций по чистке дисковой памяти и перераспределении ячеек при их изнашивании
Для работы с памятью очень важно выполнять своевременно служебные операции, чтобы не произошло потери информации
Буферная память, как и на обычных дисках, используется для кэширования данных. Это быстрая оперативная память на SSD накопителе. Данные, вначале читаются в буферную память, изменяются в ней, а затем только пишутся на диск.
Устройство жесткого диска SSD ноутбука и в компьютере
Никакой разницы между тем, что такое SSD в ноутбуке и стационарном компьютере по сути нет. Внешне устройство может представлять собой похожий на HDD корпус, или же быть выполнено в виде платы для установки в разъем типа М.2. Если разобрать SSD или посмотреть на плату, то она очень похожа конструкцией на обычную флешку. В целом, SSD и есть большая флешка, с тем же принципом работы.
Так выглядит SSD без одежды
Управляет всем устройством контроллер, который распределяет данные по ячейкам, следит за их состоянием, удалением и в целом выполняет все функции, аналогичные функциям процессора в компьютере.
Сама память представляет собой флеш-память, такую же, как на флешках. В SSD используется тип NAND, который характеризует собой трехмерную компоновку проводников, где на пересечениях используется ряд ячеек.
несколько одинаковых чипов на плате — NAND-память
По методу записи данных в ячейку различают два вида реализации: SLC – Single-level Cell и MLC – Multi-level Cell. Как можно догадаться, в первом случае в одну ячейку пишется всего один бит, в втором — несколько. Сейчас из MLC вышел еще один тип, название которого устоялось в обиходе, хотя и входит в подмножество этого типа — TLC, Triple-level Cell.
Есть ряд преимуществ и недостатков у каждой реализации. MLC выходит дешевле в пересчете на соотношение объем/цена. Это делает жесткий диск SSD дешевле в конечном итоге, что сказывается и на выборе потребителей. Но структура записи в несколько слоев накладывает ограничения на количество циклов записи и производительность. Чем больше уровней вложения используется, тем сложнее становится алгоритм работы с ячейками и меньше ресурс. SLC пропорционально дороже, обладает большим ресурсом и производительностью.
Схема различий между SLC и MLC, а также TLC
Проблемы с ресурсом и надежностью памяти производители решают с помощью алгоритмов, позволяющих контролировать процесс использования ячеек: запись производится в те участки памяти, которые использовались реже всего. Используется и еще один подход — резервирование памяти. Практически каждый SSD оставляет «про запас» около 20% памяти, чтобы пополнять ее оттуда в случае утраты ячейки.
Что собой представляет?
Жёсткий диск (HDD) — это то устройство в Вашем компьютере, которое хранит все данные (программы, фильмы, изображения, музыку… саму операционную систему Windows, Mac OS, Linux и тд) и выглядит он следующим образом…
Информация на жесткий диск записывается (и считывается) путём перемагничивания ячеек на магнитных пластинах, которые вращаются с дикой скоростью. Над пластинами (и между ними) носится, как перепуганная, специальная каретка со считывающей головкой.
Так как HDD-диск находится в постоянном вращение, то и работает он с определенным шумом(жужанием, потрескиванием), особенно это заметно при копировании файлов большого размера и запуске программ и системы,когда на жесткий диск приходится максимальная нагрузка. Вдобавок это очень «тонкое» устройство и боится даже простого колыхания во время своей работы, не говоря уже о падении на пол, например (считывающие головки встретятся с вращающимися дисками, что приведет к потере хранящейся информации на диске).
А теперь рассмотрим твёрдотельный накопитель (SSD-диск). Это тоже самое устройство для хранения информации, но основанное не на вращающихся магнитных дисках, а на микросхемах памяти, как говорилось выше. По устройству схожее на большую флешку.
Ничего вращающегося, двигающегося и жужжащего — работает SSD-диск абсолютно бесшумно! Плюс — просто сумасшедшая скорость записии чтения данных!
Нюансы выбора
HDD
Кроме выбора по объему и цене, у жестких дисков нужно обратить внимание на ряд параметров.
Первое — это скорость вращения шпинделя: скоростные на 7200 оборотов лучше всего подойдут под систему, игры; диски с 5400 об/мин удобнее для хранения файлов.
Также HDD отличаются по позиционированию: для ПК, NAS, серверные и для систем видеонаблюдения. В принципе любые диски с интерфейсом SATA можно поставить в ПК, но специализированные будут стоить немного дороже.
У компании WD предусмотрена даже цветовая дифференциация дисков.
Обратите внимание, что HDD формата 2,5” хоть традиционно и устанавливаются в ноутбуки, но их можно поставить и в ПК, если цена будет меньше, то почему бы и нет.
При наличии в сборке SSD накопителя, вместо внутреннего HDD можно приобрести внешний вариант с подключением через USB 3.0. В скорости вы при этом не теряете, подключать можете по необходимости и легко пользоваться файлами на любом ПК или ноутбуке.
SSD
Большое влияние на выбор, а также и на его цену, оказывает используемый контроллер.
Одинаковые по характеристикам накопители в зависимости от контроллера будут отличаться по своим возможностям – требуется ли для работы микросхема буферной памяти или нет; имеется поддержка PCI-E или только SATA; количество ядер, каналов, технологии коррекции ошибок, отработка команды TRIM и т.д.
Все это будет влиять на скоростные характеристики. Как правило, производитель указывает максимальные скорости, достигнутые в идеальных условиях. Как они изменяются при заполнении накопителя более 50%, на сколько просядет скорость записи после заполнения буфера или после удаления большого объема файлов – в этом различия накопителей разных моделей.
В бюджетных накопителях можно встретить контроллеры JMicron, предназначенные для шины SATA. JMF670H – одноядерный процессор, работает только с памятью MLC, для него требуется отдельная микросхема буферной памяти.
Обзор и тест SSD Transcend SSD340K TS256GSSD340K
Еще один бюджетный производитель — компания Silicon Motion, выпускающая весь набор для сборки SSD. Контроллеры с поддержкой SATA — SM225х и с поддержкой PCI-E — SM226х, а также SM227х для корпоративной среды. Очень распространённые контроллеры среди всех брендов, занимающихся выпуском SSD.
Обзор и тест NVMe SSD накопителя ADATA XPG GAMMIX S11 Pro 512GB
У компании Marvell модельный ряд контроллеров более разнообразен. 88SS10хх и 88SS11хх поддерживают как SATA, так и PCI-E интерфейсы. Самые современные модели 88SS132х поддерживают PCIe Gen4. Данный производитель отметился высоким качеством и надежностью, накопители на данных контроллерах можно брать без сомнений, они подразумевают высокий уровень производительности.
Phison – данные контроллеры хорошо известны пользователям и широко распространены. Хоть и относится к бюджетным, но достаточно надежный и проверенный производитель.
Модели с поддержкой только SATA — серия PS3111x-S1x, PCIe 3.0 – PS50xx-Ex, и PCIe 4.0 — PS501x-E1x. Контроллеры успешно развиваются, совершенствуются, активно наступают на пятки более именитым производителям.
Обзор M.2 NVMe-накопителя Corsair Force Series Gen.4 PCIe MP600 500GB
Ранее очень известные контроллеры SandForce, уже не выпускаются. Компанию купила Seagate выпускает собственные контроллеры для своего производства.
Компания Toshiba, купившая бренд OCZ, выпускает собственные контроллеры на основе модификаций от Marvell, Phison или SandForce. Самостоятельно выпускает накопители под брендом Toshiba или OCZ- добротные и надежные решения.
Обзор и тестирование SSD-накопителя Toshiba TR200 емкостью 240 ГБ
Также модификацией сторонних контроллеров занимается компания Intel.
Ну и самый предпочтительный на сегодня вариант SSD накопителей, может считаться эталонным, к которому стремятся прочие производители – Samsung. Собственные контроллеры – Polaris и Phoenix, самостоятельное производство, быстродействующие и надежные
Если бюджет позволяет, то на них стоит обратить внимание в первую очередь.
Многие производители оснащают свои накопители формата М.2 радиаторами для отвода тепла, также радиаторы для данного слота могут присутствовать на материнских платах.
Обзор NVMe-накопителяWestern Digital Black SN750 объемом 500 Gb
В обзорах обращаем внимание на минимальные скорости при линейной записи. В бюджетных накопителях она может просаживаться после заполнения буфера до пропускной способности памяти 100-200 Мб/сек, что соответствует скоростям HDD
На скрине ниже мы видим как 1600 превращается в 200 Мб/сек.
Обзор и тестирование накопителя Goodram PX500 NVMe PCIe Gen 3 ×4 на 512 ГБ
Как работает SDD
Почему стоит перейти с HDD на SSD, в чем преимущества последнего? Жесткие диски достаточно надежны, стоят недорого, появляются новые модели с высокими характеристиками, подходят для любой ОС. Основной недостаток обычных дисков — скорость чтения и записи. Компьютерные комплектующие не развиваются поодиночке — появляются новые платы памяти, усовершенствованное охлаждение, процессоры. В итоге максимально возможная скорость работы HDD стала в разы меньше возможной для процессора.
Как работает NAND и откуда берутся задержки записи и чтения
SSD работают быстрее HDD, потому что в них нет движущихся и вращающихся частей. Данные сохраняются в пуле энергонезависимой флэш-памяти NAND.
NAND — не самая быстрая память. Например, ОЗУ работает быстрее. Производители работают над тем, чтобы увеличивать показатели скорости — снижать задержки записи и чтения. Чтобы понять, откуда берется задержка, рассмотрим в общих чертах конструкцию NAND.
Самая маленькая часть флэш-памяти SSD — ячейка. Они собираются в страницы, страницы в блоки, а блоки – в сетку. В каждой ячейке хранится электрон с положительным (0) или отрицательным (1) значением. Чем больше битов (электронов) в одной ячейке, тем медленнее будет скорость записи и чтения. В зависимости от количества битов, NAND память делится на:
- QLC (16 бит);
- TLC (8 бит);
- MLC (4 бита);
- SLC (1 бит, значения только 0 или 1).
Производители нашли решение проблемы задержки записи и чтения при сохранении тенденции к уменьшению физического размера накопителя и увеличению объема хранимых данных — вместо того, чтобы добавлять количество бит в ячейки, наращивают количество слоев памяти SSD.
Контроллер
Почему количество бит в одной ячейке так важно? Чем больше значение, тем сложнее контроллеру SSD определить, заряжена ли ячейка. Что делает контроллер SSD:
Что делает контроллер SSD:
- управляет процессами чтения и записи;
- резервирует ячейки;
- исправляет ошибки ЕСС;
- следит за равномерным износом.
Контроллер помогает обмениваться данными с шиной (например, PCI E или SATA).
Основные производители:
- Samsung;
- Phison;
- Toshiba;
- Realtek;
- Silicon Motion;
- JMicron;
- SandForce;
- Marvell.
Отличный пример важности контроллера для SSD — поддержание максимальной скорости работы накопителя в обход существующих ограничений типа подключения. Например, если подключить скоростной (3 Гб/сек.) диск через разъем SATA, скорость передачи данных будет ограничена (в среднем до 600 Мб/сек)
Обойти эти ограничения поможет контроллер NVMe.
Как подключить SSD
Твердотельные накопители можно подключать через разные разъемы:
- SATA;
- PCIe;
- M.2;
- U.2;
- mSATA;
- SATA Express.
Помимо этого, существуют SSD, которые уже припаяны к плате. Разные типы разъемов помогают модернизировать старые компьютеры без замены большого количества железа. Если пользователь хочет оставить HDD в качестве хранилища данных и добавить SSD для ускорения загрузки ПК — следует выбрать твердотельный накопитель с разъемом SATA.
Заключение
Подведем итог, на каком все же варианте нам остановиться? Все как всегда зависит от поставленных задач. При сборке бюджетного офисного ПК предпочтительнее вместо HDD установить SSD 2,5” на 120 или 240 ГБ. Этот же вариант подходит для апгрейда ПК. При сборке игрового ПК предпочтительнее гибридный вариант – SSD М.2 (если материнка поддерживает) для ОС, программ и пары игр, а также HDD для хранения файлов, дистрибутивов и т.д.
Выбор HDD самый простой – ориентируемся на объем и цену. По обзорам выбираем самый тихий вариант. С SSD выбор будет сложнее. При поддержке со стороны материнской платы лучше брать формата М.2 с интерфейсом NVMe PCIe, как наиболее скоростной вариант. Ориентируемся на контроллер, в зависимости от бюджета берем проверенные варианты, описанные выше.
Чего точно не стоит делать, так это игнорировать новые технологии и ограничиваться приобретением только HDD как единственного накопителя в системе.
SSD, благодаря своим скоростным характеристикам идеально подходят для установки ОС, программ и игр. HDD незаменимы для хранения больших объемов информации, для резервного копирования данных. На сегодня эти две технологии не являются конкурентами, как многие могут предположить, а гармонично дополняют друг друга, нивелируя взаимные недостатки.




