Ram disk для windows 10: что это и как создать ram-диск в оперативной памяти win 10
Содержание:
- Что такое RAM-диск?
- Five very good reasons to use the RAM Disk
- Как создать RAM диск с помощью SoftPerfect RAM Disk
- Ram-диск. Общая информация.
- Создание RAM диска с помощью программы SoftPerfect RAM Disk
- Как создать ram-диск с сохранением информации.
- Условности и нюансы оптимизации Windows за счет работы RAM-диска
- Зачем чистить папку «Temp»?
- Создание RAM-диска
Что такое RAM-диск?
Чипы оперативной памяти вашего компьютера могут использоваться для хранения виртуального диска. В этом случае этот диск сохраняется не на жестком диске, а в оперативной памяти. Мало того, что скорость этого виртуального диска будет значительно выше, чем у обычного диска (и особенно по сравнению с вращающимся диском более старого типа, поскольку физическое движение частей внутри вращающегося диска вызывает дополнительные задержки), чипы RAM не изнашиваются так быстро как диски, и опять же, особенно и тем более с физическими дисками старого типа.
Звучит слишком хорошо, чтобы быть правдой? Что ж, здесь действительно есть нюанс; если вы случайно перезагрузите компьютер или он выйдет из строя, все ваши данные исчезнут. RAM (оперативная память), микросхемы памяти в вашем компьютере, требуют постоянного питания для сохранения информации. Хранилище ОЗУ считается энергозависимым.
Другими словами, RAM-диски подходят для временных приложений или для определенных оптимизаций. Например, когда мы используем тестовые серверы для тестирования программного обеспечения, мы настраиваем RAM-диск, чтобы ускорить выполнение множества параллельных тестов. И даже если бы сервер потерял мощность, потеряно было бы немного; мы бы просто начали еще один тестовый прогон.
Другое приложение — предварительная загрузка часто используемых данных в RAM-диск. Например, если у вас есть сервер, который постоянно обращается к данной базе данных, доступной только для чтения (чтение-запись может быть более сложным, если данные необходимо сохранить), который обычно находится на диске, то вы можете скопировать базу данных, доступную только для чтения, в RAM автоматически (например, с помощью некоторых автоматических сценариев при запуске сервера или с помощью задания cron), а затем позволить серверу базы данных использовать эти данные.
Другими словами, можно резюмировать два основных варианта использования, один из которых относится к кэшированию (как в нашем примере с базой данных R / O), а другой — к «бесценному» хранилищу данных (как в нашем примере тестирования). Затем вы можете сделать еще один шаг (третий вариант использования, если хотите) и синхронизировать данные обратно на диск с заданными интервалами. Например, в примере тестирования, который также включает запись в ОЗУ, можно записывать сводные и / или тестовые данные обратно на диск (постоянное хранилище) в конце каждого завершения теста.
Еще одно предостережение в отношении дисков RAM заключается в том, что они ограничены размером памяти в вашей системе и, вероятно, меньше, поскольку вам нужна другая память для работы операционной системы и другого программного обеспечения.
При увеличении размера RAM-диска до более чем — скажем, произвольных 80-85% системной памяти — могут возникнуть проблемы. Конечно, если у вас есть 256 ГБ ОЗУ на вашем сервере, то даже 90%, выделенное для RAM-диска, все равно оставит более 25 ГБ для операционной системы и приложений. Имея всего 4 ГБ, при выделении 90% оперативной памяти останется 0,4 ГБ (400 МБ), что, скорее всего, вызовет проблемы. Таким образом, это в некоторой степени зависит от того, каков общий объем памяти машины и сколько потребуется для другого программного обеспечения.
Кроме того, RAM-диск не работает так же, как выделение / экземпляр tmpfs.
Five very good reasons to use the RAM Disk
- Higher computer performance. Provided you have a sufficient amount of RAM, using a fast in-memory disk for temporary data will boost the computer performance.
- Reduced wear-and-tear of the physical disk. Because temporarily files are not written to the hard disk, there will be fewer read/write cycles, which is especially important for prolonging the life of solid-state drives (SSD) commonly installed in laptops.
- Less junk on the hard disk. Many software applications create temporary files that remain undeleted although no longer needed. The contents of RAM disks is cleared every time the computer is restarted or switched off, so the unneeded files won’t clutter your hard drive.
- Reduced file system fragmentation. The file system on your HDD will be far less fragmented as the temporary files will never be written to the hard disk.
- Less noise and heat from the hard disk because the system will use the hard disk less intensively.
Как создать RAM диск с помощью SoftPerfect RAM Disk
Есть одна интересная утилита создания RAM раздела – SoftPerfect RAM Disk. Программка на русском языке, имеет простой интерфейс, но главное – имеет возможность переносить файлы с RAM раздела на HDD
Почему это так важно? Дело в том, что оперативная память – это энергозависимая память, и при отключении компьютера все записанные на не данные безвозвратно уничтожаются. При отключении ПК программа перенесёт данные на жёсткий диск, а при включении, снова в RAM диск
Если вы будете использовать раздел оперативной памяти под временные файлы, то использование функции переноса данных на жёсткий диск важного значения не имеет, но при хранении на RAM важных файлов, имеет смысл переносить файлы на HDD при отключении устройства. Благо, программа делает это на автомате
Утилита действительно имеет много преимуществ, а значит такое ПО не будет распространяться за бесплатно. Её цена 29 долларов, но вы можете воспользоваться бесплатной тестовой версией и опробовать функционал. Вот ссылка на программу, сайт англоязычный, но разобраться, как скачать, не сложно.
Допустим вы уже скачали и установили утилиту. Открываем утилиту SoftPerfect RAM Disk и нажимаем на зеленый значок плюсика. Так мы добавим новый RAM диск.
Запустится окошко, где необходимо заполнить некоторую информацию. В поле «Размер» выставляем объем оперативки, который вы готовы отобрать
Важно отметить, что вы не сможете использовать более того объема, который используется системой. Взглянуть, сколько доступно памяти можно в диспетчере задач на вкладке «Производительность» раздела «Память»
Если у вас 12 Гб оперативки, но доступно 8 Гб, тогда стоит взять около 4-6 Гб. Не густо, но зато какая скорость запуска программ потом будет.
Возвращаемся к окну добавления RAM-диска. В окне «Параметры монтирования» указываем букву. В разделе «Параметры файловой системы» выберем NTFS. Проделав все необходимые действия нажимаем кнопку ОКей.
В главном окошке программы мы видим сформированный нами RAM диск. Дальше нажмите на вкладку «Образ» и выберите пункт «Создать образ». Эта функция переноса данных на HDD, я говорил о ней в начале статьи. Как раз она позволяет записать файлы и папки на жёсткий диск, но, сначала нужно предоставить образу место.
По нажатию кнопки открывается окошко, где выбираем путь до сохранения файла образа формата IMG. Именно в него будут записываться данные с RAM-диска. Тип образа выбираем «Том». Указываем размер образа как у RAM-диска. То есть указали размер диска 4 ГБ, то и размер образа будет 4 Гб. В поле «Формат» указываем файловую систему NTFS. По желанию можно написать метку.
После нажатия по кнопке ОК появится сообщение об успешном создании IMG образа, по указанному вами пути.
Если случится какая-то проблема с RAM разделом и файлы на нём появляться не будут, то сохраненный файл образа на жёстком диске вы можете извлечь и все ваши данные будут там.
Ram-диск. Общая информация.
RAM-disk — это технология, которая позволяет создать обычный диск в оперативной памяти. На этом диске, как и на любом другом можно хранить информацию, но только до выключения системы. При выключении компьютера, как вы помните оперативная память стирается.Зачем нам нужен это ram-диск? Как вы знаете, скорость передачи данных в оперативной памяти несравнимо выше, чем при работе с любым другим накопителем. Значит, перенеся данные некоторых программ на этот виртуальный диск, можно увеличить их скорость работы. Но сегодня мы об этом говорить не будем. О том, как использовать ram-диск расскажу в отдельной статье.
В настоящее время проблему ускорения работы системы, а также её быстрой загрузки решается с помощью установки SSD диска, который в разы быстрее обычного HDD винчестера, но все же заметно уступает оперативной памяти. Вот сравнительный тест скорости чтения данных с Ram-диска, SSD-диска и HDD-диска.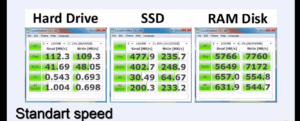 До появления ssd дисков, производительность компьютера упиралась в производительность жесткого HDD диска. Низкая производительность HDD дисков в сравнении с производительностью других комплектующих (видеокарта, оперативная память, процессор) образовывала так называемый эффект бутылочного горлышка. Устранение этого эффекта, путём покупки твердотельного SSD накопителя в разы увеличивает производительность всей системы в целом.Если у вас на компьютере установлено более 8гб озу и у вас пока нет возможности купить SSD накопитель, то можно воспользоваться технологией RAM-disk.
До появления ssd дисков, производительность компьютера упиралась в производительность жесткого HDD диска. Низкая производительность HDD дисков в сравнении с производительностью других комплектующих (видеокарта, оперативная память, процессор) образовывала так называемый эффект бутылочного горлышка. Устранение этого эффекта, путём покупки твердотельного SSD накопителя в разы увеличивает производительность всей системы в целом.Если у вас на компьютере установлено более 8гб озу и у вас пока нет возможности купить SSD накопитель, то можно воспользоваться технологией RAM-disk.
Плюсы технологии RAM-disk
- Очень высокая скорость передачи данных
- Ресурс циклов перезаписи не ограничен, в отличие от SSD.
- Минимальная задержка при обращении к диску
Минусы технологии RAM-disk
- Сравнительно высокая цена на оперативную память.
- Данные в оперативной памяти стираются при выключении компьютера
- Windows создает RAM-disk при запуске системы. Это приводит к увеличению времени запуска компьютера.
Итоги:
Не смотря на все плюсы ram-диск нецелесообразно использовать взамен SSD дисков. Если есть возможность покупки SSD накопителя, то лучше ею воспользоваться. Некоторые программы отказываются работать с RAM-диском. Портабельные программы и КЭШ браузеров можно перенести на ram-disk, но это уже совсем другая история.Если вы решили воспользоваться технологией описанной выше, то статья про создание Ram-диска с помощью программы Asus ROG RamDisk будет как раз Вам ко двору.
Создание RAM диска с помощью программы SoftPerfect RAM Disk
Есть два варианта создания диска:
- Диск создается во время запуска системы. После завершения работы компьютера, он очищается. Т.е. все данные удаляются.
- Диск тоже создается во время запуска системы. Но во время завершения работы компьютера, данные с этого диска сохраняются в файл образа, который хранится на жестком диске. После запуска системы данные из образа записываются обратно на виртуальный диск. Получается, мы не теряем данные, которые хранятся на виртуальном RAM диске.
Рассмотрим первый вариант .
Итак, перед нами стоит задача создать виртуальный RAM диск, на котором у нас не будут храниться важные данные. Он будет очищаться при выключении компьютера.
- Нажимаем на жирный зеленый плюс, чтобы добавить новый RAM диск.
- В открывшемся окне настраиваются параметры создаваемого RAM диска.
Размер, МБ – в это окно вписываете размер создаваемого RAM диска. Ниже видно, сколько оперативной памяти доступно для использования. Чтобы работа в системе продолжала быть комфортной, оставляйте свободным не менее 3-4 Гб памяти.
Путь к файлу образа (необязательно) – путь к файлу образа, в который будет сохраняться данные с RAM диска при выключении компьютера.
Буква диска – можно выбирать любую из доступных
Принципиальной важности в этом нет
Эмуляция жесткого диска (медленно) – создание виртуального жесткого диска, а не логического раздела. Такое описание дано на сайте разработчиков. Они не рекомендуют использование этой опции. По факту, я не заметил особой разницы в работе.
Сохранять содержимое – этот пункт будет доступен при создании диска вторым методом.
Как съемный диск – если отметить эту галочку, Windows не будет создавать на этом диске папки Recycled и System Volume Information. Они используются для Корзины и функции Восстановление системы.
Параметры файловой системы – Формат – выбирается тип файловой системы, которая будет создаваться на RAM диске. Рекомендую использовать NTFS как наиболее надежную и быструю.
Параметры файловой системы – Создать папки – вы можете указать, какие папки будут автоматически создаваться при создании RAM диска. Каждая папка указывается с новой строки.
Дополнительно – Метка тома – можно задать любое название для создаваемого диска, например «RAM».
Дополнительно – Включить сжатие данных на диске – сжимает данные для увеличения свободного места. Может влиять на скорость работы. Учитывая, что нас интересует именно скорость работы, лучше не включать данную функцию.
Дополнительно – NUMA-нода – данный метод используется в мультипроцессорных системах для доступа к оперативной памяти. На домашних системах недоступен. Подробнее об этом читайте в Википедии.
Дополнительно – Сохранять данные в образ каждые, мин – если используется образ для сохранения данных с RAM диска при выключении, этот параметр позволяет через указанные промежутки времени сохранять данные в файл-образ, чтобы предотвратить их потерю, например, при внезапном выключении света или критической ошибке, которая приводит к зависанию системы.
Вот как это выглядит в программе:
После создания, диск автоматически смонтируется и им уже можно будет пользоваться.
Как создать ram-диск с сохранением информации.
В прошлой статье для создания виртуального диска я использовал программу ROG RamDisk от компании Asus. Она создаёт стандартный ram-диск, информация на котором стирается при выключении компьютера. В дальнейшем на сайте выйдет статья следующей статье на сайте, в которой я буду рассказывать я рассказал о том, как и для чего можно будет использовать ram-диск. И один из способов использования подразумевает наличие ram-диска, у которого память не должна стираться при отключении питания. Поэтому эта статья необходима, чтобы Вы, дорогие мои читатели, в нужный момент имели под рукой весь необходимый багаж знаний и инструментов.Здесь следует отметить, что программы которые имеют нужную нам функцию не бесплатны. Придется за них выложить кругленькую сумму либо искать обходные пути ;).
Создаём ram-disk с программой Primo RAM Disk
Программа Primo Ramdisk имеет несколько сборок. Для домашнего пользования подойдёт стандартная версия. На момент написания статьи персональная лицензия на 2 компьютера для Primo Ramdisk Standard Edition стоит 29.95$.Но правда можно воспользоваться 30-ти дневной пробной версией. Скачать можно с . Чтобы скачать мультиязычную версию программы, прокрутите страницу вниз. Там будут ссылки с названием сборки и приставкой Multilingual в скобках. Программа на русский язык переведена Дмитрием Ерохиным.
Пошаговая инструкция
- Запустите программу Primo Ramdisk
- Нажмите на первую кнопку в верхнем меню.
- Выберите метод: Создать диск с новыми параметрами и нажмите Далее
- Выберите размер будущего диска, тип диска, букву диска и нажмите Далее. Тут особых рекомендаций нет. Все на свой вкус, ну и возможности (зависит от объема ОЗУ)
- На этом шаге просто нажмите Далее
- Укажите файловую систему NTFS (именно это файловая система нам понадобится в последующем, в одном из способов использования ram-диска), размер кластера По умолчанию, установите галочку в пункт Запретить службу индексирования NTFS и снимите галочку с пункта Автоматически создавать папку ‘TEMP’, если конечно она установлена (папки TEMP мы используем в стандартном ram-диске).
- На этом шаге просто нажмите Далее
- Установите галочку в пункт Использовать ассоциированный файл-образ. Именно эта опция позволяет сохранять данные на ram-диске в файл-образ, который нужно размещать на HDD диск. Для этого ниже, в специальное поле, вводим полный путь с наименованием файла. У меня получилось Если файла-образа нет, то программа автоматически его создаст в папке Ramdisk на дике D под именем ramdisk с расширением .vdf (подробнее про расширения файла можно почитать тут) Теперь установите галочку в пункт Загрузка и сохранение и нажмите Далее
- Установите галочку в пункт С интервалами в разделе Время сохранения. Тут можно задать интервалы, через которые данные с ram-диска будут сохраняться в его файл-образ на HDD. Я указал 5 часов (300 минут). Это нужно для предотвращения потери данных на ram-диске при аварийных выключениях компьютера (например если погас свет). Также по умолчанию данные сохраняются при каждом выключении компьютера. Если у вас компьютер подключен через ИБП (источник бесперебойного питания), то этот шаг можно пропустить и сразу нажать на кнопку Далее.
- Осталось нажать на кнопку Готово
Все! Ram-диск с привязкой к файлу образа у нас создан.Чтобы создать простой (стандартный) ram-диск на 6 шаге тип файловой системы выберите FAT32 и также можно установить галочку в Автоматически создавать папку ‘TEMP’.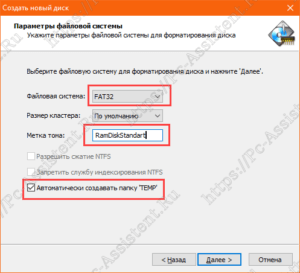 В остальном просто нажимайте на кнопку Далее ничего не изменяя.В итоге у Вас будет создано два Ram-диска. Один с сохранением данных при выключении, а другой с удалением. Вот как все это выглядит в программе Primo Ramdisk.
В остальном просто нажимайте на кнопку Далее ничего не изменяя.В итоге у Вас будет создано два Ram-диска. Один с сохранением данных при выключении, а другой с удалением. Вот как все это выглядит в программе Primo Ramdisk.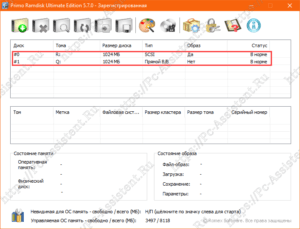
Итоги:Теперь, когда в Windows все готово для использования технологии виртуального ram-диска, в следующей статье приступим к ускорению системы. Чтобы не пропустить статью подпишитесь к обновлениям через электронную почту. Форма подписки находится чуть ниже статьи.
Условности и нюансы оптимизации Windows за счет работы RAM-диска
Неспособность оперативной памяти сохранять информацию – нюанс, ограничивающий использование RAM-диска только для хранения временных данных. Благо, эта проблема решается за счет функционала отдельных программ для реализации RAM-дисков. Такие программы обеспечивают периодическую запись данных RAM-диска в файл на жестком диске. А вот с другими нюансами не все так просто.
RAM-диск можно создавать только при наличии лишнего объема оперативной памяти. Если при выполнении обычных операций наблюдается загрузка оперативной памяти в 70-80%, ни о каком лишнем объеме не может быть и речи. Оставшиеся 20-30% оперативной памяти могут быть задействованы для проведения каких-то разовых операций. Работать с RAM-диском можно при свободных как минимум 40% оперативной памяти – ресурса, регулярно простаивающего и не участвующего в работе системы. Рассматривать возможность работы с RAM-диском целесообразно при условии наличия в системе оперативной памяти не менее 8 Гб. Если этот объем не рассчитан на работу специального софта – гипервизоров, сложного профессионального ПО для работы с видео или 3D-графикой, ресурсоемких игр и т.п., системе для ее задач можно оставить 6 Гб оперативной памяти, а все остальное – использовать под RAM-диск. В любом случае избыток оперативной памяти будет определяться спецификой выполняемых на компьютере задач.
Если слабым местом в системе является и жесткий диск, и процессор, проку от оптимизации за счет RAM-диска не будет. Оперативная память не решает проблему маломощного процессора.
RAM-диск – это виртуальное устройство, реализуемое сторонним ПО. Соответственно, чтобы не было проблем в работе Windows, такое ПО должно поддерживаться разработчиками и адаптироваться под обновления версий операционной системы, по которым заявлена поддержка
Перед тестированием программ, реализующих RAM-диски, создание точки отката или резервной копии Windows, а также подготовка аварийного носителя для восстановления системы – обязательные меры предосторожности
Бесплатные программы для реализации RAM-диска обычно не поддерживают функцию сохранения данных на жесткий диск. Если для реализации RAM-диска необходимо и увеличение оперативной памяти, и приобретение лицензионной программы, целесообразно эти траты сопоставить со стоимостью SSD с объемом в 120 Гб.
Еще один немаловажный нюанс – волокита с созданием RAM-диска и переносом на него данных. В этом плане, конечно, SSD будет выигрывать – купил накопитель, подключил и забыл о проблемах. Современные версии Windows 7, 8.1 и 10 сами знают, какие операции они должны отключить при появлении на борту компьютера SSD. Кстати, создание RAM-диска и перенос на него отдельных системных и программных папок, в которых ведется активная перезапись данных, некоторые рассматривают не только как оптимизирующую операцию, но и как способ продления срока службы SSD. Такой способ, возможно, будет актуален в условиях производственных масштабов перезаписи данных или в результате неудовлетворительных итогов проведения оценки оставшегося ресурса SSD. При домашнем использовании компьютера ресурса SSD может хватить на долгие годы. Так что прежде погружения в волокиту с настройкой процессов в угоду продления жизни SSD не будет лишним узнать приблизительное время, оставшееся до момента выработки накопителя. Такой анализ могут проводить специальные программы для тестирования здоровья жестких дисков, в частности, Hard Disk Sentinel и SSD Life.
Зачем чистить папку «Temp»?
Небольшое отступление от темы статьи, но тоже ответ на многочисленные вопросы.
Если перенесли системную папку с временными файлами — её нужно периодически очищать от накопившегося мусора.
Дело в том, что данная папка динамическая (постоянно изменяется её размер) и при закрытии программ, не все их временные данные удаляются сами из папки «Temp».
В конце концов они могут накопиться до неприличных размеров и значительно сократить размер ограниченного виртуального диска, что приведёт к глюкам и другим проблемам. Это же не десятки гигабайт системного раздела на жёстком диске.
В предыдущей статье, комментатор под ником Shill любезно предложил такой метод очистки нашей перенесённой папки — создать для неё отдельный RAM-диск и в настройках запретить сохранение на физический диск при завершении работы, чтоб она у нас автоматически очищалась…
- Во-первых, папка у нас с динамически изменяемым содержимым и нужен запас на таком отдельном диске
- Во-вторых, другие папки (в других дисках) с профилями браузера и т.п., тоже динамические и им тоже следовательно нужен запас.
Представляете объём запасной простаивающей памяти? К тому же не всем понравится путаться в Проводнике среди десятка накопителей, правда?
И наконец — ведь и сама папка при этом очистится (удалится), а ведь задали путь к ней (система её просто не найдёт).
И напоследок — да, при использовании ramdisk замедляется время завершения работы системы и её запуск.
Это нормально — данные записываются на настоящий накопитель и восстанавливаются (монтируются) с него в эти промежутки времени.
Кстати, если вовремя чистить вышеуказанную папку — сократится срок мучительного ожидания появления рабочего стола в мониторе.
До новых интересных компьютерных программ и полезных советов.
Создание RAM-диска
Создать RAM-диск относительно просто. Вы можете создать небольшой скрипт под названием ramdrive.sh со следующим кодом:
#! / bin / bash если [ «$(mount | grep -o «/mnt/ram»)» != «/mnt/ram» ]; затем sudo mkdir -p / mnt / ram sudo mount -t ramfs -o size = 1g ramfs / mnt / ram sudo chown -R $ (whoami): $ (whoami) / mnt / ram fi mount | grep ram
И еще один скрипт umount_ram.sh со следующим кодом:
#! / bin / bash sudo umount / mnt / ram
Посмотрим на первый сценарий. Во-первых, мы указываем, что хотим использовать Bash в качестве интерпретатора команд с помощью символа Shebang (#!). Если вы хотите узнать больше о Shebang, взгляните на Bash Automation & Scripting Basics, нашу трехчастную статью об автоматизации и сценариях Bash.
После этого мы проверяем, есть ли у нас монтирование в / mnt / ram (каталог, который мы будем использовать для монтирования нашего RAM-диска), используя grep-only (grep -o) для / mnt / ram в полном объеме. список «в настоящее время смонтирован», отображаемый командой mount. Если то же самое не найдено, мы выполняем три команды sudo. Все три требуют sudo, хотя и по разным причинам.
Первая команда требует sudo, поскольку она делает каталог, возможно, корневым и, по крайней мере, / mnt, которые являются привилегированными / защищенными каталогами. Следующая команда, фактическое монтирование и создание RAM-диска, требует sudo, поскольку монтирование является привилегированной операцией. Мы устанавливаем размер 1 ГБ, используя size = 1g. Мы также указываем, что нам нужен диск типа ramfs (-t ramfs), исходящий от устройства ramfs (как указано вторым ramfs), и, наконец, указываем точку монтирования как / mnt / ram.
В третьей команде с поддержкой sudo мы меняем владельца каталога / mnt / ram (теперь наш RAM-диск, наша точка монтирования ramfs) на текущего пользователя и собственную группу текущего пользователя, дважды используя команду whoami. Вы можете изменить это на конкретную и / или конкретную группу, которая будет использовать ramdrive, или на более широкую группу, если больше пользователей будут использовать ramdrive.
После этого мы завершаем нашу условную команду if .. fi и выполняем последний вызов для монтирования с помощью grep for ram, чтобы убедиться, что сценарий сообщает, что уже было смонтировано с точки зрения ОЗУ, или что было смонтировано только что в качестве скрипт выполнен. Это удобная / быстрая проверка успешности выполнения сценария.
Наш вторичный сценарий, umount_ram.sh, размонтирует диск RAM с точкой монтирования / mnt / ram, то есть диск ramfs, который мы только что создали. ПРЕДУПРЕЖДЕНИЕ: выполнение этого немедленного сброса / удаления всех данных, хранящихся в энергозависимой памяти, и повторное подключение диска RAMFS не вернет этого; он просто создаст новый, но пустой RAM-диск. Пожалуйста, имейте в виду!




