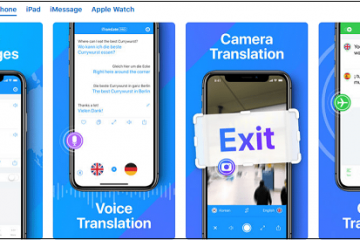Создать карикатуру из фото бесплатно: обзор сервиса caricaturer
Содержание:
- Платные программы для превращения фото в мультик
- BeFunky
- Avatar.pho.to – комплекс сервисов по созданию шаржей и аватарок
- BeFunky
- Photofunia.com/ru – сделать веселое фото онлайн
- Cartoonize.net
- MomentСam – программа для создания карикатур с фотографий
- Cartoon.pho.to/ru – онлайн сервис для создания шаржей и карикатур
- Cartoonize.net
- IMGonline
- iPiccy Photo Editor
- Picture To People
- FROM OUR BLOG
- Применяем Пластику к Лицу
- Cartoon.pho.to/ru – онлайн сервис для создания шаржей и карикатур
- PHOTO CARTOON SOFTWARE VERSION
- FROM OUR BLOG
- Делаем мультяшную карикатуру из обычной фотографии
- Loonapix
- Вопросы безопасности в работе с программой MyWebFace
- Трансформация и Деформация
- Как из фото сделать мультяшный рисунок в Фотошоп
- Итоги обзора
Платные программы для превращения фото в мультик
iToon
iToon — это самый простой способ сделать наши фотографии карикатурными из Windows. Работа этой программы очень проста: все, что нам нужно сделать, это открыть программу, импортировать фотографию, к которой мы хотим применить эффект, и выбрать эффект, который мы хотим применить, не более того. Об остальном позаботится iToon.
Эта программа имеет более 50 различных эффектов, и каждый из них можно настроить для достижения желаемого результата. Когда мы настроили параметры, мы применяем изменения и все.
Мы можем скачать эту программу с свой веб-сайт .
Photoshop
Photoshop, саманпрограммное обеспечение для ретуширования фотографий позволяет нам превращать наши фотографии в мультфильмы. Однако у него нет опции, которая позволяет нам делать это как таковое, но нам придется делать это вручную, играя с эффектами, слоями, параметрами наложения и масками. Это сложная задача для неопытных пользователей, но это единственный способ получить что-то действительно оригинальное, не опирающееся на предустановки других программ.
Можем скачать фотошоп бесплатно отсюда .
Изображение Cartoonizer
Его название не оставляет места для сомнений. Эта программа позволяет нам преобразовывать любую фотографию, которую мы сохранили на компьютере, в рисунки, помогая нам получить 100% оригинальные изображения. Эта программа имеет более 100 полностью настраиваемых эффектов, которые мы можем использовать, чтобы выбрать отделку нашей фотографии, которая нам больше всего нравится. Кроме того, мы видим результаты в режиме реального времени, что помогает нам полностью настроить желаемый эффект.
Мы можем скачать эту программу отсюда .
Программное обеспечение Adobe для 2D-анимации
Хотя это не основная цель этого программного обеспечения, программа Adobe для 2D-анимации может легко помочь нам превратить наши профессиональные фотографии в мультфильмы. Конечно, процесс очень сложный, так как нам придется преобразовать нашу фотографию в векторное изображение, а затем выполнить соответствующие задачи в программе, чтобы превратить его в мультфильм. После этого мы можем экспортировать видео в формате (MOV) в GIF или HTML5, Canvas или WebGL.
Мы можем скачать эту программу с Веб-сайт Adobe .
BeFunky
Попробуем поработать в еще одном онлайн-редакторе фото – BeFunky. Заходим на сайт по нашей активной ссылке.
В открывшемся редакторе стоит фото по умолчанию, выбираем свою. Попробуем сделать мультяшку из римского новогоднего фото, которое у нас не получилось в Toony Photos. Загружаем снимок одним из способов.
Применяем для фото Cartoonizer.
Эффект получился очень крутой. Но, к сожалению, чтобы убрать логотип и сохранить фотографию, придется приобрести платную версию
Те, кому важно качество результата, могут это сделать. Причем фото-редактор предлагает еще кучу других интересных фильтров и эффектов
Avatar.pho.to – комплекс сервисов по созданию шаржей и аватарок
Этот сервис предоставляет пользователям несколько видов корректировки изображений и добавления различных эффектов. Здесь вы можете создать слайд-шоу (лучшие сервисы для создания слайд-шоу) , коллажи, добавление анимированных рамок и частиц. Для того, чтобы сделать веселую картинку можно использовать как одно фото, так и несколько для создания слайд-шоу и анимаций.
- Перейдите на сайт — http://avatar.pho.to/ru/.
- На главной странице выберите понравившийся эффект и нажмите на него.
- Далее выберите нужное изображение с вашего компьютера, укажите ссылку на него в Интернете или добавьте из Facebook.
- Далее нажмите «Сохранить и поделиться».
- В следующем окне выберите способ выгрузки готового изображения. Можно получить ссылку для скачивания на компьютер и есть возможность выложить фото на популярные сервисы, такие как Dropbox, Twitter, Google+, VK.
Таким образом вы можете сделать веселые шаржи онлайн бесплатно по вашим фотографиям, сделать арт (ссылка на специализированные сервисы), слайд-шоу в одном сервисе.
BeFunky
Попробуем поработать в еще одном онлайн-редакторе фото – BeFunky. Заходим на сайт по нашей активной ссылке.
В открывшемся редакторе стоит фото по умолчанию, выбираем свою. Попробуем сделать мультяшку из римского новогоднего фото, которое у нас не получилось в Toony Photos. Загружаем снимок одним из способов.
Применяем для фото Cartoonizer.
Эффект получился очень крутой. Но, к сожалению, чтобы убрать логотип и сохранить фотографию, придется приобрести платную версию
Те, кому важно качество результата, могут это сделать. Причем фото-редактор предлагает еще кучу других интересных фильтров и эффектов
Photofunia.com/ru – сделать веселое фото онлайн
Фотофания – это сайт, на котором вы можете сделать шарж или просто изображение необычного текста, который вы введете с клавиатуры. Десятки фильтров и сотни графических эффектов позволят вам сделать из вашего фото – шедевр комического жанра. Все, что вам нужно – это загрузить изображение на сайт и применить нужный эффект и через несколько минут вы получите готовый шарж по фотографии.
Для создания такого фото:
Сервис для создания шаржей Фотофания
- В левом блоке выберите подходящий случай для вашего будущего изображения. Выбирайте эффекты с пометкой «HD» для более высокого качества фото.
- В следующем окне выберите нужное изображение на компьютере, нажав кнопку «Выбрать фото». Рядом есть кнопка для создания фото при помощи веб-камеры. Ниже этого выбора будут дополнительные эффекты, которые вы можете добавить. После чего нажмите кнопку «Создать».
- В следующем окне вы увидите свое обработанное фото и кнопку, при помощи которой его можно скачать на свой компьютер.
Cartoonize.net
Следующий англоязычный сервис – Cartoonize.net. Нам нужно загрузить фотографию (или вставить ссылку). Очередной «жертвой» у нас будет Марк Цукерберг.
На левой панели выбираем один из предложенных эффектов. Их очень много, несколько десятков.
Чтобы сохранить полученную фотографию, кликаем на верхней панели «Save».
Мы использовали самый первый эффект. Сравним два фото: исходное и обработанное.
Кому-то эффект покажется недостаточно мультяшным. Экспериментируйте с фильтрами! Это одно из преимуществ ресурса – большое количество шаблонов. Из недостатков можно выделить не очень удобный интерфейс, постоянная реклама софта, а также логотип на обработанном фото.
MomentСam – программа для создания карикатур с фотографий
Превосходный Android-редактор MomentCam позволяет из любого портрета сделать веселую карикатуру, персонаж комикса или дружеский шарж.
Как правило, у современного пользователя имеется бесчисленное количество учётных записей в различных соцсетях и сервисах. Поэтому для каждого сайта просто невозможно подобрать какую-то особенную фотографию.
Для многих в подобной ситуации единственным помощником является аватарка. Счастливые обладатели планшетов и смартфонов на Android ОС могут создавать оригинальные изображения при помощи сотен различных утилит и приложений. Сегодня мало кого можно удивить созданием собственной анимации, с портретным сходством и карикатурами. Одним из таких приложений является MomentCam– интересный, а главное, невероятно удобный генератор необычных аватарок.
С первого взгляда, в MomentCam нет ничего примечательного. Однако более пристальное изучение возможностей сразу же наполнит вас смешанными чувствами. Для создания карикатур в программе предусмотрено два варианта: анимация или комикс.
Имеется стандартный набор эскизов-шаблонов, а также расширение библиотеки, позволяющее скачивать новые темы (пока только для комиксов). Стоит отметить, что в каждом обновлении приложения разработчик пополняет и базовый набор эскизов. В результате имеются сотни вариантов шаблонов и несколько десятков тем.
Разумеется, пытливому пользователю гораздо важнее удобство MomentCamв работе. Рассмотрим этот параметр более подробно. Несмотря на отсутствие русского перевода, использовать редактор довольно легко. Запустив приложение, мы сразу приступаем к выбору типа карикатуры: комикс или анимация. Далее фотографируемся либо выбираем из галереи устройства уже готовое фото.
На этом подготовительная часть заканчивается. Начинается творчество! В приложении предусмотрено несколько инструментов, которые обеспечат оригинальное оформление вашей карикатуры.
В редакторе лица представлены шаблоны для изменения формы и оформления (бровей, стиля причёски, усов и бороды). Сделать аватарку особенной помогут именно эти тематические шаблоны, представленные в виде набора эскизов (групповых или одиночных карикатур). Изменять фон картинки и применять подмену цветов позволят стили оформления. Любой элемент можно растянуть, подправить и переместить, используя сенсорный экран устройства.
MomentCam — это очень интересное приложение, оригинальный инструмент создания уникальных аватарок. Видеообзор приложения:
Cartoon.pho.to/ru – онлайн сервис для создания шаржей и карикатур
Для создания комических изображений в профессиональных фоторедакторах необходимо обладать некоторыми знаниями и навыками, чтобы в итоге получить действительно интересное фото. Такими знаниями владеет далеко не каждый. Создание подобных карикатур – целая наука, без преувеличений, ведь необходимо правильно выбрать черты лица, которые ярче всех выделены на лице. Далее выбрать подходящий эффект для применения, чтобы получить максимально веселое изображение. Но сегодня нет никаких проблем для тех, кто хочет создать шарж онлайн самостоятельно, для этого можно воспользоваться специальным сервисом – Cartoon.pho.to/ru.
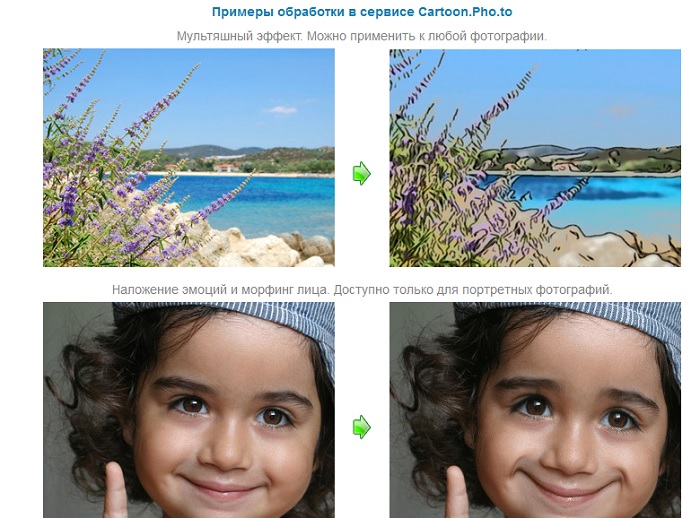
Сайт позволяет не только искажать мимику лица по фото, но и создавать анимационную карикатуру, которая выглядит интереснее. Здесь вы можете сделать из фото прищуривание, подмигивание, удивление и другие подобные мимические варианты анимации изображения. Сервис Cartoon.pho.to обладает массой различных эффектов, таких как мультяшный фильтр, эффект рисование карандашом и т.д. После загрузки фото на сайт, присутствующий на нем персонаж может превратиться в тролля, пришельца, человека-лампочку, жирдяя и прочих комических героев.
Cartoonize.net
Следующий англоязычный сервис – Cartoonize.net. Нам нужно загрузить фотографию (или вставить ссылку). Очередной «жертвой» у нас будет Марк Цукерберг.
На левой панели выбираем один из предложенных эффектов. Их очень много, несколько десятков.
Чтобы сохранить полученную фотографию, кликаем на верхней панели «Save».
Мы использовали самый первый эффект. Сравним два фото: исходное и обработанное.
Кому-то эффект покажется недостаточно мультяшным. Экспериментируйте с фильтрами! Это одно из преимуществ ресурса – большое количество шаблонов. Из недостатков можно выделить не очень удобный интерфейс, постоянная реклама софта, а также логотип на обработанном фото.
IMGonline
Сервис IMGonline предлагает наложить мультяшный эффект на фотографию с детальными настройками. Пользователь может выставить:
- параметры сегментации;
- уровень окантовки;
- осветление, яркость и контрастность;
- выходной формат и качество.
Оставим настройки по умолчанию и посмотрим, что из этого выйдет. Сделаем мультяшку из Билла Гейтса. Загружаем фото и нажимаем «ОК».
Внизу мы видели предупреждение: скорость обработки занимает 5-30 секунд. У нас получилось быстрее – 2.42 сек. После обработки нам предлагают посмотреть или сразу загрузить на компьютер. Сравним два результата. Кстати, мы объединили для наглядности два фото на этом же сервисе.
В принципе, эффекта мы добились, но выглядит все равно неубедительно. Возможно, следует детальнее ознакомиться с настройками и выставить оптимальные. Преимущества сервиса – простота интерфейса, быстрая обработка, удобная загрузка и просмотр.
iPiccy Photo Editor
Для работы с этим сервисом также рекомендуем отключить блокировку рекламы. Переходим на сайт и кликаем на главной странице «Edit Photo».
Нам предлагают загрузить свое фото или выбрать уже готовое изображение. Давайте выберем одну из предложенных фотографий.
Кликаем на левой панели «Photo Effects и пролистываем до эффекта «Cartoonizer». Можно выставить настройки или оставить все по умолчанию. Применяем фильтр, нажав «Apply».
Вот полученные результаты. В принципе, фильтр справился со своей задачей. Но почему-то особого мультяшного настроения нет. Возможно, стоит детальнее работать с настройками.
Picture To People
Еще один сервис на английском языке, предлагающий сделать из фото мультфильм. Переходим по активной ссылке, пролистываем сайт немного вниз и выбираем фотографию, а затем нажимаем «Generate». Предварительно можно выставить настройки цвета, уровень интенсивности изменения фото и проч.
Попробуем сделать мультфильм из города, в котором живет автор этой статьи.
Обратите внимание! Для нормальной работы сервиса нужно отключить все блокировщики рекламы в браузере
Честно говоря, эффект получился совсем не мультяшный. При сравнении исходного и полученного изображения убеждаешься, что описанные выше сервисы куда лучше.
FROM OUR BLOG
How to Cartoonize Photos with PhotoCartoonIf you have a beautiful photo that you want to make even more original and even more «fun» then you could think of transforming it into a real drawing (done in pencil) or a painting (Van Gogh style) or a cartoon…Read More >>
How to Convert Photo to Cartoon with PhotoShopConverting a photo to Cartoon is a highly requested operation because it allows you to obtain very nice images (and also artistic) that people love to share on different social channels or send via Whatsapp to friends and relatives or use them as avatars of own web profiles… Read More >>
How to Convert Photo to Cartoon with GIMPGIMP is another very popular photo editing software and which unlike Photoshop is also completely FREE (open-source).It is possible to use this program to convert photos into cartoon using the «filters» already present in it…Read More >>
How to Add Watermark to PhotosIf you need to upload your photos or images to the web or share them on social network, it’s strongly recommended to apply a watermark in order to protect protect your digital material… Read More >>
How to Create Cartoon Avatar from your PhotoCommunication on the internet has evolved over the years and developed towards the creation of worlds and virtual environments where everyone can communicate…Read More >>
How to Add Frame to PhotoDo you want to embellish your photos with some beautiful frames but you don’t know which software or app to use? We are happy to announce that you have come to the right article at the right time…Read More >>
Применяем Пластику к Лицу
Далее, идёт мощный инструмент, который используется в процессе создания карикатуры — это инструмент Пластика
(Liquify). Мы уже проделали много работы с деформацией, тем не менее, с помощью Пластики, мы создадим по-настоящему весёлую карикатуру. ИнструментПластика (Liquify) — это мощный инструмент, и в тоже время он может быть непредсказуемым, но к счастью, инструмент поддерживаетсяСмарт-фильтром (Smart Filtering), поэтому, не стоит переживать!
Шаг 1
Выделите все слои с выделенными элементами изображения головы мужчины, включая верхний корректирующий слой, чтобы объединить их в один слой. Преобразуйте этот слой в Смарт-Объект
(Smart Object), для этого идёмСлой — Смарт-Объект — Преобразовать в Смарт-объект (Layer > Smart Object > Convert to Smart Object).
Шаг 3
С помощью инструмента Деформация
(Forward Warp Tool), размер кисти, примерно 200, увеличьте объём лобной части. Аккуратно приподнимите участок кожи верх, в сторону линии волос.
Шаг 6
С помощью инструмента Деформация
(Forward Warp Tool), ещё раз деформируйте область возле виска, а затем с помощью инструментаВздутие (Bloat Tool), слегка увеличьте глаза — единственное, не забудьте уменьшить диаметр кисти при применении данного инструмента на глазных яблоках. После завершения работы, нажмите кнопкуНет (None) в настройкахПараметры маски (Mask Options), чтобы удалить все замороженные области.
Шаг 7
Немного удлините подбородок с помощью инструмента Деформация
(Forward Warp Tool), а также сделайте подбородок более круглым и выпуклым с помощью инструментаВздутие (Bloat Tool).
Шаг 8
В заключение, сделайте улыбку мужчины более широкой с помощью инструмента Деформация
(Forward Warp Tool). Потяните уголки рта к складкам на щеках. Единственное, будьте аккуратнее, и не деформируйте форму зубов.
После применения фильтра Пластика
(Liquify), результат должен быть, как на скриншоте ниже.
Cartoon.pho.to/ru – онлайн сервис для создания шаржей и карикатур
Для создания комических изображений в профессиональных фоторедакторах необходимо обладать некоторыми знаниями и навыками, чтобы в итоге получить действительно интересное фото. Такими знаниями владеет далеко не каждый. Создание подобных карикатур – целая наука, без преувеличений, ведь необходимо правильно выбрать черты лица, которые ярче всех выделены на лице. Далее выбрать подходящий эффект для применения, чтобы получить максимально веселое изображение. Но сегодня нет никаких проблем для тех, кто хочет создать шарж онлайн самостоятельно, для этого можно воспользоваться специальным сервисом – Cartoon.pho.to/ru.
Сайт позволяет не только искажать мимику лица по фото, но и создавать анимационную карикатуру, которая выглядит интереснее. Здесь вы можете сделать из фото прищуривание, подмигивание, удивление и другие подобные мимические варианты анимации изображения. Сервис Cartoon.pho.to обладает массой различных эффектов, таких как мультяшный фильтр, эффект рисование карандашом и т.д. После загрузки фото на сайт, присутствующий на нем персонаж может превратиться в тролля, пришельца, человека-лампочку, жирдяя и прочих комических героев.
PHOTO CARTOON SOFTWARE VERSION

PhotoCartoon offers also 50+ amazing photo frames and effects for your pictures. Here are some examples:
Cluster Effect
FROM OUR BLOG
How to Cartoonize Photos with PhotoCartoonIf you have a beautiful photo that you want to make even more original and even more «fun» then you could think of transforming it into a real drawing (done in pencil) or a painting (Van Gogh style) or a cartoon…Read More >>
How to Convert Photo to Cartoon with PhotoShopConverting a photo to Cartoon is a highly requested operation because it allows you to obtain very nice images (and also artistic) that people love to share on different social channels or send via Whatsapp to friends and relatives or use them as avatars of own web profiles… Read More >>
How to Convert Photo to Cartoon with GIMPGIMP is another very popular photo editing software and which unlike Photoshop is also completely FREE (open-source).It is possible to use this program to convert photos into cartoon using the «filters» already present in it…Read More >>
How to Add Watermark to PhotosIf you need to upload your photos or images to the web or share them on social network, it’s strongly recommended to apply a watermark in order to protect protect your digital material… Read More >>
How to Create Cartoon Avatar from your PhotoCommunication on the internet has evolved over the years and developed towards the creation of worlds and virtual environments where everyone can communicate…Read More >>
How to Add Frame to PhotoDo you want to embellish your photos with some beautiful frames but you don’t know which software or app to use? We are happy to announce that you have come to the right article at the right time…Read More >>
Делаем мультяшную карикатуру из обычной фотографии
В фотошопе очень много полезных инструментов, с помощью которых можно создавать настоящие шедевры. В данном уроке вы узнаете как с помощью фотошопа можно сделать красивую карикатуру из обычной фотографии. Ну что же, приступим к созданию карикатуры.
Открываем фотографию, в Camera Raw, нажимаем на кнопку «Workflow Options« в нижней области окна. Ставим галочку напротив: Открыть в Photoshop как смарт-объект.
Создаем копию смарт объекта.
Фотография должна получиться светлая, мы использовали такие настройки для нашей будущей карикатуры.
Не забываем добавить резкости на наш снимок.
Для того чтобы у нас получилась хорошая карикатура, основой послужит не только резкость на исходнике, но и повышение контраста, для этого насыщенность тонов мы задали больше.
Теперь нам нужно трансформировать нашу рабочую область, и сделать её больше, т.к. мы будем трансформировать части тела делая их больше, тоньше, или меньше. Выбираем инструмент «Crop Tool« в панели инструментов и вытягиваем рабочую область.
Для создания выделения вокруг головы мы используем инструмент «Elliptical Marquee Tool«, а после выделения нажимаем Ctrl + J.
Для трансформации головы выбираем инструмент «Move Tool« и перемещаем центральную точку привязки к шее (1), после привязки нам необходимо вытянуть голову. (2)
Создаем маску и удаляем лишнюю область вокруг головы с помощью кисточки.
А сейчас будет самое интересное, создаем новый объединенный слой CTRL + SHIFT + ALT + E, Преобразовываем его Фильтр> Преобразовать для смарт-фильтров, и открываем фильтр Пластику «Liquify«.
Для деформации тела используем инструмент «Forward Warp Too« с настройками показанными ниже на картинке.
Для начала стоит уменьшить туловище.
Если у вас на снимке находятся объекты,которые вы не хотите подвергать деформации, то замажьте их маской.
После того как вы обезопасили важные объекты от деформации, можно продолжать работать с телом.
Удаляем серый фон с нашей будущей карикатуры с помощью инструмента «Pen Tool (P)«.
Для завершения работы с выделением используем маску « Add Layer Mask «.
Создаем новый фон для карикатуры Layer> New Fill Layer> Solid Color.
Внимание ваш слой с фоном должен находиться ниже группы с моделью
Начинаем ретуширование с помощью инструмента «Healing Brush Tool«
Теперь мы продолжим ретушь техникой Частотного разложения. Разбиваем снимок на 2 рабочих слоя: цвет и детали. Дублируем слой: CTRL + SHIFT + ALT + E и нажимаем Ctrl + J. После всех манипуляций у вас появляется 2 копии объеденных слоев, и переименуем слои для комфортной работы.
Выбираем слой «Color« и используем фильтр размытия Gaussian Blur и в настройках выставляем 10px.
А на другой слой мы применяем Изображение> Коррекция> Яркость / Контраст.
Первым делом нам нужно поставить галочку напротив Use Legacy (1), а после этого уже уводим значение контраста в — 50 (2)
Следующим шагом применяем фильтр «High Pass«, Filter> Other> High Pass. Устанавливаем значение радиуса 10px, и изменяем режим наложение на Linear Light.
Изменяем цвет футболки: выбираем инструмент «Polygonal Lasso Tool« и выделяем область вокруг футболки.
Затем добавляем корректирующий слой Цветовой тон / Насыщенность выбираем инструмент Пипетка и берем образец с футболки.
Заменяем оттенок.
Теперь нам нужно проработать кожу техникой dodge and burn. Создаем новый слой «Layer> New> Layer« Называем его « Dodge and burn« ставим режим наложение Use Overlay и галочку напротив 50% серый.
Выбираем инструмент кисть с мягкими краями и непрозрачностью 2% прорисовываем светлые участи и тени.
Вот такая у нас получилась маска.
Создаем новую группу с названием «Color and Light Front«, и создаем корректирующий слой «Solid Color«.
Заливаем его # bf8213.
Устанавливаем значение как на примере ниже.
Создаем новый пустой слой.
С помощью кисточки с высокой прозрачностью, создаем эффект от лучей света.
Создаем новую группу и объединяем все слои CTRL + SHIFT + ALT + E и конвертируем его в смарт обьект.
Используем фильтр Filter> Oil Paint, со следующими настройками.
С помощью маски прорисовываем те части, которые, на ваш взгляд являются недостаточно мультяшными.
Поседении шаги в создании карикатуры. Объединяем все слои в один и нажимаем СTRL + SHIFT + ALT + E переименуем слой в Camera Raw Filter и преобразуем его в смарт объект Фильтр> Преобразовать для смарт-фильтром.
Далее заходим в Filter> Camera Raw Фильтр и подбираем настройки под себя.
Loonapix
И последний интересный ресурс – Loonapix. Он не создает непосредственный мультяшный эффект, но заключает фото в рамку. На самой первой странице можно найти сотни возможных вариантов. Выбираем подходящий.
И здесь нам придется отключить блокировку рекламы, чтобы адекватно работать с сайтом.
После выбранного эффекта загружаем фото. Сервис предложит загрузку с компьютера или по веб-ссылке.
После этого выбираем область фотографии, которую мы хотим вставить и кликаем «Create Image».
Вот что получилось. Преимущество сервиса – в огромном количестве рамок, шаблонов для коллажей и прочих эффектов.
Вопросы безопасности в работе с программой MyWebFace
В Интернете есть информация, что данная программа небезопасна. Как писалось в первом разделе статьи, что такой вопрос есть. Вместе с тем, я проверял программу тремя антивирусниками, программой по поиску шпионов – ничего не было выявлено. Работать с измененной панелью управления браузера не совсем приятно.
После регистрации в программе MyWebFace, была опробована работа в браузере Google Chrome – никакого изменения панели управления не произошло, можно работать в программе MyWebFace прямо из закладок. То есть, перед использованием онлайн программы MyWebFace, нужно внимательно читать условия и устанавливать её на компьютер нет необходимости.
Если Вы случайно установили toolbar программы MyWebFace, то Вы можете его легко удалить. Для этого не обязательно удалять браузер, достаточно сделать действия в его настройках.
Например, в браузере Mozilla FireFox нужно нажать на три горизонтальные черточки «Открыть меню» и выбрать «Дополнения», далее «Расширения». Найти там MyWebFace и удалить его. Об удалении подобных расширений есть много информации в Интернете по работе с различными браузерами, в различных операционных системах, при необходимости, Вы легко найдете нужные Вам материалы, здесь описывать не буду. Если Вы не захотите возиться с настройками – просто переустановите браузер и всё.
Трансформация и Деформация
Итак, отдельные черты лица расположены на отдельных слоях, теперь, мы можем приступить к их трансформации, создав карикатуру. Универсальность Смарт-объектов поможет работать с различной комбинацией размеров, чтобы получить весёлый эффект.
Шаг 1
Традиционная техника карикатуры состоит в создании слишком большой головы по сравнению с туловищем. Для этого, нам необходимо значительно уменьшить изображение туловища, поэтому идём Редактирование — Свободная трансформация
(Edit > Free Transform).
Шаг 2
Далее, идём (Edit > Transform > Warp), чтобы начать деформировать изображение головы. Шея должна подходить под горловину футболки, а также раздуйте верхнюю часть головы. Основная цель данного шага — это всего лишь создать базовую форму головы, которая будет служить основой для остальных элементов изображения.
Шаг 3
Примените искажение к подбородку, чтобы вытянуть его, а также немного заострить. Постарайтесь совместить верхнюю часть подбородка, чтобы стыки на переходе изображений элементов не были слишком заметны.
Шаг 5
Очень часто в карикатурах носы делают очень большими и преувеличенными. Большие носы просто выглядят очень смешно! Увеличьте изображение носа до комических пропорций — даже, если нос будет накладываться на рот, это ничего страшного.
Шаг 6
Очки требуют более аккуратной работы, чем просто масштабирование, которое мы применяли к другим элементам изображения. Инструмент Деформация
(Warp tool) поможет совместить растянутую оправу на лице, для этого идёмРедактирование — Трансформация — Деформация (Edit > Transform > Warp).
Шаг 7
Во время искажения, мы практически скрыли ухо на основном слое с изображением мужчины. Чтобы исправить это, мы увеличим масштаб изображения уха, таким образом, ухо будет достаточно большим, чтобы удерживать крепления очков!
Шаг 8
Самая сложная часть работы — это обработка подбородка на слой-маске слоя, т.к. приходится обрабатывать волоски в области бородки на подбородке. Просто используйте кисть диаметром поменьше, а также проявите терпение. На скриншоте ниже, вы можете увидеть обработку на слой-маске слоя с подбородком и результат совмещения.
Шаг 9
Создайте новый слой поверх всех выделенных элементов изображения головы и с помощью инструмента Точечная Восстанавливающая кисть
(Spot Healing Brush (J)), в настройках выберите опциюОбразец всех слоёв (Sample All Layers), прокрасьте поверх очевидных стыков или проблемных участков, которые вы не смогли исправить за счёт слой-маски.
Как из фото сделать мультяшный рисунок в Фотошоп
В этой статье мы покажем вам простой способ, как из фото сделать мультяшный рисунок в Фотошопе, используя различные фильтры и режимы наложения. Нам не придётся ничего раскрашивать и рисовать, так что результат можно будет сохранить в виде экшена и использовать для других кадров.
Начнём. Открываем снимок в Adobe Photoshop.
В отличие от фотографий, мультяшные рисунки имеют ограниченный набор цветов, характеризуются чёткими границами и небольшой постеризацией. Чтобы фото сделать мультяшным в Фотошопе, мы будем добавлять эффекты с помощью фильтров.
Сначала создадим копию исходного слоя, чтобы изменения не затрагивали оригинал. Воспользуемся командой Layer/«Слои» → Dublicate Layer…/«Создать дубликат слоя…» или просто перетащим пиктограмму слоя на иконку создания нового слоя в нижнем меню на панели слоёв.
Теперь воспользуемся фильтром Filter/«Фильтр» → Blur/«Размытие» → Smart Blur…/«Умное размытие…».
Наша задача — сделать цвета на фотографии более простыми и «плоскими», сгладить и размыть тональные переходы, которые есть на оригинальном снимке. Подбираем параметры размытия так, чтобы черты лица оставались узнаваемыми и довольно чёткими, а тональные переходы сглаживались. В качестве отправной точки можно использовать параметры, представленные на скриншоте.
После того как изображение «сгладилось», через фильтр Smart Blur/«Умное размытие…» сделаем его ещё более контрастным с помощью уровней Image/«Изображение» → Adjustments/«Коррекция» → Levels/«Уровни».
Теперь создадим копию слоя Layer1 и воспользуемся фильтром Photocopy из группы Filter Gallery/«Галерея фильтров» (меню Filter/«Фильтр» → Filter Gallery…/«Галерея фильтров…»).
Нам нужно подобрать параметры фильтра таким образом, чтобы хорошо выделить основные линии на фотографии и сделать картинку похожей на карандашный набросок.
Вот так на этом этапе выглядят изображение и панель слоёв:
Ставим верхнему слою с наброском режим наложения Multiply/«Умножение».
Картинка начинает напоминать рисунок, но мы пойдём дальше.
Следующие шаги покажут, как в Фотошопе сделать из фотографии мультяшную картинку, которая будет напоминать рисунок из комикса.
Кликаем по слою Layer 1 (он находится в середине слоёв и является размытой копией базового). Применяем к нему фильтр Cutout/«Аппликация» из меню Filter/«Фильтр» → Filter Gallery/«Галерея фильтров».
Параметры фильтра подбираем на свой вкус. Нужно уменьшить количество тональных переходов и сделать границы цветов на снимке более явными, но при этом сохранить основные черты лица и узнаваемость фотографии.
Далее к этому же слою применяем фильтр Halftone Pattern/«Полутоновой узор» из той же панели фильтров. Подбираем параметры Size и Contrast.
Ставим слою Layer1 режим наложения Linear Light/«Линейный свет» и регулируем его непрозрачность.
У нас получилось так:
Итак, нам удалось сделать мультяшную картинку из фотографии в Фотошопе за три простых шага. Вы можете поэкспериментировать с другими настройками или другими фильтрами из наборов Sketch/«Эскиз» и Artistic/«Имитация» и создать свой «рецепт» стилизованной мультяшной фотографии.
Исходный кадр
Результат
Итоги обзора
Мы рассмотрели восемь русскоязычных и англоязычных онлайн-сервисов, где можно сделать мультяшный фотоэффект. Результаты получились разными. На наш взгляд, самые классные редакторы из нашего обзора – BeFunky и Cartoon.photo.to. Они создают максимально правдоподобный эффект мультфильма. К тому же, минимум настроек, быстрая обработка фото и удобное сохранение. Недостаток BeFunky – редактор платный.
Самой неудачной оказалась работа в сервисе Toony Photos. Фотография вообще не обработалась. Возможно, произошел какой-то сбой. Как вариант – наше недопонимание, как работать с редактором.
Все остальные рассмотренные сервисы плюс-минус одинаковые. Последним рассмотренным сайтом стал Loonapix. Он не создает мультяшный эффект фото, но предлагает сотни интересных рамок и шаблонов для коллажей.