Как сделать коллаж в инстаграме: инструкция + 12 приложений в помощь
Содержание:
- Moldiv
- Сайты для создания коллажей онлайн
- Layout
- Семейная фоторамка
- Moldiv
- Делаем коллаж онлайн с помощью mycollages.ru
- Коллаж на смартфоне
- Все статьи учебника
- Instagram Layout
- Layout from Instagram
- Как сделать коллаж на телефоне
- Создаём видеоколлаж
- Как создать фотоколлаж на Android без приложения
- MOLDIV
- Как сделать фотоколлаж для Инстаграма в Canva
- Создаем композицию на компьютере
- В заключение
Moldiv
Разработано данное приложение и для iOS и Android, так что с этим не должно ни у кого возникнуть проблем. Moldiv имеет в своем функционале много всевозможных вариантов фото коллажей, что является увлекательным и простым процессом.
Для вас будет представлено два контента: базовый и платный. Бесплатного будет более, чем достаточно для создания красивого коллажа.
Подробный разбор действий
Первым действием нужно открыть приложение Moldiv, должно открыться вот такое окно. Да-да, в приложение присутствует реклама, но она никак не мешает созданию композиции.
Вторым этапом вы нажимаете на «коллаж» и выбираете из предложенных базовых шаблонов тот, который больше приглянулся вам.
Третьим этапом вы нажимаете на выбранный вами шаблон и на ячейки композиции. Все сопровождается подсказками, вам будет легко сориентироваться.
Далее вы редактируете свои кусочки композиции так, как вам хочется. А также добавляете, по желанию, фон.
Нажимаете на значок «сохранить» в нижнем правом углу, выбираете качество изображения и через какую соц.сеть вы хотите поделиться вашим творением.
Сайты для создания коллажей онлайн
Бонусом подготовили для вас список сайтов и сервисов, куда можно загрузить фотографии и видео, а потом скачать готовый коллаж и скопировать его на телефон. Удобней будет воспользоваться нашим сервисом автопостинга SMMplanner: создайте новый пост или сторис, загрузите в редактор готовое видео или картинку и поставьте таймер. Контент выйдет во всех указанных соцсетях в назначенное время – вам не придется вручную копировать контент на телефон.
MyCollages
На сайте собрана сотня шаблонов – от стандартных до креативных или рамочных. Сервис простой, рекламы нет. Можно добавить текст, настроить пропорции и фон.
MyCollages
Fotoram
Еще один простой сервис с большим выбором настраиваемых шаблонов. Кроме добавления фона и настройки размеров здесь еще можно разместить простые стикеры для создания клип-арта.
Fotoram
Crello
Онлайн-редактор с функционалом, как у Canva: можно создавать целые креативы под любые задачи и контент. Для коллажей есть более 200 готовых шаблонов с дизайном – можно просто добавить свои фотографии или взять за основу и оформить под стиль своего аккаунта в Инстаграме.
Crello
Fastreel
Онлайн-конструктор простых коллажей на основе Movavi: выбирайте шаблон, загружаете ролики и сохраняете. Доступны форматы под посты и сторис. В бесплатной версии останется водяной знак, премиум-версия стоит от 590 рублей в месяц.
Fastreel
Layout
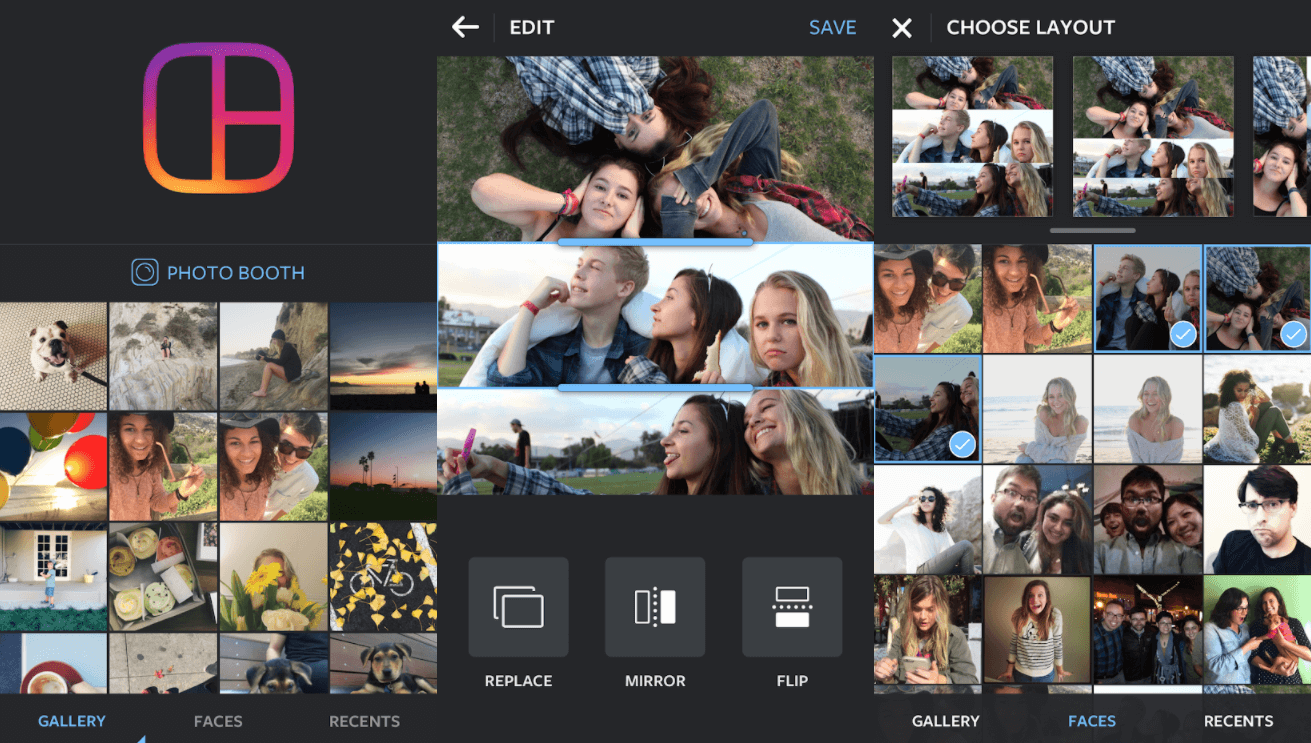
Если вам не нужна целая куча инструментов в фоторедакторе, то предлагаю обратить внимание на Layout. Это простое и быстрое приложение только с самым необходимым
Выбираете фото с галереи и переносите его в любой из доступных макетов. И также присутствует очень полезная вкладка Faces, которая позволяет автоматически искать фото с лицами людей.
Поскольку Layout был разработан командой Instagram, в нем присутствуют все те же фильтры и инструменты для редактирования, что и в социальной сети, а закончив работу с фото, вы можете одним кликом поделиться им в соцсетях или экспортировать в галерею. Если вам нужен простой фоторедактор без дополнительного функционала, то однозначно рекомендую Layout!
Layout доступен для Android и iOS.
Семейная фоторамка
Если вы любитель создавать семейные коллажи, то данное приложение вам подойдет. Только в ней есть реклама, но не пугайтесь ее, она появляется только при сохранении. Функционал стандартный, но отличие данного приложения от других в том, что есть возможность создавать собственные шаблоны изображений.
Подробный разбор
Как и обычно, открываем приложение и выбираем «коллаж».
Небольшой факт. Все коллажи для примеров были сделаны именно в данном приложении. Итак, выбираем фотографии, которые вам нужно.
Далее очень простой интерфейс поможет отредактировать композицию так, как вам нужно.
Последнее действие – нужно нажать на значок «сохранить» в верхнем правом углу, и если нужно, выбираем куда отправить изображение.
Если же хотите сделать собственный коллаж, то выбираем в самом начале «свободный стиль». Выбираем фотографии и правим как нужно всю композицию.
Сохранение и отправление в социальные сети такое же, как в обычных коллажах.
Moldiv
При запуске приложения пользователю будет доступна большая коллекция заготовок для работы с коллажами. На будущей фотографии области разделяются на две, четыре, пять или шесть картинок. Различаются и формы шаблонов:
- Треугольники.
- Прямоугольники.
- Квадраты.
Если сделать несколько свайпов, то можно увидеть все заготовки и выбрать наиболее подходящую для себя. Теперь рассмотрим процесс создания коллажа:
- Сначала необходимо все немного по-своему настроить. В настройках данного раздела можно выбрать подходящее соотношение сторон кадра, форму закругленности краев для выбранной формы шаблона, расстояние картинок друг от друга и иные полезные функции.
- Теперь переходим в раздел «Background», где для пользователя доступны всевозможные задние фоны. В клетку, детские, с текстурами дерева, однотонные &ndash, каждый может что-то найти для себя в данном каталоге. Еще можно выбрать картинки для заднего плана из своей галереи.
- Загружаем первую фотографию. Совершаем по квадратику один тап, после чего из галереи выбираем снимки. Располагаться в коллаже они будут в том порядке, в котором вы их выбираете в Фотопленке. Их все можно растягивать, уменьшать в размере, увеличивать, двигать в своих рамках.
- В приложении оформить коллаж можно сразу же, написав обращение или заголовок, после чего выбрав цвет текста или подходящую текстуру для надписи. При желании можно к тексту оформить подложку. Нажимаем «ОК», после чего выбираем для нашего приветствия место. Надпись можно крутить, уменьшать и увеличивать.
- Меню «Стикеры» сделан на любителя. В нем имеются наклейки с надписями, например, «I love you».
- Когда все настроено, нажимаем в нижнем правом углу экрана на пиктограмму «Сохранить».
Справа в выпадающем меню можно к приложению посмотреть туториал, оценить коллажи из снимков других людей в Инстраграм по хештэгу #Moldiv. При желании к приложению можно докупить дополнительные макеты коллажей.
Делаем коллаж онлайн с помощью mycollages.ru
Mycollages.ru — удобный веб-сервис с большим функционалом. Здесь собрана масса готовых макетов, куда достаточно только вставить фотографии. А огромный выбор фильтров, цветов и текстур для фона помогут привести все снимки к единому стилю.
Как пользоваться сервисом
- Открыв в браузере сайт Mycollages.ru, нажимаем «Создать коллаж». Появляется окошко со стандартным шаблоном. Панель слева отвечает за параметры, редактирование, скачивание и сохранение готовой картинки. Справа прикручены кнопки социальных сетей – чтобы опубликовать работу на своей страничке, достаточно одного клика.
- Мы будем использовать собственный шаблон. Для этого на левой панели кликаем по первому инструменту в виде плитки.
- Слева появится иконка «Создать свой шаблон». После того как мы щелкнули на ней, появляется изображение с плиточками.
- По своему усмотрению выберете количество рядов и колонок. Их максимальное значение – 7. Для большего простора творчества лучше использовать несколько рядов. Вписываем значения в окошки и жмем на кнопку «Сгенерировать».
- Объедините ячейки, кликнув одноименную кнопку. Их количество и расположение – на ваш вкус. Мы сделаем так:
- Далее кликнем “Использовать данный шаблон”. Получаем следующий вид:
- Перед нами каркас коллажа. При нажатии на любую ячейку откроется папка для выбора фотографий с ПК. Ненужные ячейки игнорируйте: их незаполненность не скажется на конечном результате, они будут просто пустым пространством.
Для регулировки размера холста, цвета фона, размера шрифта и вида текстуры используйте настройки с левой панели.
- Установите размеры будущего изображения, отрегулировав их в настройках:
- Для публикации в Интернете кликните по нужному значку справа. Сервис поддерживает социальные сети Одноклассники, Фейсбук и ВКонтакте.
- Если нужно скачать изображение на компьютер, кликните по значку с картой памяти на панели настроек. На выбор — два формата сохранения: jpeg и png
Ниже один из готовых примеров:
Коллаж на смартфоне
Фотоколлаж также можно создать на смартфоне. Как же это сделать?
Простой коллаж из фото можно создать в Инстаграме. Для этого необходимо:
Выше приведен подготовительный этап по установке и настройке софта. Далее сделайте следующее:
- Выберите подходящие изображения. Здесь можно добавить не больше девяти фото.
- Определитесь с подходящим макетом, который вы будете использовать.
- Жмите на часть коллажа для его изменения. После этого можно корректировать размер, переместить изображение на другую позицию, зеркально отобразить фото и выполнить иные настройки.
- Жмите на кнопку Сохранить, а после этого на Далее.
Теперь откройте Инстаграм и выберите вновь сделанный коллаж из фото в Галерее. Для его украшения выберите фильтр и жмите Поделиться, если вы хотите выставить готовое изображение в истории или посте.
На телефоне с помощью приложений
По желанию можно сделать коллаж из фото на телефоне с помощью одного из многочисленных приложений. Рассмотрим несколько вариантов:
1. Collage Maker & Photo Editor
Это удобное приложение, позволяющее создавать коллаж прямо на смартфоне. Здесь доступно сочетание до 18 разных фотографий, более 100 макетов рамок и огромный выбор наклеек и эффектов.
С помощью софта можно сделать коллаж в собственном стиле, с применением разных шрифтов и рисунков. Предусмотрена возможность добавления текста и фильтров, хранение фотографии с размытым фоном и т.д. Пользователи отмечают удобство и большой функционал софта.
2. Фоторедактор
Это универсальное приложение, с помощью которого удобно редактировать фотографии, добавлять на них множество стильных эффектов, применять разные инструменты и создавать коллажи.
Готовые работы можно публиковать в Инстаграм, во ВКонтакте и других сервисах. В ассортименте доступно большое число оригинальных наклеек, стильные фотофильтры и фотоэффекты, возможность создания подсветки и теней, а также ряд других опций.
3. Collage Photo & Grid
Эта программа специально разработана для создания коллажей из фотографий. Достаточно выбрать макет, добавить картинку и сделать необходимое редактирование с помощью фильтров.
Возможности софта позволяют объединить до 18 фотографий. Разрешается менять фон, шрифт и наклейки. Можно обрезать и редактировать фото, сохранять изображения в большом разрешении и обмениваться ими.
Это лишь часть программ, которые можно использовать в телефоне для создания фотоколлажей. При желании можно использовать и другие варианты.
Все статьи учебника
Основы
Создаёте коллаж впервые? Статьи из этого раздела расскажут всё о ключевых правилах составления фотоколлажей, а также познакомят с интерфейсом и основными принципами работы с инструментами программы ФотоКОЛЛАЖ.
- Как создать фотоколлаж
- Работа с шаблонами в программе ФотоКОЛЛАЖ
- Добавление рамок, масок и эффектов
- Добавление надписей и клипарта
- Работа с фотографиями: свойства, кадрирование
- Как вырезать объект с картинки
Инструкции
Остались вопросы или сомневаетесь в назначении той или иной функции? Вы однозначно найдёте ответы в статьях ниже! В этом разделе собраны обучающие уроки и пошаговые инструкции, которые в полной мере раскроют функционал редактора ФотоКОЛЛАЖ на конкретных примерах.
- Что такое коллаж?
- Красивый коллаж из нескольких фотографий
- Коллаж из фотографий своими руками
- Как сделать коллаж желаний
- Как правильно сделать коллаж
- Что такое постер?
- Как сделать постер из фотографии
- Как сделать открытку с фотографией
- Как сделать коллаж из фото
- Как сделать из нескольких фотографий одну
- Выбор фона для коллажа
- Фоторедактор для создания коллажей
- Программа для оформления фотографий: обзор возможностей
- Фоторамка для коллажа из нескольких фотографий
- Как сделать много фото в одной фотографии
- Как сделать коллаж из фото на компьютере
- Как на одном листе разместить несколько фотографий
- Как сделать ретро постер своими руками
- Программа для создания фотокниги
- Как сделать фотокнигу своими руками
- Как выбрать фон для коллажа
- Как наложить фото на фото
- Программа для создания афиш, постеров и плакатов
- Как создать фотоальбом на компьютере
- Как сделать надпись на фотографии
- Программа для вставки текста в картинку
- Программа для вставки фото в рамки
- Как объединить фото
- Как сделать фотоальбом своими руками
- Как правильно сверстать фотокнигу самостоятельно
- Как сделать открытку своими руками
- Как сделать коллаж из 3 фотографий
- Как сделать коллаж из 2 фото
- Как составить фотоколлаж из 12 снимков
- Сравнение с Artensoft Photo Collage Maker
- Как сделать коллаж с текстом
- Как сделать коллаж из 4 фото
- Идеи для коллажа из 5 фото
- Как сделать фотомонтаж своей фотографии
- Программа для фотомонтажа
- Как сделать шапку для канала на YouTube своими руками
- Как оформить крутое превью для видео на Ютубе
- Как сделать белый фон на фотографии
- Программа для изменения фона на фото
- Как поменять фон на фото
- Как вставить лицо в фото
- Как создать постер на компьютере
- 3 способа создать коллаж для сторис в Инстаграме и ВК
- Как сделать коллаж А4
- Как сделать коллаж А3
Instagram Layout
Бесплатная минималистическая программа от создателей Instagram. В ней имеется весь необходимый функционал для неискушенного пользователя. Принцип работы простой &ndash, достаточно отметить в медиатеке несколько фотографий, потом выбрать заранее подготовленный коллаж и выполнить настройку каждой картинки.
Кроме масштабирования снимков, их можно повернуть, зеркально отразить, изменить границы или добавить рамки. После завершения настроек коллаж можно опубликовать в Facebook, Instagram или любым иным доступным методом при помощи штатного меню «Поделиться».
Софт полностью бесплатный и не имеет рекламы или встроенных покупок. К недостаткам можно отнести простенькие коллажи, которые особой оригинальностью не отличаются. Дополнительным инструментарием приложение похвастаться не может.
Как на iPhone X(s/r)/8/7/6 сделать коллаж из фото —, топ бесплатных приложений4.3 (86.67%) 3 чел.
Полезная статья? Проголосуй!
Layout from Instagram
Данное приложение занимает первое место в моем ТОПе по лучшим инструментам по созданию коллажей. Разработчики Instagram создали прекрасное и самое популярное приложение для обмена фотографиями в сети.
Также, вместе с ним, было разработано приложение, которое позволит создавать индивидуальные композиции из нескольких изображений.
Layout — понятное для всех приложение, даже самым молодым пользователям сети Интернет. Интерфейс прост и ясен, с которым можно разобраться на интуитивном уровне, погружаясь в творческий процесс.
Галерея в данном приложении делит фотографии на «недавние», «лица» и «все» — это все упростит в выборе изображений. Один коллаж вмещает в себя до девяти фотографий и предоставляет целых 12 вариантов их расположения, вам останется лишь подобрать подходящий.
Выбирая шаблон, вы сможете редактировать, передвигать, менять размер и проворачивать фото. А функция «фотокабина» подойдет тем, кто любит делать селфи. Она автоматически сделает вам 4 селфи-снимка и превратит их в коллаж.
Также, как и в основном приложении Instagram, есть все фильтры. Вместе с этим каждый пользователь сможет сотворить свою оригинальную композицию. Данное приложение доступно обладателям андроидов и айфонов абсолютно бесплатно.
Подробный разбор
Открываете программу Layout from Instagram и выбираете нужные вам фотографии из разделов.
Выбираете из предложенных вам 12 вариантов и нажимаете на него.
После того, как выбор сделан, появляется внизу строка, где можно будет заменять, поворачивать и отзеркаливать фотографии.
Нажимаете на кнопку сохранения и выбираете куда нужно отправить коллаж (вам будет предложен инстаграм, фейсбук и прочее). В галерею же композиция сохраняется сама.
Как сделать коллаж на телефоне
В распоряжении владельцев мобильных устройств два способа, как сделать коллаж на телефоне Хонор из фото: воспользоваться встроенными возможностями смартфона или установить дополнительную программу с более широким функционалом. Первый метод позволяет сэкономить место на телефон, которого постоянно не хватает, а второй — получить более широкий список инструментов.
Встроенный
Для начала рассмотрим, как сделать коллаж на Хонор 9 Лайт и других моделях смартфона с помощью встроенных возможностей мобильного устройства. Сделайте следующие шаги:
- Войдите в раздел Галерея на телефоне.
- Выберите несколько фотографий (от двух и более). Для появления опции выделения прикоснитесь к первому изображению и удерживайте на нем палец в течении двух-трех секунд.
- После выделения фото кликните на пункт Коллаж.
- Выберите подходящий вариант расположения картинок. На выбор дается четыре варианта коллажа на Хоноре.
- Установите рамку по желанию. Для этого жмите на соответствующую кнопку слева внизу.
- После завершения работы кликните на кнопку Сохранить справа вверху.
Как видите, сделать коллаж на Хонор 10 и других моделях с опцией, не составляет труда. Готовую фотографию можно дополнительно редактировать, распечатать или переслать другим пользователям.
Еще один вариант — использование Google Фото. Эта программа также предусмотрена на устройства с Андроид. Чтобы сделать коллаж на телефоне Хонор 9 или другом устройстве, пройдите следующие шаги:
- Войдите в Google фото на смартфоне. Это приложение может находиться в одной папке со всеми сервисами Гугл.
- Выберите две или более фотографий. Для этого длительно жмите и удерживайте палец на первом фото, а потом выберите остальные.
- Чтобы сделать нужное фото на телефоне Хонор, кликните на кнопку Плюс вверху и выберите интересующий пункт.
Жмите на три полоски внизу для внесения изменений. Здесь можно сделать коррекцию, добавить теплые / холодные тона, кадрировать изображение, выполнить настройку яркости, контраста и т. д. Также доступно несколько фильтров и ряд дополнительных инструментов.
Как только вам удалось сделать коллаж фото на телефоне Хонор, его можно отправить или удалить. При этом изображение сохраняется в автоматическом режиме. Как видно, Google Фото дает больше возможностей с позиции редактирования наложения фильтров и применения других опций.
Приложения
При отсутствии встроенной возможности или недостатке имеющихся функций можно сделать коллаж на Хонор 10 или другой модели бренда с помощью дополнительных приложений. На выбор доступно много вариантов:
Photo Editor & Collage Maker. Фоторедактор позволяет объединять до 18 фотографий, предлагает на выбор свыше 100 рамок, делает доступным изменение размеров коллажа и настройки границ. Имеется опция обрезки и редактирования картинок.
Collage Maker от Grit Inc. Простая и мощная программа, предназначенная для создания и редактирования фото. Здесь доступно свыше 100 шаблонов, имеется возможность настройки фото, открыто для применения свыше 500 оригинальных стикеров и возможность добавления свыше 30 видов художественных шрифтов. С помощью такого софта сделать оригинальную фотографию в телефоне Хонор может даже новичок.
Создатель фотоколлажей. По мнению пользователей, это одно из лучших приложений в Гугл Плей. С его помощью можно сделать коллаж на Хоноре 9Х и любых других мобильных устройствах с Андроид. К особенностям софта относится большой выбор графических эффектов, наличие выбора рамок для фотографий, селфи-камера, эффекты и фотофильтры.
Layout from Instagram — новая программа от Инстаграм, позволяющая сделать общее изображение из двух и более фотографий. Софт выделяется интуитивно простым интерфейсом, наличием большого выбора дополнительных опций, доступностью десятков разных фильтров и т. д.
PicCollage — универсальный софт, предназначенный для создания и редактирования фотографий. С его помощью легко сделать коллаж в телефоне Хонор за три минуты. Из особенностей софта — большой выбор фонов, открытки, сетки, наличие разных режимов и многое другое.
Существуют и другие программы, позволяющие сделать коллаж в телефоне Хонор или любом другом мобильном устройстве с Андроид. Они отличаются только оформлением и функционалом, поэтому при выборе нужно ориентироваться на имеющиеся инструменты.
Создаём видеоколлаж
Если вы хотите создать коллаж из двух или более клипов, то инструкция, представленная ниже, точно вам пригодится. Главное – точно ей следовать.
Первый шаг: Откройте программу
Если Иншот уже установлен на ваше устройство, то его иконку можно найти в меню приложений. Она имеет красный фон и белый рисунок объектива. Ткните на неё.
Теперь нажмите на значок под названием «Видео». Вы увидите кнопку «Новый», которая откроет галерею телефона. Нажмите на неё.
Для того чтобы создать коллаж, вам нужна какая-нибудь подложка. Для этой цели отлично подойдёт пустой файл, который занимает первую позицию в списке. Выберите его и нажмите на галочку в нижней части экрана.
Второй шаг: Добавьте ролики
Для этого вам понадобится функция под названием «PIP». Найти её можно в панели инструментов, которая находится в нижней части экрана.
Для того чтобы выбрать ролик, необходимо просто нажать на иконку инструмента.
В результате откроется галерея с вашими видео. Ткните на нужное.
Теперь настройте размеры наложенного клипа и его местоположение. Если вы случайно ошиблись с выбором, удалите клип, нажав на крестик в левом верхнем углу.
Теперь добавьте второй ролик. Для этого вам нужно снова выбрать функцию «PIP». В рабочей области вы увидите иконку со знаком «+». Нужно нажать на неё.
Выберите второй клип и настройте его параметры точно так же, как вы это делали с первым. Только расположить его нужно в другой части подложки.
Длительность пустого файла должна быть равна длительности роликов. Для этого его нужно просто растянуть.
Третий шаг: Сохраните результат
Для этого нажмите на соответствующую кнопку, которая находится в верхней части экрана.
Теперь настройте параметры разрешения и частоты кадров. От этого будет зависеть не только размер файла, но и качество готового контента. Поэтому этот шаг лучше не игнорировать.
Осталось только дождаться окончания конвертации.
Как создать фотоколлаж на Android без приложения
Знаете ли вы, что можно создать фотоколлаж на телефоне Android без использования какого-либо дополнительного приложения ? Большинство телефонов Android позволяют легко создавать фотоколлажи.
Как сделать фотоколлаж на Android
Теперь я расскажу вам, как научиться создавать фотоколлаж на телефоне Android.Итак, вы готовы присоединиться ко мне в этом трюке? Позвольте мне начать сейчас! Чтобы создать коллаж из фотографий на своем Android-смартфоне, выполните следующие действия.
Прежде всего, откройте галерею и просмотрите альбомы . Теперь щелкните любую папку , чтобы создать коллаж из фотографий внутри папки.

После того, как вы открыли папку, нажмите кнопку «Меню параметров » и выберите Создать коллаж .

На следующем шаге вам нужно будет выбрать фотографий для создания коллажа , а затем нажать Готово, .

Наконец, выберите свой стиль, расположите фотографии и сохраните коллаж, который вы сделали, как показано ниже.

Дополнительная литература:
Таким образом, вы можете очень просто создать коллаж из ваших фотографий на телефоне Android без использования каких-либо дополнительных приложений. Надеюсь, вам понравится фокус! Наилучшие пожелания ваших лучших коллажей!
MOLDIV
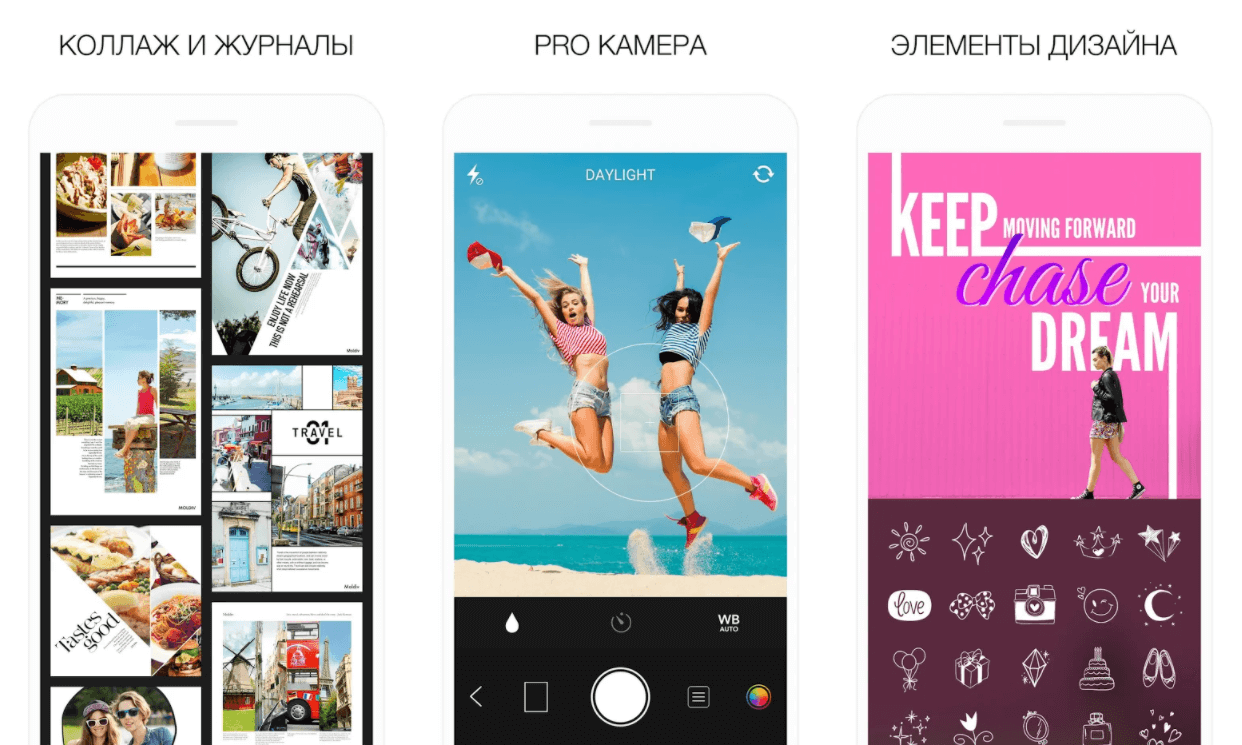
JellyBus Inc. — это мобильная медиакомпания, которая с 2009 года занимается разработкой мощных, но простых в использовании фото- и видеоприложений, поэтому странно было бы не включить в сегодняшний список разработанный ими универсальный редактор MOLDIV.
MOLDIV может похвастаться многим: тут и выбор из 400 шаблонов для коллажа, 180 фильтров и текстур, 300 шрифтов, 560 стикеров, 92 фоновых узоров и впечатляющий арсенал профессиональных инструментов. Ну и вдобавок ко всему прочему, есть возможность записывать видео с наложением фильтров в реальном времени и добавлять стикеры уже после окончания съемки.
В приложении имеются встроенные покупки, которые удалять рекламу и водяные знаки.
MOLDIV доступен для Android и iOS.
Как сделать фотоколлаж для Инстаграма в Canva
Сделать коллаж из фотографий для социальной сети Инстаграм можно и с помощью сторонних ресурсов. Их множество. Одно из самых популярных приложений для создания коллажей в Инстраграм – бесплатный электронный сервис Canva.
Плюс сервиса в том, что ничего дополнительно устанавливать на свой смартфон или компьютер не нужно. В приложении много красивых и разнообразных шаблонов для дизайна изображений. При этом процесс создания коллажа не вызывает трудностей даже у начинающих пользователей.
Весь процесс создания коллажа в Canva выглядит следующим образом:
- Войти в сервис Canva.
- Выбрать подходящий шаблон для коллажа.
- Загрузить свои фото или снимки со сторонних ресурсов – фотостоков (например, из фотобанка Depositphotos).
- Добавить фильтры, рамки, элементы декора.
- Настроить графическую опцию.
- Скачать получившийся коллаж в формате PNG.
- Опубликовать коллаж в Инстаграм.
А теперь разберем каждый шаг подробно.
Перед началом работы рекомендуется зарегистрироваться в приложении, указав свой адрес электронной почты. Также можно вместо регистрации просто авторизоваться, если у вас есть аккаунт Google или Facebook.
Выбор шаблона
Заходим в Canva, в поле Создать дизайны нажимаем на Ещё, далее выбираем вкладку Фотоколлаж.
В левой части открывшегося окна предлагается множество различных шаблонов для создания коллажа. Справа находится окно дизайна, в котором мы будем творить.

Выбираем любой понравившийся шаблон и перетаскиваем его в поле для дизайна. Теперь нам нужно нажать на тот элемент, который мы хотим изменить.
Как только мы это сделаем, сверху появляется панель инструментов для внесения изменений. Здесь можно менять направление картинок и их размеры. Текст можно изменить, если щелкнуть на нем дважды.
За несколько минут в приложении Canva можно создать красивый и яркий коллаж из фотографий.
Важно! Чтобы пользователь не тратил драгоценное время на поиск нужной информации по созданию коллажа в сервисе, на каждом этапе здесь всплывает окно с подсказками
Загрузка своих фотоматериалов
После того, как мы отформатировали шаблон, пришло время загрузить в сервис свои собственные фотографии. Также сюда можно скачать любые снимки из сторонних ресурсов, из которых мы хотим составить коллаж.
Для этого нужно открыть вкладку «Загрузки» или просто перетащить изображения со своего рабочего стола в окно дизайна. Если щелкнуть по изображению слева, то оно сразу появится в нашем активном окне дизайна, где мы собираем свой коллаж.

Загрузить можно сколько угодно снимков. Если вы желаете составить коллаж из готовых фотографий, представленных в сервисе, нужно перейти в меню окна «Фото». При этом откроется множество снимков различных тематик.
Добавление фильтров, рамок, элементов
Если перейти в меню «Элементы», можно украсить свой коллаж декоративными вставками, линиями, фигурами. Здесь есть как статичные изображения, так и анимированные стикеры. На вкладке «Анимации» можно выбрать дополнительные элементы для украшения готовой композиции.

Важно! Если вам не понравились внесенные изменения, можно нажать на стрелку в голубом поле вверху окна и снять внесенные дополнения. В готовый коллаж можно добавить фразу или слово
Для этого переходим на кладку «Текст» справа в окне, выбираем понравившуюся фразу и щелкаем по ней. Через секунду она появляется на коллаже. Потянув за нее мышкой, можно изменить ее местоположение. Если щелкнуть по тексту два раза, можно изменить его, написав свои слова
В готовый коллаж можно добавить фразу или слово. Для этого переходим на кладку «Текст» справа в окне, выбираем понравившуюся фразу и щелкаем по ней. Через секунду она появляется на коллаже. Потянув за нее мышкой, можно изменить ее местоположение. Если щелкнуть по тексту два раза, можно изменить его, написав свои слова.

Следующая вкладка «Аудио» позволяет нам добавить любимый трек на наш фотоколлаж. Вкладка «Видео» добавит видео файл на наше изображение. Видео лучше использовать в качестве фона для создания коллажа.
Также можно выбрать фон для коллажа в специальной вкладке «Фон». Здесь представлено множество самых разных фонов, среди которых можно найти самый оптимальный вариант.

Также можно выбрать соответствующие фильтры или эффекты и отформатировать наш коллаж.
После того, как наш фотоколлаж готов, можно сохранить его и опубликовать в своем аккаунте в Инстаграм.
Для этого нужно нажать на стрелочку вверху активного окна и в открывшемся списке выбрать «PNG Изображение высокого качества». После этого остается только загрузить готовый коллаж на свою страницу социальной сети.
Создаем композицию на компьютере
Adobe Photoshop
Перейдем к созданию коллажа в Adobe Photoshop. Здесь мы не будем рассматривать стандартные шаблоны, так как эта программа открывает безграничный пространства для творчества. Попробуем создать коллаж из нескольких фото из путешествия. Все фотографии будут в одном стиле.
- Откроем все подобранные снимки и отметим один, который послужит фоном для остальных.
- Перейдем на следующую вкладку и выделим этот снимок комбинацией Ctrl+A. Скопируем его нажатием Ctrl+С в буфер обмена и с помощью клавиш Ctrl+V вставим на вкладке с основным фото.
Получается так:
Теперь, если есть желание подвигать фотографию, нажмите Ctrl+T.
- Настала очередь третьего фото. Захватим его и повторим действия, располагая кадры в нужном месте. Чтобы снимки не деформировались, придержим клавишу Shift во время увеличения или уменьшения.
- Когда определитесь с расположением кадров, снимите с них выделение. Делается это клавишей Enter.
- Теперь немного размоем границы фотографий. Создадим слой-маску в нижней панели инструментов. Возьмем кисть, настроим низкое значение непрозрачности — примерно 25%, и силу нажатия — примерно 50-60%.
- Определим размер кисти в левом углу на панели инструментов. Если снимки небольшие, лучше прорабатывать детали маленькой кистью, для крупных эффективнее сработает кисть большого размера.
В результате получится примерно такой коллаж:
Picasa
Следующая программа – Picasa. Она автоматически загружает в себя все фотографии с компьютера, создавая библиотеку. Чтобы отобрать снимки для создания коллажа, щелкните по ним мышкой, зажав клавишу Ctrl.
- В верхней панели инструментов выберите пункт «Создание» и нажмите «Создать коллаж». Появится такое окошко:
- Изменяйте угол наклона и размер фото простым нажатием на него. С помощью захвата мышью перемещайте снимки по холсту.
- В левой части главного окна Picasa находится панель с инструментами для детального редактирования картины. Чтобы поменять фон на снимке, воспользуйтесь пипеткой или загрузите другое изображение.
- На завершающем этапе пририсуйте объектам тени или, наоборот, уберите их.
- При сохранении коллажа открывается панель с ретушированием. Здесь можно убрать эффект красных глаз, настроить экспозицию и оттенок.
- На нижней панели Picasa есть кнопки мгновенной печати, репоста в Гугл-аккаунт, пересылки на электронную почту, а также сохранения работы на жесткий диск компьютера.
Picture Collage Maker
Picture Collage Maker – еще одно приложение с большим набором готовых шаблонов. Для изучения его возможностей создадим коллаж из заготовок, которые здесь же и найдем.
- После запуска программы кликаем во всплывающем окошке «Создать из шаблона» и выбираем категорию – коллаж.
- Щелкаем по категории и выбираем шаблон. Получаем примерно вот такой вид:
- Клики по иконкам позволяют перетаскивать картинки по экрану, растягивать и удалять. Чтобы заключить снимок в рамку, необходимо дважды нажать на выбранное окошко.
- Левая панель позволяет использовать расширенные настройки, среди которых различные рамки, фигуры и заготовки.
- Для сохранения композиции щелкаем правой кнопкой мыши по коллажу и получаем всплывающее окно:
- Выбираем формат изображения, место сохранения и при желании делимся работой в соцсетях с друзьями.
Вот так выглядит готовый коллаж:
Здесь, как и везде, наиболее гармонично смотрятся снимки одной серии или тематики.
В заключение
Несколько советов по визуалу коллажей в финале.
Старайтесь использовать однотонный или размытый фон. Фон для коллажа часто лучше делать светлым. Яркие цвета будут отвлекать от картинок в коллаже.
Красный фон слишком контрастный и кислотный, а еще он не совпадает по цвету с картинками
Используйте коллаж, чтобы рассказывать истории. Например, добавьте фотографии пляжа, пальмы и солнца, чтобы создать у зрителя определенное настроение.
Первый коллаж объединяет тема кофе, а второй – просто красивые картинки без всякой связи друг с другом
Используйте бесплатные фотостоки
Качественные фотографии – это важно. Если коллаж нужен для иллюстрации текста, то можно использовать не свои фотографии, а найти красивые снимки и видео на фотостоках
Например, на Usplash или Pexels собраны фотографии и иллюстрации, которые распространяются по свободной лицензии.
На Usplash регулярно публикуются сотни фотографий в хорошем качестве, которые можно использовать бесплатно
О том, как хорошо фотографировать, читайте в статьях «Как сделать хорошее фото в Инстаграм, если фотографировать вы не умеете» и «Как сделать профессиональное фото для Instagram?»




