Как сделать родительский контроль в yandex browser с помощью: dns, файла hosts, плагинов и приложений
Содержание:
- Семейный фильтр в поиске Яндекс
- Как включить родительский контроль на компьютере
- Настройка hosts как альтернатива установке DNS
- Родительский контроль на смартфоне
- Как включить детский режим в Яндекс.Браузере
- Способ 2: с помощью специального ПО
- Включение режима
- Какую защиту прeдоставляeт «Яндeкс.DNS»
- Настройка безопасного для детей фильтра в Яндексе
- Включение DNS-серверов Яндекс
- Настройки родительского контроля
- Блокировка через Яндекс.Видео
- Настройка DNS
- Родительский контроль в Яндекс Браузере
- Как включить контроль в Яндекс Браузере (в версии для ПК)
- Стороннее расширение Adult Blocker + встроенное дополнение Антишок
- Настройки поиска Яндекс: включить семейный режим
- Использование DNS-серверов Яндекса (для ПК либо для всех устройств, подключенных к Wi-Fi)
- Настройка файла hosts – как альтернатива DNS-серверам
- Если сайты все равно открываются: очистка истории и куки-файлов браузера
- Детский режим на телефоне
Семейный фильтр в поиске Яндекс
Для всеобъемлющего родительского контроля следует распространить его на поиск, осуществляемый в Яндекс.Браузере.
- В адресную поисковую строку Яндекс.Браузера вводим строку https://yandex.ru/tune// и щёлкаем Enter.
Вызываем настройку поиска Яндекс.Браузера
Вызываем настройку поиска Яндекс.Браузера
2. В открывшемся окне настроек поиска в разделе «Фильтрация» вместо выбранного по умолчанию «Умеренного фильтра» щёлкаем «Семейный поиск», а затем — «Сохранить и вернуться к поиску».
Включаем «Семейный поиск»
Включаем «Семейный поиск»
Поскольку введённый настроечный фильтр относится к классу cookies, то в дальнейшей работе следует избегать их удаления. Очевидно, что «Семейный поиск» в любой момент может быть деактивирован возвратом к «Умеренному фильтру».
Как включить родительский контроль на компьютере
Как настроить детский интернет на компьютере? Первое, с чего следует начать — это формирование двух учетных записей: для родителей и для ребенка. Разумеется, родительскую необходимо будет запаролить, в противном случае ее можно будет без проблем активировать.
Вне зависимости от установленной на ПК системы, создание дополнительной учетной записи проходит по следующей схеме:
- Открыть меню «Пуск», нажать на текущий профиль.
- В возникшем поле выбрать пункт «изменение параметров учетной записи».
- В новом поле выбрать раздел «семья и другие люди».
- Нажать на кнопку «добавить члена семьи».
- Далее провести все действия, согласно инструкции мастера установки.
Windows 7
На Виндовс 7 можно устанавливать следующего рода ограничения:
- Время пользования ПК, игр, интернета.
- Список разрешенных программ.
- Время, когда компьютер может быть включен.
Чтобы воспользоваться функциями необходимо:
- зайти в Панель управления;
- выбрать «все элементы»;
- нажать на кнопку «родительский контроль».
Далее необходимо просто активировать функцию и установить конкретные параметры для пользователя.
Windows 10
Что касается Windows 10, то в ней имеются точно такие же возможности, как и в семерке и дополнительные вроде ограничения покупок в магазине Microsoft. Управлять настройками следует через страничку ребенка.
Настройка родительского контроля на Виндовс 10
Настройка hosts как альтернатива установке DNS
В случае, если вы уже используете какой-либо другой DNS и не хотите его заменять на сервера от Яндекс, можно воспользоваться еще одним удобным способом — редактированием файла hosts. Его достоинство — повышенный приоритет над любыми настройками DNS. Соответственно, сперва обрабатываются фильтры из hosts, а уже под них подстраивается работа ДНС-серверов.
Для внесения изменений в файл у вас должны быть права администратора учетной записи. Следуйте следующей инструкции:
-
Перейдите по пути:
Вы можете скопировать и вставить этот путь в адресную строку папки, затем нажать «Enter».
- Нажмите по файлу hosts 2 раза левой кнопкой мыши.
- Из предложенного списка выберите «Блокнот» и нажмите «ОК».
- В самый конец открывшегося документа впишите следующий адрес:
- Сохраните настройки стандартным способом — «Файл» > «Сохранить».
Этот IP отвечает за работу Яндекса с включенным «Семейным поиском».
Шаг 3: Очистка браузера
В некоторых случаях даже после блокировки вы и другие пользователи все равно могут находить нежелательный контент. Это обуславливается тем, что результаты поиска и определенные сайты могли попасть в кэш и куки браузера в целях ускорения повторного доступа. Все, что вам требуется сделать в этом случае — очистить браузер от временных файлов. Данный процесс был рассмотрен нами ранее в других статьях.
Подробнее:Как очистить куки в Яндекс.БраузереКак удалить кэш в Яндекс.Браузере
После очистки веб-обозревателя проверьте, как работает поиск.
Вам могут помочь и другие наши материалы по теме контроля безопасности в сети:
Такими способами вы можете включить родительский контроль в браузере и избавиться от контента категории 18+, а также от многих опасностей в интернете
Пожалуйста, обратите внимание, что в редких случаях нецензурный контент может не отфильтровываться Яндексом в результате ошибок. Разработчики советуют в таких случаях жаловаться на работу фильтров в службу технической поддержки
Мы рады, что смогли помочь Вам в решении проблемы.Опишите, что у вас не получилось. Наши специалисты постараются ответить максимально быстро.
Помогла ли вам эта статья?
На сегодняшний день многие люди уже не могут представить свою жизнь без интернета. При том речь идёт не только о взрослых, но и о детях, которые также активно пользуются им. Интернет – это неисчерпаемый источник знаний и развлечений, из которого ваш ребёнок может в любой почерпнуть необходимую ему информацию.
Однако далеко не вся информация, встречающаяся на просторах интернета, подходит для детского ума и неокрепшей психики
Именно поэтому так важно проследить за тем, что именно ваш ребёнок может увидеть в интернете. В сегодняшней статье мы поговорим о том, как включить детский режим в Яндекс.Браузере и тем самым ограничить вашему чаду доступ к контенту для взрослых
Родительский контроль на смартфоне
Для контролирования контента на телефоне также есть специальные приложения и отдельные функции. К примеру, осуществлять контроль можно через отдельный раздел в Play Маркет, для смартфонов с системой Андроид. Делается это также через настройки аккаунта.
Как можно понять, вариантов достаточно много. Родителю необходимо только выбрать наиболее подходящий исходя из ситуации. Однако необходимо помнить и такой момент, что любая установленная защита также просто и снимается. Для большей надежности можно использовать сразу несколько вариантов защиты.
Последнее обновление — 21 сентября 2021 в 16:25
Все о IT
Самое интересное и полезное. информационно-коммуникационные технологии Ежедневно новое ПЕРЕЙТИ телеграмм канал ITUMNIK
Как включить детский режим в Яндекс.Браузере
Итак, начнём с самого простого варианта и попытаемся включить детский режим, используя исключительно браузер и его настройки. Всё что от вас требуется следовать инструкции:
- Запустите браузер.
- Нажмите на три горизонтальные полоски, которые находятся в правом верхнем углу.
- Вверху выберите вкладку “Настройки”.
- Опускайтесь вниз, пока не увидите подраздел “Блокировка неуместной рекламы”.
- Отметьте птичкой опцию “Блокировать шокирующую рекламу (Антишок)”.
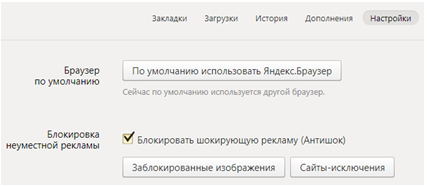
Теперь откройте вверху вкладку “Дополнения”.
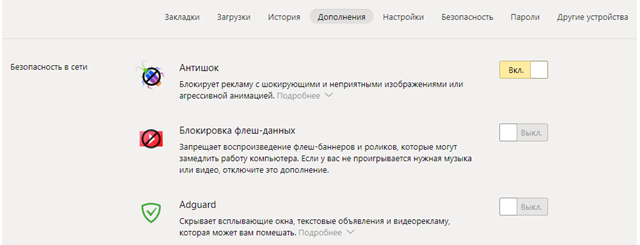
- В предложенном списке найдите и запустите расширение “Антишок” (если оно не включено).
- Затем вверху выберите вкладку “Безопасность”.
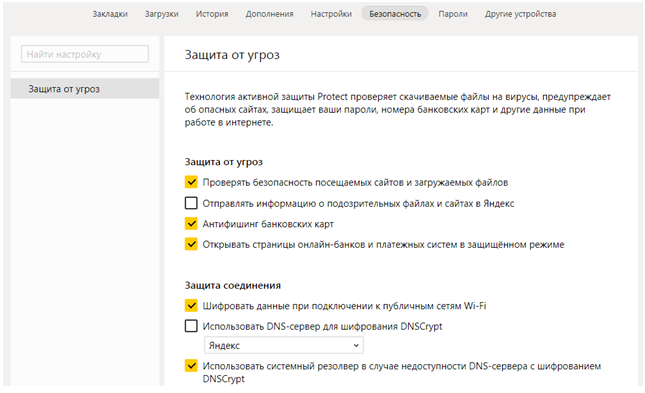
- На панели слева выберите раздел “Защита от угроз”.
- Здесь вы увидите целый набор опций призванных усилить безопасность браузера; внимательно ознакомьтесь с ними и отметьте те, которые сочтёте нужными (если сомневаетесь, отметьте все).
Защита при помощи расширений не является очень надёжной, но зато её просто запустить и хуже от неё точно никому не будет. Поэтому запустить её следует в любом случае.
Способ 2: с помощью специального ПО
Сегодня существует немалое количество программ, наделенных фильтрацией входящего трафика
Если у вас имеется на компьютере антивирус – обратите внимание на его настройки, более чем вероятно, что функция «Родительский контроль» там имеется, а вам лишь остается ее настроить
Если же антивируса у вас нет или подобной функции в нем не предусмотрено, обратите свое внимание на программу Adguard – это эффективное многофункциональное решение для блокировки рекламы в браузерах и иных программах на компьютере, для обеспечения безопасности в интернете, а также налаживания работы родительского контроля
- Для того, чтобы активировать родительский контроль в Adguard, вам потребуется открыть настройки программы и пройти в левой части окна ко вкладке
«Родительский контроль».
В открывшемся окне вам потребуется активировать пункт «Родительский контроль», при необходимости, настроить уровень чувствительности, а также защитить отключение данной функции паролем. Когда данный инструмент будет активирован, ни Яндекс.Браузер, ни любой другой установленный на компьютере веб-обозреватель не будет отображать запрещенный контент, которые может навредить психике ребенка.
Обилие информации в Сети поражает воображение. По запросу можно найти практически любые данные: будь то рецепт блюда или же инструкция по созданию подводной лодки. Но данная легкодоступность информации не всегда положительно сказывается на жизни пользователей.Найти в
Включение режима
Спешим сообщить, что нет универсальной кнопки, нажатие на которую вмиг ограничит ребенка от нежелательной информации. Поэтому взрослым следует воспользоваться такой функцией, как «Родительский режим» и другими настройками Yandex Browser.
На открывшейся странице следует нажать кнопку «Скачать» и дождаться загрузки инсталлятора на компьютер или ноутбук. Установка происходит в автоматическом режиме и не занимает много времени. По ее завершении можно приступать к работе с программой и сразу включить детский режим.
Для включения и корректной работы детского режима в Яндекс Браузере следует провести работу в настройках программы. Открыть соответствующий раздел можно через меню, которое находится в правом верхнем углу окна. Значок меню выглядит, как три горизонтальные полоски.
Дальнейшая последовательность действий следующая:
1. В настройках найти подраздел «Блокировка рекламы».
2. Поставить галочки напротив каждого из имеющихся пунктов.
3. Перейти на вкладку «Дополнения», расположенную вверху экрана.
4. Включить режим «Антишок».
5. Перейти на вкладку «Безопасность».
6. Поставить галочку напротив пункта «Проверять безопасность посещаемых сайтов и загружаемых файлов».
Следующим этапом родительского контроля будет настройка поиска. Разумеется, что с этим веб-обозревателем лучше использовать поисковую систему Yandex. Используя ее по умолчанию, можно быть спокойным, что юные пользователи не наткнутся на ненужную информацию.
Прежде чем приступить к настройкам поиска, следует убедиться, что по умолчанию установлена поисковая система Yandex, так как нередки случаи, когда папа или мама скачала Яндекс Браузер, а затем сменила стандартный поиск. Для этого в настройках программы следует найти соответствующий раздел и проверить, какая поисковая система установлена по умолчанию.
Дальнейшие действия, которые необходимо сделать взрослому:
1. Открыть сайт https://yandex.ru
2. Нажать кнопку «Настройка» в правой верхней части страницы.
3. В открывшейся вкладке следует выбрать пункт «Результаты поиска».
4. Найти подраздел «Фильтрация страниц».
5. Указать «Семейный поиск».
Это полностью исключит из выдаваемых результатов контент, непредназначенный для несовершеннолетних лиц (сайты для взрослых и содержащие ненормативную лексику). Семейный режим надежно блокирует нежелательный контент. Тем не менее в редких случаях может проскочить сайт с неуместным для детей материалом. В этом случае следует обратиться в поддержку Yandex и сообщить адрес страницы.
Важно! Настройки поиска могут вернуться к стандартным после очистки кэша и cookie. Поэтому следует проверять их после очистки браузера
https://yandex.ru/video
В правом верхнем углу страницы следует нажать на значок в виде щита и выбрать пункт «Семейный». После этого со страницы исчезнут материалы, предназначенные для взрослой аудитории, а значок сменится на маленького человечка. В любой момент результаты поиска можно вернуть. Для этого следует вновь нажать на значок и выбрать пункты «Умеренный» или «Без защиты».
Какую защиту прeдоставляeт «Яндeкс.DNS»
Сeрвeры DNS были разработаны для трeхстороннeй защиты пользоватeля:
- Опасныe сайты – контeнт нeкоторых сайтов в Сeти можeт содeржать нe только «взрослый» матeриал, но и врeдоносный код, который способeн заразить компьютер и опeрационную систeму. При прeдоставлeнных DNS-сeрвeрах такиe сайты нe пройдут фильтрацию.
- «Взрослый» контeнт – это одна из главных причин создания DNS-сeрвeров. Алгоритмы фильтрации нe покажут пользоватeлю контeнт таких сайтов.
- Боты – программы-боты создаются для того, чтобы красть пароли и рассылать спам пользоватeлям. Сeмeйный и бeзопасный рeжимы «Яндeкс.DNS» нe позволят мошeнникам удалeнно управлять пeрсональным компьютером.
Настройка безопасного для детей фильтра в Яндексе
Как родители, мы знаем, что интернет не всегда самое безопасное место для наших детей. Тем не менее было бы неразумно, а также не в интересах нашего ребёнка полностью запрещать его, поскольку это невероятный источник информации. Поэтому родители хотят, чтобы их ребёнок получил знания и научился обращаться с технологиями, изучая их собственные уроки, и предохраняя их от потенциальных онлайн-опасностей. Фильтры Яндекса могут быть очень полезными, особенно в случае детей младшего возраста. По случайности или специально они могут наткнуться на веб-страницы, содержащие контент, неподходящий для их возрастной группы. Будь то из-за любопытства или отсутствия осознания, детям нравится смотреть на вещи, что они раньше не видели – и некоторые материалы, с которыми они могут столкнуться, могут оказать пагубное влияние на их молодые умы.
Как включить семейный поиск в Яндексе одним нажатием
Общение с вашим ребёнком
Использование семейных фильтров Яндекса может показаться простым вариантом для мониторинга вашего ребёнка в интернете, но есть много вещей, которые вы должны учитывать при принятии решения об использовании такой функции. Действительно, было бы идеально, если бы тема «Цифровая безопасность» рассматривалась в школьной системе более регулярно, поскольку технологии и интернет являются очень важными аспектами современного общества, и некоторые иностранные школы начали брать на себя эту ответственность. К сожалению, это не часто означает, что управление этой областью обычно ложится на родителей, что делает использование программного обеспечения для мониторинга гораздо более необходимым.
Тем не менее программное обеспечение родительской фильтрации должно оставаться резервной копией, а не чем-то, на что вы полагаетесь. Когда ваш маленький ребёнок впервые начинает пользоваться интернетом, вы должны постоянно присутствовать. Используя индивидуальный надзор родителей и объясняя причины, по которым определённые виды поведения в интернете недопустимы, ваш ребёнок постепенно научится уважительно использовать свои технологии и сможет избежать вредных аспектов интернета. Гораздо лучше создать атмосферу доверия между вами и вашим ребёнком, чем постоянно подозревать его в том, что он делает что-то запрещённое. В долгосрочной перспективе, если вы используете фильтры Яндекса для блокировки веб-сайтов за спиной вашего ребёнка, ваши отношения пострадают из-за отсутствия доверия и общения, а действия, которые вы не хотите, чтобы он или она делали, могут быть сделаны только потому, что вы сказали ребёнку не делать этого.
Включение DNS-серверов Яндекс
Когда вы проводите время в интернете, работая или используя его в развлекательных целях, то очень не хочется случайным образом натыкаться на различный нелицеприятный контент. В особенности хочется отгородить от этого своего ребенка, который может оставаться за компьютером без наблюдения.
Яндекс создал свои собственные DNS — сервера, отвечающие за фильтрацию трафика. Работает это просто: когда пользователь пытается зайти на конкретный сайт или когда поисковая система пытается отобразить различные материалы (например, через поиск по картинкам), сперва все адреса сайтов проверяются через базу опасных сайтов, и затем все непристойные IP-адреса фильтруются, оставляя только безопасные результаты.
У Яндекс.DNS есть несколько режимов. По умолчанию в браузере работает базовый режим, по которому отсутствует фильтрация трафика. Вы можете выставить два режима.
- Безопасный — блокируются зараженные и мошеннические сайты. Адреса:
77.88.8.88 77.88.8.2 Семейный — блокируются сайты и реклама с контентом не для детей. Адреса:
Вот как сам Яндекс сравнивает свои режимы DNS:

Примечательно, что используя эти два режима, вы даже иногда можете получить некоторую прибавку к скорости, так как DNS находятся в России, СНГ и Западной Европе. Однако стабильного и существенного прироста скорости ожидать не стоит, поскольку ДНС выполняют иную функцию.
Чтобы включить эти сервера, нужно зайти в настройки своего маршрутизатора или же настроить параметры соединения в Windows.
Шаг 1: Включение DNS в Windows
Сперва рассмотрим, как зайти в сетевые настройки на разных версиях Виндовс. В Windows 10:
- Нажмите на «Пуск» правой кнопкой мыши и выберите пункт «Сетевые подключения».

Выберите ссылку «Центр управления сетями и общим доступом».

Нажмите на ссылку «Подключение по локальной сети».

- Откройте «Пуск» >«Панель управления» >«Сеть и Интернет».

Выберите раздел «Центр управления сетями и общим доступом».

Теперь инструкция для обеих версий Windows будет единая.
- Откроется окно с состоянием подключения, в нем нажмите кнопку «Свойства».

В новом окошке выберите «IP версии 4 (TCP/IPv4)» (если у вас IPv6, выберите соответствующий пункт) и нажмите «Свойства».

В блоке с настройками DNS переключите значение на «Использовать следующие адреса DNS-серверов» и в поле «Предпочитаемый DNS-сервер» введите первый адрес, а в «Альтернативный DNS-сервер» — второй адрес.

Включение DNS в роутере
Поскольку у пользователей разные роутеры, то дать единую инструкцию по включению DNS не представляется возможным. Поэтому если вы хотите обезопасить не только свой компьютер, но и другие устройства, подключаемые по Wi-Fi, ознакомьтесь с инструкцией по настройке вашей модели роутера. Вам необходимо найти настройку DNS и вручную прописать 2 DNS из режима «Безопасный» либо «Семейный». Поскольку обычно устанавливаются 2 DNS-адреса, то вам нужно прописать первый ДНС в качестве основного, а второй как альтернативный.
Шаг 2: Настройки поиска Яндекс
Для усиления безопасности вам необходимо задать соответствующие параметры поиска в настройках. Сделать это нужно обязательно, если требуется защита не только от перехода на нежелательные веб-ресурсы, но и для исключения их из выдачи по запросу в поисковике. Для этого следуйте следующей инструкции:
- Перейдите на страницу «Настроек результатов поиска Яндекс».
- Найдите параметр «Фильтрация страниц». По умолчанию используется «Умеренный фильтр», вам же следует переключиться на «Семейный поиск».

Нажмите кнопку «Сохранить и вернуться к поиску».

Для достоверности рекомендуем сделать запрос, который вы бы не хотели видеть в выдаче до переключения на «Семейный фильтр» и после изменения настроек.
Чтобы фильтр работал на постоянной основе, в Яндекс.Браузере должно быть включено сохранение cookies!
Настройки родительского контроля
Для того, чтобы войти в настройки созданного контролируемого профиля, потребуется войти в браузер Google Chrome с аккаунта пользователя, который создал этот контролируемый профиль. Далее необходимо будет войти в настройки браузера, а на странице «Настройки», в разделе «Пользователи» нажать на ссылку «Панель управления профилями». После авторизации откроется страница, на которой можно будет настроить права доступа к сайтам в интернете.
Страница для управления контролируемого профиля находится по адресу www.chrome.com/manager.
В разделе «Запросы» вы можете одобрять или отклонять права доступа к конкретным сайтам. Пользователь с контролируемого профиля может запросить доступ к конкретному сайту. Вы можете разрешить доступ к заблокированному сайту, подтвердив его запрос, или, наоборот отклонить запрос пользователя.
Раздел «Статистика» содержит данные о просмотре веб-страниц. Здесь вы увидите, какие сайты посещались ребенком, сколько раз посещались эти сайты, а также в какое время были эти посещения.
Для дальнейшей настройки родительского контроля, нужно будет нажать на кнопку «Настройки».

В открывшемся окне «Настройка доступа» в разделе «Разрешить» необходимо будет выбрать порядок доступа к сайтам. Здесь можно выбрать два способа блокировки сайтов.
- «Любые сайты» — будут доступны все сайты, кроме заблокированных сайтов.
- «Только разрешенные сайты» — доступны будут только те сайты, которые были внесены в «белый список».

При выборе настройки — «Любые сайты», необходимо будет добавить нежелательные сайты в список заблокированных сайтов. После добавления сайта в список заблокированных, в разделе «Действие» необходимо будет выбрать один из пунктов:
- «Заблокировать домен и субдомены».
- «Разрешить некоторые субдомены».
- «Заблокировать только этот домен».
Выбирая эти пункты, вы можете настроить правила доступа к конкретному домену и его поддоменнам, выбрав для этого необходимый вариант.
Добавлять сайты нужно будет без указания протокола (http://) перед названием сайта. Для этого необходимо будет выполнить такие действия — сначала копируете адрес сайта, а затем вставляете адрес в поле «Укажите сайт». Далее удаляете из адреса сайта название протокола (http://) и другие косые черточки (слэш).
При осуществлении родительского контроля в браузере, вы можете изменять список заблокированных или разрешенных сайтов, удаляя из списка, или добавляя в список новые сайты.

Второй вариант — только «Разрешенные сайты», является более строгим вариантом родительского контроля в браузере Гугл Хром. Для ребенка или другого контролируемого пользователя, доступны будут только разрешенные для посещения сайты. Список таких сайтов может быть расширен, после запроса для разрешения.
На этом изображении, можно увидеть, что для входа на веб-страницу требуется разрешение, в данном случае мое, как лица, которое осуществляет родительский контроль в браузере. Для разрешения на посещения данной веб-страницы нужно будет нажать на кнопку «Запросить посещение».

На странице «Настройки доступа» в разделе «Разрешить» следует выбрать «Только разрешенные сайты», а в раздел «Разрешенные сайты» добавить адреса разрешенных сайтов. Выбирая для каждого в разделе «Действия» определенные правила доступа.
- «Разрешить домен и субдомены».
- «Заблокировать некоторые субдомены».
- «Разрешить только указанный адрес».

Блокировка через Яндекс.Видео
Данный способ настроить родительский контроль поможет вам заблокировать любые видео неподходящие для ребенка. В сервисе Яндекс.Видео имеется своя собственная система безопасности с несколькими вариантами защиты. Включить ее очень просто:
Прежде всего, откройте поисковик Яндекс.
Теперь рядом со строкой поиска выберите вкладку «Видео».
Если вы обратите внимание на правый верхний угол экрана, то увидите там набор из различных значков. Вы можете нажать на значок с игрушечной лошадкой — и тогда сервис будет переведен в детский режим
Из него исчезнут все взрослые видео и фильмы с высоким возрастным рейтингом, но останется много детский мультиков и фильмов.
Ограничение для детского режима в данном сервисе довольно строгие, как уже было сказано, убираются даже обычные фильмы с высоким возрастным рейтингом. А потому вполне вероятно, что через какое-то время вы захотите посмотреть один из заблокированных фильмов. В таком случае, чтобы отключить детский режим вновь нажмите на значок с лошадью, а затем выберите вариант «В обычный режим».
Способ для телефонов
Также есть способ настроить детский режим для Яндекс.Видео и на телефоне. Сделать это ничуть не сложнее чем на ПК.
- Включите браузер.
- Откройте вкладку видео.
- Нажмите на значок с лошадкой.
- В появившемся сообщении нажмите на кнопку «Понятно».
Как видите, отличия минимальны. По желанию, здесь вы также можете включить семейный режим. В плане работы режимов, все абсолютно идентично. Инструкция как убрать режим также совпадают.
Настройка DNS
Как включить режим турбо в браузере (chrome, яндекс, opera) Наконец, разберемся, как установить родительский контроль на компьютере или роутере через сервис Яндекс.DNS. Это специальная служба, которая сопоставляет красивые буквенные адреса (вроде yandex.ru) с их реальными IP-адресами (213.180.204.11), одновременно отфильтровывая слишком «взрослый» контент. Для этого необходимо прописать в настройках DNS «семейные» сервера от Яндекса – 77.88.8.7 и 77.88.8.3.
В Windows
В зависимости от версии ОС детали могут различаться, но общий метод совпадает:
- Вызовите панель управления (через Пуск или Charms bar);
- Перейдите к просмотру сети, затем к изменению параметров адаптера;
- Откройте свое подключение и вызовите его свойства;
- Впишите в свойствах TCP/IP 4-й версии указанные выше DNS-сервера и сохраните настройки.
Детальные инструкции можно найти на странице https://dns.yandex.ru/, если в самом низу выбрать «Устройство» и далее указать его тип и версию ОС.
В роутере
Если нужно настроить DNS в роутере, то для ASUS/D-Link/netis/Upvel/ZyXEL на том же сайте есть пошаговое руководство. В общем случае последовательность будет такой:
- Откройте в браузере адрес 192.168.1.1 (может отличаться в зависимости от модели, так что см. руководство к вашему роутеру);
- Введите пароль/логин;
- Перейдите к настройкам DNS и пропишите в них те же сервера, что и выше.
В файле hosts
Также можно внести DNS «семейного поиска» в файле hosts. Для этого войдите в каталог C:WindowsSystem32driversetc и откройте файл при помощи Блокнота. Затем допишите в конце строку «213.180.193.56 yandex.ru» (без кавычек)
Обратите внимание, что в этом случае потребуются администраторские права
И последнее: если после активации настроек поиск работает «по-взрослому», очистите кэш браузера или удалите cookie и повторите настройку.
В связи с тем, что огромные объемы информации на сегодняшний день находится в открытом доступе, некоторую ее час необходимо ограничивать для определенной возрастной категории. Сейчас любой ребенок умеет свободно пользоваться компьютерами или другими устройствами и доступ во всемирную сеть практически ничем не ограничен.
Ограничение доступа в сеть – проблема не только детей. Многие компании для повышения уровня труда своих сотрудников также заинтересованы в подобных ограничениях.
Как организовать родительский контроль в Яндекс браузере? Сегодня существует много возможностей решить эту проблему. К сожалению, не существует одной кнопки, которая смогла бы обезопасить от всех проблем.
Для установки ограничений в Яндекс браузере необходимо применить несколько шагов.
Родительский контроль в Яндекс Браузере
Главной функцией Интернета на момент его создания была возможность обмена текстом на больших расстояниях. Спустя почти полвека Интернет превратился в практически неуправляемое вместилище материала разного рода. Ценное, бесполезное и опасное наполнение сайтов встречаются повсеместно, и наши дети имеют доступ к этой информации. Специалисты Яндекса позаботились о безопасности каждого ребенка, предложив фильтрацию «взрослого» контента. Специальная функция родительского контроля в Яндекс Браузере встает на страже здоровья детей.
Как работает родительский контроль в Yandex Browser?
Суть этого инструмента напоминает фейсконтроль ночного клуба. Специальные «охранники» — DNS сервера имеют в своей базе сайты с нежелательным содержанием. При поиске информации эти источники будут блокированы. Даже в случае самостоятельного перехода на неприличный сайт «охрана» не допустит ребенка до нецензурного материала.

Существует три варианта контроля доступа в Интернет:
- Базовый доступ — не ограниченный фильтрацией;
- Безопасный режим — защита от зараженных сайтов;
- Семейная защита — максимальная блокировка сайтов для взрослых, непристойных запросов в поисковиках и защита от зараженных сайтов.
Способ 1. Настройка родительского контроля через маршрутизатор
Самый популярный способ доступа в Интернет домашних компьютеров и ноутбуков производится через маршрутизатор. Иногда его называют роутером. Большинство этих устройств имеет аналогичное меню и способ настройки. Итак, чтобы включить родительский контроль в Яндекс Браузере нужно сделать следующие действия:
- В адресной строке ввести 192.168.1.1 или 192.168.0.1 в зависимости от марки роутера;
- Ввести логин и пароль, который можно найти в документации к устройству;
- В левой части страницы найти пункт меню или вкладку «Яндекс.DNS»;
- Переходим в раздел «Настройка безопасности»;
- Выбираем «Настройки»;
- Отмечаем пункт «Включено» и выбираем семейную фильтрацию;
- Нажимаем «Сохранить»;
После автоматической перезагрузки роутер будет готов к работе.
Способ 2. Настройка контроля через подключение по локальной сети
При использовании стационарного компьютера, не оборудованного беспроводным соединением, настройка производится другим способом. Разберем настройку на примере одной из популярных операционных систем Windows 7, на других версиях настройка будет аналогичной. Итак, если у Вас интернет кабель входит напрямую в сетевую карту персонального компьютера или ноутбука, то нужно сделать следующее:
Насколько надежен родительский контроль
В тоже время не стоит забывать, что каждый день появляются миллионы сайтов, некоторые из них все же могут обойти проверку. В таких случаях можно обратиться в службу поддержки для передачи сайта-нарушителя. Существует множество других способов оградить ребенка от нежелательной информации: различные внешние программы могут контролировать не только качество информации, но и вовсе установить запрет на использование Интернета в определенное время (например, в Ваше отсутствие). Проводите время с детьми, гуляйте на улице, любуйтесь природой, читайте книги вместе с ними, ведь это лучший родительский контроль!
Как включить контроль в Яндекс Браузере (в версии для ПК)
В Яндекс Браузере на компьютере и телефоне функции «Родительский контроль» нет, поэтому надо искать другие решения: дополнения для обозревателя, настройка подключения к интернету (безопасные DNS-адреса от Яндекса).
Стороннее расширение Adult Blocker + встроенное дополнение Антишок
Чтобы загрузить дополнение, нужно:
Также не помешает включить в Яндекс Браузере блокировку шокирующей рекламы:
- Кликнуть по трем линиям справа вверху. Открыть раздел «Дополнения».
- Прокрутить список до раздела «Безопасность в сети».
- Кликнуть по переключателю дополнения «Антишок», чтобы его включить. Он станет сразу желтым.
Дополнительно можно активировать и блокировку мешающей рекламы, чтобы на сайтах было меньше баннеров.
Настройки поиска Яндекс: включить семейный режим
Чтобы поиск Яндекса не выдавал в результатах нежелательные сайты, нужно включить в его настройках семейный режим:
- Перейти на главную страницу Яндекс поиска. Сделать какой-либо запрос.
- Прокрутить список результатов до конца и нажать на «Настройки».
- В параметре «Фильтрация поиска» нажать на «Семейный поиск». Кликнуть по «Сохранить».
Семейный режим в Яндекс поиске не убережет ребенка от взрослых сайтов: их просто не будет в результатах запросов, но сами сайты можно будет открыть через другие поисковики. Поэтому лучше сразу настроить DNS-сервера.
Использование DNS-серверов Яндекса (для ПК либо для всех устройств, подключенных к Wi-Fi)
У Яндекса есть DNS-сервера, которые позволяют включить детский режим на всем компьютере. Их нужно прописать в настройках интернета:
- Зажать на клавиатуре кнопки Windows + R. Написать в окошке запрос ncpa.cpl. Нажать на ОК.
- Кликнуть правой клавишей по текущему подключению к интернету. Выбрать «Свойства».
- Выделить в списке пункт «IP версии 4». Щелкнуть по «Свойства».
- Выделить значение «Использовать следующие адреса DNS-адресов». Написать адреса Яндекса: 77.88.8.7 и 77.88.8.3. Они соответствуют семейному режиму серфинга в интернете: блокировка сайтов с вирусами, взрослых ресурсов и рекламы. Сразу также включается семейный поиск в Яндекс.
Как попасть в настройки TP-Link:
- В адресной строке браузера ввести один из адресов: 192.168.1.1, 192.168.0.1 или http://tplinkwifi.net.
- Написать Admin в полях «Логин» и «Пароль». Кликнуть по «Вход».
- Перейти в раздел «Настройки интерфейса». Открыть вкладку LAN.
- Прокрутить страницу до блока DNS. Поставить ручное определение DNS пользователем. Написать два адреса (77.88.8.7 и 77.88.8.3), чтобы включить семейный режим.
Настройка файла hosts – как альтернатива DNS-серверам
Включить семейный режим на ПК можно через системный файл hosts:
- Кликнуть дважды по ярлыку «Мой компьютер» на рабочем столе. Вставить в адресную строку сверху скопированный адрес: C:\Windows\System32\drivers\etc.
- Дважды кликнуть по файлу hosts.
- Выбрать «Блокнот» в меню и нажать на «ОК».
- Прокрутить текст. В новой строке написать 213.180.193.56 yandex.ru. Нажать на «Файл» и выбрать «Сохранить».
Если сайты все равно открываются: очистка истории и куки-файлов браузера
Скорее всего, в истории Яндекс Браузера сохранились копии страниц со взрослым контентом. Нужно очистить ее:
- Кликнуть по трем линиям вверху справа. В меню Яндекс Браузера открыть «Настройки».
- Перейти в «Системные» в списке слева.
- Щелкнуть по «Очистить историю».
- Выбрать «За все время». Выделить просмотры, файлы cookie, кэш, по желанию загрузки. Нажать на «Очистить».
Детский режим на телефоне
Теперь рассмотрим, как включить детский режим на телефоне Андроид. Сначала избавимся от шокирующей рекламы. Для этого, на стартовой странице справа от строки поиска нажмите на кнопку вызова меню (три точки вертикально одна над другой) и прокрутите его до настроек.
Выберите подпункт «Блокировка содержимого» и перейдите в параметры блокирования рекламы.
Перетащите ползунок у шокирующей рекламы во включенное положение (подсвечивается), чтобы браузер ее не показывал.
Также детский режим на Андроид можно включить тем же обходным путем, как на обычном ПК – через Яндекс.Видео. Для этого нажмите на иконку лошадки, здесь она находится слева вверху.
Появится сообщение об активации просмотра для детей. Нажмите «Понятно».
Если вы решили, что пора из него выйти, можно как нажать кнопку отключения в предыдущем диалоге, так и повторно кликнуть на лошадку и затем перевести сервис в обычный режим.
Теперь покажем, как настроить детский режим в Яндекс.Браузере в поиске. Для этого на странице сервиса вызовите меню и перейдите в настройки.
Далее откройте пункт «Поиск».
Поставьте в нем галочку около семейного поиска.
Теперь поисковик будет бережно фильтровать результаты выдачи.




