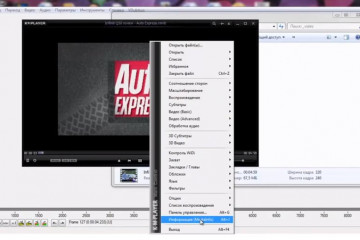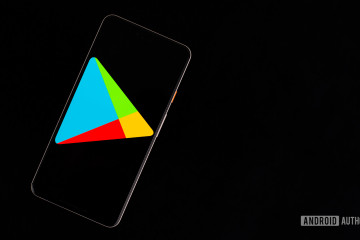7 приложений для увеличения громкости динамиков на android
Содержание:
- Усилители аудио-файлов
- Boom
- Программные способы настройки звука
- Android Volume Booster Apps: Осторожно!
- Equalizer Bass Booster
- Функциональные возможности программы
- Super High Volume Booster
- BlackPlayer Music Player
- Другие способы увеличить громкость Android
- Equalizer APO
- HEAR
- Как увеличить и усилить громкость звука на ноутбуке и ПК
- Equalizer
- Возможности
- SRS AUDIO SANDBOX
- Как убрать ограничение громкости
- Breakaway Audio Enhancer
- Viper4Android
- Увеличиваем громкость MP3 онлайн
Усилители аудио-файлов
Данные программы работают целенаправленно с аудио дорожками и помогут вам справиться с тихим звуком на компьютере. С данными софтами легко разобраться, не требуются дополнительные знания.
Audio Amplifier
Простая в работе программа, которая не требует дополнительных знаний. Все что нужно сделать – это добавить видеофайл в программу и настроить звук в колонке. Максимальное звучание – до 1000%.
Mp3DirectCut
Простой редактор, в котором можно быстро отредактировать аудиофайл и сделать звук громче без потери качества. Программа не занимает много место – быстро устанавливается и имеет простой интерфейс на русском языке. Работает на платформе Windows.
Усиление уровня звука в файлах
Данные программы работают непосредственно с исходным файлом, а не с колонками. Для работы файл перетаскивается в программу и в ней происходят все настройки.
Audacity
Бесплатная программа для усиления звука. Функционирует на Windows или Mac. Имеет много фильтров для обработки – можно накладывать различные эффекты. Благодаря программе можно убрать лишние шумы и треск, увеличить качество звука – высота, частотные настройки.
Adobe Audition
Программа для профессиональной работы с аудио дорожками, используется музыкантами, диджеями, монтажерами. Имеет широкий диапазон настроек – устранение тресков и шумов, различные фильтры и настройки. Программа платная.
Boom
Музыкальный плеер Boom имеет большое количество настроек для улучшения качества звука и в его арсенале также есть опция увеличения громкости. Boom позволяет настраивать объемный звук, контролировать аудиовыход и настраивать эквалайзер.
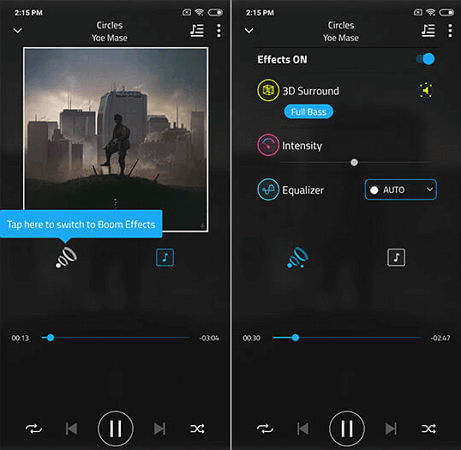
Boom поддерживает потоковую передачу данных из таких сервисов как Spotify и Tidal. Есть подключение к онлайн-радиостанциям, подкастам, прямое воспроизведение с Google Drive и Dropbox, плюс большая коллекция музыки с других сервисов. Чтобы ознакомиться с самыми популярными треками, воспользуйтесь встроенным рейтингом TOP100.
Приложение не было запущено в Play Store официально: в данный момент оно на стадии разработки. Это значит, что пользователи могут столкнуться с некоторыми проблемами при его использовании. Увеличение громкости ограничено рамками самого Boom, а сохраненные настройки не переносятся на другие программы.
Программные способы настройки звука
Существует несколько способов увеличить громкость в наушниках на компьютере в Windows 7, 8, 10. Начнём с самого простого.
Настройка громкости в операционной системе
Первое, что нужно сделать — убедиться, что ползунок, расположенный в правом нижнем углу панели быстрого доступа, находится в максимальном положении. Для этого кликните на значок динамика и потяните ползунок вверх.

Здесь же ниже выберете левой клавишей мыши параметр «Микшер» и выставьте все ползунки до максимального значения.
Следует убедиться, что в файле проигрывателя также выставлена необходимая громкость.
Стандартные настройки не помогли? Значит, нужно снять программные ограничения громкости.
Настройка ограничения громкости при использовании микрофона
Если вы используете аудио- или видеосвязь при общении через интернет, то по умолчанию могут быть выставлены ограничения других звуков во время разговора. Этот параметр может уменьшать громкость и при обычном воспроизведении фильма или песни.
Чтобы снять эти ограничения, нужно сделать следующее:
- Правой клавишей мыши нажимаем на значок динамика в нижнем правом углу.
- В появившемся списке выбираем «Звуки».
- Всплывает окно с несколькими вкладками. Выбираем «Связь».
- О, нажимаем «Применить» и «Ok».
Если причина была в настройках этих параметров, то громкость наушников должна увеличиться.
Установка параметра «Тонкомпенсация»
Существует ещё один способ усилить звук на компьютере, после которого громкость в наушниках будет увеличена вдвое.
- Правой клавишей нажимаем иконку динамика и кликаем на параметр «Звуки». В эту вкладку также можно зайти через «Пуск» → «Панель управления» → «Оборудование и звук» → «Звук».
- Выбираем вкладку «Воспроизведение». Обычно в первой строке списка стоит «Динамики» или «Наушники». Кликаем одним нажатием левой клавиши.
- Ниже устанавливаем это действие «по умолчанию». Затем нажимаем кнопку «Свойства».
- В появившемся окне выбираем раздел «Улучшения» (в Windows 7) или «Дополнительные возможности» (в Windows 10).
- Ставим галочку напротив параметра «Тонкомпенсация». Далее нажимаем на кнопку «Применить» или «Ok».
Обычно эти действия помогают увеличить звук в наушниках на компьютере минимум в два раза. Некоторые пользователи Windows 10 советуют устанавливать параметр «Выравнивание громкости». Можно попробовать и этот вариант.
Установка разъёма для наушников
Часто разъём для наушников, расположенный на передней стороне стационарного ПК, расшатывается, вследствие чего появляется треск, помехи или звук вовсе не воспроизводится. Эту проблему можно решить, установив наушники в разъём для динамиков на задней стороне блока. Сделать это можно следующим образом:
- Входим в меню «Пуск», выбираем «Панель управления».
- В появившемся окне находим «Диспетчер Realtek HD». В Windows 7 нужно сначала войти во вкладку «Оборудование и звук».
-
В открывшейся панели «Диспетчер Realtek HD», выбираем разъём зелёного цвета и кликаем по нему правой клавишей мыши. Выбираем вкладку «Смена назначения разъёмов».
- Во всплывшем дополнительном окне выбираем «Наушники». Рядом ставим галочку и нажимаем «Ok».
Переустановив этот разъём с динамика на наушники, мы выключим ограничение звука, и громкость становится больше.
Переустановка драйверов
Плохой звук в наушниках также может быть связан с устаревшими драйверами звуковой карты либо они не соответствуют программному обеспечению вашего компьютера. Для решения этой проблемы нужно обновить эти драйверы.
- В меню «Пуск» введите в строке поиска «Диспетчер устройств».
- В диалоговом окне найдите параметр «Звуковые, видео и игровые устройства». Кликнув по нему левой клавишей, можно увидеть установленные звуковые карты, их может быть одна или несколько. Это обычно «NVIDIA High Definition Audio» или «Realtek High Definition Audio» и другие.
- Теперь нужно обновить каждое устройство. Для этого кликните правой клавишей мыши по выбранному параметру и выберете пункт «Обновить драйверы». Затем нажмите на подпункт «Автоматический поиск».
- Остаётся только дождаться переустановки драйверов системой. Возможно, после этого необходимо будет перезагрузить компьютер.
Android Volume Booster Apps: Осторожно!
Если вы хотите найти лучшее приложение для повышения громкости для Android, вам лучше всего начать поиск в Play Store. Вы увидите десятки приложений с одинаковым названием, отличным рейтингом и огромным количеством загрузок.
Но вот проблема: мы изо всех сил пытались заставить их работать.
Ваш опыт их использования, конечно может быть другой. Возможно, определенные приложения работают на определенных устройствах. Но мы все равно не хотели бы рекомендовать их.
«Усилители громкости» — это категория, которая привлекает множество спам-приложений или нежелательных приложений . Все бесплатные, которые мы тестировали, были перегружены навязчивой рекламой.
У некоторых была реклама, которая появлялась после каждого нажатия на интерфейс. У других была реклама, которая появлялась поверх других приложений, которые мы использовали. Пара даже показала полноэкранные видеоролики со звуком. Это последнее, что вы хотите видеть, когда громкость увеличена до максимума.
Давайте сосредоточимся на приложениях, которые действительно работают.
Equalizer Bass Booster
Итак, первый усилитель звука на «Андроиде», о котором пойдет речь, – это программа Equalizer Bass Booster. Данное приложение весит не очень много, но зато имеет вполне годный и рабочий функционал. Интерфейс крайне простой и понятный, даже с учетом того, что он на английском.

Основное пространство экрана занимает пятиполосный эквалайзер. Каждую из полос можно настроить отдельно или же отключить. Чуть выше расположены готовые настройки для эквалайзера. Ниже под полосами находятся два регулятора – усилитель баса и виртуализатор. Первый делает бас более «жирным» и мощным, а второй добавляет объема звучанию.
В общем, больше сказать о программе нечего. Работает она исправно, звук усиливает и даже немного улучшает благодаря эквалайзеру. В наушниках эффект также будет заметен.
Функциональные возможности программы
– Усиление громкости звука до уровня выше максимального
Звук любого приложения, которое запускается пользователем на компьютере, можно сделать громче вплоть до увеличения на 500%. Letasoft Sound Booster усиливает громкость в таких программах, как интернет-браузеры, ПО для онлайн-конференций (Skype, MSN, Live), любых медиаплеерах и играх.
– Очень простое управление опциями
Вы можете управлять уровнем громкости с помощью всплывающей из системного трея панели со слайдером. Если этот способ для вас не подходит, вы можете назначить горячие клавиши, которыми вы будете увеличивать или уменьшать громкость. Действовать эти клавиши будут не в каком-то отдельном приложении, а в рамках всей операционной системы в целом.
– Автозапуск
Sound Booster может стартовать автоматически с каждым запуском Windows, пользователю не нужно каждый раз открывать приложение вручную. Функция автозапуска будет особенно удобна в случае, если динамики компьютера очень тихие, и они не способны выдать звук с хорошим уровнем громкости.
– Отсутствие искажения звука
Sound Booster постоянно держит под контролем текущий уровень усиления звука и предотвращает ограничение сигналов при передаче, тем самым уменьшая все основные искажения звука.
– Два разных метода для усиления звука
Sound Booster задействует два метода увеличения громкости: вложение программного кода и эффекты APO. У этих методов имеются и преимущества, и недостатки. Для того чтобы при усилении сигнала обеспечить наилучшее качество оба метода активируются по умолчанию.
Super High Volume Booster
Super High Volume Booster — сверхмощная программа имеющая простой интерфейс с ползунком переключения громкости в середине окна. Ниже находятся несколько ползунков для более точной регулировки силы звука.
5-полосный эквалайзер позволяет экспериментировать с басами и высокими частотами. Увеличение максимальной громкости в 4 раза — серьезный показатель. Но далеко не каждый динамик способен справиться с такими изменениями.

Приложение также имеет кнопки для быстрого отключения, усиления или нормализации звука. Настройки распространяются на всю систему. Недостаток — раздражающие рекламные объявления, закрывающие весь экран. К ним добавляются и всплывающие окна с просьбой оценить программу в Play Store.
BlackPlayer Music Player
Еще один отличный музыкальный проигрыватель, который можно использовать для увеличения громкости. BlackPlayer имеет пятиканальный эквалайзер, а также набор звуковых эффектов, что значительно расширяет возможности управления звуком. В меню есть опция «Усилитель», с помощью которой можно увеличить громкость до 4 дБ.
Поддерживаются все основные форматы аудио. Можно синхронизировать программу с внешним эквалайзером. Есть редактор тегов, функция управления обложками альбомов.

BlackPlayer позволяет усилить низкие частоты, пользоваться виртуалайзером, управлять звуковым балансом, что удобно при использовании как наушников, так и внешних динамиков. Лаконичный монохромный интерфейс выглядит стильно, современно. При желании можно настроить внешний вид на свой вкус. Эффект увеличения громкости не переносится на другие приложения.
Другие способы увеличить громкость Android
Если вы все еще не довольны тем, насколько громкими могут быть динамики вашего телефона, есть другие способы настройки громкости на Android.
Во-первых, убедитесь, что вы знаете, где находятся динамики, и держите их в чистоте. В большинстве чехлов для телефонов есть маленькие вырезы для динамиков, которые со временем могут легко забиться пылью.
Несколько акустических трюков могут творить чудеса. Размещение телефона в большом стакане усилит звук. Если у вас нет одного из них под рукой, попробуйте установить телефон рядом с твердой поверхностью, чтобы отклонить его в нужном направлении.
Кроме того, если у вашего телефона есть динамик вдоль нижнего края, обхватите его рукой, чтобы направить звук на себя.
Equalizer APO
Equalizer APO – мощный, бесплатный и невероятно популярный, если верить счетчику еженедельных загрузок, параметрический эквалайзер с открытым исходным кодом, предназначенный для обработки аудиосигнала перед его отправкой драйверу звуковой карты. После установки достаточно выбрать устройство воспроизведения, запустить ПО и можно настраивать звук на компьютере в режиме реального времени. Принцип работы заключается в настройке фильтров, которые в виде модулей добавляются в окно редактора, причем этих фильтров может быть неограниченное количество, а созданные профили можно сохранять в виде текстовых файлов на ПК.

Модульный интерфейс смотрится необычно, что может немного запутать некоторых пользователей, но хорошая новость в том, что для обычного увеличения громкости необязательно разбираться в этом программном обеспечении. При первом запуске Equalizer APO подгрузит базовый файл конфигурации, который включает в себя фильтр предварительного усиления звука с единственным поворотным переключателем, а также графический эквалайзер для получения более качественного звучания.
Гибкие настройки позволяют достигать практически любых целей, что подтверждают многочисленные обсуждения на форуме, посвященном Equalizer APO. Например, при грамотном подходе можно отрегулировать громкость микрофона гарнитуры отдельно от наушников или в компьютерной игре увеличить слышимость шагов противника. Расширить возможности ПО можно с помощью сторонних VST-плагинов, а также специально разработанного графического интерфейса, размещенного на том же сайте, с которым многим пользователям будет работать удобнее, тем более что в отличие от стандартного GUI этот на русском языке.
Достоинства:
- Полностью бесплатное ПО;
- Открытый исходный код;
- Поддерживает неограниченное количество фильтров;
- Низкие требования к ресурсам компьютера;
- Поддержка VST-плагинов;
- Работает с любым количеством каналов.
Недостатки:
Базовый интерфейс редактора конфигурации Equalizer APO на английском языке.
HEAR
Hear — приложение для настройки звука системы. Программа создает объемный звук на колонках и наушниках, повышает громкость и низкие частоты. Функционал утилиты позволяет улучшить качество звучания акустической системы пользователей.
Приложение доступно для Windows и MacOS. Чтобы получить полную версию софта необходимо приобрести лицензию на официальном сайте. Доступна пробная версия на 7 дней. Интерфейс английский, официальной поддержки русского языка в программе нет.
В главном разделе приложения Hear расположены основные настройки звука в виде ползунков. В правой части интерфейса можно включить дополнительные эффекты для звука: 3D Surround, Extended Space, Extended FX и т.д. Под основными ползунками настройки звука размещен регулятор громкости.

На верхней панели программы доступна функция отключения звука. В строке «Default Preset» можно выбрать уже готовые шаблоны для настройки звучания: игры, ТВ и фильмы, музыка, эффекты. В каждом из доступных подразделов расположены свои шаблоны.

В разделе «EQ» расположен эквалайзер. Пользователи могут включить или отключить усиление звука, внести изменения или сбросить настройки.

- Выбрать устройства для воспроизведения можно в разделе «Playback».
- Разделы «3D», «Ambience» и «FX» используются для настройки колонок. Здесь можно выбрать размер комнаты, глубину объемного звука и т.д.
- В окне «Maximizer» выполняется настройка наушников: низкий и высокий контур, усиление, включение и отключение дополнительных эффектов.
- Настроить сабвуфер можно в разделе программы «Sub».

В трее системы можно открыть небольшое окно программы Hear для быстрой настройки звука. Здесь можно усилить громкость, отключить звук и выбрать шаблон из списка.
Как увеличить и усилить громкость звука на ноутбуке и ПК
Сначала разберем, какие настройки в операционной системе Windows 10 и ее более ранних версиях помогут исправить проблему.
1. Громкость на максимум
1. В первую очередь проверьте действительно ли звук выкручен на максимум. Кликните по значку динамика в трее и установите положение в значение 100.
Интересно! Также, если кликнуть по нему правой кнопкой мыши, можно сделать диагностику и устранение неполадок со звуком, она иногда помогает.
2. На клавиатуре ноутбука есть специальные клавиши для изменения громкости, они помечены специальными значками, нанесенными на клавиши. Выкрутите громкость с помощью них. Иногда, чтобы они заработали, нужно дополнительно зажать и кнопку «FN», которая находится справа или слева от пробела.
2. Громкость отдельных приложений и ПО
Звук может быть тише в определенных программах и приложениях, чтобы узнать это, включите проигрывание в плеере, где вы обычно слушаете музыку, или программу в которой смотрите кино. Далее кликните правой кнопкой мыши по значку с динамиков в трее и перейдите в пункт «Открыть громкость». Здесь можно наглядно посмотреть какая выставлена громкость для каждого запущенного в данный момент приложения.
Важно! Если с уровнем громкости все нормально, а динамики все еще тихие — нужно будет менять внутренние параметры настройки вывода аудио через динамики или наушники. Делается это просто и легко
3. Тонкомпенсация и эквалайзер
1. Включим тонкомпенсацию. Нажмите на клавиатуре одновременно «WIN + R» и введите команду mmsys.cpl.
Откройте действующие динамики, они еще помечены зеленой галочкой. Перейдите на вкладку «Улучшения». Галочка должна стоять у пункта с неотложным режимом, и установите ее у «Тонкомпенсация» в блоке параметров. Динамики станут громче, можете сразу это проверить.
2. В этом же блоке при желании можете настроить эквалайзер с помощью него также можно увеличить громкость. Установите галочку у этого пункта и, нажмите на значок троеточия у настроек.
Установите ползунки в верхнее положение. Сделать звучание можно по своему вкусу, это легкий и простой метод, многое ПО так и настраивает качество звука.
Интересно! Можно сразу включить и тонкомпенсацию и настроить эквалайзер — так будет еще громче, даже очень.
Важно! Если появились хрипы из динамиков — меняем настройки эквалайзера на более низкие значения. Хрип — это плохой признак, так можно посадить колонки
Также и с софтом, который увеличивает громкость — меняем значения на более низкие.
4. Драйвера на звук
Можете попробовать обновить драйвера, но это уже крайняя мера, тем более система устанавливает обычно нормальное ПО, которого с лихвой хватает и установка драйверов, именно новых, как правило не дает существенного прироста в громкости. Читайте подробнее — как установить драйвер.
Скачайте и установите один из менеджеров драйверов на нашем сайте, к примеру — DriverHub. Сделайте поиск, выберите ПО для звуковых устройств и обновите их.
Также можете сделать это вручную если точно знаете название вашей звуковой карты. Скачайте с сайта производителя нужный драйвер, подходящий для вашей операционной системы, запустите установщик и следуйте инструкциям мастера инсталляции.
5. Настройки отдельных проигрывателей
Если нет желания настраивать эквалайзер на всю операционную систему, можно сделать это в отдельных программах для проигрывания видео и музыки. Рассмотрим, как сделать это на примере, KMPlayer и AIMP.
1. KMPlayer — Кликните при проигрывании какого-либо видео или аудио файла правой кнопкой мыши на главном окне, в контекстном меню перейдите по «Аудио» — «Нормализация».
2. AIMP — откройте менеджер звуковых эффектов и перейдите на вкладку «Громкость». Здесь можно просто поставить галочку у «Нормализация Replay Gain» — сразу громче. Или вернуться обратно и настроить эквалайзер по своему вкусу.
Интересно! И в других проигрывателях есть такие функции, найти их обычно можно открыв меню софта.
Equalizer
Как правило, эквалайзеры являются лучшим вариантом для улучшения качества звука.
Они делают ваш телефон громче, и вы можете использовать ползунки частоты, чтобы приручить любое искажение, которое может проявиться как побочный эффект.
Эквалайзер с простым названием хорош и прост в использовании.
С эквалайзером вы можете выбрать один из 11 предустановленных звуковых профилей. Если вы обновитесь до платной версии, вы также можете создать свой собственный.
Нажмите кнопку питания в правом верхнем углу, чтобы активировать усилитель звука. Вы также можете использовать Bass Boost — это здорово, если у вас есть качественные наушники, хотя это может выявить ограничения динамиков вашего телефона.
Возможности
- объемное 3D звучание;
- отслеживание диапазона и качества воспроизведения колонок;
- увеличение баса колонок с помощью виртуального сабвуфера;
- контроль над уровнем центрального звукового канала;
- эмуляция звучания из разных мест;
- усиление звуковых частот;
- настройка звуковой компрессии;
- восстановление интенсивности и частоты звука, потерянных при записи.
Плюсы и минусы
Плюсы:
- сглаживание громкости звучания;
- встроенный эквалайзер, позволяющий достичь студийного качества звука;
- ревербератор для эмуляции;
- большое количество дополнительных настроек;
- понятная группировка инструментария по вкладкам.
Минусы:
- программа бесплатная условно (полная функциональность доступна только в течение 30 дней);
- английский интерфейс.
Альтернативы
DFX Audio Enhancer. Бесплатный плагин, который улучшает качество звучания в медиаплеерах и ОС Windows. Совершенствует частотные характеристики, добавляет режим супербаса и глубокого звука, выдает отличный звук на выходе.
Sound Booster. Бесплатная программа, усиляющая звук. Может поднимать громкость звучания на 500%. Интегрируется в операционную систему, устанавливается в автозапуск и с помощью ползунка дает возможность выполнять динамическое изменение громкости звуков. Поддерживает настройку горячих клавиш.
Принципы работы
Все базовые параметры звучания следует настраивать во вкладке «General»:
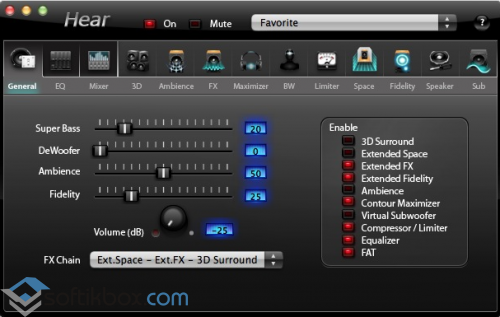
В окне вы увидите несколько ползунков:
- «Super Bass» — понадобится для усиления средних и низких частот;
- «DeWoofer» — для устранения рычания на средних частотах;
- «Ambience» — для настройки пространственности звука;
- «Fidelity» — для устранения дефектов в файлах с высокой степенью сжатия звука.
С помощью регулятора «Volume (dB)» можно настроить общий уровень выходного звука.
В основном окне также выбирается стиль воспроизведения. Для прослушивания с колонок нужно выбирать стиль с пометкой «S», с наушников – «H».
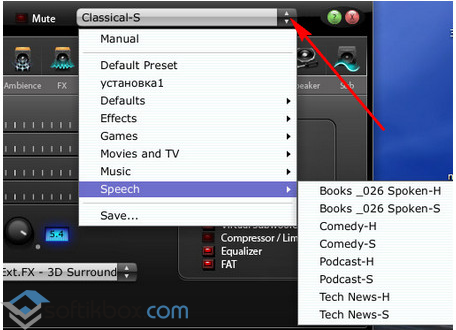
Во вкладке «EQ» расположен эквалайзер. Его вид меняется кнопками «Curve» (кривая) и «Sliders» (ползунки).
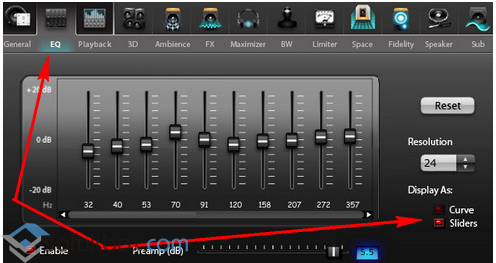
Во вкладке «Plauback» настраиваются опции воспроизведения и отображаются ошибки, если они есть.
Остальные функции можно применить в оставшихся вкладках:

- 3D – регулирование объемности звучания;
- Ambience – эффект реверберации;
- FX – перемещение звука в сторону;
- Maximizer – доступ к регулировке высоких/низких частот.
- BW – прослушивание мелодии в разных режимах;
- Limiter – контроль над уровнем компрессии;
- Space – эффект расширенного пространства;
- Fidelity – восстановление тонкости звучания;
- Speaker – усиление звука колонок/динамиков, расширение диапазона частот;
- Sub – настройка виртуального сабвуфера.
Hear – эффективный инструмент, который настраивает отличный звук на компьютере.
SRS AUDIO SANDBOX
SRS Audio SandBox — программа для регулирования громкости. Утилита позволяет улучшить качество звучания отдельных приложений и мультимедийных проигрывателей. Софт доступен для операционной системы Windows (32 и 64-битных).
Для работы с ПО необходимо приобрести лицензию. Доступна демо-версия для тестирования возможностей утилиты на 14 дней. Язык интерфейса SRS Audio SandBox — английский.
После запуска утилиты откроется основное окно, в котором пользователи могут вносить свои настройки.

- В строке «Content» нужно выбрать тип контента для воспроизведения: музыка, кино и т.д.
- В разделе «Preset» расположены готовые шаблоны настроек. Чтобы сохранить собственные настройки нужно нажать на иконку дискеты.
- «Speakers»— здесь выполняется настройка динамиков. Из доступного списка нужно выбрать канальность колонок или наушников.
- В разделе «Rendering» необходимо выбрать обработчик звука. По умолчанию стоит функция автоматического выбора.

В списке доступны следующие варианты:
- WOW HD — используется для улучшения качества звучания в колонках;
- Headphone 360 — эта функция используется для включения объемного звука в наушниках;
- TruSurround XT — параметр для включения объемного звука в 2.1 и 4.1 системах;
- Circle Surround 2 — функция расширения многоканальных систем.
В левой части основного окна программы SRS Audio SandBox расположен стандартный регулятор громкости.

Как убрать ограничение громкости
Многие устройства имеют встроенную функцию ограничения громкости. Предупреждение появляется, когда уровень звука становится опасен для пользователя (с точки зрения разработчиков0. Чтобы продолжить увеличение громкости, нужно принять это уведомление, тогда ограничение перестанет действовать.
Вячеслав
Несколько лет работал в салонах сотовой связи двух крупных операторов. Хорошо разбираюсь в тарифах и вижу все подводные камни. Люблю гаджеты, особенно на Android.
Задать вопрос
Вопрос эксперту
Как установить значение параметра в инженерном меню?
Рядом с каждой строкой для ввода цифровых значений будет кнопка «set». Ее надо нажимать для каждой строки отдельно, иначе
Почему на Айфоне качество звука зачастую лучше?
Это связано с наличием специального чипа у яблочных решений. На Андроиде есть отдельные модели с такими чипами, но это скорее исключение, чем правило.
Какой объем памяти занимают дополнительные приложения по управлению звуком.
Конкретный размер зависит от выбора программы и модели телефона. Обычно для установки требуется от 30 до 70 Мб памяти.
4.5 / 5 ( 32 голоса )
Breakaway Audio Enhancer
Breakaway позиционируется как профессиональное ПО, так как работает по технологиям, которые используются в диджейском оборудовании и на радиостанциях. Оно способно контролировать и в режиме реального времени улучшать звук, воспроизводимый медиапроигрывателями, браузерами и любым другим программным обеспечением. В Breakaway Audio Enhancer есть собственный регулятор громкости, который не зависит от системного. По умолчанию установлено значение чуть выше среднего, а значит, есть шанс усилить звук без лишних манипуляций с ним.

Тем не менее грубого увеличения громкости не всегда бывает достаточно, так как иногда вместе с этим снижается и качество звука. Поэтому в программе есть дополнительные инструменты, позволяющие влиять на звучание более глобально – путем изменения соотношения между частотами, выравнивания спектрального баланса, регулировки уровня баса и прочего. Но если нет желания возиться с этими параметрами, можно воспользоваться набором предварительных настроек, которые представляют собой идеальное сочетание вышеописанных эффектов. Breakaway Audio Enhancer распространяется платно, но сперва дается целый месяц на изучение функциональности в рамках пробной версии.
Достоинства:
- Гибкая настройка звука;
- Возможность одним кликом прикрепить ПО к верхней, нижней или боковым границам экрана в зависимости от его положения;
- Наличие предустановленных настроек.
Недостатки:
- Платная лицензия;
- Англоязычный интерфейс.
Viper4Android
Для владельцев телефоном с root-правами имеется приложение под названием Viper4Android, которое можно назвать лучшим инструментом для усиления звука на устройствах с ОС Android. В нем есть много полезных функций для улучшения качества звука, причем это не только усиление громкости.

Для прослушивания музыки в наушниках предусмотрена специальная опция усиления громкости, а эквалайзер заслуживает отдельной похвалы.
Viper4Android предлагает отличный набор улучшений звука без особых усилий. Но чтобы полноценно пользоваться этим инструментом, придется рутировать устройство. Если вы уже знакомы с процессом рутирования и перепрошивки, проблем возникнуть не должно. Если вы не совсем уверены, что именно нужно делать, лучше воспользоваться другими программами из данного списка.
Увеличиваем громкость MP3 онлайн
Рассмотрим несколько сайтов, которые помогут вам решить этот вопрос.
Способ 1: Splitter Joiner
Онлайн-сервис Splitter Joiner предназначен для более глубокого погружения в редактирование музыки. Помимо увеличения громкости всей композиции, здесь можно увеличить ее на указанном участке, вырезать определенные объекты, объединить обрезки и перевести из одного формата в другой. Так как тема посвящена увеличению громкости, то рассмотрим только эту функцию редактора.
- Для начала добавляем нужный трек, нажав на кнопку «Mp3|wav» и выбираем в открывшемся окне папку, где находится песня.

После загрузки песни верхняя панель заполнится оранжевым цветом.
Если вы хотите вырезать определенный фрагмент и после увеличить на нем громкость, то выберите ползунками, отмеченными на скриншоте, границы начала и конца участка. Далее нажмите зеленую кнопку с изображением стрелки в правом верхнем углу панели. Если вырезать ничего не нужно, то ползунки необходимо развести в начало и конец композиции, и затем нажать на ту же зеленую кнопку с изображением стрелки.

Начнется обработка, после которой оранжевым заполнится и нижняя панель. Если нужно увеличить громкость всей песни, то нажимаем на кнопку с изображением динамика, с помощью ползунка выбираем процент, на который желаете увеличить громкость, и кликаем по кнопке «Готово».

Для того, чтобы оставить весь трек и поднять громкость в определенном месте, необходимо выбрать ползунками нужную часть композиции и выполнить те же действия, что и в конце предыдущего этапа редактирования.

После обработки страница обновится и начнется подготовка файла. По окончании вам будет предложено несколько вариантов получения вашей композиции. Нажимаем на строку «Сохранить как MP3 файл».
В открывшемся окне «Сохранение» выбираем, куда будет сохранен готовый MP3-файл. Далее в строке «Имя файла» можно прописать новое имя композиции или же оставить то, что было прописано автоматически. Для завершения необходимо нажать на кнопку «Сохранить».

Способ 2: MP3 Louder
Данный сервис увеличит громкость всей композиции самостоятельно. Выбрать определенные участки, обрезать или провести еще какие-либо манипуляции с песней у вас не получится.
- Для увеличения громкости вам потребуется заполнить нужными данными четыре строки:

- Нажимаем «Открыть» и в появившемся окне выбираем путь к вашей песне и добавляем ее (размер файла не должен превышать 500 MB).

Выбрать одну из строк: «Увеличение громкости», либо «Уменьшение громкости».

Определиться из огромного списка, на сколько децибел вы хотите увеличить громкость, и выбрать соответствующую строку.

В последней строке указать, какой из каналов хотите выбрать или сразу оба.

После заполнения всех граф, нажимаете «Загрузить сейчас», начинается обработка песни.

Когда страница обновится, над меню увеличения громкости появится ссылка на обработанную композицию. Остается только нажать на появившуюся ссылку для скачивания и получать удовольствие от прослушивания.

На этом редакторе онлайн-сервисы и заканчиваются. Но и этого достаточно, чтобы по-быстрому обработать нужную песню или рингтон. Только не переусердствуйте с накруткой громкости, так как это не полноценная аудио студия для мощной обработки файла, трек на выходе может оказаться не лучшего качества и с небольшими хрипами.