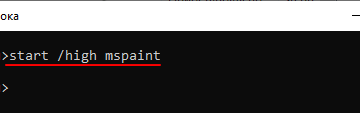Где найти диспетчер realtek hd audio manager и как запустить в ос windows 10
Содержание:
- Вероятные проблемы
- Настройка realtek audio driver для windows 10
- Настройка драйверов
- Функции и настройки Realtek High Definition Audio
- Занимаемся «ремонтом» Realtek HD Audio Manager
- Нет значка от диспетчера Realtek HD! Как войти в панель управления Realtek, а то никак не могу настроить звук
- Как загрузить и переустановить Диспетчер Realtek HD в Windows 10
- Краткий обзор
- Руководство пользователя Realtek Audio Utility
- Скачайте Realtek HD для Windows 10 на русском бесплатно
Вероятные проблемы
Самая распространенная проблема, с которой сталкиваются пользователи данной программы, заключается в том, что утилита попросту не запускается на ПК. То есть процесс инсталляции драйверов на звук успешно завершился, но иконка с прогой так и не появилась в «Панели управления». Аналогичная проблема возникает и при обновлении операционной системы. Как же бороться с тем, что программа корректно не устанавливается?
Перед тем как устанавливать прогу нужно узнать разрядность вашего компьютера. Как это сделать? Все довольно-таки просто. Необходимо просто руководствоваться данной инструкцией:
- Активируйте системную программу под названием «Выполнить». Делается это с помощью горячей комбинации Win + R.
- Появится небольшое окно с полем ввода. Необходимо вбить туда команду cmd и нажать на кнопку Enter.
- Вышеописанные манипуляции приведут к запуску командной строки. В нее необходимо ввести systeminfo и вновь нажать на клавишу Enter. Начнется сбор данных, что может занять определенное количество времени.
- После того как система закончит обработку данных, она выведет всю информацию о машине в консольное меню. Там вам надо отыскать пункт System Type. В нем и указана разрядность вашей машины.
Примечание. Если в поле указан параметр х86, то это значит, что у вас 32-х разрядная система.
Определив разрядность операционной системы, вы легко сможете подобрать нужную версию программы.
- Разработчик: Realtek
- Операционная система: Windows 10
- Язык программы: Русский
Источники
- https://windd.ru/kak-otkryt-dispetcher-realtek-hd-na-windows-10/
- https://pc-consultant.ru/rabota-na-komp-yutere/dispetcher-realtek-hd-dlja-windows-10-net-v-paneli-upravlenija/
- https://realtekhd.ru/dispetcher.html
- https://redsoft.club/sistema/drayvera/realtek-audio-driver
- https://mixprise.ru/windows-10/realtek-audio-driver-dlya-windows-10/
- https://realtekhd.ru/
- https://10-windows.ru/realtek-high-definition-audio-driver-dlja-windows-10/
- https://realtek-drivers.ru/realtek-high-definition-audio-drivers/
Настройка realtek audio driver для windows 10
Для того что бы войти в настройки «Диспетчер Realtek HD» в нижнем меню нажмите на стрелочку, которая отображает работающие программы в фоновом режиме, после чего найдите значок Realtek HD и запустите его
Первая вкладка, с которой мы начнем это «Конфигурация динамиков»
В данной вкладке вы сразу можете проверить звук кнопкой play, ну и собственно в раскрывающимся меню выставить тип конфигурации динамиков
Следом идет вкладка «Звуковой эффект»
В ней расположены 2 наиболее важных параметра:
Тип окружающей обстановки
Откройте соответствующее меню, в поле выбора я вам рекомендую выставить значение «Комната, обитая войлоком» так как звук с данной установкой более приятный
Эквалайзер
В качестве режима по умолчания я вам рекомендую поставить «Софт» если у вас 2 динамика либо наушники, если же у вас стоит акустическая система вместо режима «Софт» поставьте «Мощный»
Вкладка «Поправка на помещение»
В данной вкладке вы можете выставить мощность восприятия звука ну и расстояния для восприятия звука!
Но, данная функция работает только в 5.1 или 7.1, то есть когда у вас множество колонок и подключен сабвуфер например
Последняя вкладка — это «Стандартный формат»
Здесь вам необходимо выбрать наиболее лучший для вас формат воспроизведения аудио, обычно я выбираю пункт «24бит, 4800 Hz»
Это были базовые настройки realtek audio driver для windows 10, которые подойдут любому пользователю
Функционал
Realtek HD audio поддерживает цифровой звук 16/20/24-бит с частотой дискретизации до 192 кГц, при этом имеет десять каналов ЦАП, которые одновременно поддерживают 7.1-канальное воспроизведение звука, а также 2 канала независимого стереофонического звука. Вместе с драйвером устанавливается программное обеспечение, которое включает многополосный и независимый программный эквалайзер, компрессор и расширитель динамического диапазона. А так же дополнительную программу Dolby PCEE, SRS TruSurround HD, SRS Premium Sound, Fortemedia SAM, Creative Host Audio, Synopsys Sonic Focus, DTS Surround Sensation | Лицензии UltraPC и DTS Connect. Это обеспечивает высочайшее качество звука, удобство подключения внешних звуковых устройств и игровые возможности для пользователей ПК.
Для настройки и управления звуковым драйвером в комплекте поставляется программа Диспетчер realtek hd.
Диспетчер (audio console) выполняет следующие функции:
- Отслеживает подключение, отключение аудио устройств (микрофон, наушники, колонки …) к разъемам на передней и задней панели компьютера.
- Позволяет выбрать и проверить конфигурацию аудио системы.
- Полноценный десятиполосный эквалайзер, каждый настроит звук по своему вкусу.
- Любители игр оценят большое количество предустановок окружающей обстановки.
- Поддержка большинства новых звуковых форматов и стандартов.
Скачивая реалтек аудио драйвер вы получаете полный и качественный звук и эффекты в играх, фильмах, музыке. Разработчик постоянно обновляет и улучшает драйвера для систем Windows 10 и Windows7, выпускает новые версии для современных звуковых чипов.
Настройка драйверов
Прежде всего заходим в
Панель Управления Windows->Оборудование и звук->Звук и, убедившись, что наши наушники или динамики подключены в зеленое гнездо звуковой карты, отключаем все ненужные устройства, а наше подключённое устройство делаем устройством по умолчанию:

Заодно проделаем тоже самое с устройствами записи:

Теперь дважды кликаем по значку в трее. Если значка нет, ищем его в скрытых значках, если и там нет — заходим в
Панель управления->Оборудование и звук->Диспетчер Realtek HD. Так или иначе, должно открыться окно диспетчера:

Здесь сразу задаем конфигурацию динамиков (стерео), задаем наше аналоговое устройство устройством по умолчанию (после чего соответствующая кнопка потухнет), отключаем, если, не дай Бог, включено, объёмное звучание.

По кнопке в виде жёлтой папки можно настроить отключение определения разъемов передней панели:

Также обратите внимание, что подключённые разъемы отображаются ярким цветом — в нашем случае к зелёному выходу подключены динамики, к розовому входу — микрофон. Здесь — одна весьма важная деталь: дважды нажав по значку разъема, вы увидите окно с выбором типа подключенного устройства
Важно это потому, что если выбрать
«наушники», то кодек будет использовать специальный дополнительный усилитель (иначе звук в наушниках будет слишком тихим), для подключенных же активных колонок или внешних усилителей следует выбирать
«Выход на передние динамики». Здесь же включается автоматическое всплывание данного окна при подключении устройства в какой-либо из разъёмов карты:

С помощью кнопки «i» можно открыть окно с информацией о версии драйвера, DirectX, аудиоконтроллере и версии кодека, там же включается/выключается отображение значка в системном трее:

Теперь поотключаем эффекты:

Настройки «Поправки на помещение» для стерео конфигурации недоступны, что вобщем-то странно — в той же консоли от THX (которая включена, например, в пакет драйверов Creative X-Fi) можно отрегулировать расстояние и угол направления на динамики относительно вашего расположения, что бывает очень полезно, когда вы не сидите непосредственно перед колонками, или же они расположены относительно вас несимметрично. Ну да ладно, пусть это будет на совести разработчиков.
Последняя вкладка дублирует настройки панели управления (впрочем, большинство настроек из Диспетчера есть и в панели управления):

Здесь можно задать параметры системного микшера — с какой частотой дискретизации и глубиной бит Windows будет микшировать все воспроизводимые звуки. Установим 24 бит, 96 кГц. Почему — расскажу далее.
Так как меня постоянно штурмуют вопросами, как настроить микрофон (что, по моему мнению, должно вызывать минимум непоняток), я всё же остановлюсь на настройке устройств записи. Их настройки, кстати, как и устройств воспроизведения, находятся на отдельных вкладках вверху окна. Начнём со стерео микшера:

Здесь всё элементарно. Данное устройство записывает всё, что вы слышите через динамики, т. е., тот готовый звуковой поток, который Windows передает на звуковую карту. Приводится он к указанному виду (раз микшер работает с частотой дискретизации 96 кГц, то и тут поставим столько же).
Но нашим основным устройством записи является, конечно же, микрофон:

Итак, ставим громкость записи на максимум, а усиление микрофона выключаем (потом, если понадобится, можно включить). Также, очень часто люди жалуются, что у них воспроизводится звук воспринимаемый микрофоном, чтобы этого не было — отключаем воспроизведение. На свой вкус —
фильтрация шума, подавление эхо. На вкладке
«Стандартный формат», опять же, задается формат записи:

Функции и настройки Realtek High Definition Audio
Аудикодек Realtek поддерживает 8-канальное аудио, Jack-Sensing, а также обладает множеством других функций. Кроме того он успешно работает с Universal Audio Jack, благодаря чему можно легко устранять ошибки связанные с кабельным соединением.
Аудио Менеджер Realtek поддерживает системные платы, которые работают с аудиобработчиком от Realtek.
Примечание:все меню указаны ниже для справки и их названия могут сильно отличаться от того, что будет находиться на вашем компьютере. В среде обозначенных выше версий Windows, Диспетчер Realtek HD будет сам находить устройства, подключенные к портам. И в зависимости от них уже будут показаны вкладки с настройками. Также интерфейс программы может отличаться из-за версии драйвера либо модели установленной на вашем компьютере звуковой карты.Например:
Меню «Динамики»
Сначала перед вами откроется ползунок для регулировки громкости всех устройств. В панели, расположенной справа будут располагаться параметры, связанные с работой аудиоустройств вывода.
Цифровой выход
Для настройки входа цифрового звука сделайте следующее:
- Во вкладке «Дополнительные настройки устройства» можно настраивать параметры разделения входных гнезд.
- После вам станут доступны еще четыре вложенных меню.
Для настройки акустических систем:
1.
Выберите меню «Динамики».2. Для установки аналогового порта вывода как устройства по умолчанию нажмите на «Задать стандартное устройство».3. Выберите меню «Конфигурация динамиков», расположенною в «Динамики». Там будут находиться параметры конфигурации. Также там можно настроить объемный звук и указать конфигурацию динамиков.
4.
В меню «Звуковой эффект» можно настроить караоке, выбрать окружающую вас обстановку, а также выбрать один из нескольких режимов для эквалайзера.
5.
Для регулирования громкоговорителей необходимо перейти в меню «Поправка на помещение». Там можно регулировать расстояние и углы, исходя от вашего расположения. Это очень полезная функция пригодится тогда, когда вы находитесь не прямо перед колонками, а стоите в несимметричной позиции от них. Но ее работа возможно только в режимах 5.1 и 7.1.6. Меню «Стандартный формат» отвечает за параметры микшера. А если конкретно, то за частоту дискретизации и разрядность, с которой ОС будет обрабатывать исходящие звуки.
Настройка микрофона
Настроить свой микрофон можно в последнем меню, которое так и называется — «Микрофон». Вверху будут находиться ползунки для настройки громкости и баланса микрофона. Регулируйте их, пока не добьетесь желаемой громкости.
Этот раздел делится на две вкладки: «Эффект микрофона» и «стандартный формат».
Во вкладке «Эффект микрофона» можно изменить параметры конференц-режима, а также включить режим подавления эхо и шума.
Меню «Информация»
Нажав на значок информации, который выглядит как буква «i», можно узнать версию программы, аудиоконтроллер, DirectX, кодек и выбрать язык программы.
Спасибо за внимание! Пишите ваши уточнения по настройке Realtek High Definition Audio
Занимаемся «ремонтом» Realtek HD Audio Manager
У многих в персональных компьютерах и ноутбуках установлены звуковые карты от компании Realtek, а поэтому и такое полезное и удобное ПО, как диспетчер Realtek HD и них тоже, как правило, имеется. Зачастую данный диспетчер работает как надо, без сучка и задоринки, тем не менее некоторые пользователи утверждают, что у них он наотрез отказывается запускаться.
В чем же вся загвоздка? Диспетчер Realtek HD не открывается из-за того, что на компьютере пользователя повреждены или некорректно установлены соответствующие драйвера. Попробуйте выполнить следующий ряд шагов…
Шаг №1 Проверяем, действительно ли диспетчер Realtek HD недоступен
- Нажмите комбинацию Win+R для вызова окошка «Выполнить»;
- вставьте в пустую строку C:Program FilesRealtekAudioHDA и нажмите Enter;
- находим исполняемый файл (.exe) Realtek HD Audio Manager и дважды нажимаем на него ЛКМ.
Если диспетчер Realtek HD откроется без каких-либо проблем, то вам просто не повезло наткнуться на баг в системе или ПО — теперь все должно работать нормально. Если же ничего не произошло или возникла ошибка, то переходим к следующему шагу.
Шаг №2 Используем системные средства по устранению проблем
Возможно, Realtek HD Audio Manager не открывается из-за каких-то мелких неполадок в Windows. Мы рекомендуем вам воспользоваться системным средством устранения неполадок. Чтобы запустить его в работу, вам нужно сделать следующее (на Windows 10):
- нажмите ПКМ на Пуск и выберите «Параметры»;
- откройте раздел «Обновление и безопасность»;
- перейдите в подраздел «Устранение вкладок»;
- выберите пункт «Воспроизведение звука» и кликните на кнопку «Запустить средство устранения неполадок»;
- дальше следуйте указаниям на экране.
По окончанию работы средства перезагрузите свой ПК и проверьте, запустится ли диспетчер Realtek HD. Двигайтесь дальше по статье, если ничего не изменилось.
Шаг №3 Переустановка драйверов Realtek
Допустим, что с драйверами Realtek, которые в настоящий момент работаю на вашем ПК, что-то не так. Типичное решение — переустановка, которая очень легко производиться через диспетчер задач. Попробуйте сделать вот что:
- нажмите Win+R;
- пропишите значение devmgmt.msc и нажмите Enter;
- откройте раздел со звуковыми устройствами;
- нажмите ПКМ на пункт «Realtek High Definition Audio» и выберите «Удалить устройство»;
- далее перезагрузите ПК либо запустите обновление конфигурации оборудования в диспетчере устройств (значок монитора с лупой).
Система автоматически найдет актуальную версию драйверов в сети и установит их. Кроме того, после удаления старых драйверов вы можете попробовать установить свежие звуковые драйвера самостоятельно с официального сайта компании Realtek либо с сайта производителя вашего оборудования (например, ASUS, Acer, Gigabyte и т.д.).
Шаг №4 Откат драйверов до предыдущей версии
Realtek HD Audio Manager перестал открываться после установки последней версии звуковых драйверов? Тогда вы можете попробовать откатиться до предыдущей версии, на которой такой проблемы не наблюдалось.
- Win+R→devmgmt.msc→Enter;
- нажмите ПКМ на «Realtek High Definition Audio» и выберите «Свойства»;
- откройте «Драйвер» и кликните на кнопку «Откатить»;
- дождитесь отката и перезагрузите ПК.
Вернувшись на предыдущую версию звуковых драйверов, попробуйте запустить диспетчер Realtek HD.
Нет значка от диспетчера Realtek HD! Как войти в панель управления Realtek, а то никак не могу настроить звук
Доброго времени суток!
Realtek HD — это, наверное, один из самых популярных аудио-драйверов, позволяющий тонко настраивать уровень и качество звука в Windows. Чтобы открыть его параметры — необходимо запустить диспетчер Realtek, ссылка на который должна быть либо в трее (рядом с часами), либо в панели управления* ОС Windows.
Но, в последнее время (из-за того, что Windows 10 «ставит» драйвера самостоятельно) — ссылки на диспетчер управления звуком Realtek нет! А впрочем, могут быть «виноваты» и сбойные версии ПО.
Собственно, ниже разберу последовательно, что и как сделать, чтобы заветная ссылка (ярлык, иконка) появилась.
Значок громкости не реагирует или вообще пропал. Что делать — https://ocomp.info/propal-znachok-gromkosti.html
Что делать, если нет значка Realtek HD
«Ручная» проверка
И так, если в панели управления и в трее нет диспетчера Realtek (а вы помните, что вы его устанавливали) — попробуйте зайти на диск «C:», и в папке «Program Files» найти каталог «Realtek» . Если такой каталог есть: скорее всего в нем должен быть файл «RtkNGUI64.exe» — попробуйте запустить его, кликнув на нем ЛКМ (прим.: это и есть диспетчер) .

Пробуем вручную запустить диспетчер
Если диспетчер запустится, и вы сможете приступить к настройке звука — просто создайте ярлык для этой программы (кликнув на ней ПКМ), чтобы не искать ее каждый раз.
Удаление «старой» версии драйвера
Далее, какая бы не была у вас версия драйвера, рекомендую ее полностью удалить. Это можно сделать из панели управления Windows. См. скриншот ниже.

Удаляем старый драйвер
Если драйвер попросит перезагрузить ПК — соглашайтесь!

Загрузка новой версии драйвера
Протестировав несколько версий драйвера от Realtek — оказалось, что «сбойная» из них только одна, последняя 2.82 (и то, только на некоторых машинах!). Проверив несколько более старых версий аудио-драйверов, удалось определить, что 2.81 — вполне корректно-работающий выпуск. Ссылки на них привел ниже.
- Realtek HD 2.82 (ссылка на офиц. сайт). Сначала можно попробовать ее, если не заработает — удалите драйвер (см. шаг 1, 2 выше), и установите 2.81 версию.
- Realtek HD 2.81 (ссылка на techspot.com). Корректно-работающая версия аудио-драйвера. Рекомендую!
Если у вас ноутбук
В этом случае рекомендую определить его точную модель, а затем на официальном сайте производителя найти для него аудио-драйвера. Загружать посоветовал бы сразу несколько версий (особенно тот пакет, который весит* больше остальных).
- *В моем случае их несколько: что интересно, если установить просто последнюю версию от 22 мая — то ссылка на диспетчер управления звуком не появится!
- Если же установить сначала самый первый выпуск (весит больше остальных), а затем до-обновить его самой последней версией — то все будет корректно работать!

Драйвер аудио для ноутбука HP
Установка новой версии аудио-драйвера
Непосредственно сама установка аудио-драйвера не представляет ничего сложного — достаточно запустить исполняемый файл и дождаться завершения работы мастера. После, перезагрузить ПК/ноутбук.

Установка другой версии Realtek HD 2.81
После перезагрузки, рекомендую сразу открыть панель управления, перевести режим отображения в «Крупные значки» и посмотреть, появилась ли ссылка на диспетчер Realtek (в моем случае, после установки версии 2.81 — все заработало!).
Примечание : если в панели управления значка не появилось — то откройте настройки драйвера, запустив файл RtkNGUI64.exe/RAVCpl64.exe из папки C:Program FilesRealtekAudioHDA (как это мы делали в ШАГЕ 1).

Диспетчер Realtek HD появился!
Собственно, далее можно приступить к точечной настройке звука (задача решена?!).
Как загрузить и переустановить Диспетчер Realtek HD в Windows 10
Если со звуком у вас проблемы или кажется что он стал значительно хуже (особенно это касается ноутбуков), то это говорит об отсутствии у вас Диспетчера Realtek HD. Проверьте — действительно ли он загружается при старте Windows и проверьте его наличии в панели задач рядом с часами (а если у вас нет звука вообще — можете ознакомиться с рекомендациями по устранению проблем со звуком)
Достаточно часто такие проблемы возникают на Windows 10 после крупных обновлений системы или просто обновление вашего драйвера в фоне из репозитария Microsoft.
В данном руководстве мы рассмотрим как загрузить (на официальном сайте черт ногу сломит) и переустановить Диспетчер Realtek HD. Отсутствие Realtek HD Audio Manager несет и другие проблемы, поэтому по ходу статьи ответим не следующий вопросы:
- Пропал значок Диспетчер Realtek HD в панели задач рядом с часами
- Проигрыватель HD Realtek отсутствует
- Диспетчер Realtek HD не открывается
Перед началом настоятельно рекомендую создать контрольную точку восстановления Windows.
Скачать и переустановить Realtek HD Audio Drivers для Windows 10
Прежде чем загружать и устанавливать свежую версию драйверов для звука необходимо удалить текущие. Чтобы избежать конфликтов оборудования не допустить дубликатов аудиоустройств.
Откройте меню «Пуск» и перейдите в «Диспетчер устройств»
Разверните категорию «Звуковые, игровые и видеоустройства» в списке и удалите устройство «Realtek High Definition Audio».
Обратите внимание, что необходимо отметить галочкой «Удалить программы драйверов для этого устройства» и нажмите «Удалить»
Перейдите на вкладку «Вид» и нажмите кнопку «Показать скрытые устройства» в выпадающем меню.
Как и в предыдущем шаге найдите все дубликаты (если есть) и удалите их, после этого перезагрузите компьютер.
Прочитайте лицензионно соглашение (вы же всегда так делаете) и согласитесь с ним отметив галкой «I accept to the above».
На странице загрузки будут перечислены доступные файлы драйверов для загрузки (они выделены синим шрифтом)
В зависимости от разрядности вашей версии скачайте необходимый драйвер кликнул «Global» на напротив необходимого файла. Если вы не знаете какая Windows 10 у вас установлена, то рекомендую ознакомиться с подробной заметкой здесь.
После завершения загрузки откройте скачанный файл и следуйте подсказкам программы установки (не забудьте перезагрузиться после успешного завершения).
Если несмотря на переустановку Realtek HD Audio вы так и не увидели в системе Диспетчер Realtek HD, то переходим к следующему пункту
Устранение проблем с Диспетчером Realtek HD
Помимо серьезных и явных проблем со звуком могут быть банальные причины… такие как «Просто убрали из автозагрузки, чтобы быстрее компьютер загружался» — сейчас мы их тоже рассмотрим.
Включаем Диспетчер Realtek HD в автозапуске
Как работают программы для ускорения компьютера? Самое простое — выкинуть все лишнее из автозагрузки, достаточно часто их жертвой становится Realtek HD Audio Manager (если ваш компьютер тормозит, то прочитайте как правильно ускорить работу компьютера)
Открываем диспетчер задач и на вкладке «Автозагрузка» найдите «Диспетчер Realtek HD» и проверьте — включен ли он. Если выключен, то включите и перезагрузите компьютер.
Если вам интересен механизм автозагрузки в Windows 10, то у меня есть развернутая заметка про автозагрузку Windows 10.
Обновляем программное обеспечение звукового драйвера
Если Диспетчер Realtek HD все еще отсутствует, то выполните следующие действия. Откройте Диспетчер Устройств и перейдите в категорию «Звуковые, игровые и видеоустройства». Кликните правой кнопкой мыши на «Realtek High Definition Audio» и в контекстном меню выберите «Обновить драйвер»
Если вы еще не пробовали обновиться, то выберите «Автоматический поиск обновленных драйвером». Если вы дошли сюда выполнив все вышеописанные способы — то предполагается, что у вас уже установлена последняя версия драйверов и их нужно установить принудительно — выбираем «Выполнить поиск драйвером на этом компьютере».
Просто укажите путь к распакованным файла драйвера и нажмите далее — не забываем перезагрузить компьютер.
Добавляем устаревшее оборудование
Если ваш компьютер или ноутбук не первой свежести и со звуком в Windows 10 у вас возникли проблемы, возможно вам поможет вариант с установкой устаревшего оборудования.
Во вкладке «Действие» выберите «Установить старое устройство» из выпадающего меню.
Выберите пункт «Поиск и автоматическая установка оборудования (рекомендуется)», кликните далее и попробуйте установить драйвер еще раз.
Данная ошибка особенно часто проявляется после обновления Windows 10, когда вроде все работало нормально и резко пропало…
Краткий обзор
Хай Дефинишн звук позволит не только воспроизвести видео и аудиофайлы, как обычный MP3, так и в форматах высокой четкости DVD-аудио, Blu-ray и HD DVD-дисков, но и записать звук с различных аудиоустройств, микрофонов и миди-клавиатур для музицирования. Безопасно, быстро, не посещая портал Реалтек с https://drajvery.ru бесплатно скачать драйвер Realtek High Definition Audio будет полезно при установке или переустановке Виндовс. Обновление драйверов поможет при многих вопросах, искажениях, ошибках или полном отсутствии звука.
PCI-карты и впаянные в системные платы чипы Realtek HD Audio понимают современные технологии Dolby Digital Surround EX, Pro Logic, Home Theater, DTS ES, EAX 1/2, A3D, DirectSound3D, Sensaura и имеют высокие качественные показатели. При двух каналах имеем 192 кГц/24-разряда, от более 2 до 7.1 — 96 кГц/24-разряда.
На данной веб-страничке безопасного ресурса https://drajvery.ru есть случай скачать Realtek High Definition Audio Driver для Windows от 10 до ХР SP3 с поддержкой чипов: ALC220-221, ALC231-236, ALC250-256, ALC260-269, ALC270-276, ALC280-288, ALC290-298, ALC383, ALC660-668, ALC670-676, ALC680, ALC861, ALC882-889, ALC891-899, ALC900. Перед загрузкой и инсталляцией проверьте, что оборудование совместимо и работает с Realtek High Definition Audio Driver.
Руководство пользователя Realtek Audio Utility
Realtek аудиокодек обеспечивает поддержку 8-канального аудио, функцию Jack-Sensing, S/PDIF OUT поддержку, а также запатентованную технологию UAJ Realtek (Universal Audio Jack) для всех аудио портов, что позволяет устранять ошибки кабельного соединения.Менеджер Realtek HD Audio для Windows 8 / Windows 7 / Windows Vista
Эта версия Realtek HD Audio Manager поддерживает системные платы Intel и другие, в которых установлен аудиообработчик Realtek.
Примечание:
вкладки опции конфигурации указаны только для справки и могут не совпадать с теми, что вы видите на экране. В среде Windows 8 / 7 / Vista , Realtek HD Audio Manager автоматически обнаруживает устройства, подключенные к аналоговым / цифровым портам и показывает соответствующие вкладки конфигурационных опций. Кроме того, интерфейс менеджера может незначительно отличаться в зависимости от модели установленной звуковой карты, а также версии драйвера. Например:Вкладка «Динамики» Первое, что вы увидите – это ползунок регулировки громкости устройств. На панели справа вы увидите параметры подключения звуковых устройств вывода.Цифровой выход Для того, чтобы настроить цифровые параметры вывода:
Нажмите на пункт «Дополнительные настройки устройства». Здесь вы можете включить или отключить разделение переднего и заднего входов (передний/задний микрофон, передний/задний линейный вход).
Далее вам будут доступны 4 подвкладки: «Конфигурация динамиков», «Звуковые эффекты», «Поправка на помещение», и «Стандартный формат».
Чтобы задать параметры акустических систем:Конфигурация микрофона Для настройки микрофона перейдите на вкладку «Микрофон» (Mic in). Вверху основного окна вы увидите параметры усиления и громкости микрофона. Отрегулируйте ползунок до комфортного формата.
Нажмите кнопку «Задать устройство по умолчанию», чтобы установить порт в качестве устройства ввода аудио по умолчанию.
В этом разделе вам будут доступны 2 подвкладки: «Эффект микрофона» и «стандартный формат»:
- Нажмите кнопку «Эффект микрофона», чтобы настроить параметры шумоподавления, подавления эхо и конференц-режима при записи аудио.
- Нажмите кнопку «Формат по умолчанию», чтобы выбрать формат вывода звука по умолчанию.
Меню «Информация» Нажмите в правом верхнем углу окна (иногда в нижнем) Realtek HD Audio Manager значок информации, чтобы отобразить информацию о версии звукового драйвера, DirectX, версии звукового контроллера и аудио кодека.
Известная компания Realtek давно успела занять свою огромную нишу на рынке компьютерного оборудования, специализируясь на производстве драйверов для звуковых карт компьютера. Именно они позволяют настроить звучание и сделать звук объемным. Самый известный из них – программа-диспетчер Realtek HD.
Realtek HD Audio Driver являются стандартными драйверами для аудиокарт HD Audio Codec и некоторых других плат фирмы Realtek. Диспетчер является пакетом, объединяющим все аудио драйверы, и при этом подходит к системе Windows 7 и относительно новой ОС Windows 8.
Программа Realtek HD придется как нельзя кстати для людей, не мыслящих себя без прослушивания музыки. Помимо этого профессионалы, занимающиеся звукозаписью, могут пользоваться им с тем же успехом. Эта программа умеет дополнительно расширять границы звучания звукового оборудования, и это может быть как профессиональная акустическая система, так и обычный сабвуфер с колонками.
Настройки эквалайзера запросто регулируются по своему хотению – кроме пользовательского режима диспетчер предлагает несколько видов звучания на выбор: «Рок», «Поп», «Клаб» и другие. И режимы эти потенциалом гораздо превышают стандартные. Кроме того, можно всего за пару щелчков выбрать окружающую вас обстановку по своему желанию (ванная комната, колизей, камин).
Перед тем как начать пользоваться программой Realtek HD в обязательном порядке следует обновить драйвера ваших аудиоустройств, посетив официальную страничку компании в Интернете (https://www.realtek.com.tw/downloads/). Эта процедура необходима, поскольку диспетчер чувствителен к драйверам, которые уже установили.
Что касается оценки диспетчера Realtek HD, положительных сторон у него много:
- Он способен поддерживать абсолютно все новейшие форматы звука;
- Обладает глубокой пропускной частотой;
- Позволяет подключать и обеспечивает поддержку звуковых устройств, использующих в работе технологию Plug and Play;
- Точно и профессионально распознает речь, а также осуществляет ее ввод;
- Обеспечивает программную поддержку 3D-звучания на основе алгоритмов Sensaura.
Однако кроме плюсов, у диспетчера имеется и один минус:
Продуманность панели управления программы оставляет желать лучшего.
Скачайте Realtek HD для Windows 10 на русском бесплатно
| Версия | Платформа | Язык | Размер | Формат | Загрузка |
|---|---|---|---|---|---|
| * скачайте бесплатно Realtek HD для Windows, файл проверен! | |||||
|
Realtek HD Windows Vista/7/8/8.1/10 |
Windows 10 |
Русский | 412.51MB | .exe |
Скачать |
|
Realtek HD Windows XP |
Windows | Русский | 30.50MB | .exe |
Скачать |
Обзор Realtek HD
Realtek HD – пакет драйверов, предназначенный для HD Audio кодеков, официально выпускаемый компанией Realtek. Необходим для правильного воспроизведения звуковых файлов на компьютерах, работающих под управлением операционной системы Windows. Также в программу включены утилиты для управления настройками аудио выходов. Например, громкостью или конфигурацией схемы распределения звука.
Скриншоты
Похожие программы
Adobe Flash Player — программа для воспроизведения flash-контента
Sony Vegas Pro — создание многодорожечных видео и аудио записей
Xvid Video Codec — библиотека для сжатия видео в стандарте MPEG-4
KMPlayer — мощный проигрыватель файлов звуковых и видеоформатов
Aimp — музыкальный проигрыватель с хорошим эквалайзером
SopCast — просмотр видео и аудиотрансляций в Интернете
iTools
Audacity — звуковой редактор, поддерживающий работу с несколькими дорожками
Reason
Camtasia Studio — программа для захвата видеоизображения с монитора компьютера
Windows Media Player — проигрыватель видео и аудио файлов от Microsoft
VLC Media Player — бесплатный кроссплатформенный медиапроигрыватель
DirectX — пакет библиотек, необходимый системе для работы с мультимедиа
Adobe Premiere Pro — программное обеспечение для нелинейного видеомонтажа
Adobe Audition
VKMusic — поиск и скачивание музыки из ВКонтакте, RuTube и YouTube
Windows Live Movie Maker
Fraps
K-Lite Codec Pack — набор кодеков для воспроизведения видео и аудиофайлов
Winamp — проигрыватель мультимедиа c поддержкой потокового контента
Realtek HD — пакет драйверов, предназначенный для HD Audio кодеков
Unity Web Player
MorphVOX Pro
VirtualDub
Freemake Video Converter
DivX — набор кодеков и утилит для воспроизведения аудио и видео
Adobe After Effects
Bandicam — программа для снятия скриншотов и записи видео с экрана
Ableton Live Suite
Steinberg Cubase
Pinnacle Studio — программа для обработки видео файлов
Movavi Video Editor — утилита для монтажа видеофайлов
iMovie — бесплатный видеоредактор от компании Apple
Sound Forge
Ace Stream Media
Virtual DJ — программа, имитирующая пульт диджея для микширования музыки
Action!
PowerDVD — проигрыватель мультимедийных файлов
GOM Player — медиапроигрыватель для Windows
Format Factory
CyberLink PowerDirector — видеоредактор с возможностью захвата видео с внешних источников
Finale
JetAudio — плеер с хорошим эквалайзером
Corel VideoStudio — профессиональный видеоредактор от компании Corel
Free Studio — пакет объединяющий более 40 мультимедийных программ
Avidemux — для создания новых и обработки готовых видео
Edius — программное обеспечение для нелинейного монтажа видео
ManyCam
Kodi — программа для воспроизведения мультимедиа
Daum PotPlayer — плеер с поддержкой всех мультимедийных форматов
ФотоШОУ PRO — программа для создания из фотографий видеороликов и слайд-шоу
Guitar Pro
MIRO
Shortcut
Light Alloy — бесплатный медиаплеер
GeForce Experience — автоматического поиск драйверов видеокарт компании Nvidia
HyperCam
Magix Music Maker — утилита для записи и обработки музыкальных дорожек
VideoPad Video Editor — частично бесплатный видеоредактор
Proshow Producer — условно-бесплатная программа для создания слайд-шоу
Free Video Editor — бесплатный видео редактор для нелинейного видео монтажа
Wondershare Filmora — условно-бесплатная программа для работы с видеофайлами
Zune
Аудио | Видео программы
Графические программы
Microsoft Office
Игры
Интернет программы
Диски и Файлы