Скачать lightshot для windows 10 на русском языке
Содержание:
- Функционал Ножниц
- Snip & Sketch, инструмент, включенный по умолчанию в Windows 10
- Awesome Screenshot
- Windows Snipping Tool
- OBS
- SnapCrab
- Как работать со Скриншотером
- «Скриншотер»
- Как работает программа для скриншотов?
- Как сделать скриншот системными средствами
- FastStone Capture
- Что такое Скриншотер?
- Особенности
- Как удалить программу
- Greenshot
- Snipaste
- Системные требования
- Обзор приложения
- Как сделать скриншот с помощью Lightshot?
- Bandicam
- Сторонние программы
- Преимущества и недостатки Лайтшот
- Функционал
- Lightshot
- And the Winner for Best Screenshot Software for Windows is…
- ScreenCapture
- Зачем нужен Скриншотер
- ShareX
- ScreenTake
- ShareX, одно из лучших приложений с открытым исходным кодом для создания скриншотов
Функционал Ножниц
Знакомиться с функционалом «Ножниц» достаточно просто, он одинаковый для Windows 7 b 8. Все достаточно очевидно со старта запуска этого мини-приложения.
Создаем скриншот
В кнопке «Создать
» после клика по маленькому треугольнику справа от слова “Создать” появляется выпадающий список (цифра 1 на рис. 5), в котором можно выбрать одну из возможных форм снимков экрана:
- произвольная,
- прямоугольник,
- активное окно,
- весь экран целиком (обозначены цифрами 7, 8, 9 и 10 на рис. 6).
Кликаем по кнопке «Создать» (рис. 5), и тем самым мы запускаем фотографирование экрана. Причем, после нажатия кнопки «Создать» все объекты, находящиеся на экране, будут затемнены. Вам нужно провести по экрану указателем, удерживая левую кнопку мыши, чтобы выделить объекты, которые нужно заснять на скриншоте. После того, как Вы отпустите кнопку мыши, появится новое окно со скриншотом.
Если сделанный скриншот Вам не понравился, можно попробовать еще раз. Для этого достаточно повторно нажать на кнопку «Создать» в «Ножницах» и заново выделить нужный объект. Теперь скриншот можно подредактировать, а затем обязательно сохранить.
Рис. 5 Приложение Ножницы открыто, Жмем на треугольник с цифрой 1, выбираем область для выделения скриншота. Кликаем по кнопке Создать для создания скриншота
Редактируем скриншот
После создания снимка последний сразу открывается в отдельном простом редакторе «Ножниц». Возможности этого редактора ограничены, если сравнивать с тем же Paint, но сделать те или иные пометки на скриншоте все же можно – линией пера и маркером различных цветов (обозначены цифрами 4 и 5 на рис. 6).
Рисованные линии стираются ластиком (цифра 6 на рис. 6).
Для пера и маркера можно настроить тип и толщину линии с помощью опции «Настроить», обозначенной цифрой 11 на рис. 6.
Рис. 6 Редактор Ножниц
С помощью кнопки «Копировать» (цифра 2 на рис. 6) редактора «Ножниц» сделанный снимок экрана попадет в буфер обмена, откуда его затем можно вставить в любую другую программу – текстовый редактор, фоторедактор и т.п. Для этого в этой программе надо щелкнуть по опции «Вставить», либо нажать на горячие клавиши Ctrl+V.
Сохраняем скриншот – самое главное!
Можно также кликнуть в верхнем меню по опции “Файл”, и в открывшемся окне – по команде “Сохранить как”. Здесь все то же самое, что и при клике по значку дискеты (цифра 1 на рис. 6).
Получайте актуальные статьи по компьютерной грамотности прямо на ваш почтовый ящик
. Уже более3.000 подписчиков .
Экранные ножницы – небольшая программа, которая по умолчанию есть в стандартном наборе ОС Виндовс. Несмотря на это, сейчас есть более продвинутые и даже портативные ее версии. Можно скачать Ножницы бесплатно и начать пользоваться сразу после установки. Утилита работает с системным треем и буфером обмена; таким образом, готовые файлы без сохранения на диске можно отправить сразу по сети. Ее уникальная особенность в малом потреблении ресурсов, выделенная часть экрана сохраняется всего за секунду. В параметрах можно настроить исходное качество и выбрать формат: jpeg или bmp. Эти файлы весят очень мало, а качество снимка высокое.
Если нет программы в стандартном наборе, тогда Ножницы Windows скачать можно отдельно (заменить текущую версию или обновить ее до последней; в любом случае, актуальная и стабильная работа будет гарантирована). Чем удобен функционал? Внешне рабочая среда Ножниц ничем не отличается от стандартных приложений, что позволяет быстрее с ними ознакомиться. Сначала, конечно, требуется Ножницы скачать или запустить с системы. Далее курсором мышки растянуть нужную для сохранения область. Теперь можно выделить рамкой нужную информацию, напечатать текст и т.д. Уже выделенная область поддается редактированию, т.е. ее можно сместить, выровнять и растянуть по желанию.
Когда все готово, текущую среду можно сохранить на компьютер как готовый скриншот, а можно отправить через сеть (в этом поможет буфер обмена) или загрузить фото на сервер. Теперь полученной ссылкой можно делиться без ограничений. Это в разы облегчает отправку подобных форматов, ведь не нужно каждому участнику заново загружать одно и то же фото. Гораздо удобнее скачать программу Ножницы, чем тратить время и ресурсы системы на другие аналоги. Интерфейс переведен на русский язык, имеет только нужные кнопки и логическую структуру, что облегчает его использование. Приложение совместимо со всеми версиями системы и не требуется установка дополнительного программного обеспечения.
Snip & Sketch, инструмент, включенный по умолчанию в Windows 10
Windows по умолчанию поставляется с инструментом под названием «Snip & Sketch » в Windows 10. Этот инструмент позволяет нам делать и редактировать скриншоты легче, чем при использовании классического метода Windows.
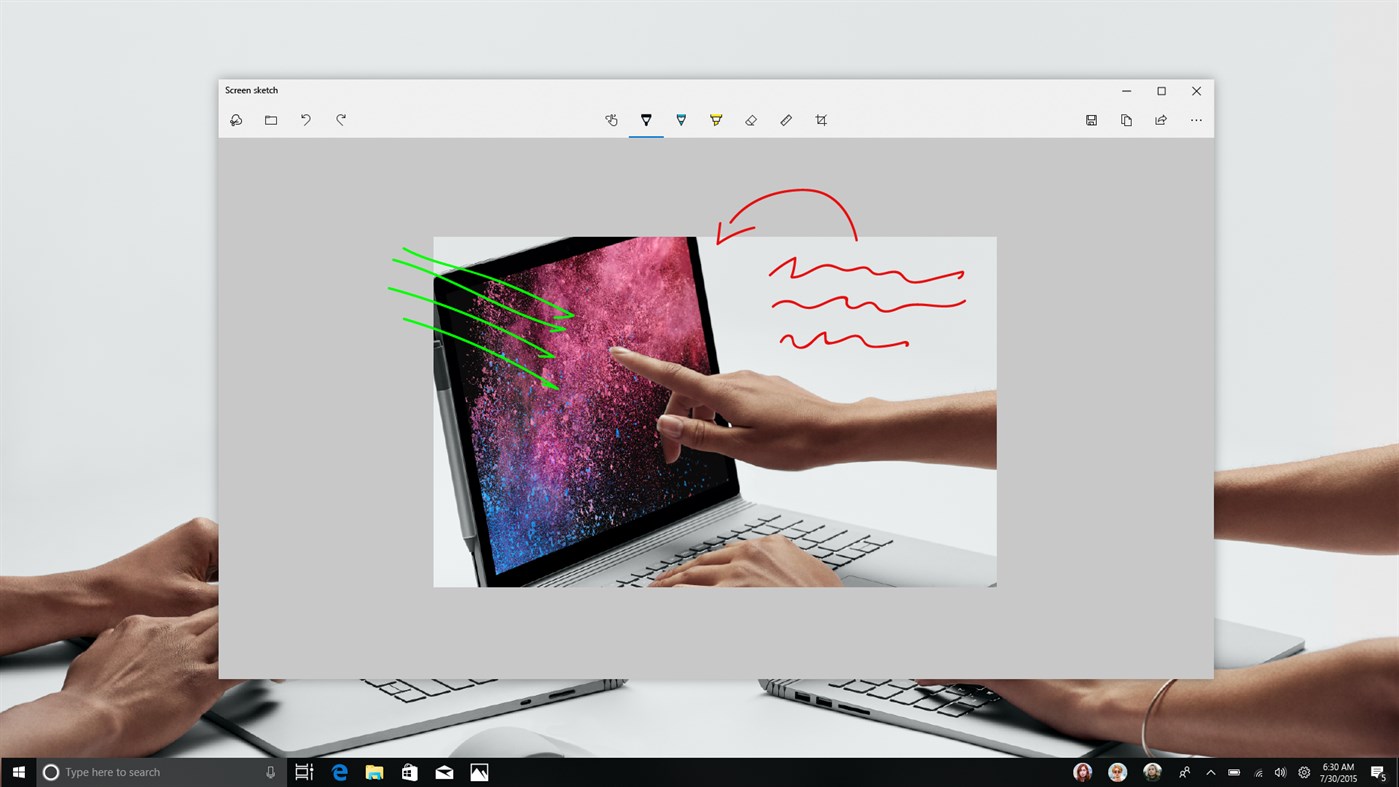
Необходимый инструмент для пользователей, которые часто делают скриншоты, но его можно улучшить разными способами. К счастью, есть и другие более полные сторонние приложения для создания и редактирования снимков экрана в Windows 10. Но если мы не хотим зависеть от других приложений и делать только спорадические снимки, это приложение нам поможет.
Awesome Screenshot
Overview
Awesome Screenshot is a browser extension that gives you everything an installed screenshot app offers. The downside? It could make your computer run slow.
Why It’s Awesome
Forget the downside for a moment. The upside is that, as long as you are signed in, you can use the app on any PC and upload your screen captures to Google Drive. This screenshot software can also capture web pages. Keep in mind, though, that you are allowed only 30 images per project and only 30 seconds of screen recording time.
Who’s It For
Anyone who is constantly on the go can benefit from using Awesome Screenshot. As long as you can log in to your personalized browser, you’re good to go.
Windows Snipping Tool
Overview
We know. We said we’d venture beyond the Windows Snipping Tool, but Microsoft has made some changes to the built-in screenshot utility that are worth mentioning. If you want to avoid this program at all costs, continue reading or check out our list of Snipping tool alternatives
Why It’s Awesome
In the October 2018 update, Snip & Sketch replaced the Windows Snipping Tool which came with previous versions of Windows. The keyboard shortcut is Windows + Shift + S.
The annotation options in Snip & Sketch include more colors, writing tools, and even a ruler and a protractor. Another plus is that you can use Snip & Sketch on a Windows 10 tablet. Actually, it’s somewhat easier to use Snip & Sketch on a tablet than on a PC because it’s optimized for doodling rather than annotating with a mouse. But, if you need more editing options, you can open the snip in another app.
Who’s It For
Immediate sharing is still a pain in the butt, so we wouldn’t recommend this screenshot program for those who need easy and secure access to their captures. But, if you’re looking for a quick screen snip (especially if you want to do a free-form selection), this app will work just fine.
OBS
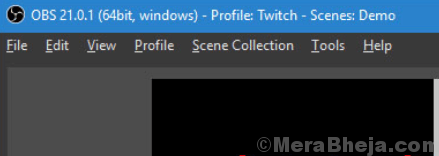
OBS is a free and open source screen capturing software that offers you the closest experience to a studio quality, business level solution, free of cost. It offers complete support for multiple scenes, simple and effective overlays especially for a new product with easy learning curve but tough to master, chroma keys, and built-in animation.
Best of all its easy to use, and also available for Mac and Linux in addition to Windows.
Price: Free
With tons of screen capturing tools for Windows around, it can be a tough choice to choose the right one. But, if you know your requirement and want to avail the best features at lowest price or for free, you can choose from the above list and get going with your screen capture mission.
SnapCrab
SnapCrab is a useful screen capture tool for Windows that helps you to capture screenshots at any place on your desktop. It allows you to save the images in different formats such as, JPEG, PNG, or even GIF. Best of all, it allows you to highlight the screen area that you wish to be captured or capture the full screen.
The software enables you to capture translucent windows and web pages from your browser by connecting via Sleipnir. It also features a self-timer option that helps you keep track of every moment. Bonus – its integrated social features allow you to share your screen across different social media platforms.
Price: Free
Как работать со Скриншотером
После инсталляции приложения наступил момент, когда вы решили попробовать его в работе. Здесь вы не столкнётесь с какими-либо сложностями, потому что программное обеспечение настолько качественно проработано, что даже новички разберутся за считанные минуты в принципах его функционирования.
- Сделать скриншот можно кликнув на маленькую иконку софта, которая расположена в трее или вызвав контекстное меню. Ещё утилита запускается быстрым нажатием на кнопку под названием PrintScreen.
- Выбрав любой из предложенных вариантов из пункта №1, программа сделает снимок, который по желанию дополните различными элементами в виде стрелочки, текста, прямоугольника (обозначив определённый участок на картинке). В редакторе есть инструмент для размытия области изображения.
- После этого вам будет доступно копирования скриншота в буфер, а также сохранение его на персональный компьютер в назначенную папку или сервер (файл храниться здесь 180 дней, а по прошествии этого времени автоматически удаляется).
Скачать Скриншотер
«Скриншотер»
Одно из тех приложений, чье название говорит само за себя. Разработчики постарались создать идеальный инструмент для захвата области или всего экрана. И, надо сказать, их работа не так далека от идеала, как может показаться скептически настроенному пользователю. «Скриншотер» обладает удобным интерфейсом, внешне очень напоминающим Lightshot. Программа также поддерживает создание скринов горячими клавишами, а после выделения области предлагает сохранить или отредактировать снимок.
Важно. Сохранение скринов осуществляется нажатием соответствующей кнопки в виде дискеты
Как правило, после этого пользователь может сам указать место сохранения. Если этого не произошло – проверьте раздел «Документы» или «Изображения» в приложении «Этот компьютер».
Как работает программа для скриншотов?
Теперь давайте по подробнее рассмотрим саму программу и особенности работы с данным сервисом.

Когда приложение будет загружено, приступаем к установке. 
Запускаем скачанный файл и следуем инструкциям вполне стандартного мастера по установке. Все довольно просто и установка не отличается от установки других, подобных приложений, так что проблем тут не должно возникнуть.
Сразу после установки запустится главное окно программы, которое служит для настройки основных параметров. Забегая на перед скажу, что Скриншотер запускается и работает через контекстные меню и горячие клавиши, как такового рабочего окна у программы нет.
Ну а само окно с параметрами содержит два раздела: справка и настройка. В справке можно узнать основные особенности работы с программой. В разделе настроек можем выбрать параметры для сохранения снимков. Здесь их три:
- Локально и на сервере – снимок будет сохранен на компьютере и на сервере сервиса;
- Только локально – скриншот будет находиться только на компьютере;
-
Только на сервере – снимок будет отправлен на сервер сервиса, а на компьютере не сохранится.
Скриншоты будут храниться на сервере два месяца, с момента последнего просмотра.
Дальше потребуется выбрать директорию на ПК, где будут сохраняться готовые снимки. По умолчанию, на рабочем столе создастся папка с именем «Мои Скриншоты».
И в самом низу находятся еще три дополнительных параметра. Один отвечает за наличие курсора на скриншотах, два других — включают уведомления и проигрывание звуков, во время работы программы. Лично меня эти настройки вполне устраивали, поэтому оставил все как есть.
С окном настроек мы разобрались, нажимаем кнопку «Сохранить» и переходим непосредственно к работе с программой.
Как уже говорилось выше, программу можно активировать либо с помощью контекстного меню, либо при помощи горящих клавиш. После установки, в правом нижем углу экрана, в системном трее, появился значок приложения Скриншотер. 
Если по нему сделать клик правой кнопкой мышки, развернется контекстное меню, в котором можно выбрать скриншот области, или скриншот экрана.
Если выбрать пункт контекстного меню «Сделать скриншот области», появится возможность создать снимок нужных размеров и для заданной области. Просто поставьте указатель мышки в один из углов нужной области экрана и удерживая левую кнопку ведите в противоположный угол. Кстати, тут есть полезная фишка — пока ведешь курсор, отображается разрешение будущего снимка. Это удобно если нужно создать скриншот заданных размеров. 
Когда отпустите левую кнопку мышки, произойдет снимок выбранной области, который можно найти в папке скриншотов, или по скопированной ссылке.
Скриншот можно сделать и через контекстное меню на рабочем столе и в окне проводника. Нажмите правой кнопкой мышки по любому свободному месту и выберите в меню подходящий тип снимка.
Все тоже самое можно проделать и при помощи горячих клавиш:
- PrtScr – для создания снимка области на экране;
- Ctrl+PrtScr – для снимка всего экрана.
Вывод
Скриншотер отличный сервис, который может легко заменить стандартные приложения для снимков экрана. Среди основных преимуществ есть возможность автоматического сохранения скриншотов на собственном хостинге сервиса и копирование ссылки на изображение в буфер обмена, а также наглядность будущего разрешения снимка и простые способы запуска приложения Скриншотер.
Как сделать скриншот системными средствами
Несмотря на то, что для решения многих задач пользователям Windows 10 приходится устанавливать дополнительное ПО, с задачей по созданию скриншота операционная система справляется собственными силами.
PrintScreen
На ноутбуке, изначально выпущенном с операционной системой Windows 10 на борту, есть клавиша «PrintScreen». Нажатие на нее приводит к автоматическому созданию скриншота. На компьютере в стационарном форм-факторе ситуация иная. Все зависит от используемой клавиатуры, на которой может не быть нужной клавиши.
Важно. Само по себе нажатие на клавишу не приведет к созданию скриншота
Он будет храниться в буфере обмена. Чтобы вытащить оттуда файл, нужно запустить Paint или любой другой фоторедактор, а затем нажать «Ctrl» + «V». Далее останется сохранить изображение.
«Alt» + «PrtSc»
Даже если на компе нет полноценной клавиши «PrintScreen», не стоит сильно переживать. Чтобы быстро сделать снимок экрана, достаточно зажать «Alt» + «PrtSc». Скрин автоматически попадет во внутреннее хранилище устройства в виде файла-изображения.
«Ножницы»
Windows 10 располагает встроенным приложением для создания скриншотов. И, чтобы сделать на ПК снимок экрана, нужно выполнить следующее:
- Щелкнуть левой кнопкой мыши по иконке «Пуск».
- Раскрыть вкладку «Windows – Стандартные» и запустить программу «Ножницы».
Далее щелкните по кнопке «Создать».
- Выделите область захвата экрана.
- Следующее, что нужно делать – сохранить изображение через встроенный редактор «Ножниц».
Преимущество этого метода заключается в том, что пользователь сам выбирает место сохранения снимка, благодаря чему в дальнейшем не возникает проблем с поиском файла.
«Фрагмент и набросок»
Это еще одна встроенная утилита, которая, наряду с «Ножницами», используется для создания скриншота. Для фиксации выделенной части экрана можно использовать сочетание клавиш «Win» + «Shift» + «S». Разумеется, никто не запрещает самостоятельно запустить «Фрагмент и набросок», воспользовавшись, например, поисковой строкой Windows.
Важно учесть, что, как и в случае с клавишей «PrintScreen», картинка не сохраняется автоматически. Для вывода файла из буфера обмена нужно обратиться к помощи фоторедактора, в качестве которого выступает стандартный Paint
Также можно использовать любой другой сторонний софт, включая Adobe Photoshop.
«Win» + «G»
Особенность Windows 10 заключается в наличии игровой панели. Конечно же, разработчики операционной системы прекрасно понимали, что геймерам потребуется функция создания скриншотов, а потому добавили ее в виде значка с фотоаппаратом. Для быстрого вызова панели на клавиатуре нужно зажать «Win» + «G», а для создания скрина – кликнуть по «фотоаппарату». Далее можно заняться выбором определенной области экрана и ее фиксацией.
FastStone Capture
FastStone Capture is another screen capturing utility that comes with great capture flexibility, from entire screen to any part of the screen. It’s an extremely lightweight and intuitive tool that offers a perfectly functional scrolling window, in-built image joining, scanner support, favourable magnified preview as you set boundaries, and support for video capturing and editing.
What’s interesting is, that it’s always available via hotkey, and doesn’t impede with any other programs or operations. It features onboard editing or output to external programs.
Price: 30-Day Free Trial; Upgrade available for $19.95
Что такое Скриншотер?
Это специальная программа для создания снимков экрана, которая обладает более расширенным функционалом, по сравнению с штатными приложениями Windows. Одной из отличительных особенностей Скриншотера является возможность отправки изображения на хостинг сервиса. Вам не нужно будет искать хостинг картинок для того, чтобы разместить свой скриншот в сети, все это автоматически сделает сервис Скриншотер.рф. Делаете снимок экрана – и сразу им можно делиться с друзьями и коллегами в интернете. Кроме того, приложение обладает и другими полезными функциями, которые могут значительно упростить создание скриншотов.
Особенности
Что вы узнаете из статьи:
Если вам необходимо сделать моментальный снимок экрана, то советуем вам для этих целей скачать Lightshot бесплатно на компьютер. Прим этом с помощью утилиты можно не только захватывать ту или иную часть экрана, но и размещать там нужную вам информацию. В дальнейшем результат можно распечатать или даже отправить в социальные сети.
Понравится пользователям и то, что программа имеет интеграцию с облачным хранилищем, так что можно результат отправить туда, настроив конфиденциальность.
И в случае, если вы хотите поделиться созданным с друзьями, то достаточно лишь скинуть им ссылку на место хранения снимка.
Уже по самому названию видно, что ЛайтШот умеет быстро делать нужные снимки. Причем с помощью настраиваемых горячих клавиш вы сможете вызвать эту функцию, а также обозначить ту часть экрана, которая вам требуется в виде изображения.
Как удалить программу
Скачать Lightshot для Windows 10 64 bit достаточно просто, с этим моментом не должно возникнуть ни единой проблемы. Но следующий момент заключается в том, чтобы с таким же успехом можно было удалить софт при такой необходимости.
Пользователи привыкли сталкиваться с ситуацией, когда некоторые программы создают препятствия в тот момент, когда их стараются удалить. На самом деле, если рассматривать скрин программу Lightshot, с ней таких проблем не случается. Всё, что вам необходимо сделать:
- Запустите меню «Пуск».
- Выберите среди представленных пунктов вариант «Панель управление».
- Зайдите в раздел «Удаление программы».
- Последний этап заключается в том, чтобы найти нужную вам программу и кликнуть по ней правой кнопкой мыши. Появится набор действий, среди которых будет пункт «Удалить».
- Следуйте инструкциям и указаниям, пока программа не будет полностью удалена из системы вашего ПК.
Greenshot
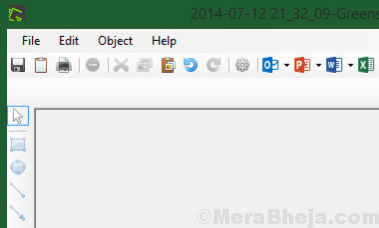
Greenshot is again a free and open source screen capture tool that comes with a classic user interface layout making it user-friendly. One of its major features is the function to freeze the screen as you capture. Which means, as you enter a capture mode, the screen content is saved in the same way as it was when you started capturing.
Among its other features are, option to annotate, highlight, and obfuscating screenshots, ability to capture the entire page in one single image by scrolling through the page, instead of simply capturing a portion of the page, selecting a captured area by just pressing the print screen button, and a user-friendly selection tool accompanied with a magnifier to select only the required part of the screen.
Price: Free and open source
Snipaste
Snippet is a screen capturing tool that’s multipurpose and allows you to capture the complete window or a selection. It allows you to either use, edit, or annotate it in the same manner as the regular screenshot, or paste it back onto your desktop in the form of a floating image window.
This screen capturing tool features a magnifier, and colour picker, while the image editor features basic annotation utilities like the shapes, texts, blur effects, and markers. Snipped images can also be pasted to the desktop in the for of image windows, and translucent or click-through windows for quick reference.
Price: Free
Системные требования
Разработчики попытались адаптировать функционал даже под ноутбуки, нетбуки и планшеты с Windows. Как результат – требования к системе необычайно низкие:
- Процессор с тактовой частотой от 800 МГц;
- Оперативная память от 256 мегабайт;
- Интернет для доступа к онлайн-редактору и облачному хранилищу, где появится шанс свободно взаимодействовать с файлами;
- От 500 мегабайт свободного места на жестком диске, если потребуется хранить много скриншотов без сжатия в формате BMP;
- Клавиатура для использования горячих клавиш и набора текста, и компьютерная мышь для выделения области и поверхностного редактирования изображений.
Остальные детали уже неважны – разрядность операционной системы (32 или 64-бита), аудиокарта, разрешение экрана.
Обзор приложения
Безо всякого сомнения, обозреваемую сегодня утилиту можно назвать одним из лучших вариантов для создания скриншотов. Получить желаемую картинку можно всего в несколько нажатий. Для этого кликаем по горячей клавише, выделяем нужную область и сохраняем ее. Для редактирования изображения можно использовать различные функции программы. Разберем их подробнее:
- Выбор качества картинки.
- Можно быстро и легко скриншотить на компьютере любые картинки.
- Сохранение изображения в формате PNG или JPG.
- Показ курсора можно включить или, наоборот, отключить.
- Удобная самостоятельная настройка горячих клавиш.
- Возможность поиска похожих изображений в Google.
- Копирование снимка в буфер обмена.
- Добавление текста и многих других элементов.
- Рисование на изображении.
Как сделать скриншот с помощью Lightshot?
После того как Вы бесплатно скачали и запустили Lightshot для Windows, значок активного приложения появится в правом нижнем углу на панели задач.
Настройка Lightshot
Перед тем как создать свой первый скрин желательно настроить приложение под себя, чтобы сделать его более удобным. В меню приложения мы можем изменить такие параметры:
Основные. В данной вкладке можно выбрать общие опции для работы, например: показывать уведомления о копировании и сохранении, или автоматически копировать ссылку после загрузки на сервер, закрывать окно после загрузки и т.д.
Горячие клавиши. Под каждое действие в работе Lightshot 2021 можно установить свою кнопку, что очень удобно.
Форматы. Здесь можно выбрать расширение сохраняемого изображения: это может быть JPEG или PNG файл, а также отрегулировать качество съемки.
Прокси. Отвечает за использование системных или ручных настроек прокси.
Создаем наш первый скриншот
Если Вы скачали Lightshot для Windows 7, 8, 10 в первый раз, то по умолчанию кнопка PrtScr будет делать скриншот всего экрана, однако я изменил действие этой кнопки в горячих клавишах, т.к. я чаще делаю скрины отдельных областей экрана, и теперь PrtScr затемняет экран и можно с помощью перетаскивания мышки создать область, которая в последствие и станет нашим скриншотом.
Скриншот области
Во время выделения области мы видим размер области в px, а после отпускания кнопки мышки появляются 2 панели с функциями, которые можно применить к данной зоне.
Вы можете сохранить изображение на своем локальном диске, скопировать его в буфер обмена или отменить захват, а также два других интересных варианта: сохранить изображение онлайн в бесплатной службе хранения файлов — идеально подходит для обмена с друзьями, или отредактировать его, на удивление, в бесплатном многофункциональном онлайн-редакторе изображений.
Онлайн редактор изображений
Онлайновый редактор в LightShot позволяет нам работать с изображением разными способами, например, обрезать, преобразовывать, добавить новые слои или даже спрятать их с помощью фильтров и специальных эффектов.
После совершения всех манипуляций, Вы можете просто сохранить изображение на свой жесткий диск в формате JPG, BMP или PNG.
Текстовые и графические элементы
Кроме функций сохранения и печати, можно добавить дополнительные текстовые или геометрические элементы, например: линии, стрелки, прямоугольники, добавить надпись и т.д.
Зачастую, особенно если Вы делаете скриншот не для себя, а например для своего коллеги по работе или друга, и хотите указать ему на конкретную деталь в изображении, а также подчеркнуть это небольшим комментарием — такая возможность Lightshot станет очень полезной особенностью при создании скриншота.
Bandicam
Подавляющим большинством людей данное приложение используется в качестве инструмента не захвата, а полноценной записи экрана в формате видео. Однако функция создания скриншотов также была предусмотрительно добавлена разработчиками Bandicam.
В отличие от ранее рассмотренных программ, эта является платной. Точнее, ее можно использовать без оформления подписки, но в таком случае на снимке или видеоролике появится водяной знак. Решайте сами – рационально ли платить за подобный софт. Как бы то ни было, обладателей лицензионной версии Bandicam не разочарует. Внутри программы есть множество настроек, каждая из которых помогает оптимизировать снимок.
Сторонние программы
Несмотря на широкий выбор встроенных средств для создания скриншотов, пользователь всегда может обратиться к помощи программ от сторонних разработчиков. Далее рассмотрим три приложения, которые зарекомендовали себя лучше всего, как с точки зрения функциональности, так и с точки зрения удобства.
Nimbus Capture
Nimbus Capture представляет собой расширение для браузера. То есть сделать с его помощью скриншот игры не получится. Зато вы сможете зафиксировать область экрана во время веб-серфинга.
Для начала установите Nimbus Capture, используя встроенный магазин расширений в браузере. Далее иконка плагина должна появиться на верхней панели. Щелчок по ярлыку приведет к автоматическому созданию скрина.
PicPick
Более функциональный инструмент, представляющий собой полноценный фоторедактор с функцией создания снимков экрана. В настройках программы можно настроить горячие клавиши для быстрых скриншотов. Далее пользователь получает возможность сохранения изображения в любом из доступных форматов, будь то «.jpg» или «.png».
LightShot
Еще одна хорошая программа, обладающая крайне простым и понятным инструментом. В отличие от PicPick, в LightShot нет полноценного редактора. Но это идет утилите только в плюс.
Чтобы сделать снимок экрана, нужно установить программу. Ее иконка появится в Панели задач. Клик по ярлыку приведет к запуску диалогового окна с выделением области дисплея. Далее останется нажать на кнопку сохранения.
На заметку. Также существует расширение LightShot, собравшее в себе практически все функции полноценного приложения. Единственное отличие заключается в том, что расширение позволяет делать скрины только внутри браузера.
Преимущества и недостатки Лайтшот
Любопытных особенностей у Lightshot предостаточно. Разработчики позаботились и о легком старте с предсказуемой установкой и молниеносным знакомством с интерфейсом (кнопок на экране совсем немного, а, значит, и разбираться лишний раз в деталях не придется), и об обмене контентом с помощью заранее подготовленной панели быстрого доступа. Даже процесс редактирования изображений и тот автоматизирован и редко вызывает вопросы. И все же преимущества инструмента скрываются в иных мелочах и деталях:
Lightshot – не глоток свежего воздуха в жанре, но проверенный инструмент в делах, связанных с генерацией контента, подготовкой скриншотов и визуальных инструкций с дополнительными подробностями. Элементарный интерфейс и ограниченный, но доведенный до совершенства функционал, помогут и новичкам, и профессионалам разбираться с любыми поставленными задачами, да еще и за короткий промежуток времени.
Функционал
Утилита позволяет:
- создавать снимки как части экрана, так и его целиком,
- настраивать горячие клавиши, с помощью которых работать намного удобнее, ведь так можно буквально в один клик сделать нужный снимок, обозначая область для захвата,
- в ручном или автоматическом режиме копировать ссылки на размещение результата в облачном хранилище для того, чтобы затем поделиться ими с друзьями,
- использовать набор инструментов для редактирования и иной работы со снимками, среди них: маркер, стрелка, линия, карандаш, геометрические фигуры, причем все имеют цветовые настройки,
- легко управлять снимками через учетную запись, которую можно создать прямо на сервере приложения,
- настраивать различные функции с учетом собственных предпочтений (например, здесь можно настроить курсор, который будет на скриншотах, копирование файлов, выбор формата для сохранения снимка),
- копировать ссылки в буфер обмена с тем, чтобы затем изображение перенести в любое другое приложение,
- моментально выкладывать пост с готовым изображением в и Facebook,
- искать картинки, аналогичные созданной вами, через Google Image Search & Tineye,
- открывать несколько окон одновременно.
Lightshot
Overview
Offered by PrntScr.com, Lightshot is a screenshot app for PC that allows you to take quick snaps and edit them online or within the app.
Why It’s Awesome
With Lightshot, you have access to an online image editing tools by clicking a single button and uploading your images to their servers. Some people may find this problematic as there is no way to guarantee the privacy of your captures. Nonetheless, once your images are uploaded (and you’ve created an account), you have full access to your online gallery and Lightshot’s editor.
Who’s It For
Lightshot is for anyone looking to edit/share their screen snapshots publicly. Due to the general lack of security, we wouldn’t recommend uploading images that contain sensitive information. So, Lightshot may not be ideal for business people and companies.
And the Winner for Best Screenshot Software for Windows is…
YOU DECIDE!!!!
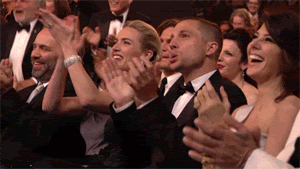
In all seriousness, choosing the best app depends on what you need. In our opinion, ScreenRec works for anyone, no matter the requirements. If you’re looking to snap the full screen or just a section; ScreenRec has it covered. Want to record a video? ScreenRec can do that, too. What about editing and sharing securely? Only ScreenRec can do both. Let’s not forget that it’s completely free with an included 2 GB of free storage. Feel free to download it and check it out for yourself!
References and Further Reading?
- Windows Snipping Tool vs. Snip & Sketch
- Top 5 Best Free Screen Recorder Software(And How To Choose)
- How To Record Your Computer Screen On Windows 10
ScreenCapture
Приложение, которое возвращает нас к списку простых скриншотеров вроде Clip2Net и Lightshot. ScreenCapture работает в двух форматах: браузерном и десктопном. В первом случае предлагается посетить сайт проекта и установить расширение, а во втором – установить программу на компьютер. Выбирайте вариант в зависимости от своих потребностей, так как браузерная версия создает скрины только в интернете.
Зажав клавиши «Ctrl» + «PrtSc», вы автоматически выделите весь экран. При помощи ползунков область можно скорректировать вплоть до отдельного окна. По бокам отображается панель инструментов с функциями нанесения текста и прочих пометок. Снимок сохраняется нажатием на кнопку с дискетой, а выгрузка в социальные сети – кликом по «облаку».
Зачем нужен Скриншотер
Программа может пригодиться большому количеству пользователей, например тем, кто пишет очень много обзоров в интернете про компьютерные игры или программное обеспечение. Также софт будет полезен юзерам, которые рассказывают про разнообразные сайты и объясняют, как ими правильно пользоваться.
У юзеров нередко возникают неполадки в работе персонального компьютера, из-за чего периодически появляются сообщения об ошибке. Их можно заскринить и отправить специалисту, который разбирается в этих проблемах. Для таких целей как раз и необходим многофункциональный Скриншотер экрана. Но это далеко не все моменты, где софт может быть полезен. Он поможет запечатлеть любой фрагмент на экране вашего монитора, и потом вы сможете использовать это изображение, к примеру, в различных проектах.
Overview
Ahh ShareX, the one with the most options… It does everything from capturing the active window or the active monitor, to uploading your content to dozens of predefined sites.
Why It’s Awesome
Like ScreenRec, ShareX has the ability to not only capture screenshots but also to record your screen. However, the long list of uploading options is worth mentioning. Pretty much every social media and file sharing site you can think of is available in the ShareX app. It certainly isn’t private sharing, but it is convenient.
Who’s It For
ShareX can be used by anyone who isn’t afraid to browse a ton of options and menus. Those who love to (or need to) share via social media will love this app.
ScreenTake
 ScreenTake is another efficient yet free screen capturing program that not just allows you to upload your screen captures to cloud and create a shareable link, but also allows capturing animated GIFs.
ScreenTake is another efficient yet free screen capturing program that not just allows you to upload your screen captures to cloud and create a shareable link, but also allows capturing animated GIFs.
Adding to it, it allows annotations, smart sensing (automatic selection of the screenshot), moving resizing, or modifying the drawings added, easy to share by simply clicking “choose a picture and upload” option from the program icon and share, support for Google WebP, adding transparent effects to your drawings, fast, simple, and handy interface, support for multiple languages and screens, and so on.
Price: Free
ShareX — одно из лучших приложений, которые мы можем найти для создания снимков экрана. Это приложение полностью бесплатное с открытым исходным кодом для всех пользователей и имеет большое количество инструментов и функций, облегчающих создание снимков экрана.
Например, мы можем делать снимки экрана во весь экран, выбранной части или автоматически обнаруженного окна. У нас также есть большое количество инструментов редактирования, которые позволяют, например, рисовать, редактировать или пикселизировать определенную часть изображения. Все это до сохранения захвата.
Кроме того, это приложение позволяет нам очень легко записывать даже на видео (или в GIF) часть нашего экрана. Он имеет большое количество параметров конфигурации и несколько функций, которые позволяют нам автоматически загружать захваченные данные в облако, на сервер или в социальные сети.
Мы можем скачать ShareX из Следующая ссылка .




