Как выключить автозагрузку программ windows 7
Содержание:
- Отключаем автозапуск в параметрах отдельного ПО
- Очистка автозапуска
- Как отключить автозапуск программ в windows 7?
- Где автозагрузка программ Windows 7?
- Командная утилита на Windows
- Сторонний софт
- Другие методы доступа и управления
- Удаление из реестра windows 7 вручную
- Для чего нужна «Автозагрузка» в Windows 7
- Папка Автозагрузка в меню Пуск
- Как отключить автозапуск программ в Windows 7?
- Что ещё можно сделать?
- Что такое автозагрузка?
- Удаление из реестра windows 7 вручную
- Тотальный контроль над автозапуском
- Удаление программ из автозагрузки в Windows 7
- Как отключить автозапуск программ в Windows 8
- Как убрать программу из автозагрузки в Windows 7 при помощи MSCONFIG
- Отключение автозапуска штатными средствами Windows 7
- Как отключить автозагрузку uTorrent в Windows 10
- Отключение автозапуска программ Windows через реестр
Отключаем автозапуск в параметрах отдельного ПО
Многие приложения имеют встроенную опцию, позволяющую выключить авто-запуск. Достаточно зайти в настройки и выполнить пару простых действий. На скриншотах ниже представлены примеры в Скайпе и uTorrent.
Некоторые утилиты не поддерживают подобную функцию, соответственно — решить задачу помогут другие способы, о которых пойдёт речь дальше. Стоит учитывать, что лишнее программное обеспечение не только влияет на скорость включения компьютера и загрузки OS, но ещё потребляет определённое количество ОЗУ и нагружает процессор, а значит — система будет тормозить и зависать.
Для чего утилиты автоматически запускаются?
- Мессенджеры отвечают за обеспечение связи пользователя с другими абонентами. Позволяют отправлять и получать текстовые сообщения, совершать и принимать голосовые или видеовызовы.
- Антивирусы предоставляют средства для поиска и очистки вредоносных объектов, сканируют жёсткие диски, флешки и прочие устройства в режиме реального времени.
- Торренты дают возможность быстро скачать тот или иной файл.
- Облачные сервисы помогают синхронизировать содержимое.
- Специальное ПО следит за корректным разрешением экрана, своевременным обновлением драйверов видеокарты, принтера, звукового оборудования и многое другое.
Очистка автозапуска
Чистая ОС автоматически запускает только системные службы. Устанавливая программы, большинство пользователей не обращает внимания на начальные настройки. В результате через какое-то время компьютер превращается в «зоопарк». В нем одновременно «живут» несколько браузеров, самостоятельно стартуют клиенты разнообразных облачных хранилищ, утилиты оптимизации и загрузки файлов. Таким образом, из полезного инструмента автозагрузка превращается во «врага» пользователя, замедляющего работу операционной системы.
Windows 7
В версиях Windows с традиционным меню «Пуск» папку автозагрузки можно найти в общем списке установленных программ. В этом месте она является вынесенным ярлыком, предназначенным для быстрого доступа.
Фактически папка находится в скрытой области пользовательских файлов. Прямой доступ к ней можно получить, вызвав контекстное меню. Обозначенные рамками пункты откроют в «Проводнике» директорию конкретного пользователя, а указанные стрелками ‒ общесистемную.
Чтобы не искать где находится автозагрузка в Windows 7, можно воспользоваться универсальной командой в меню «Выполнить». Вводим в текстовое поле «shell:startup». Нажатие на кнопку «ОК» открывает «Проводник».
В верхней части окна мы видим полный путь к нужной директории. По умолчанию AppData не отображается в «Проводнике». Поэтому если просто открыть папку пользователя, мы ее не обнаружим, пока не включим показ скрытых файлов.
Зайти в автозагрузку «Виндовс» 7 таким образом можно, но полноценно редактировать нельзя. Недостаток метода заключается в том, что большинство программ, имеющих опцию автоматизации в настройках, не будут здесь видны. Отредактировать список автозапуска можно в утилите конфигурации. Запустим меню «Выполнить» и наберем в текстовом поле показанную на скриншоте команду.
В окне утилиты конфигурации переходим на вкладку «Автозагрузка». Здесь мы видим общий перечень программ, управлять поведением которых можно с помощью указанных стрелкой галочек. Снимая их, мы исключаем автоматический старт. Внесенные изменения сначала надо применить, нажав на соответствующую кнопку. Выделенная зеленым цветом колонка «Расположение» содержит путь автозагрузки для каждой программы и понадобится нам в дальнейшем.
Закончив работу с утилитой конфигурации, мы получим системное уведомление. На выбор предлагается немедленная или отложенная перезагрузка.
Следующий способ, позволяющий открыть автозапуск программ на Windows 7, требует вмешательства в системный реестр. В очередной раз используем меню «Выполнить».
Открыв редактор реестра, вспомним про зеленое поле в утилите конфигурации. Там указываются полные пути, по которым расположены настройки автозапуска для конкретных программ. Проигрыватель AIMP прописался как раз по указанному рамкой на скриншоте пути. Чтобы отменить для него автоматический старт, указанный стрелкой ключ надо удалить.
Итак, мы рассмотрели несколько способов найти и почистить автозагрузку в Windows 7. Наиболее универсальным является использование утилиты конфигурации. Только в ней все нужные данные и инструменты собраны в одном месте.
Windows 10
Для Microsoft удивлять пользователей своих ОС стало уже доброй традицией. Изменения бывают не только внешние, вроде исчезнувшей кнопки «Пуск» в Windows 8. Система значительно меняется внутри. Мы только что нашли универсальный способ очистки автозапуска программ. Применяем его в Windows 10 и видим картинку, показанную на скриншоте. Утилита конфигурации есть, вкладка на ней тоже есть, а меню управления «переехало». Спасибо инженерам компании, которые указали где находится автозагрузка в Windows 10, а не заставили пользователей искать ее самостоятельно. Нажимаем на указанную стрелкой гиперссылку.
В диспетчере задач переходим на обозначенную одноименную вкладку. Отключить автозапуск программ в Windows 10 можно прямо в ней. Для этого теперь достаточно вызвать контекстное меню. Нужный пункт показан на скриншоте.
На этом изменения, внесенные Microsoft в настройку автоматизации, закончились. Управление перенесено в диспетчер задач, стало более удобным и не требует знания специальных команд. Остальные рассмотренные возможности сохранились. Убрать автозапуск программ в Windows 10 по-прежнему можно, открыв скрытую папку пользователя или внеся правки в реестр.
Как отключить автозапуск программ в windows 7?
- 1. Удаляем ярлыки из папки «Автозагрузка» (годится для XP и windows 7, не всегда помогает);
- 2. Отключаем автозапуск в windows 7 с помощью встроенной утилиты msconfig;
- 3. Отключение автозагрузки программ для windows 8;
- 4. Отключение автозагрузки при помощи программы CCleaner (универсальный способ для всех ОС).
1. Обычный способ для windows 7
Открываем «Пуск» — «Все программы» где ищем папку «Автозагрузка» (Startup — на англ.). Ярлыки, помещенные сюда автоматически запускают соответствующие программы при старте Виндовс, кликаем по ненужным правой кнопкой и нажимаем «Удалить».
Способ простой, но сюда входят не все программы которые запускаются со стартом ПК.
2. Отключаем автозапуск программ для windows 7 с помощью msconfig
Помимо предыдущей папки, существует еще и реестр, в котором находятся программы для автозапуска. Наиболее легкий способ снять задачи с него, нажать «Win»+»R» и ввести в строке «msconfig» и нажать «ОК».
В открывшемся окошке переходим во вкладку «Автозагрузка». Убирая галочки напротив ненужных нам программ мы снимаем их с автозапуска.
После чего нажмите кнопку «ОК», появиться окошко с предложением перезагрузить ПК, но этого можно не делать.
Этим способом можно отключить любую программу из автозагрузки, но нужно знать все их названия потому как отсутствуют пиктограммы ярлыков, и ненароком можно отключить что-то нужное.
3. Отключение автозагрузки программ для windows 8
Кликаем правой кнопкой мыши по панели задач, в появившемся контекстном меню нажимаем «Диспетчер задач».
В открывшемся окошке переходим во вкладку «Автозагрузка», выделяем необходимую нам программу и кликаем снизу кнопку «Отключить».
Очень простой способ, с которым справить даже неопытный пользователь ПК.
4. Отключение автозагрузки при помощи программы CCleaner
Примечание: советуем этот способ для управления автозагрузкой программ, независимо от операционной системы.
Запускаем программу CCleaner, переходи во вкладку «Сервис» — «Автозагрузка» — «windows», выделяем необходимую нам программу и жмем «Выключить».
Программа будет отличным решением, чтобы облегчить управление автозагрузкой для windows 7.
Если вам необходимо добавить программу в автозагрузку, инструкцию для этого вы найдете в статье «Как добавить программу в автозагрузку windows 7?»
Где автозагрузка программ Windows 7?
Добраться до этого раздела можно несколькими способами. Самым простым методом считается использование команды msconfig, которая прописывается в консоли Run («Выполнить»), вызываемой из главного меню «Пуск» или ускоренным методом в виде сочетания клавиш Win + R.
В окне настройки параметров имеется соответствующая вкладка. Если посмотреть на процессы, которые в ней представлены, многие просто диву даются, сколько их в Windows 7. Как убрать программы из автозагрузки? Да просто поснимать галочки с ненужных процессов. А вот тут появляется дополнительная проблема в виде того, что рядовой пользователь не всегда понимает, какой процесс можно отключить без ущерба для системы (и стоит ли это делать вообще).
Командная утилита на Windows
Через эту функцию можно просмотреть все данные, которые используются в качестве программ автозагрузки. Запуск такой программки осуществляется с помощью команды «Пуск» и команды «Выполнить».
Называется она msсоnfig, далее на экране компьютера появится окно, переходим на закладку «Автозагрузка».
После таких простых действий перед пользователем открывается целый список программ, которые совершают запуск со вместо с системой. Тут необходимо выяснить как я же программа вредоносная или просто мешает загрузке ПК. Если же у вас возникли проблемы с выявлением утилиты, можно воспользоваться специальной вкладкой, на которой будет доступна информация о программе, и за что она несет ответственность.
При выполнении подобных действий необходимо четко знать какую именно программу вы убираете из загрузки
Очень важно проследить за тем, чтобы вы не отключили антивирусные системы, так как подобное действие может пагубно сказаться на работе самого компьютера. Подобные программы полностью защищают компьютер от вредоносных файлов
Выбрав необходимые (а точнее, как раз таки, ненеобходимые)) утилиты, снимаем метки напротив их названия и нажимаем «Ок». После выполнения таких действий, компьютер следует перезапустить, чтобы закрепить проделанную работу, но это не обязательно.
Сторонний софт
Приложений, позволяющих настроить автозагрузку Windows 7, сегодня более чем достаточно. Некоторые из них крайне просты и по функционалу не превосходят штатных утилит; другие, напротив, дают пользователю доступ к отключению автозапуска скрываемых ОС служебных программ.
Запустить приложение и перейти на вкладку «Оптимизация».

А здесь — в раздел «Автозапуск».
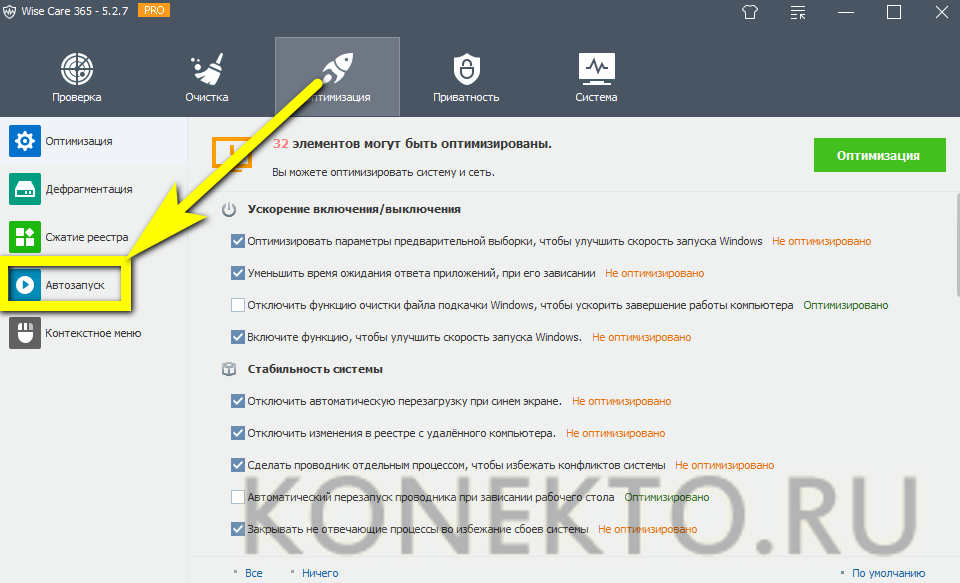
В первом подразделе открывшегося окна «Ускорение» Wise Care 365 предложит юзеру ускорить запуск операционной системы, убрав ненужные пункты. Достаточно нажать на кнопку «Оптимизация» — и приступить к тонким настройкам.
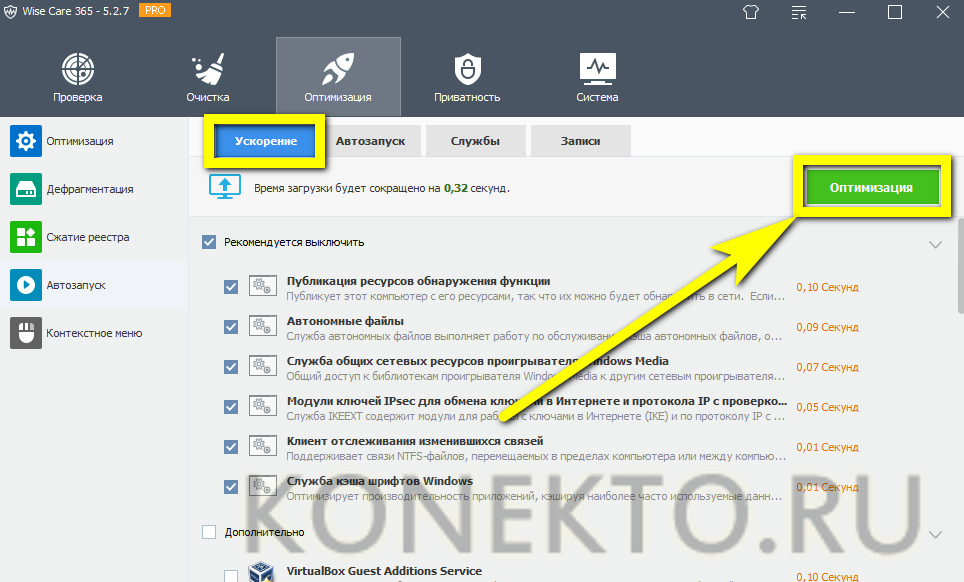
Они доступны в следующем подразделе «Автозапуск». В нём представлены все программные продукты, установленные пользователем и стартующие сразу после включения компьютера.
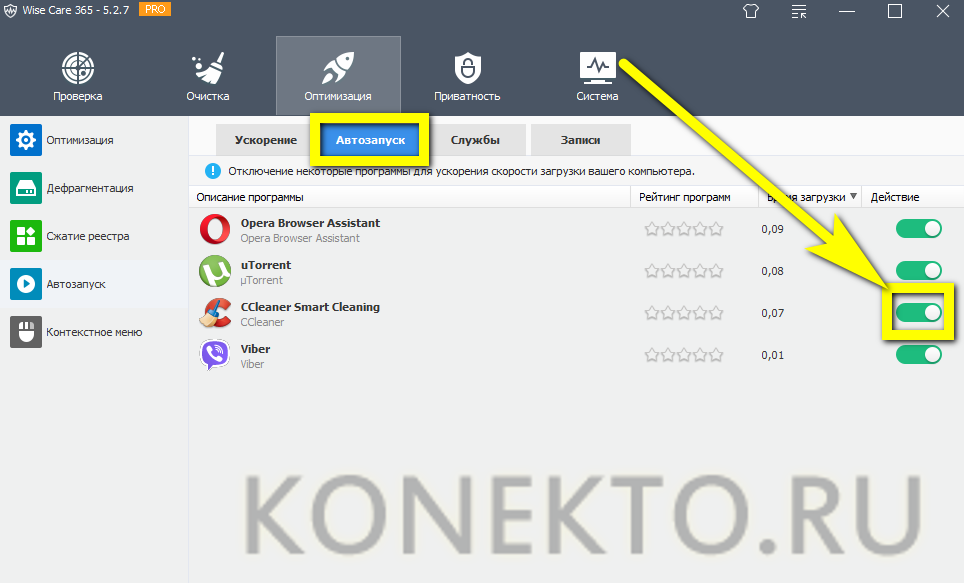
Убрать любой пункт из автозагрузки Windows 7 удастся, передвинув расположенный справа ползунок в положение «Выключено».
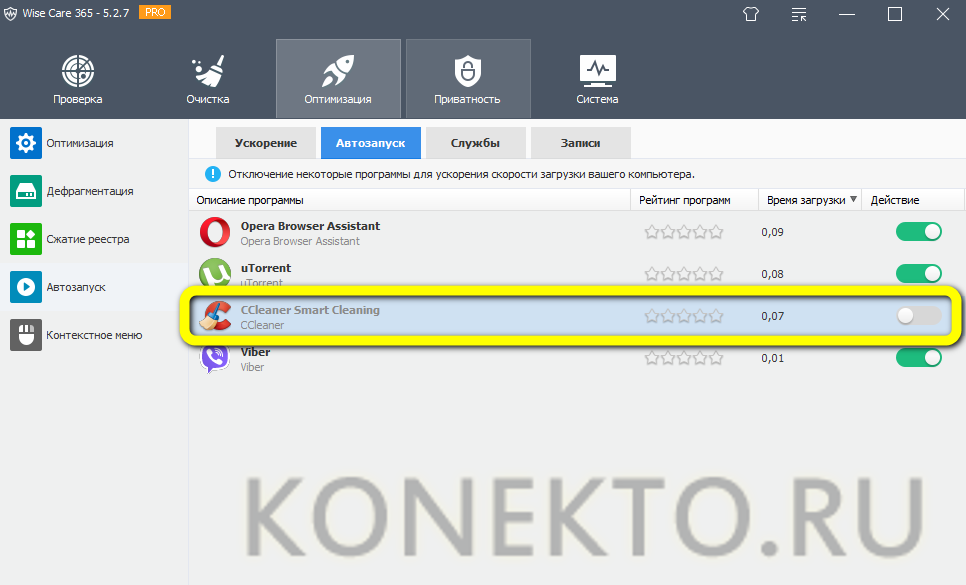
Может владелец ПК или ноутбука изменять параметры и для системных служб в подразделе «Службы» — точно таким же образом, но с большей осторожностью, иначе часть опций станет недоступна
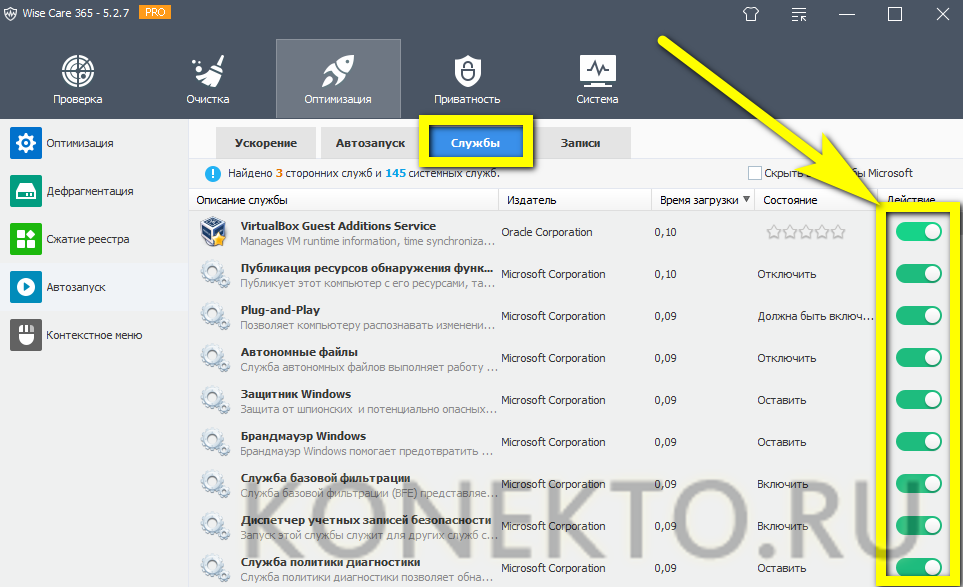
Отменить любое из сделанных изменений и снова включить автозапуск программы можно, вернув соответствующий ползунок в позицию «Включено» — или воспользовавшись кнопкой «Восстановить», размещённой в подразделе «Записи».

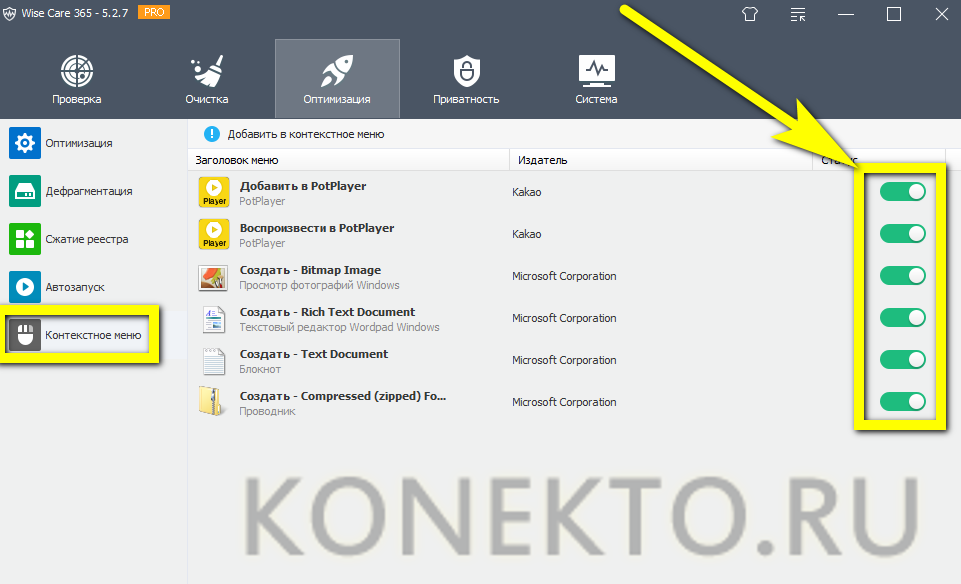
Другие методы доступа и управления
Наконец, можно обратиться к реестру – самому главному средству управления ОС Windows 7. Как убрать программы из автозагрузки с его помощью? Нужно обратиться к разделу Run, который находится в ветке HKLM в директории CurrentVersion (сам редактор вызывается строкой regedit в меню Run или «Выполнить»).
Что касается добавления процессов, тут все намного проще. Можно применить «Планировщик заданий» (taskschd.msc), добавление ярлыков программ в том же «Проводнике» в соответствующую папку автозагрузки, расположенную в каталоге ProgramData, и т. д. Но при осуществлении действий через «Проводник» следует учитывать, что искомая папка является скрытой, поэтому изначально придется включить отображение таких объектов, выбрав соответствующие настройки в меню вида.
В любом случае, чтобы добиться максимального повышения производительности операционной системы, в разделах автоматически стартующих программ следует отключить все (за исключением только клавиатурного модуля и штатной антивирусной защиты). При внесении изменений потребуется произвести полную перезагрузку (система, собственно, об этом сообщит самостоятельно).
Удаление из реестра windows 7 вручную
Запускаем редактор реестра. Для этого нажимаем нам привычное сочетание клавиш «Win + R» или опять в строке поиска в меню «Пуск» набираем уже слова «regedit».
Запускается очень страшное непонятное окно с множеством папок больше похожих на абракадабру, чем на названия.
Но мы не пугаемся, а спокойно во всем разбираемся и набираемся знаний!
Среди этих папок, в далеких дебрях находятся два раздела автозапуска «семерки» :
общий (локальный реестр), который используется для всех пользователей, адрес такой:Компьютер\HKEY_LOCAL_MACHINE\Software\Microsoft\Windows\CurrentVersion\Run
персональный реестр — для текущего пользователя, по такому адресу:Компьютер\HKEY_CURRENT_USER\Software\Microsoft\Windows\CurrentVersion\Run
То есть вам необходимо попасть в папку Run, разворачивая по очереди дерево папок.
В них находятся файлы которые запускаются вместе с Windows и вы их запросто можете удалить как обычно — нажав правой кнопкой мыши и выбрав «удалить».
Вы можете сначала зайти по первому адресу, почистить там, а потом приняться за второй.
Для чего нужна «Автозагрузка» в Windows 7
Система использует автозагрузку для запуска важных компонентов, например драйверов установленных устройств или модулей отслеживания обновлений. Кроме того, сюда же помещаются антивирусы, которые для предотвращения заражения компьютера вирусами должны запускаться одновременно с системой.
Автозагрузка является также одним из способов индивидуальной настройки компьютера. С её помощью можно запускать ежедневно используемые рабочие приложения, антивирусы, коммуникаторы и т. д. Это удобный инструмент работы фоновых программ, например торрент-агентов или эмуляторов дисков. Часто автозагрузку используют для работы с «тяжёлыми», долго запускающимися программами.
И именно сюда просятся многие приложения, при установке «на всякий случай» сохраняя галочку в пункте «Запускать автоматически», а также вредоносные программы.
Папка Автозагрузка в меню Пуск
Достаточно простой способ, но стоит отметить, что не всегда действенный. Панель не всегда выдает точную информацию, попросту пропуская файлы. Для того чтобы совершить очистку папки автозагрузки необходимо совершить следующие действия. Открываем вкладку «Пуск», после чего выбираем, «Все программы», далее «Автозагрузка».
В открывшемся системном окне мы видим список программ, которые имеются на компьютере. Нам необходимо выбрать те утилиты, которые нежелательны при запуске системы. Отмечаем их, после чего подтверждаем действие кнопкой «удалить». После этих действий компьютер перезагружаем.
Существует еще один способ отключения автозагрузки, но стоит отметить, что он достаточно сложный. Его использование желательно только знающим и опытным пользователям. Однако, среди владельцев ПК найдутся, кто рискнет использовать этот метод.
Как отключить автозапуск программ в Windows 7?
В нашей сегодняшней статье будут рассмотрены простые и быстрые способы убрать автозапуск программ Windows 7 на вашем компьютере. Данные приложения загружаются при включении ПК или ноутбука, многие из них выполняют полезные функции, к таким можно отнести важные системные утилиты, стандартные службы и антивирус.
К сожалению, некоторое программное обеспечение, скачиваемое из сторонних интернет-ресурсов, самостоятельно встраивает в ОС собственные конфигурации после инсталляции. Кроме того, даже проверенный и стабильно работающий софт может влиять на снижение производительности «семёрки». Разберём подробную инструкцию по устранению ненужных программ из автозагрузки операционной системы.
Что ещё можно сделать?
Если вы попробовали все эти способы, но найти и отключить программку так и не удалось, то посмотрите ещё в службы и планировщик заданий. Возможно, что программа запускается оттуда. В Autoruns есть соответствующие вкладки «Services» для служб и «Sheduled Tasks» для запланированных задач.
Без Autoruns можно легко посмотреть службы, если нажать «Win + R» и ввести в окне «services.msc». Перед вами откроется окно «Службы», в котором надо поискать название искомой программы.

Как запустить планировщик задач и поискать там запланированные задания я рассказывал ранее.
Ещё вам на заметку:
- в безопасном режиме запуска Windows не запускается большинство объектов автозапуска
- если программа, которая поставила себя в автозагрузку, будет запущена снова, и она посчитает что ей всё-таки нужно быть в автозагрузке, то она снова туда пропишется! Поэтому нужно искать в её настройках где можно отключить автозапуск.
Что такое автозагрузка?
Исходя из названия самого термина, нетрудно сообразить, что автозагрузка представляет собой раздел с имеющимися в нем программами, которые стартуют при загрузке операционной системы и продолжают работать в так называемом фоновом режиме, когда сами апплеты физически пользователь не вызывает.
Раздел автозагрузки содержит не только важные системные службы, но и некоторые пользовательские процессы, связанные с установленными программами, хотя сам юзер об их наличии и функционировании может даже не догадываться. И для решения проблемы производительности системы с целью уменьшения нагрузки на процессор или оперативную память придется выяснить, какие программы убрать из автозагрузки Windows 7, а какие оставить. Но для понимания сути этого вопроса для начала нужно знать, как это все работает.
Удаление из реестра windows 7 вручную
Запускаем редактор реестра. Для этого нажимаем нам привычное сочетание клавиш «Win + R» или опять в строке поиска в меню «Пуск» набираем уже слова «regedit».
Запускается очень страшное непонятное окно с множеством папок больше похожих на абракадабру, чем на названия.
Но мы не пугаемся, а спокойно во всем разбираемся и набираемся знаний!
Среди этих папок, в далеких дебрях находятся два раздела автозапуска «семерки» :
общий (локальный реестр), который используется для всех пользователей, адрес такой:Компьютер\HKEY_LOCAL_MACHINE\Software\ Microsoft\Windows\CurrentVersion\Run
персональный реестр — для текущего пользователя, по такому адресу:Компьютер\HKEY_CURRENT_USER\Software\ Microsoft\Windows\CurrentVersion\Run
То есть вам необходимо попасть в папку Run, разворачивая по очереди дерево папок.
В них находятся файлы которые запускаются вместе с Windows и вы их запросто можете удалить как обычно — нажав правой кнопкой мыши и выбрав «удалить».
Вы можете сначала зайти по первому адресу, почистить там, а потом приняться за второй.
Тотальный контроль над автозапуском
И вот мы подошли к самому мощному способу по отключению программ из автозапуска. Это программа Autoruns от хорошей компании SysInternals.
Прелесть этой программы в том, что она находит все возможные места, откуда вообще что-то может загружаться и позволяет отключить скрытые программы с помощью одного клика! И всё это совершенно бесплатно! Установка не требуется, но во время первого запуска потребуется подтвердить лицензионное соглашение, нажав кнопочку «Agree».

Запускать нужно файл «autoruns.exe» или «autoruns64.exe» для 64-разрядной Windows. Второй файл «autorunsc.exe» предназначен для запуска в режиме командной строки. Окно Autoruns выглядит следующим образом:

В верхней части представлены вкладки, каждая из которых указывает на месторасположение объектов автозапуска. Это не только программы, но и библиотеки (dll-ки), тулбары, виджеты, драйверы, службы и ещё много всего. На первой вкладке «Everything» представлено всё сразу по порядку. На вкладке «Logon» вы найдёте те программы, которые мы могли отключить предыдущими способами.
В средней части, собственно, перечень программ. Чтобы отключить программу из автозапуска достаточно просто снять с неё галочку. Если галочка слева от записи снята, значит она уже отключена. Жёлтым цветом помечаются строчки, которые числятся в автозагрузке, но их файлы удалены, т.е. они не загрузятся в любом случае. Розовым цветом отмечаются программы без описания (колонка «Description») или без производителя (колонка «Publisher»), что как бы намекает на вирусное происхождение, но совсем не обязательно что это вирус.
Кликнув по любой строчке правой кнопкой, и выбрав «Search Online…» в браузере откроется строка поиска с именем запускаемого файла, чтобы можно было проанализировать, насколько исследуемый объект безопасен. В нижней части окна отображается более подробная информация. Как определить уровень уровень доверенности приложений я рассказал в статье про оптимизацию компьютера.
С помощью кнопки «Save» на панели инструментов можно сохранить текущее состояние автозагрузки, и потом сравнить через какое-то время, с целью выяснить чего нового добавилось. Кстати, тоже весьма полезный инструмент. Заметил, что Autoruns почему-то не проверяет параметры запуска «userinit.exe» и «explorer.exe», поэтому эти ключи лучше проверять вручную, об этом дальше.
Удаление программ из автозагрузки в Windows 7
Удаление программ из автозагрузки в Windows 7, делается так.
Рис. 1
Нажимаете кнопку ПУСК 1, затем в поисковую строку 2 вводите слово msconfig и, нажимаете кнопку поиска 3. Хотя, скорее всего, вам не потребуется нажимать кнопку — поиск будет произведен автоматически.
Рис. 2
Под названием msconfig, найдена 1 программа (рис. 2). Кликаем по названию msconfig.exe
Рис. 3
Откроется окно Конфигурация системы (рис 3). В этом окне выбираем вкладку Автозагрузка (обведена красным карандашом).
Рис. 4
Откроется вкладка Автозагрузка. Общий вид ее — как на Рис. 4. Только программы у вас будут те, которые стоят на вашем компьютере, а, не такие, как у меня.
В списке элементов автозагрузки вычислите те программы, которые нагло грузятся при запуске Windows, помещают свои значки рядом с часами, а порой даже открывают свои диалоговые окна, когда их никто не просил!
На моем рисунке вы видите: галочками отмечены программы, которые запускаются в автоматическом режиме. Но это — вершина айсберга! Ниже список в несколько раз больший программ, автозапуск которых отключен.
Ваши действия на этой вкладке — удалите галочки перед программами, которые самовольно загружаются при запуске Windows, а вы этого не хотите!
Конечно, по названию Элемент автозагрузки бывает трудно определить, какой программе принадлежит этот элемент. Тогда смотрите, в папку какой программы ведет Команда. Если вам видна не вся строка Команда, тогда курсором мыши потяните вправо разделительный элемент между словами Команда и Расположение. Тогда откроется вся строка.
Отключать автозагрузку не нужно антивирусным программам и файерволам.
Кроме того, например, у меня стоит программа Punto Switcher автоматически переключающая русскую и английскую раскладки клавиатур. Когда работаешь в Интернете, эта программа просто не заменима. Естественно, каждый раз самому ее запускать надоест. Поэтому лучший вариант — когда она стоит в автозагрузке.
А вот программы Download Master, Adobe Reader и многие другие можно запускать при необходимости — зачем им все время торчать в автозагрузке.
После того, как вы удалите галочки перед некоторыми программами, нажимаете кнопки Применить, а потом ОК (Рис. 4). Появится следующее сообщение.
Рис. 5
Если вы хотите немедленно полюбоваться результатом своих действий, то нажимаете кнопку Перезагрузка. А если не торопитесь, тогда нажимаете кнопку Выход без перезагрузки, и, все, сделанные вами изменения, вступят в силу после очередного выключения компьютера или перезагрузки.
Если результат окажется неожиданным — как-то я нечаянно отключил системные часы вместе с языковой панелью, не волнуйтесь! Достаточно установить обратно галочки, сделать перезагрузку и все вернется на свои места!
Как отключить автозапуск программ в Windows 8
Через системный раздел.
Зажмите клавиши такие клавиши, как Win + R.
Откроется вот такое окошко. Введите shell:startup, затем нажмите ОК.
Здесь хранятся приложения текущего пользователя.
А если вы хотите открыть для всех пользователей, то введите shell:common startup.
Теперь просто нажмите на любую из папок, которая вам не нужна при запуске, и удалите ее.
Через Диспетчер задач
В следующих версиях операционных систем автоматический запуск находится не в утилите MSConfig, а в Диспетчере задач. Вызовите мышкой контекстное меню на панели управления и выберите необходимый вам пункт.
Перейдите на вкладку Автозагрузка.
Выберите ненужное приложение и нажмите на кнопку «Отключить».
Через реестр
Зажмите такие клавиши, как Win + R. Благодаря этому откроется вот такое окошко. Введите название regedit, затем нажмите ОК.
Далее, вам следует найти такие разделы Run, которые находятся в двух папках. На скриншоте вы можете увидеть весь путь.
В них просто удаляете компоненты ненужных приложений.
Через планировщик
Зажмите такие клавиши, как Win + R. Благодаря этому откроется вот такое окошко. Введите название taskschd.msc, затем нажмите ОК.
Каждая утилита, включая вредоносную, прописывает время запуска. Просмотрите весь список и внесите необходимые изменения, если они нужны.
Как убрать программу из автозагрузки в Windows 7 при помощи MSCONFIG
В операционной системе Windows есть отличныя утилита под названием «Конфигурация системы». Она позволяет управлять автозагрузкой, службами, а также другими параметрами операционной системы. Для того чтобы открыть данную утилиту нужно выполнить команду «MSCONFIG». Это можно сделать через меню «Выполнить» или через поисковую строку в меню Пуск или на стартовом экране с плитками, если вы используете Windows 8.
Итак, нажмите комбинацию клавиш Windows + R. После этого перед вами должно появиться меню «Выполнить». В этом меню нужно ввести команду «MSCONFIG» и нажать на клавишу ввода.

После этого перед вами откроется утилита «Конфигурация системы». Здесь нужно сразу перейти на вкладку «Автозагрузка».
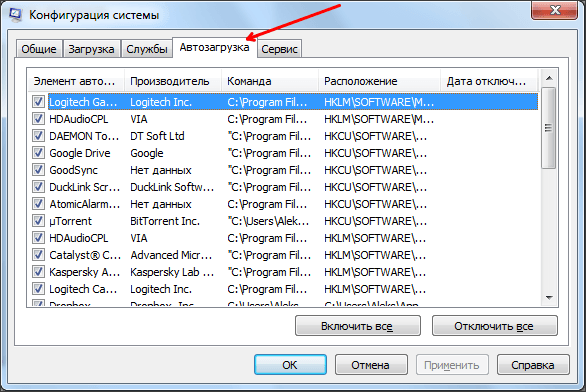
На данной вкладке вы можете убрать из автозагрузки любую программу. Для этого достаточно снять отметку напротив соответствующей программы. После того как вы сняли отметку не забудьте сохранить настройки нажатием на кнопку «Ok».
Также с помощью утилиты «Конфигурация системы» вы можете отключить не нужные службы. Ведь службы также могут использоваться для автозагрузки программ. Перейдите на вкладку «Службы» и установите отметку напротив функции «Не отображать службы Майкрософт».
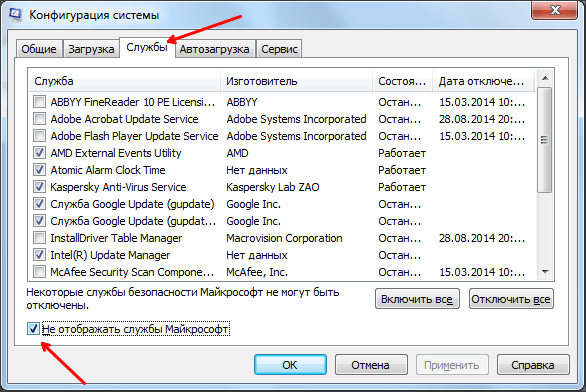
После этого вы сможете изучить список программ, которые загружаются как службы и при необходимости отключить некоторые из них. Это делается точно также как и на вкладке «Автозагрузка»: снимаете отметку и сохраняете настройки.
Отключение автозапуска штатными средствами Windows 7
В системе предусмотрено несколько способов управления автозагрузкой: посредством внесения специальных атрибутов в редакторе реестра, редактирования папки в меню «Пуск» или через утилиту msconfig.
Меню «Пуск»
Среди перечня приложений, установленных в системе, в меню «Пуск» находится папка автозагрузки. Использование средства подразумевает добавление или удаление ярлыков программ, которые необходимо запускать во время старта компьютера.
Чтобы убрать автозагрузку программ Windows 7 через меню «Пуск», необходимо:
- Перейти в каталог «Все программы».
- Раскрыть директорию «Автозагрузка».
- Используя правую кнопку мыши (ПКМ), удалить ненужные приложения из очереди на запуск.
В директории находятся не все приложения из списка автозапуска, лишь высокоуровневые, добавляемые пользователем или отдельными программами при инсталляции.
Утилита «Конфигурация системы»
Чтобы просмотреть весь список приложений, которые запускаются во время начала работы компьютера, необходимо воспользоваться штатной утилитой «Конфигурация системы».
Руководство по использованию:
- Развернуть окно «Выполнить» нажатием клавиш Win + R.
- Вписать msconfig, нажать Enter.
- Перейти во вкладку «Автозагрузка».
- Ознакомиться со списком и убрать отметки с лишних позиций.
- Нажать Применить.
Утилита «Конфигурация системы» дает возможность временно выключить программу из очереди на запуск, в будущем будет достаточно отметить ПО повторно.
Редактор реестра
Системный реестр — набор инструкций, по которым работают отдельные компоненты ОС. Если изменить определенные атрибуты, можно добиться исключения приложения из очереди на запуск после старта системы.
Пошаговая инструкция:
- Открыть окно «Выполнить» путем нажатия Win + R.
- Ввести команду regedit, кликнуть ОК.
- Во всплывающем диалоговом окне дать подтверждение на запуск.
- Перейти по пути \HKEY_CURRENT_USER\Software\Microsoft\Windows\CurrentVersion\Run.
- В рабочей области справа определить приложение для удаления из автовключения и нажать ПКМ.
- Выбрать опцию «Удалить», дать подтверждение на выполнение команды.
Данный метод гарантировано исключит программу из очереди на запуск. В будущем для включения нового атрибута понадобится вручную редактировать параметр, указывая путь к исполняемому файлу.
Как отключить автозагрузку uTorrent в Windows 10
Параметры
Возможность управлять автозагрузкой программ в диспетчере задач или обновленных параметрах системы появилась не так давно в операционной системе Windows 10. Все приложения можно настроить так, чтобы они запускались при входе. В большинстве случаев они запускаются в свернутом виде или начинают выполнять только фоновою задачу.
- Перейдите в Пуск > Параметры > Приложения > Автозагрузка.
- Найдите в списке программ uTorrent и переключите значение автозагрузки программы в положение Отключено.
Изменять автозагрузку программ в обновленных параметрах системы можно только на последних версиях операционной системы Windows 10. Ранее отключение и включение программ в автозагрузке производилось в диспетчере задач.
Другие способы работы с автозагрузкой с использованием редактора реестра, диспетчера задач или папки автозагрузки смотрите в инструкции: Где находится автозагрузка в Windows 10.
Настройки программы
Зачастую возможность отключения автозагрузки программы присутствует в настройках самой программы. Загрузчик файлов uTorrent не стал исключением. Пользователю достаточно снять одну отметку в настройках программы.
- Откройте Настройки программы uTorrent нажав сочетание клавиш Ctrl+P или выберите соответствующий пункт в меню.
- В открывшемся окне настроек в разделе Общие под Интеграция в Windows снимите отметки с пунктов Запускать uTorrent вместе с Windows и Запускать свёрнуто.
А также сразу рекомендуем снять галочку с пункта Кнопка закрыть скрывает в лоток в разделе Интерфейс настроек программы. Так как именно из-за не полного закрытия программы uTorrent она всё ещё будет продолжать загружаться в последней актуальной на сегодняшний день версии операционной системы Windows 10.
Конфиденциальность
После полного отключения автозагрузки uTorrent, она всё ещё загружается при старте последней версии операционной системы Windows 10. А всё дело в том, что Windows 10 начиная с версии 1709 получила нововведение позволяющие использовать данные пользователя для входа для автоматического завершения настройки устройства и открытия приложения пользователя после перезагрузки или обновления устройства.
Если пользователь один раз не закрыл программу uTorrent и перезагрузил компьютер он увидит, что ранее отключение автозагрузки не помогло. Обойти функцию использования данных пользователя можно выполняя перезапуск системы с зажатой кнопкой Shift. А также рекомендуем принудительно закрыть программу uTorrent перед завершением работы за компьютером.
- Перейдите в Пуск > Параметры > Учетные записи > Параметры входа.
- В разделе Конфиденциальность значение пункта Использовать мои данные для входа для автоматического завершения настройки устройства и открытия моих приложений после перезапуска или обновления измените на Отключено.
Заключение
Большинство пользователей не понимают почему загружается программа uTorrent, хотя ранее уже её убирали с автозагрузки в Windows 10. Причина скрывается в нововведениях операционной системы Windows 10. По умолчанию после чистой установки Windows 10 версии 1709 и новее в параметрах входа активирована функция использования данных для последующего входа после перезагрузки компьютера. Именно эта функция заставляет операционную систему запускать uTorrent после загрузки Windows 10.
- https://utorrent-client.com/instructions/kak-ubrat-utorrent-iz-avtozagruzki-windows.html
- https://fast-wolker.ru/kak-ubrat-avtozapusk-torrenta-pri-vklyuchenii-kompyutera.html
- https://windd.ru/kak-ubrat-utorrent-iz-avtozagruzki-windows-10/
Отключение автозапуска программ Windows через реестр
В той же командной строке набирается команда для входа в реестр «regedit». На экране появится рабочее окно редактора реестра, разделенное на два поля.
ВАЖНО! Для быстрого вызова окна с командной строкой можно нажать одновременно кнопку «Windows» и R.
В левой стороне окна находится дерево реестра, справа отображаются все элементы, значения и ключи выбранного раздела. Есть два раздела в которых находятся записи программ для автозапуска. Они находятся по адресу:
- HKEY_CURRENT_USER\Software\Microsoft\Windows\CurrentVersion\Run
- HKEY_LOCAL_MACHINE\SOFTWARE\Microsoft\Windows\CurrentVersion\Run
Определить по названию нужную программу довольно сложно, но реестр это не поле для экспериментов. Главное правило – если нет полной уверенности в том что выбранная позиция нужная лучше ее не удалять.
ВНИМАНИЕ! При работе с реестром необходимо быть очень аккуратным Удаление системной утилиты может привести к проблемам в работе операционной системы вплоть до полного прекращения функционирования.




