Как поменять пароль в гугл плей
Содержание:
- Как часто менять пароли
- Как поменять на телефоне
- Зачем менять пароль Google
- Как поменять свой пароль от аккаунта «Google» и почты Gmail в телефоне и планшете под управлением «Android»?
- Инструкция для смартфонов
- Как создать пароль от Apple ID с компьютера?
- Что произойдет после изменения пароля
- Забыл пароль Гугл (YouTube, Gmail, Chrome): как восстановить или сменить на новый
- На Android
- Этапы восстановления
- Если вы по-прежнему не можете сбросить пароль
- Для чего менять пароль в Гугл аккаунте на андроиде
- Что делать, если нет прикрепленного номера или почты
- Какой должен быть пароль
- Я не помню свой пароль
- Как изменить пароль аккаунта Google
- Вход в программу Google Play
- Как в аккаунте «Google» и почте Gmail сменить пароль на компьютере и ноутбуке? Вариант первый
Как часто менять пароли
Было время, когда эксперты по безопасности во всем мире рекомендовали менять пароли каждые несколько месяцев. Мой банк просит меня менять пароль каждые 90 дней.
Однако, это создаёт другую проблему. Пользователи начинают использовать запоминающиеся пароли или используют один и тот же пароль с некоторыми вариациями. Другие пользователи записывают пароли в небезопасных местах, что ещё больше увеличивает риски для безопасности.
Вывод. Вам следует изменять свой пароль, но только если вы чувствуете или знаете, что он был взломан. Если вы следуете лучшим практикам безопасности и используете надежный пароль, вам не нужно часто его менять.
Как поменять на телефоне
Чтобы поменять пароль от аккаунта Гугл на Андроид, войдите в свой профиль. Для этого можете залогиниться в любом сервисе, таком как Гугл Плей, Google+, Gmail.
Через настройки Google
Зайдите в меню на телефоне или планшете и найдите в нем кнопку, подписанную «Настройки Google».
Владельцы телефонов Самсунг ее не найдут. Вам нужно зайти в «Настройки» устройства и там уже выбрать пункт «Google».
В разделе «Мой аккаунт» нажмите на пункт «Безопасность и вход».
Вверху открывшегося окна посмотрите, чтобы был выбран тот ящик, для которого собираетесь поменять пароль. Затем жмите в поле с подходящим названием на кнопку «Изменить».
Выберите один из установленных браузеров, который хотите использовать. Чтобы подобное окошко появлялось и в последующие разы, нажмите «Только сейчас».
Если вы, как и я, не заходили в свой профиль через браузер на смартфоне, то это нужно сделать сейчас. Введите логин и жмите «Далее».
Дальше впишите пароль, чтобы посмотреть введенные символы, можете нажать на перечеркнутый глаз. Нажимайте «Далее».
После этого вводим новую комбинацию и повторяем ее в поле ниже. Чтобы она была надежной используйте маленькие и заглавные буквы, цифры и разрешенные символы. Например, 95!Li4nfHG. Для сохранения кликайте по кнопке «Изменить».
Через установленный браузер
Сменить пароль аккаунта Гугл можно и по-другому. Для этого сразу будем использовать установленный веб-обозреватель. Запускайте его.
Дальше в поисковик вводим фразу «гугл аккаунт вход» и жмем по первой предложенной ссылке.
Вводите электронную почту и нажимайте «Далее».
Заполните поле для пароля и продолжите.
Откроется окно вашего профиля. В нем выберите «Безопасность и вход».
Потом нажимайте на строку с надписью «Пароль».
Подтверждайте, что это ваш аккаунт, и кликайте «Далее».
В предложенное поле введите новую комбинацию, посмотрите, чтобы она была надежной, повторите ее и кликайте «Изменить». Смена пароля на этом закончена.
Зачем менять пароль Google
Если вы забыли свой пароль, вам необходимо восстановить пароль своей учетной записи Google и изменить его. Другой причиной может быть нарушение безопасности. Думаете, ваша учетная запись была взломана или кто-то стоял у вас за плечом, когда вы заходили на Gmail? Может быть, вы использовали общедоступную сеть Wi-Fi или компьютер?
Мы используем учетную запись Google не только для доступа ко всем приложениям и службам Google, таким как Gmail и Диск, но и к сторонним сайтам и многому другому. В большинстве приложений есть опция «Войти с помощью Google». Хотя это быстро и легко, это также создает угрозу безопасности.
Как поменять свой пароль от аккаунта «Google» и почты Gmail в телефоне и планшете под управлением «Android»?
Поменять пароль от аккаунта « » и почты Gmail в телефоне и планшете под управлением «Android » будет ещё проще, нежели на компьютере или планшете. В современных мобильных устройствах уже имеются специальные установленные приложения, упрощающие работу с различными сервисами, например, с « ».
В вашем устройстве в настройках найдите значок с подписью «Настройки Google» и нажмите на него
Как в аккаунте и почте gmail поменять пароль на компьютере, в Андроиде
Вас переведёт в новое окно, где вам нужно будет выбрать пункт «Безопасность и вход ».
Как в аккаунте и почте gmail поменять пароль на компьютере, в Андроиде
Далее вы увидите то же самое окно, которое мы описывали в предыдущей главе – здесь нужно будет нажать на пункт «Пароль », чтобы перейти далее и ввести пароль от своего аккаунта, а затем ввести новый пароль дважды. После этого пароль от почты Gmail и аккаунта «Google » в вашем мобильном устройстве будет изменён.
Как в аккаунте и почте gmail поменять пароль на компьютере, в Андроиде
Инструкция для смартфонов
Не забываем о телефонах, активно эксплуатируемых каждым из нас. Не обязательно открывать страницу на компьютере, можно поменять данные в мобильной версии, которая всегда под рукой.
На Android
Если необходимо поменять пароль Гугл Плей Маркете на смартфоне Андроид, сделайте следующее:
- Откройте настройки телефона;
- Найдите иконку разработчика и перейдите к разделу «Управление аккаунтом» ;
- Сверху найдите кнопку «Безопасность» ;
- Отыщите строку «Вход в аккаунт» , где нужно щелкнуть по кнопке «Password» ;
- Осуществите авторизацию, если это необходимо;
- Введите новую комбинацию и кликните по значку «Поменять» .
Готово! Вы справились с задачей, поздравляем. Совет остается прежним – выбирайте надежную, но запоминающуюся комбинацию букв и цифр.
На iPhone
Разберемся, как поменять пароль в Google Play на Айфоне? Это последняя инструкция нашего обзора:
- Найдите на экране приложение Gmail и откройте;
- Кликните на три полоски меню;
- Перейдите к настройкам в появившемся списке;
- Выберите нужный профиль и кликните по кнопке «Управление» ;
- На верхней панели отыщите иконку «Личные данные» ;
- Перейдите к блоку «Профиль» и выберите значок «Password »;
- Придумайте новые данные и сохраните их нажатием кнопки «Изменить» .
Как поменять пароль в Гугл Плей – рассказали! Сохраняйте обзор в закладки, чтобы забыть о беспокойствах. Вашей безопасности ничто не угрожает, ведь всегда можно установить дополнительную защиту!
googlechro-me.ru
Как создать пароль от Apple ID с компьютера?
Чтобы создать свой аккаунт и уникальный пароль через компьютер на рабочем столе уже должна быть установлена программа iTunes. Если её еще нет, то нужно обязательно скачать её, поскольку только через неё можно зарегистрироваться.
После установки программы нужно будет войти в неё и перейти на пункт App Store. В этом приложении нужно найти какое-то бесплатное приложение и загрузить его на компьютер.
После загрузки появится окошко «Создать Apple ID», нужно на него нажать и уже соответственно перейти к созданию аккаунта. Затем нужно традиционно заполнить все поля, как и в случае со смартфоном.
Что произойдет после изменения пароля
После сброса пароля все активные сеансы пользователя будут завершены. Чтобы снова получить доступ к приложениям, пользователь должен выполнить следующие действия:
- Веб-приложения Google (например, Gmail или Google Диск): пользователю нужно повторно выполнить вход с новым паролем.
- Приложения Google на устройствах Android: пользователю нужно подтвердить свою личность, войдя в аккаунт. Пока пользователь не выполнит вход с новым паролем, отправка и получение новых писем будут заблокированы. При этом уже синхронизированные данные (например, полученные в Gmail письма) будут доступны.
- Приложения Google на устройствах Apple iOS: аккаунт Google пользователя будет удален из списка аккаунтов. Пользователю нужно будет повторно добавить свой аккаунт и выполнить вход с новым паролем.
- Сторонние приложения, подключенные через OAuth: сторонние почтовые приложения, например Apple Mail и Mozilla Thunderbird, а также другие программы, использующие области действия для доступа к письмам пользователя, прекратят синхронизацию данных, пока не получат новый токен OAuth 2.0. Он создается после повторного входа с использованием имени пользователя и пароля аккаунта Google. Подробнее…
- Сторонние приложения, которые используют собственные пароли: если включена двухэтапная аутентификация, для доступа к устаревшему приложению, которое не поддерживает OAuth, возможно, придется ввести собственный пароль приложения. После сброса пароля все собственные пароли приложений также будут отменены, и вам нужно будет создать их заново. Подробнее…
Google, Google Workspace, а также другие связанные знаки и логотипы являются товарными знаками компании Google LLC. Все другие названия компаний и продуктов являются товарными знаками соответствующих компаний.
Забыл пароль Гугл (YouTube, Gmail, Chrome): как восстановить или сменить на новый
Существует множество причин, по которым вы можете изменить свой пароль Google, начиная с потенциального нарушения безопасности и заканчивая потребностями обеспечить свою конфиденциальность.
Но даже если у вас и нет конкретной причины, разумно менять пароль каждые несколько месяцев. Это поможет обеспечить безопасность вашей учетной записи.
Если вы окончательно не можете вспомнить свой пароль, вам, вероятно, потребуется его восстановить. Этот процесс немного отличается от смены пароля. Восстановление пароля может оказаться полезным, если вы не помните большую часть информации своей учетной записи Google.
Вот как можно восстановить свой пароль в Google или изменить его на новый.
Как восстановить пароль в Google (YouTube, Gmail, Chrome)
Если вы недавно приобрели новое устройство и не помните свой пароль к сервисам Google, вам придется его восстановить.
1. Для восстановления учетной записи в браузере перейдите по адресу: accounts.google.com/signin/recovery
2. После этого вам будет предложено ввести адрес электронной почты, связанный с учетной записью, которую вы хотите восстановить.
3. Затем понадобится ввести последний пароль, который вы помните. Если вы не помните и его, то стоит выбрать вариант «Другой способ». Для этого надо нажать на синюю ссылку ниже и левее поля ввода пароля, а потом следовать инструкциям на экране.
4. На одном из этапов восстановления Google запросит у вас код подтверждения, который будет отправлен на номер телефона или на другой адрес электронной почты, связанный с вашей учетной записью.
или
5. Как только вы введете полученный код подтверждения, вы сможете восстановить свой пароль.
Если у вас нет номера мобильного телефона или другого адреса электронной почты, связанного с вашей учетной записью, будут предложены другие способы проверить учетную запись. Для этого придется ответить на вопросы службы безопасности. Например, может понадобиться назвать дату открытия своей учетной записи.
Как изменить пароль в Google (YouTube, Gmail, Chrome)
1. Перейдите в свою учетную запись Google по адресу myaccount.google.com
2. В левой части страницы щелкните на вкладку с надписью «Безопасность».
3. Затем в разделе «Вход в аккаунт Google» вы увидите вкладку с надписью «Пароль», на которой содержится информация о последнем изменении пароля.
4. Нажмите на меню «Пароль».
5. Вам будет предложено ввести текущий пароль. После его ввода произойдет переход на новую страницу.
6. Здесь надо будет ввести новый пароль, а затем его же повторно для подтверждения.
7. Задав новый пароль, нажмите кнопку «Cменить пароль».
Помните, что изменение пароля Google в этом сервисе означает, изменяет его и в других связанных с Google приложениях (YouTube, Gmail и т.д.).
Запишите или запомните новый пароль. Он понадобится вам для ввода в Gmail, YouTube, Chrome или на другом устройстве, которое будет осуществлять вход в Google.
На Android
Поскольку большое количество информации смартфона на базе Android связано именно с учетной записью Google, компания предоставляет отдельный способ для корректировки данных с помощью встроенных средств. Для этого даже не придется устанавливать отдельное приложение или заходить в браузер, достаточно всего лишь наличия сети.
Перейдите в настройки с помощью соответствующей иконки в меню приложений. Далее выберите пункт “Google / Настройки Google”.
На новой странице нажмите на кнопку “Безопасность и вход” в разделе “Мой аккаунт”.
В появившихся настройках профиля нажмите на надпись “Пароль”.
Введите текущие данные от аккаунта, чтобы подтвердить личность, и нажмите кнопку “Далее”.
Напишите новый пароль и повторите его, обратив внимание на предупреждение о последствиях и на подсказки рядом с полями для ввода. Вы также можете нажать на надписи “Подробнее…” и “Зачем это нужно?”, чтобы обратиться в справочный центр Google
Нажмите на кнопку “Изменить пароль”.
На телефоне Android смена пароля Gmail похожа на алгоритм в приложении, только в данном случае его даже не нужно устанавливать.
Этапы восстановления
Итак, чтобы восстановить пароль гугл, нужно начать авторизацию в учетной записи. Для этого переходим на сайт www.google.ru или электронную почту и нажимаем кнопку «Войти».
Внимание! Процесс восстановления почты будет идентичен.
Затем появится окно, в котором нужно указать адрес электронной почты. Вводим ее в соответствующее поле и жмем «Далее».
После этого появится поле для ввода пароля, под которым находится кнопка «Забыли пароль?». Нажимаем ее. Система предложит ввести то значение кода, которое вы помните.
Если пользователь не помнит ни один из паролей, нужно выбрать другой способ восстановления, нажав одноименную кнопку. Им является подтверждение по номеру телефона, который предполагает несколько сценариев. Первый – вход в Гугл совершался через мобильное устройство, но номер телефона не привязан к профилю. В таком случае нужно сделать следующее:
• Если доступ к телефону отсутствует, пропустите этот способ или согласитесь на получение push-уведомления от Google, нажав кнопку «Да».
• Затем на смартфоне появится уведомление о том, что к аккаунту пытаются восстановить доступ. И если это вы, нужно нажать «да».
• Далее нужно будет задать новый пароль и использовать его для дальнейших авторизаций.
Второй сценарий – телефон уже привязан к аккаунту. В таком случае выбираем восстановление по вызову или sms.
Важно! Смс может быть платным, в зависимости от действующего тарифа мобильного оператора.
После нажатия на кнопку «Вызов» поступит звонок робота, который продиктует код из 6 знаков, необходимый для ввода на странице восстановления. Поэтому нужно быть готовым сразу его записать. После нажатия на кнопку «СМС» код поступит в виде сообщения.
После его ввода в соответствующее поле система предложит задать новый пароль, после чего аккаунтом можно будет пользоваться снова.
Еще один способ подтверждения владения аккаунтом – дата его создания. Конечно, мало кто помнит точную дату, однако хотя бы приблизительное попадание значительно увеличивает шансы на успешное восстановление.
Если забыл месяц и год, найдите дату первого отправленного письма у друзей, спросите родственников. Кроме того, часто создание аккаунта происходит после покупки телефона, а такие события, как правило, запоминаются с особым энтузиазмом.
Когда дату вспомнить не удалось, вводим примерное значение и нажимаем кнопку «Другой способ». Им является указание резервного адреса электронной почты. Имея доступ к ней, можно нажать кнопку «Отправить» и получить код подтверждения.
Переходим на эту почту, открываем письмо от гугл. В нем будет шестизначное значение, которое нужно ввести на странице восстановления пароля и нажать кнопку «Далее».
В случае, когда резервного аккаунта не было и вы ввели просто дополнительную контактную почту для получения кода, можно как подтвердить статус владельца, так и получить отказ, и система не предложит создать новый пароль для учетной записи. В таком случае нужно выбрать другой способ восстановления, один из описанных выше.
После успешного входа появится форма (смотрите на картинку), где, нажав кнопку «Добавить», можно будет задать новые способы подтверждения.
Если вы по-прежнему не можете сбросить пароль
- Попробуйте повторить описанный выше процесс.
- Если в вашей организации есть пользователь с правами суперадминистратора, попросите его сбросить ваш пароль в консоли администратора.
- Если вы приобрели подписку у реселлера Google, обратитесь к нему. Подробнее…
- Обратитесь в службу поддержки за дальнейшими инструкциями. Сначала проверьте информацию об аккаунте, которая поможет службе поддержки убедиться в том, что он принадлежит вам. Подробные сведения приведены в статьях Информация для восстановления аккаунта, необходимая службе поддержки и Как восстановить доступ к аккаунту.
Для чего менять пароль в Гугл аккаунте на андроиде
Изменить пароль в аккаунте Google на Android может потребоваться как по собственному желанию, так и по предупреждению от службы безопасности сервисов:
- при попытке входа в аккаунт с неизвестного устройства, о чем предупредит служба безопасности Google;
- если текущий защитный код был утерян или забыт;
- если данные, необходимые для входа в аккаунт, имелись у третьих лиц, которым необходимо ограничить доступ;
- если хочется увеличить надёжность кода авторизации.
Аккаунт Гугл в смартфоне — ключ к широким возможностям
К сведению! Пароль в аккаунте Гугл является единым для всех служб этого сервиса, из-за чего сменив его, появится необходимость заново выполнить вход, например, в почту, Google Play, облачное хранилище и т. д. с новой защитной комбинацией. Это делается для повышения безопасности и сохранности данных пользователей.
Что делать, если нет прикрепленного номера или почты
Если контактных данных нет, все же можно попробовать восстановить доступ, правда, это будет несколько сложнее. Последовательность:
- При входе в аккаунт жмут «Я не помню пароль», после чего открывается особая форма.
- Там отвечают на вопросы об использовании аккаунта. Это необходимая процедура, так как Гугл просто так не будет никому отдавать чужую учетную запись, пока не убедится, что она принадлежит тому, кто ее пытается восстановить.
- Вводят информацию о дате создания аккаунта, дате последнего входа. Если точных данных нет, вводят приблизительные. Обязательно заполняются все поля.
Если ответы даны точно или хотя бы приблизительно, система распознает владельца, после чего на экране появится форма, где пользователь установит новый пароль.
Если владелец никак не может восстановить доступ, агенты поддержки могут запросить у него скан паспорта, чтобы удостовериться, что аккаунт принадлежит ему.
Какой должен быть пароль
Если вы решили узнать, как поменять пароль, то вам прежде всего нужно создать надёжную комбинацию цифр. Для аккаунта Гугл подойдёт код, состоящий минимум из восьми символов. Вообще, самой безопасное считается комбинация из 8-18 знаков.
Причём такой пин-код должен содержать цифры, буквы и специальные символы (собака (@), доллар ($), решётка (#) и т.д.). В социальной сети достаточно установить пароль из восьми знаков, а вот для электронного кошелька лучше создавать комбинации из 18 знаков и больше. Вот пример хорошего пароля: *5kIP~{LG@2f~S3|N{. А вот варианты плохих:
- 12345678 – отсутствуют буквы и специальные символы;
- Y%q# – маленькая
длина; - Qwerty
– набор букв верхней панели клавиатуры;
Теперь можно перейти к изменению пароля в Гугл аккаунте.
Я не помню свой пароль
Перейдите на страницу восстановления учетной записи и следуйте инструкциям.
И так чтобы изменить пароль в виндовс 10, вам нужно будет на своем рабочем столе windows нажать на кнопку «Пуск», после чего откроется дополнительное меню операционной системы windows 10, где вам нужно будет нажать по кнопке «Параметры».
После чего на вашем компьютере откроется окошко настроек вашего компьютера, где вам нужно будет перейти в раздел «Учетные записи».
Когда вы нажмете на кнопку «Изменить», на вашем компьютере откроется окошко, в котором, вам нужно будет указать пароль, который вы указываете при каждом в ходе на свой компьютер. После того, как вы указали свой пароль, вам нужно будет нажать на кнопку «Далее».
Когда вы нажмете на кнопку «Далее», пароль в виндовс 10 будет изменен на новый. Теперь вы сможете зайти на свой компьютер с новым паролем. Чтобы завершить работу по смене пароля, вам нужно будет нажать на кнопку «Готово».
Откройте сайт Gmail.com и введите сначала логин, а затем пароль от своего аккаунта.
Когда вы окажитесь в своем аккаунте, в правой верхней части экрана нажмите на значок, на который мы указали стрелкой на скриншоте. Появится небольшое меню, в котором нужно нажать на кнопку «Мой аккаунт».
Перед вами откроется страница с настройками вашего аккаунта. Здесь выберите раздел «Безопасность и вход».
В подразделе «Вход в аккаунт Google» нажмите на пункт «Пароль».
При необходимости введите пароль еще раз.
Система предложит вам ввести новый пароль. Подтвердите его и нажмите «Изменить пароль».
Собственно, на этом все — пароль изменен. Учтите, что он изменен для всех сервисов Google, включая Play Маркет, поэтому его придется ввести заново на устройстве при входе в Google Play Market. Как это сделать, мы недавно рассказали в отдельной статье.
Как изменить пароль аккаунта Google
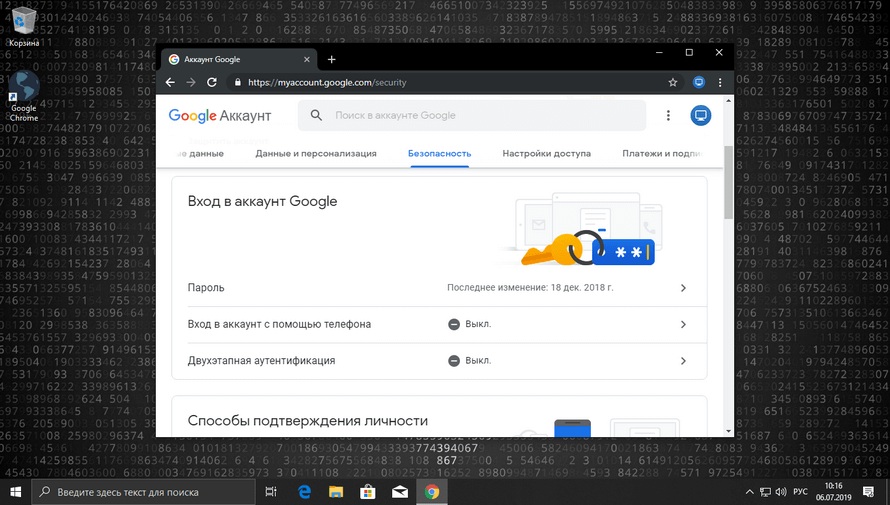
Если пароль от аккаунта Google потерял свою актуальность или является недостаточно надежным, измените его, используя наиболее подходящий способ из нашего руководства.
Не все используют функционал двухэтапной аутентификации учетной записи Google, и тогда пароль является основной мерой обеспечения безопасности. Раньше считалось хорошей практикой менять свой пароль регулярно, каждые несколько недель или каждый месяц. Намного проще иметь более сложный пароль и не беспокоится о его изменении в течении более длительного срока.
Как изменить пароль аккаунта Google на компьютере
учетную запись Google
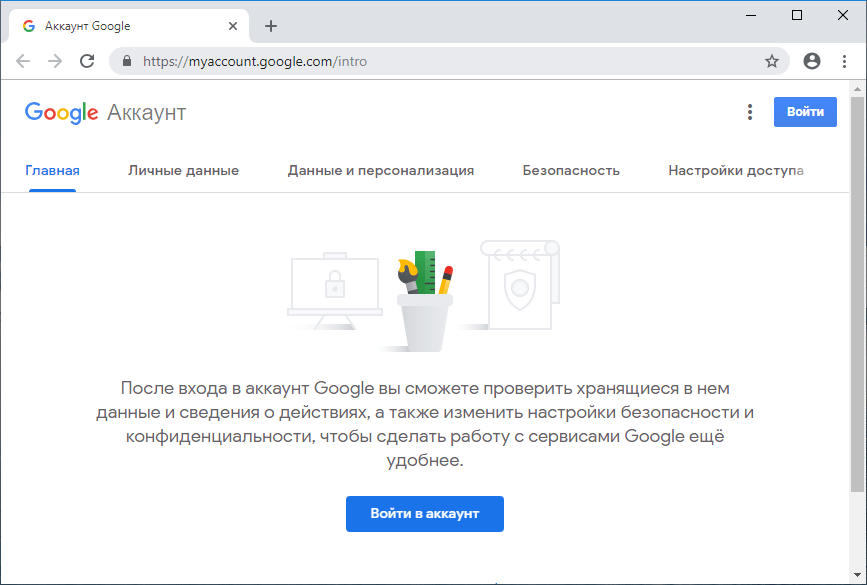
В разделе «Безопасность» нажмите «Пароль» и подтвердите что это ваш аккаунт, повторно авторизовавшись.
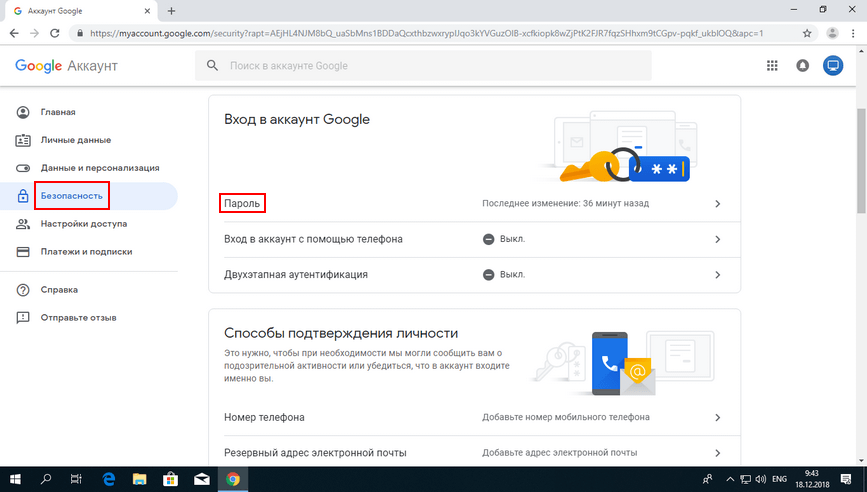
Изменить пароль
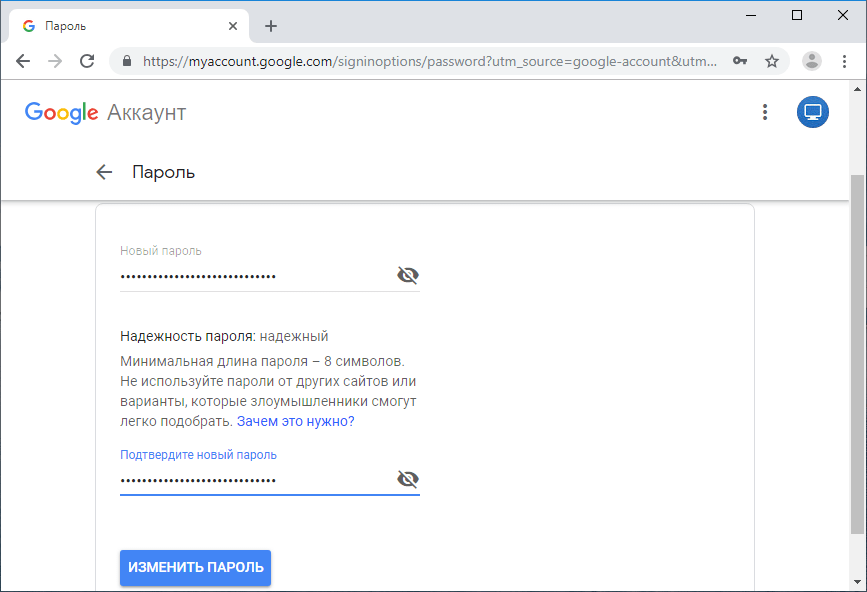
Вход в программу Google Play
Настройка системы будет более простой и быстрой, если пользователь имеет аккаунт Google. Иными словами, должен быть создан адрес Gmail. В принципе, это та база, которая даст возможность в дальнейшем «плотно общаться» с программой Google Play Store. Если аккаунт действующий, приложение позволит без труда осуществить вход в систему, предварительно введя персональные данные, в частности, это имя пользователя и пароль (стандартная процедура всех типичных программ). Только при отсутствии адреса Gmail придётся потратить немного времени на его создание. Первостепенная настройка google pay заключается в наличии телефона и запуска данного софта, а также в пошаговом выполнении нижеприведенных рекомендаций.
Как в аккаунте «Google» и почте Gmail сменить пароль на компьютере и ноутбуке? Вариант первый
Итак, свой аккаунт в сервисе « » вы можете получить, когда зарегистрируетесь в почте Gmail . Вам совсем не сложно будет поменять свой пароль от почты и аккаунта на компьютере и ноутбуке. Смена пароля и на компьютере, и на ноутбуке происходит абсолютно одинаково, поэтому мы будем говорить, например, о компьютере.
Чтобы сменить пароль от « » и Gmail на компьютере, следуйте данной инструкции:
Зайдите в свой браузер Chrome (в котором вход в аккаунт от «Google » должен быть автоматическим). На стартовой странице браузера в правом верхнем углу должен быть значок от вашего аккаунта.
Как в аккаунте и почте gmail поменять пароль на компьютере, в Андроиде
При других обстоятельствах, либо другой версии браузера, или на странице сервиса «Google » в том же правом верхнем углу вместо значка аккаунта может находится синяя кнопка с надписью «Войти ». Разницы нет, значок ли это или кнопка, нажмите на неё и далее зайдите в сервис, пользуясь своим логином и паролем. Как правило, в качестве логина может служить почта или номер телефона.
Как в аккаунте и почте gmail поменять пароль на компьютере, в Андроиде
После того, как вы произвели авторизацию, опять зайдите в начальную страницу браузера и снова в правом верхнем углу нажмите на значок (кнопки «Войти » уже не будет). Откроется выпадающее окошко, в котором вам нужно будет нажать на синюю кнопку «Мой аккаунт ».
Как в аккаунте и почте gmail поменять пароль на компьютере, в Андроиде
Далее вы попадёте в новое окно. Там нажмите в левой части окна на блок «Безопасность и вход »
Как в аккаунте и почте gmail поменять пароль на компьютере, в Андроиде
Как в аккаунте и почте gmail поменять пароль на компьютере, в Андроиде
Затем в новом окне в левой колонке под надписью «Добро пожаловать » нажимаем на «Безопасность и вход ». В середине окна вы увидите раздел с надписью «Пароль » — нажмите на него.
Как в аккаунте и почте gmail поменять пароль на компьютере, в Андроиде
Далее пройдите процесс повторной авторизации, введите пароль, следуйте инструкции системы
Как в аккаунте и почте gmail поменять пароль на компьютере, в Андроиде
Теперь же вы окажитесь на последнем шаге. Вам предложат ввести новый пароль дважды, как это и делается практически во всех случаях при смене пароля. Пройдя этот шаг, вы уже не сможете заходить под старым паролем, а под новым будете иметь доступ к аккаунту, почте, ютубу и всем прочим ресурсам от «Google ».
Как в аккаунте и почте gmail поменять пароль на компьютере, в Андроиде




