Как восстановить аккаунт gmail
Содержание:
- Не помню адрес электронного ящика
- Как защищаются данные на смартфонах
- Как восстановить аккаунт Гугл на Андроиде после сброса настроек на различных телефонах
- Что делать при утрате доступа к почтовому ящику
- Специальная форма
- Метод 6: Попросите копию переписки у адресата
- Двухэтапная аутентификация
- Как предотвратить потерю доступа к аккаунту
- Как использовать резервные коды для восстановления доступа к аккаунту
- Аккаунт пользователя
- Аккаунт администратора
- Не помню пароль
- Часть 1 : Забыли пароль Gmail? Как восстановить пароль Gmail
- Вариант №4: Восстановление забытого аккаунта google
- Другие причины
- Часть 3 : Советы, чтобы не забыть пароль Gmail
- Что делать при утрате доступа к почтовому ящику
- Этапы восстановления
- Установить Root Browser
Не помню адрес электронного ящика
Нередки случаи, когда не получается вспомнить сам ящик – не отчаивайтесь, справимся! Разработчики создали специальную последовательность действий, позволяющую восстановить почту Гугл. Приступим?
Впишите ящик, который помните или номер телефона;
- Укажите имя и фамилию и нажмите «Далее»;
- Дождитесь получения кода проверки в СМС-сообщении;
- Введите цифры в специальное поле;
- Выберите доступный профиль из появившегося списка.
Теперь нужно окончательно подтвердить личность – вы уже смогли восстановить пароль Gmail, поэтому вводите его в специальное поле. Или воспользуйтесь подтверждением, которое придет на подключенное устройство (только на смартфонах Андроид).
Как защищаются данные на смартфонах
Система безопасности на Android-устройствах – многоуровневая, начиная от элементарного пользования смартфоном до входа в приложения и папки. Тип пароля выбирает пользователь, это может быть графический ключ или отпечаток пальца.

Следующим уровнем защиты является вход на сервисы, где требуется авторизация: почта, онлайн-банки, социальные сети и другие. Зачастую систему предлагает автоматический вход, чтобы каждый раз не вводить данные. Однако такой подход нельзя назвать безопасным, при разблокированном устройстве посторонний может узнать ключи.

Последний «рубеж» безопасности заключается в правах администратора – без них узнать ключи смартфона невозможно. Чтобы не путаться каждый раз, можно запомнить, где сохраняются сохраненные пароли на Андроиде. Помимо этого, существуют специальные приложения для их систематизированного хранения.
Как восстановить аккаунт Гугл на Андроиде после сброса настроек на различных телефонах
Обход системы не помогает вернуть контакты и информацию, которая была синхронизирована с аккаунтом Google. Её можно попытаться восстановить. Принцип действий схож, но для разных телефонов незначительно отличается.
Самсунг
Если вы помните имя учётной записи, перейдите в Google Account Recovery и сбросьте пароль. В противном случае обратитесь в сервисный центр Самсунг. С собой необходимо взять устройство и подтверждение покупки смартфона — чек, гарантийный талон, кредитный договор. При отсутствии указанных документов разблокировку устройства выполнить нельзя.
Леново
На телефонах Lenovo для восстановления аккаунта используют recovery от Гугл или обход аккаунта. Если данные от аккаунта удалось вспомнить, его необходимо добавить в настройках. Но на некоторых телефонах возникает проблема: при добавлении аккаунта нет пункта gmail, есть только электронная почта, при этом ввод верных данных не приводит к положительному результату. В этой ситуации необходимо посетить сервисный центр.
Хуавей
Восстановить аккаунт Гугл на телефонах Huawei можно только через Account Recovery. Если предоставленных системе данных недостаточно для сброса пароля, необходимо воспользоваться обходом защиты. Рекомендуется использоваться третий способ — через приложение QuickShortcutMaker.
BQ
Телефоны BQ сотрудничают с Google, поэтому также открывают окно Factory Reset Protection после заводского сброса. Если от аккаунта не сохранилось никакой информации, потребуется выполнить обход защиты. Для этого необходимо воспользоваться любым представленным выше способом. И также можно посетить специализированный центр, но восстановление аккаунта будет платным.
Асус
На устройствах Asus можно воспользоваться Google Account Recovery. Если прикреплённого телефона или дополнительной почты нет, можно указать примерные даты создания аккаунта и последней авторизации. Чем более точными будут данные, тем больше шанс получения доступа. Этот способ работает и на других телефонах, но иногда система задаёт альтернативные или дополнительные вопросы.
Нокиа
Восстановление удалённого аккаунта Google с Nokia требует указать номер телефона. При этом последний должен быть прикреплён к учётной записи. Имя пользователя и пароль присылаются пользователю в сообщении или посредством телефонного звонка. Последний вариант занимает значительно больше времени.
Хонор
Телефоны Huawei Honor полностью повторяют обычный Хуавей при Factory Reset Protection. Восстановление аккаунта доступно только через Гугл recovery и требует от пользователя указать любые данные, которые он помнит. В остальных случаях используют обход защиты через QuickShortcutMaker.
Алкатель
Устройства Alcatel также запрашивают авторизацию в аккаунт Google при первом запуске после заводского сброса. Процедура аналогична представленным выше телефонам. Если восстановить учётную не удалось, рекомендуется использовать метод обхода через разблокировку OEM.
Что делать при утрате доступа к почтовому ящику
Помню логин, не помню пароль: стандартный способ
Если в памяти сохранилось главное – адрес ящика, ваши дела не так уж плохи. Откройте эту страницу сайта Google в любом браузере.
Далее вбейте последний пароль, который помните.
В случае неверного ввода сервис попросит подтвердить, что акк действительно ваш. Он отправит запрос на мобильное устройство, на котором вы тоже использовали эту почту (Гугл запоминает девайсы пользователей).
Нажмите в запросе кнопку «Да».
Придумайте новый пароль, введите подтверждение и щелкните «Изменить».
Вот и всё, доступ восстановлен.
Альтернативные способы
К сожалению, память нередко подводит нас в самый неподходящий момент. Что делать, если вы начисто забыли предыдущие пароли или их никогда не было? А вот что:
- Нажмите в форме восстановления «Другой способ».
- Подтвердите аккаунт через мобильное устройство, коснувшись кнопки «Да», как описано выше.
- Если этой возможности тоже нет, снова нажмите «Другой способ». Гугл отправит подтверждение на привязанный к почте номер телефона.
Введите присланный код и измените пароль.
Снова никак? Ничего, справимся. Еще раз щелкните «Другой способ» и введите заранее сохраненный ответ на секретный вопрос.
Что? Вы его не сохранили? Хорошо, что у Гугла есть решение и на этот случай. Надеюсь, вы помните месяц и год, в котором зарегистрировали аккаунт.
Тоже запамятовали? Дааа… Теперь вся надежда на службу поддержки. Жмите спасительную кнопку «Другой способ», вводите контактный имэйл и запасайтесь терпением.
Не желаете ждать? Увы, но это всё. Щелчок по «Другому способу» в этом окне лишь констатирует факт, что войти в аккаунт не удалось, так как вы не доказали, что он ваш. Начинайте сначала.
Не помню ни логин, ни пароль
Порядок восстановления доступа к почте, когда юзер не помнит ни пароль, ни адрес ящика, на несколько шагов длиннее. Первый этап – «вспоминание» логина, довольно прост, но и он требует подтверждения принадлежности аккаунта.
Итак:
Снова откройте эту страницу сервиса и нажмите «Забыли адрес электронной почты?»
Отправьте запрос на высылку SMS с кодом подтверждения и когда получите, введите его в форму.
Если код указан правильно, на следующей странице отобразится адрес вашей почты Gmail. Дальше переходите к восстановлению пароля.
Можно ли узнать адрес своей почты Gmail как-нибудь иначе? Если вы активно пользовались ею в последнее время, то можно, и довольно легко. Просто вспомните, кому из людей вы отправляли письма с этого ящика, и спросите адрес у них.
Прочие варианты не всегда бывают эффективны, но и они порой выручают:
- «Прошерстите» почтовую программу или сервис в браузере, через которые вы получали либо отсылали корреспонденцию с адреса @gmail.com. Не нашли на компьютере? Поищите на мобильных девайсах.
- Проверьте, как поживают ваши аккаунты на различных сайтах. Я точно знаю, что в большинство из них вы заходите автоматически по логину и паролю, которые хранит браузер. Не исключено, что одна или несколько учеток зарегистрированы на нужную почту. Не нашли в одном браузере? Поищите в других.
Специальная форма
Восстановить пароль Gmail можно и с помощью специальной формы. Ее использование актуально тогда, когда при регистрации вводился несуществующий номер телефона или доступ к нему уже утерян. Вот что нужно делать в таком случае:
• Заходим на почтовый ящик Гмайл и вводим свой логин. Кликнув «Далее» выбираем «Забыли пароль». Система предложит ввести один из используемых ранее паролей и задаст ряд уточняющих вопросов, чтобы убедиться в том, что вы действительно являетесь владельцем учетной записи, доступ к которой пытаетесь восстановить.
Важно! Восстанавливать профиль лучше с тех устройств, локаций и браузеров, которыми вы пользуетесь обычно каждый день. Иначе могут возникнуть дополнительные сложности
• Когда доступа к резервному электронному адресу нет или вы просто его не задавали при регистрации, выбираем «Другой вопрос». Здесь система предложит пройти небольшое анкетирование и ответить на следующее: секретный вопрос (тот, что вы выбирали при регистрации); указать год и месяц создания аккаунта.
Важно! Необходимо максимально точно ответить на эти вопросы. Если не помните когда создавали аккаунт, поинтересуйтесь у друзей и знакомых, когда они получили первое письмо от вас
Также создание профилей обычно связано с покупкой гаджета, и обычно такие моменты откладываются в памяти.
По мере получения ответов и их правильности, система может задавать дополнительные вопросы. Например, когда был осуществлен последний вход в почту или адрес пользователя, с которым была переписка. Если точных данных нет, можно ввести приблизительные.
Метод 6: Попросите копию переписки у адресата
В Gmail хранится только одна копия каждого письма. При его удалении из любого места нахождения оно полностью удаляется из Gmail.
Поэтому, если вы удалили письмо из папки Trash или это было сделано программой автоматически по истечении времени хранения, найти их становится невозможно.
В настоящее время нет программного обеспечения, позволяющего восстанавливать безвозвратно удаленные сообщения. Вот причины такого положения дел:
- Приложения для восстановления данных могут осуществлять поиск потерянных файлов, хранящихся на локальном диске ПК или внешних носителях. Электронные письма не являются файлами.
- Удалив письмо, вы изменяете содержимое файла так же, как вы редактируете документ Word.
Двухэтапная аутентификация
Далее: Как избежать проблем с доступом сотрудников к аккаунтам при обязательном использовании двухэтапной аутентификации
Если в компании включена двухэтапная аутентификация, администратор и пользователь могут потерять доступ к аккаунту в указанных ниже случаях.
- Администратор или пользователь потерял электронный ключ.
- Пользователь не настроил двухэтапную аутентификацию до того, как истек период включения двухэтапной аутентификации для новых пользователей.
- Пользователь потерял телефон, на который получает коды двухэтапной аутентификации или уведомления от Google.
Как предотвратить потерю доступа к аккаунту
- Создайте дополнительный электронный ключ. Зарегистрируйте несколько электронных ключей для своего аккаунта администратора и храните их в безопасном месте.
- Сохраните резервные коды. Администраторам и пользователям следует создать и распечатать резервные коды и хранить их в безопасном месте.
- Предоставьте роль администратора ещё одному пользователю. Если вы не сможете войти в аккаунт, другой администратор сможет создать для вас резервный код.
- При включении аутентификации только с помощью электронных ключей укажите период, в течение которого пользователи смогут использовать другие способы двухэтапной аутентификации, например резервный код.
Как использовать резервные коды для восстановления доступа к аккаунту
Чтобы восстановить доступ к аккаунту, воспользуйтесь резервным кодом. Если для аккаунтов включена двухэтапная аутентификация, вы можете сгенерировать для них резервные коды. Двухэтапная аутентификация может не использоваться, если пользователи добавлены в группы исключения, для которых этот метод защиты не является обязательным.
Вы можете использовать группы исключения, когда изменяете структуру организации и перемещаете большое количество пользователей из одной организации в другую, в которой настроена двухэтапная аутентификация. Подробнее о том, как перенести пользователей в организацию, для которых включена двухэтапная аутентификация…
Аккаунт пользователя
-
Войдите в консоль администратора Google.
Используйте аккаунт администратора (он не заканчивается на @gmail.com).
- На главной странице консоли администратора выберите Пользователи.
- Выберите пользователя из списка.
Отобразится сводная информация о нем. Подробнее о том, как найти аккаунт пользователя… - Нажмите Безопасность.
- Выберите Двухэтапная аутентификация.
- Нажмите Получить коды подтверждения.
- Скопируйте один из кодов подтверждения.
- Нажмите Готово.
- Отправьте пользователю код в SMS или приложении для мгновенного обмена сообщениями.
Пользователь сможет войти в аккаунт с помощью пароля и резервного кода.
Аккаунт администратора
- Попросите другого администратора организации сгенерировать резервные коды, как указано выше.
- Если вы единственный администратор в организации, следуйте инструкциям по сбросу пароля.
В некоторых случаях восстановить доступ к аккаунту можно с помощью дополнительного имени пользователя. Мы не рекомендуем использовать этот способ, так как он небезопасен. Если дополнительное имя пользователя не защищено двухэтапной аутентификацией, к нему и, соответственно, к аккаунту администратора могут получить несанкционированный доступ другие пользователи.
Этот способ нельзя использовать для восстановления аккаунтов, если в организации не менее трех суперадминистраторов или более 500 пользователей.
Не помню пароль
Попробуем восстановить пароль Gmail по номеру телефона? Это возможно – справится даже новичок! Разработчик предусмотрел возможные трудности, поэтому просто следуйте нашим инструкциям – все пройдет как по маслу.
Сначала поговорим о случаях, когда вы не можете войти из-за потерянных данных авторизации. Не переживайте, все поправимо – восстановить аккаунт Gmail можно! Придумайте надежную комбинацию для входа:
- Избегайте личных данных – имя (свое или ребенка), дата рождения, наименование учебного заведения или домашний адрес;
- Не используйте последовательность цифр и букв, откажитесь от простых слов типа «password»;
- Сочетайте буквы и цифры;
- Используйте не менее восьми символов;
- Можно воспользоваться строчкой из песни, названием книги или цитатой.
Даже если забыл пароль от почты Gmail – не беда! Давайте восстанавливать доступ к ящику вместе:
- Откройте главную страницу профиля;
- Нажмите на кнопку входа и введите адрес ящика;
Кликните по иконке «Забыл…»;
- Введите последние данные, которые помните;
- Если не помните ничего – жмите «Другой способ»;
Впишите номер телефона в соответствующее поле и ждите поступления СМС-сообщения с кодом проверки;
Вбейте новые данные для входа дважды и завершите процесс восстановления.
Поздравляем! Вы забыли пароль от Gmail, но справились с задачей и восстановили аккаунт – постарайтесь не забывать новую комбинацию для авторизации. Следуем дальше?
Часть 1 : Забыли пароль Gmail? Как восстановить пароль Gmail
Есть несколько способов восстановить свою учетную запись, когда вы забыли пароль Gmail. Мы поделимся лучшими способами в этой части.
Метод 1: страница восстановления аккаунта Google
Google предвидел, что люди могут забыть пароль Gmail, поэтому разработал веб-сайт для восстановления аккаунта, который поможет людям восстановить свои пароли Gmail.
Шаг 1 , Откройте страницу входа в Gmail и введите свою учетную запись Gmail или номер телефона, связанный с вашей учетной записью Gmail. Затем нажмите «Далее», чтобы открыть страницу пароля. При появлении запроса на ввод пароля нажмите ссылку «Забыли пароль», чтобы начать восстановление пароля Gmail.
Шаг 2 , Во-первых, Google попросит вас ввести последний пароль, который вы помните. Если вы помните какой-либо из них, введите его в поле и нажмите «Далее». В противном случае нажимайте «Попробуйте другой вопрос», пока не найдете вопрос, на который можно ответить, введите свой ответ и нажмите «Далее».
Шаг 3 , Затем вам будет предложено несколько вариантов, получите код подтверждения по спасательному адресу электронной почты, по телефону или через SMS. Вы можете принять решение в зависимости от вашего состояния и оставить свой номер телефона или адрес электронной почты.
Шаг 4 , Введите код подтверждения при его получении в поле и нажмите «Далее», чтобы открыть страницу восстановления забытого пароля Gmail. Здесь вы можете ввести и повторно ввести новый пароль. Наконец, нажмите кнопку «Изменить пароль», а затем «Продолжить», чтобы завершить процесс.
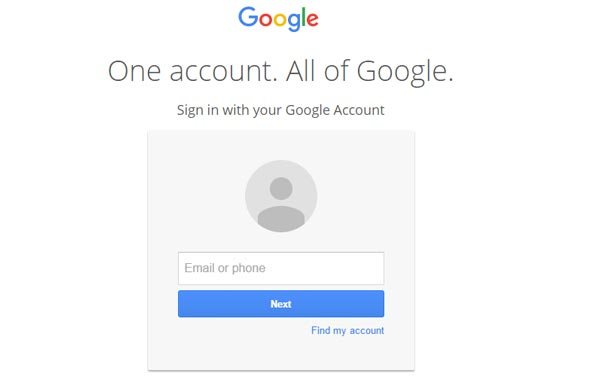
Метод 2: восстановить пароль Gmail из вашего браузера
Если вы разрешили браузеру запомнить пароль Gmail, вы можете восстановить его через несколько секунд.
Шаг 1 , Запустите браузер Chrome, введите «chrome: // settings» в адресную строку и нажмите клавишу «Enter», чтобы открыть меню «Settings».
Шаг 2 , Прокрутите вниз и нажмите «Показать дополнительные настройки», перейдите в область «Пароли и формы» и нажмите «Управление паролями», чтобы открыть список паролей.
Шаг 3 , Найдите свою учетную запись Gmail и нажмите кнопку «Показать», чтобы преобразовать звездный знак в реальный пароль.
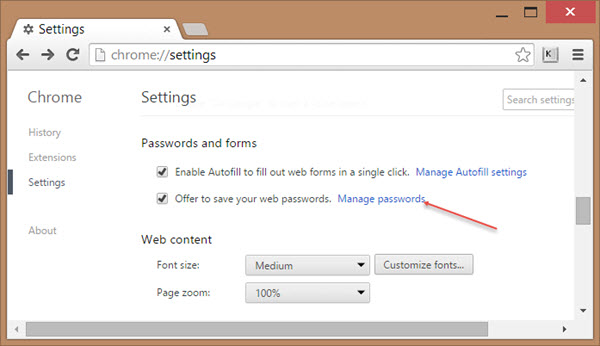
Шаг 1 , Запустите браузер Firefox, разверните значок меню с тремя горизонтальными линиями и нажмите «Опции», чтобы открыть страницу настроек.
Шаг 2 , Перейдите на вкладку «Конфиденциальность и безопасность» и нажмите «Сохраненный пароль», чтобы открыть менеджер паролей Firefox.
Шаг 3 , Найдите свою учетную запись Gmail и нажмите кнопку «Показать пароли», чтобы отобразить забытый пароль Gmail.
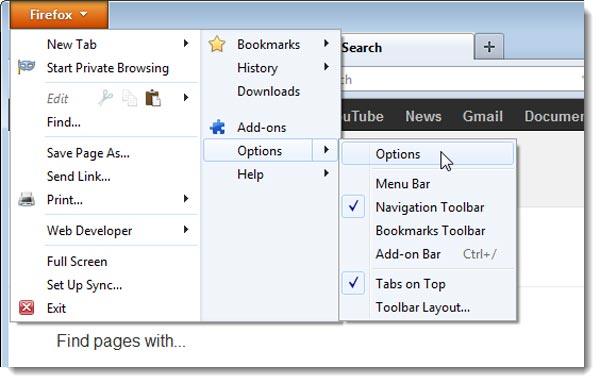
Шаг 1 , Перейдите в меню «Настройки» на верхней ленте вашего браузера Safari и нажмите «Пароли», чтобы отобразить список сохраненных паролей.
Шаг 2 , Установите флажок «Автозаполнение имени пользователя и паролей», введите «gmail» в строке поиска, чтобы узнать свою учетную запись Gmail.
Шаг 3 , Выберите свою учетную запись Gmail и установите флажок «Показать пароли для выбранных веб-сайтов»; ваш пароль появится.
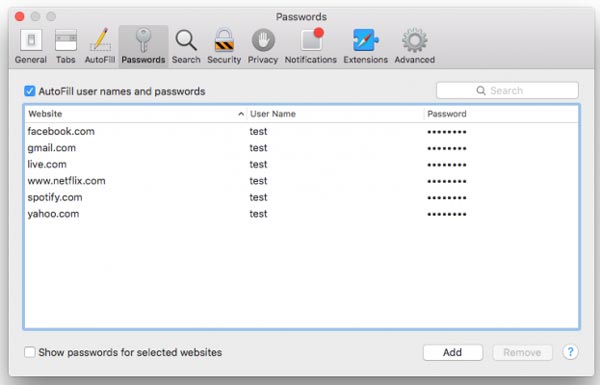
Вариант №4: Восстановление забытого аккаунта google
Окей, Гугл на Андроид: Как установить и пользоваться
Способ, как восстановить забытый аккаунт гугл, довольно прост.
Необходимо зайти на gmail.com
Входим в наш аккаунт Гугл
Выбрать пункт ”Не удается войти в аккаунт” Откроется окно с формой восстановления логина и пароля. Затем, выбрать пункт — “Я не помню имя пользователя” в данном случае.
Выбираем пункт “Я не помню имя пользователя”
И нажать на кнопку .
Теперь нужно указать некоторые данные вашего почтового ящика.
Указываем некоторые данные почтового ящика
Введите код с картинки, и отправьте запрос.
Хорошо, если есть дополнительный электронный адрес. Тогда способ восстановления намного упрощается.
Поставьте в открывшемся окне галочку “При входе в систему возникают другие проблемы” и дальше, проследуйте по пути восстановления аккаунта, предлагаемого google.
Выбираем пункт “При входе в систему возникают другие проблемы”
Другие причины
Теперь вы знаете, как восстановить удаленную почту Gmail, но пока мы затронули не все возможные проблемы. Есть трудности, с которыми может столкнуться пользователь – они не укладываются в рамки приведенных выше инструкций.
Не получается войти с нового устройства/в новом месте:
- Попробуйте осуществить вход с надежного устройства/в привычном месте;
- Обновите приложение;
- Используйте более надежный сервис для входа.
Не удается открыть аккаунт ребенка, которому менее тринадцати лет:
Сбросьте пароль и установите новый.
Не получается восстановить аккаунт Gmail с кодом из СМС:
- Обратитесь к оператору – возможно, он заблокировал короткие номера;
- Повторите попытку через некоторое время (если недавно меняли телефон);
- Попробуйте провести восстановление через пароль.
Если сложности возникают из-за обновления страницы:
- Обновите браузер;
- Очистите кэш и файлы куки.
Не получается открыть аккаунт на устройстве/в приложении:
- Создайте отдельные пароли для приложений;
- Если пароль приложения на смартфоне не работает, воспользуйтесь ссылкой. Создайте специальный код!
Мы рассказали, как восстановить почту Гмайл по номеру телефона или иными способами – все нужные инструменты у вас в руках! Вы всегда останетесь на связи и сможете вернуть доступ к аккаунту в любую минуту – ведь мы научили вас всему.
Часть 3 : Советы, чтобы не забыть пароль Gmail
Сегодня все озабочены кибербезопасностью, особенно после того, как несколько крупных технологических компаний сообщили об утечках данных, таких как Yahoo и Twitter. Многие люди следуют советам экспертов по кибербезопасности, часто меняя пароль и не используя пароль для всех учетных записей. Это также увеличивает возможности забыть пароль Gmail и другие пароли. Вот несколько советов, чтобы не забыть свой пароль Gmail.
1. Прекратите использовать короткие случайные символы и переходите к знакомой вам длинной строке. Уровень безопасности пароля зависит не только от сложности, но и от длины. Попробуйте смешать что-то знакомое, чтобы создать свой пароль Gmail.
2. Напишите пароль Gmail на безопасном бумажном блокноте. Если вы несколько раз забыли пароль Gmail, запишите его и заблокируйте блокнот на рабочем столе. Конечно, это не удобно, но лучше, чем восстановление пароля.
3. Создать инструмент для создания личного пароля. Если у вас есть конфиденциальная информация в вашей учетной записи Gmail, вы можете использовать Excel для создания инструмента создания личного пароля.
4. Попробуйте сторонние менеджеры паролей. Существует множество программ управления паролями, в том числе платных и бесплатных. Они способны предотвратить забытие пароля Gmail, но мы не можем гарантировать их безопасность.
В любом случае, эти предложения лучше, чем всегда использовать один пароль для всех ваших учетных записей без каких-либо изменений.
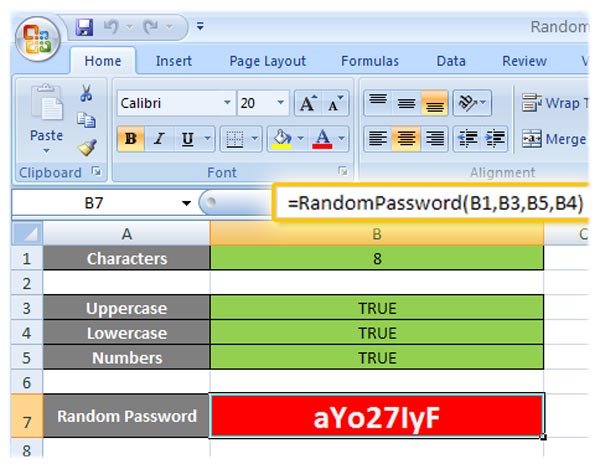
Что делать при утрате доступа к почтовому ящику
Помню логин, не помню пароль: стандартный способ
Если в памяти сохранилось главное – адрес ящика, ваши дела не так уж плохи. Откройте в любом браузере.
Далее вбейте последний пароль, который помните.
В случае неверного ввода сервис попросит подтвердить, что акк действительно ваш. Он отправит запрос на мобильное устройство, на котором вы тоже использовали эту почту (Гугл запоминает девайсы пользователей).
Нажмите в запросе кнопку «Да».
Придумайте новый пароль, введите подтверждение и щелкните «Изменить».
Вот и всё, доступ восстановлен.
Альтернативные способы
К сожалению, память нередко подводит нас в самый неподходящий момент. Что делать, если вы начисто забыли предыдущие пароли или их никогда не было? А вот что:
- Нажмите в форме восстановления «Другой способ».
- Подтвердите аккаунт через мобильное устройство, коснувшись кнопки «Да», как описано выше.
- Если этой возможности тоже нет, снова нажмите «Другой способ». Гугл отправит подтверждение на привязанный к почте номер телефона.
Это интересно: Метеостанция на ладони: зачем в телефоне барометр и как его использовать
Введите присланный код и измените пароль.
Снова никак? Ничего, справимся. Еще раз щелкните «Другой способ» и введите заранее сохраненный ответ на секретный вопрос.
Что? Вы его не сохранили? Хорошо, что у Гугла есть решение и на этот случай. Надеюсь, вы помните месяц и год, в котором зарегистрировали аккаунт.
Тоже запамятовали? Дааа… Теперь вся надежда на службу поддержки. Жмите спасительную кнопку «Другой способ», вводите контактный имэйл и запасайтесь терпением.
Не желаете ждать? Увы, но это всё. Щелчок по «Другому способу» в этом окне лишь констатирует факт, что войти в аккаунт не удалось, так как вы не доказали, что он ваш. Начинайте сначала.
Не помню ни логин, ни пароль
Порядок восстановления доступа к почте, когда юзер не помнит ни пароль, ни адрес ящика, на несколько шагов длиннее. Первый этап – «вспоминание» логина, довольно прост, но и он требует подтверждения принадлежности аккаунта.
Итак:
Снова откройте и нажмите «Забыли адрес электронной почты?»
Отправьте запрос на высылку SMS с кодом подтверждения и когда получите, введите его в форму.
Если код указан правильно, на следующей странице отобразится адрес вашей почты Gmail. Дальше переходите к восстановлению пароля.
Можно ли узнать адрес своей почты Gmail как-нибудь иначе? Если вы активно пользовались ею в последнее время, то можно, и довольно легко. Просто вспомните, кому из людей вы отправляли письма с этого ящика, и спросите адрес у них.
Прочие варианты не всегда бывают эффективны, но и они порой выручают:
- «Прошерстите» почтовую программу или сервис в браузере, через которые вы получали либо отсылали корреспонденцию с адреса @gmail.com. Не нашли на компьютере? Поищите на мобильных девайсах.
- Проверьте, как поживают ваши аккаунты на различных сайтах. Я точно знаю, что в большинство из них вы заходите автоматически по логину и паролю, которые хранит браузер. Не исключено, что одна или несколько учеток зарегистрированы на нужную почту. Не нашли в одном браузере? Поищите в других.
Этапы восстановления
Итак, чтобы восстановить пароль гугл, нужно начать авторизацию в учетной записи. Для этого переходим на сайт www.google.ru или электронную почту и нажимаем кнопку «Войти».
Внимание! Процесс восстановления почты будет идентичен.
Затем появится окно, в котором нужно указать адрес электронной почты. Вводим ее в соответствующее поле и жмем «Далее».
После этого появится поле для ввода пароля, под которым находится кнопка «Забыли пароль?». Нажимаем ее. Система предложит ввести то значение кода, которое вы помните.
Если пользователь не помнит ни один из паролей, нужно выбрать другой способ восстановления, нажав одноименную кнопку. Им является подтверждение по номеру телефона, который предполагает несколько сценариев. Первый – вход в Гугл совершался через мобильное устройство, но номер телефона не привязан к профилю. В таком случае нужно сделать следующее:
• Если доступ к телефону отсутствует, пропустите этот способ или согласитесь на получение push-уведомления от Google, нажав кнопку «Да».
• Затем на смартфоне появится уведомление о том, что к аккаунту пытаются восстановить доступ. И если это вы, нужно нажать «да».
• Далее нужно будет задать новый пароль и использовать его для дальнейших авторизаций.
Второй сценарий – телефон уже привязан к аккаунту. В таком случае выбираем восстановление по вызову или sms.
Важно! Смс может быть платным, в зависимости от действующего тарифа мобильного оператора.
После нажатия на кнопку «Вызов» поступит звонок робота, который продиктует код из 6 знаков, необходимый для ввода на странице восстановления. Поэтому нужно быть готовым сразу его записать. После нажатия на кнопку «СМС» код поступит в виде сообщения.
После его ввода в соответствующее поле система предложит задать новый пароль, после чего аккаунтом можно будет пользоваться снова.
Еще один способ подтверждения владения аккаунтом – дата его создания. Конечно, мало кто помнит точную дату, однако хотя бы приблизительное попадание значительно увеличивает шансы на успешное восстановление.
Если забыл месяц и год, найдите дату первого отправленного письма у друзей, спросите родственников. Кроме того, часто создание аккаунта происходит после покупки телефона, а такие события, как правило, запоминаются с особым энтузиазмом.
Когда дату вспомнить не удалось, вводим примерное значение и нажимаем кнопку «Другой способ». Им является указание резервного адреса электронной почты. Имея доступ к ней, можно нажать кнопку «Отправить» и получить код подтверждения.
Переходим на эту почту, открываем письмо от гугл. В нем будет шестизначное значение, которое нужно ввести на странице восстановления пароля и нажать кнопку «Далее».
В случае, когда резервного аккаунта не было и вы ввели просто дополнительную контактную почту для получения кода, можно как подтвердить статус владельца, так и получить отказ, и система не предложит создать новый пароль для учетной записи. В таком случае нужно выбрать другой способ восстановления, один из описанных выше.
После успешного входа появится форма (смотрите на картинку), где, нажав кнопку «Добавить», можно будет задать новые способы подтверждения.
Установить Root Browser
После получения рут-доступа к смартфону появляются новые возможности, которыми нужно уметь пользоваться. Так, чтобы просмотреть содержимое системных файлов и папок, понадобится соответствующая программа, например, Root Browser, но подойдут и другие аналогичные приложения.
По сути, Root Browser — файловый менеджер, с помощью которого вы найдете нужную системную папку, к примеру, /data/misc/wifi/. Путь к ней может отличаться в зависимости от версии Android, а также при использовании неоригинальной ОС — разработанной на базе Андроид другой системы, которые часто ставят на смартфоны китайских производителей.




