Как передать список контактов с аккаунта google на android
Содержание:
- Не синхронизируются контакты с Google
- Синхронизация с помощью резервного копирования
- Настройка резервного копирования в Samsung Cloud
- Импорт контактов на Android
- Google – Android
- Способ 2. Ручной импорт
- Как использовать данные Chrome на всех устройствах
- Как включить автоматическое резервное копирование
- Основные способы
- Пошаговая инструкция
- iOS – Google
- Для чего это необходимо
- Выгода услуги
- Измените имя контакта.
- Включаем синхронизацию данных на Андроид-смартфоне
- Как синхронизировать контакты с Андроида на Google
- Как перенести контакты в учетную запись Google
- Метод 1. Официальная синхронизация Google
Не синхронизируются контакты с Google
Привет всем! Вы можете не думать об этом сознательно, но есть вероятность, что вы используете контакты Google каждый день. Это довольно неинтересный сервис, но он также является одним из самых важных, когда речь идет о связи. К сожалению, для некоторых пользователей одна из главных функций контактов – синхронизация данных – просто не работает.
Когда пользователи добавляют контакты на свой телефон, они не могут загрузить их в свою учетную запись Google, даже если включена автосинхронизация для учетной записи Google. Кроме того, телефон также утверждает, что контакты были синхронизированы с учетной записью Google, но когда пользователи открывают свою учетную запись на компьютере, контакты не синхронизируются. Ниже приведены решения проблемы с синхронизацией телефонных контактов с контактами из учетной записи Google в телефоне Android.
Почему контакты Google не синхронизируются?
Проведя небольшое исследование, мы обнаружили, что многие пользователи Android интересуются, как синхронизировать контакты с телефона в Gmail и наоборот. И им почти надоело получать эту ошибку. Похоже, Google тоже об этом знает.
Таким образом, вот что происходит: после добавления учетной записи Google в телефон контакты Google или Gmail должны автоматически синхронизироваться. Да, это происходит только тогда, когда люди добавляют учетную запись на телефон. Но в случае, если этого не произойдет, по неизвестным причинам, есть несколько вещей, которые вы можете попробовать, чтобы решить проблему. Один из следующих шагов, скорее всего, решит проблему синхронизации контактов раз и навсегда.
1. Синхронизированный аккаунтУбедитесь, что в вашем телефоне Android добавлено несколько учетных записей, для синхронизации контактов была выбрана учетная запись Google. В приложении «Люди» вы можете щелкнуть раскрывающееся меню в верхней части контакта и изменить его на желаемую учетную запись, например учетную запись Google. Для этого перейдите в «Настройки»> «Использование данных»> «Меню» и проверьте, включена ли функция автосинхронизации данных. Даже если это так, попробуйте выключить его и включить несколько раз.
2. Объединить контактыЕще одно решение, с помощью которого вы можете попытаться решить проблему с телефонными контактами, не синхронизирующимися с контактами в учетной записи Google на телефоне Android, – объединить ваши контакты. Чтобы объединить ваши контакты, перейдите в настройки вашего телефона, а затем перейдите в Контакты. На вкладке Контакты нажмите в меню и выберите Контакты для отображения. Затем выберите устройство (синий телефон); будут отображаться только контакты на вашем телефоне. Теперь из меню выберите «Объединить учетную запись» и выберите вариант объединения с учетной записью Google. Таким образом, все контакты будут объединены.
3. Экспорт / Импорт контактовЭкспортируйте телефонные контакты как v-card или аналогичные, а затем импортируйте их снова. Когда вы снова импортируете свои контакты, телефон предложит вам выбрать учетную запись электронной почты, с которой вы хотите синхронизировать ваши контакты. Выберите вашу учетную запись Google, она синхронизирует ваши телефонные контакты с вашей учетной записью Google. Это положит конец тому, что контакты телефона не синхронизируются с контактами из учетной записи Google на телефоне Android.
Надеюсь, что эти шаги решат ваши проблемы с синхронизацией контактов в Google.Желаю успеха в работе.Пока пока
Синхронизация с помощью резервного копирования
Если старый смартфон сломался без возможности восстановления данных, то спасти ситуацию помогут бэкапы. Функция удобна при переносе информации на новый аппарат. Резервное копирование затрагивает:
- контакты;
- сообщения;
- журналы последних звонков;
- базы данных приложений.
Опция находится в системном разделе настроек. Чтобы режим функционировал, нужно активировать при помощи ползунка (галочки, кнопки). Открывают меню «Резервное копирование», переводят иконку в рабочее состояние. Данные переносят в облачное хранилище Гугл Диск или на карту памяти. Информация из бэкапа появится после нажатия на клавишу «Автовосстановление».
Настройка резервного копирования в Samsung Cloud
Для настройки архивации всех важных данных необходима учетная запись Samsung – зарегистрируйте ее с телефона. Перейдем в меню Настройки > Облако и учетные записи > Архивация и восстановление > Настройки резервного копирования.
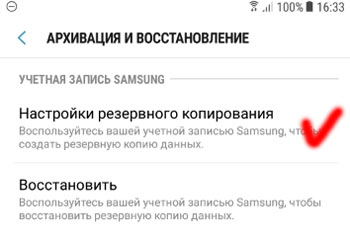
Далее сервис предложит выбрать данные для архивации. Рекомендую выбрать все категории: телефон, сообщения, контакта на телефоне, календарь, часы, все настройки, приложения, документы, диктофон, музыка. Но помните про ограниченно пространство в облаке Samsung – всего 15 Гб. Если все данные не входят, не архивируйте медиафайлы – музыку, фото и видео. Их проще сохранить на карте памяти или закачать на компьютер через кабель.
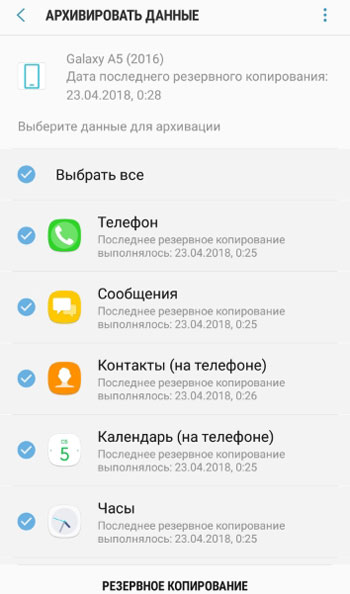
После выбора всех нужных данных нажмите кнопку “Резервное копирование” внизу экрана. Процесс займет какое-то время, в зависимости от объема всех выбранных файлов.
Вверху экрана отобразится Дата последнего резервного копирования (если вы уже делали эту процедуру ранее). Ее можно восстановить, но об этом далее.
Как работает резервное копирование?
Автоматическое резервное копирование приложений будет выполняться каждые 24 часа при таких условиях:
- телефон заряжается;
- телефон подключен к сети wi-fi$
- экран был выключен в течение последнего часа.
Какая информация включена в резервную копию?
- Телефон: журнал вызовов и сообщений.
- Сообщения: расширенные, MMS- и SMS-сообщения.
- Контакты: контакты, адреса электронной почты и визитные карточки, сохраненные на телефоне.
- Часы: будильники, мировое время и таймеры.
- Настройки: параметры специальных возможностей, мелодии вызова (резервное копирование стандартной мелодии вызова выполняться не будет), параметры клавиатуры Samsung, Wi-Fi, сопряженные устройства Bluetooth и Always On Display .
- Виджеты Bixby: настройки и закрепленные карточки.
- Главный экран: макет, обои (кроме стандартных обоев) и параметры Samsung DeX.
- Приложения: установочные файлы и параметры приложений.
- Документы: файлы DOC, PDF, TXT, HTML.
- Диктофон: записи.
- Музыка: аудиофайлы (файлы MP3, M3A, 3GC, OGG, WAV).
Невозможно выполнить резервное копирование файлов, размер которых превышает 1 Гб, в Samsung Cloud.
Импорт контактов на Android
Импорт контактов на Androidорганизован достаточно просто.
В приложении Контакты нужно пройти Меню – Управление контактами – Импорт и экспорт контактов.
Откроется меню, в котором будут три опции для импорта контактов. Импорт с SIM. Его нужно выбрать, чтобы переписать контакты из SIM-карты в память телефона. Импорт sSD-краты и Импорт из памяти телефона нужно выбирать, чтобы переписать контакты из файлов контактов, например, VCard. Android не нужно указывать расположение файла контактов. Система сама найдет все поддерживаемые файлы и предложит выбрать тот, данные из которого будут импортированы.
Если нет физической возможности подключить телефон к компьютеру, чтобы записать на телефон файл VCard, его можно отправить по почте, через Bluetooth, выложить в облако и потом скачать на устройство.
Импорт контактов на Android можно сделать и через приложение Контакты Google. Перейти к нему можно из Gmail. В пункте меню Дополнительно нужно выбрать Импорт контактов. Далее, чтобы перенести контакты на Android достаточно синхронизировать контакты с Gmail.
В новой версии Gmail пункт Импортировать находится в разделе Еще, а не Дополнительно. Также здесь поддерживается импорт контактов из почты Yahoo, Outlook, AOL и других. Поэтому если контакты синхронизированы с другими почтовыми службами, можно забрать их оттуда напрямую. Достаточно ввести данные доступа к почте. Правда, Google предупреждает, что для ряда сервисов функция импорта контактов реализована за счет третьесторонних разработчиков, поэтому каждый должен сам решать, доверять ли свои учетные данные сторонним поставщикам услуг.
Google – Android
О возможности синхронизации в Google Андроид мы узнали, когда появились аккаунты в электронных адресах. С помощью учетной записи мы могли:
- зайти в магазин приложений;
- ориентироваться во времени;
- синхронизировать контакты;
- искать мобильное устройство, если оно потеряется;
- и это далеко не все возможности.
Учетную запись можно и не иметь, но тогда владелец смартфона лишается многих преимуществ. И о возможностях мобильного устройства пользователь узнает только после активации Google аккаунта.
Контакты на Андроид синхронизируются с Google, чтобы хранить все, что есть у вас на всех мобильных устройствах в одном месте.Это очень удобно, если у вас несколько устройств. Например, на вашем смартфоне, айпаде, «умных» часах и еще парочке гаджетов хранятся разные телефонные номера. Вроде бы проблем возникнуть не должно, но…
Вам срочно необходимо позвонить, а планшет, на котором хранится этот контакт, вне доступа или разряжен. И вот теперь возникает вопрос: а как сделать так, чтобы эта ситуация не возникала? Просто, если объединить все телефонные номера со всех ваших мобильных устройств и переместить в одно место — учетную запись Google. Как это сделать, читайте дальше.
Зайдите в настройки, пролистните вниз, пока не увидите соответствующий пункт.
Способ 2. Ручной импорт
Для пользователей, которые сталкиваются с проблемами при использовании официального метода синхронизации Android, может подойти ручная синхронизация и ручной импорт контактов Google на свое Android устройство. Данный метод занимает не намного больше времени, однако вам придется вручную импортировать контакты каждый раз, когда вы добавляете новый контакт в свою учетную запись Google.
Процесс ручного импорта контактов с Google на Android
Это идеально подходит для пользователей, которые не могут получить доступ к Интернету на своих устройствах Android. Кроме того, многие пользователи сообщают о проблемах синхронизации своих учётных записей. Вы можете получить сообщение о проблемах синхронизации. Ручной импорт направлен на синхронизацию контактов Google на ПК, а затем их передачу на устройство Android вручную.
Шаг 1. Перейдите на веб-сайт контактов Google, войдите в систему, используя данные своей учётной записи Google.
Щелкаем на значок «Приложения Google», прокручиваем меню вниз, кликаем по иконке «Контакты»
Шаг 2. Нажмите на кнопку «Ещё» и выберите «Экспортировать» (как показано на картинке ниже).
Нажимаем на кнопку «Ещё» и выбираем «Экспортировать»
Шаг 3. Выберите все свои контакты, если вы хотите, чтобы все ваши контакты Google были на вашем устройстве Android. Вы также можете выбрать группу контактов, нажав и выбрав нужную группу. На скриншоте ниже показано как это должно выглядеть. В разделе «Выберите формат файла для экспорта» выберите формат vCard и нажмите кнопку «Экспорт». Файл с расширением VCF теперь должен быть загружен на ваш компьютер.
Отмечаем подходящий вариант с контактами «Все» или «Группа», отмечаем пункт «vCard», нажимаем «Экспорт»
Шаг 4. Подключите своё устройство Android к компьютеру с помощью кабеля micro USB и убедитесь, что устройство подключено в режиме USB Storage.
Подключаем своё устройство Android к компьютеру с помощью кабеля micro USB
Шаг 5. Теперь должно появиться всплывающее окно автозапуска. Нажмите «Открыть папку», чтобы просмотреть файлы и скопировать ранее загруженный файл VCF в корневое хранилище устройства Android.
Шаг 6. Откройте приложение «Контакты» или «Люди» на устройстве Android.
Открываем приложение «Контакты» или «Люди» на своём устройстве Android
Шаг 7. Нажмите кнопку «Меню» и выберите «Импорт/экспорт».
Нажимаем кнопку «Меню» и выбираем «Импорт/экспорт»
Шаг 8. Выберите SD-карту, если вы скопировали файл VCF на карту micro SD, или выберите внутреннее хранилище, если файл сохранен во внутренней памяти вашего устройства.
Выбираем подходящий вариант, нажимаем по нему
Шаг 9. Под всплывающим окном «Создать контакт» над учетной записью выберите свою учётную запись Google.
Нажимаем на свою учётную запись Google
Теперь приложение должно сканировать ваше устройство на наличие VCF файлов. На некоторых устройствах вам, возможно, придется вручную выбрать VCF файл. Для этого нужно перейти в каталог, в котором он сохранен. Ваши контакты Google теперь должны быть доступны на вашем устройстве Android.
Как использовать данные Chrome на всех устройствах
Включив синхронизацию данных, вы сможете пользоваться ими на других своих устройствах.
Как перейти к закладкам
- Запустите приложение Chrome на телефоне или планшете Android.
- В правом верхнем углу экрана коснитесь значка «Ещё» Закладки.
- При необходимости нажмите на значок «Назад» и выберите папку с нужной закладкой.
Как посмотреть список посещенных сайтов
- Запустите приложение Chrome на телефоне или планшете Android.
- В правом верхнем углу экрана коснитесь значка с тремя точками История.
Если вы используете кодовую фразу, то увидите в истории сайты с других устройств, только если вводили их веб-адреса в строку поиска.
Как посмотреть вкладки, открытые на других устройствах
- Запустите приложение Chrome на телефоне или планшете Android.
- Справа от адресной строки коснитесь значка с тремя точками Недавние вкладки.
- Запустите приложение Chrome на телефоне или планшете Android.
- Перейдите на страницу passwords.google.com.
- Войдите в аккаунт Google.
- В разделе «Сохраненные пароли» появятся все сохраненные пароли.
Разрешив синхронизацию сохраненных паролей с браузером Chrome, вы сможете использовать их при входе в некоторые приложения на устройствах Android. Подробнее…
- Запустите приложение Chrome на телефоне или планшете Android.
- Справа от адресной строки коснитесь значка «Ещё» Настройки.
- Нажмите Автозаполнение и платежи.
Подробнее об автозаполнении форм…
Настройки будут изменены на всех устройствах.
Как включить автоматическое резервное копирование
Важно! Чтобы защитить резервные копии данных, используйте для блокировки экрана не пролистывание или Smart Lock, а PIN-код, графический ключ или пароль. Выполните следующие действия:
Выполните следующие действия:
-
Откройте приложение Google One на устройстве Android.
- Найдите раздел «Создавайте резервные копии данных с телефона» и нажмите Подробнее.
- Выберите нужные настройки.
- Если появится окно с рекомендацией установить или обновить приложение либо изменить настройки, следуйте инструкциям на экране. Вернитесь в приложение Google One, чтобы завершить настройку.
- Резервные копии можно сохранять с использованием мобильного интернета. Если вы хотите сэкономить трафик, подключитесь к сети Wi-Fi.
- При необходимости разрешите функции «Автозагрузка от Google One» загружать фотографии и видео в Google Фото.
- Нажмите Включить.
Резервное копирование с помощью Google One может занять до 24 часов. Когда создание резервных копий для выбранных вами категорий данных завершится, под ними появится надпись «Включено».
Как управлять аккаунтами для резервного копирования
Как добавить аккаунт для резервного копирования
- Откройте настройки телефона.
-
Выберите Система Резервное копирование. Если настройки на вашем телефоне выглядят иначе, найдите в них пункт, позволяющий управлять , или обратитесь за помощью к производителю.
- Выберите Аккаунт для резервирования Добавить аккаунт.
- При необходимости введите PIN-код, графический ключ или пароль.
- Войдите в аккаунт, который нужно добавить.
Как переключаться между аккаунтами для резервного копирования
- Откройте настройки телефона.
- Выберите Система Резервное копирование. Если настройки на вашем телефоне выглядят иначе, найдите в них пункт, позволяющий управлять , или обратитесь за помощью к производителю.
- Нажмите Аккаунт для резервирования.
- Выберите нужный аккаунт.
Какие типы данных сохраняются в резервной копии
Важно! Автоматическое резервное копирование может работать не во всех приложениях.Чтобы получить информацию об этом, свяжитесь с разработчиком. Если резервные копии загружаются в Google, они шифруются с помощью пароля вашего аккаунта
Для шифрования некоторых данных также используется PIN-код, графический ключ или пароль блокировки экрана вашего телефона
Если резервные копии загружаются в Google, они шифруются с помощью пароля вашего аккаунта. Для шифрования некоторых данных также используется PIN-код, графический ключ или пароль блокировки экрана вашего телефона.
На Google Диск копируются следующие данные:
- контакты;
- мероприятия и настройки из Google Календаря;
- SMS (но не MMS);
- сети Wi-Fi и их пароли;
- обои;
- настройки Gmail;
- приложения;
- настройки дисплея (яркость экрана и спящий режим);
- настройки языка и способов ввода;
- дата и время;
- настройки и данные приложений, разработанных не в Google (в зависимости от приложения).
Совет. Вы можете настроить автоматическое резервное копирование фотографий и видео в Google Фото. Подробнее об автозагрузке фото и видео…
Основные способы
Есть три пути переноса телефонной книги в аккаунт Гугл:
- прямым сохранением со смартфона (описан выше);
- через компьютер;
- специализированное ПО.
Если простой вариант не подходит, можно воспользоваться еще двумя. Первый предполагает подключение к ПК через USB-кабель. Схема:
- Щелкнуть по значку для телефонных номеров в основном меню (в виде трубки).
- В открывшемся перечне выбрать, которые требуется перенести в учетную запись «Гугл».
- Снова открыть список телефонов, нажать на «Свойства».
- Щелкнуть по «Импорт/Экспорт».
- В открывшемся поле выбрать клавишу для перемещения во внутреннюю память устройства.
- Подключить в ПК.
- Войти с портативного компьютера в Гугл-аккаунт.
- Щелкнуть сначала по контактам, затем по клавише «Дополнительно» и «Импорт».
- Далее выбрать «Обзор» и следом – «Открыть».
Второй метод подразумевает поиск в «Плей Маркет» приложения «Google Контакты». Программа предназначена для ранних версий ОС Андроид – ниже 5.0.
На Samsung
Пошаговая схема прямого переноса аналогична описанной выше:
- Активировать передачу мобильных данных по вайфай.
- Открыть через основное меню «Настройки».
- Щелкнуть по полю для учетных записей.
- Затем выбрать «Гугл».
- В открывшемся поле щелкнуть по учетной записи.
- Проверить наличие галочки напротив поля, соответствующего контактам.
На Xiaomi
Схема отличается от приведенной выше:
- В «Настройках» открыть пункт под названием «Аккаунты и синхронизация.
- Далее выбрать «Google».
- Войти в аккаунт.
- Открыть поле для контактов через основное меню.
- Нажать на интересующий телефон и выбрать место для переноса.
На Meizu
Для начала потребуется войти в учетную запись, затем открыть список номеров и щелкнуть вверху справа для выделения всех контактов, отправить на электронный адрес. Когда придет файл с контактами, скачать и открыть полученные данные, затем нужно пролистать в самый низ списка и щелкнуть по полю для импорта, выбрать «Гугл».
Пошаговая инструкция
Существует множество аргументов в пользу синхронизации данных. Осталось дело за малым: взять используемое устройство и включить эту функцию. Сделать это очень легко, достаточно лишь смартфона и пяти-десяти минут свободного времени.
Активация аккаунта Google
Этот пункт смело могут пропускать те, у кого есть авторизованный аккаунт в «Гугл». Остальным же в первую очередь придется его завести, что можно легко сделать за несколько шагов:
- В главном меню своего устройства найти и запустить пункт «Настройки». В открывшемся списке пролистать до раздела «Учетные записи/аккаунты» и, если такой есть, выбрать пункт «Другие аккаунты», в котором откроется список уже подключенных.
- Если до этого на устройстве никогда не запускалась учетная запись Google, ее необходимо внести вручную. Для этого нужно выбрать пункт «Добавить аккаунт» и в открывшемся списке нажать на Google.
- В появившемся окне будет предложено или создать новый аккаунт Gmail, или ввести данные уже имеющегося — адрес электронной почты или номер телефона. После выбора нужного пункта останется лишь следовать инструкциям.
Запуск синхронизации
Для того чтобы синхронизировать контакты с Google, одного создания Gmail-аккаунта мало: необходимо включить эту функцию и настроить. Сделать это можно таким образом:
- Открыть настройки своего смартфона или другого устройства и зайти в список доступных учетных записей.
- Выбрать там пункт меню Google, а затем и используемый аккаунт.
- Под выбранной учетной записью будет список разделов для последующей синхронизации. Необходимо убедиться, что напротив пункта «Контакты» стоит галочка, и поставить ее, если до этого этот раздел не был выбран.
- В нижнем углу экрана находится кнопка «Еще». Ее нужно нажать, после чего выбрать пункт меню «Синхронизация». В некоторых устройствах этот пункт сразу выделен отдельной кнопкой, что еще больше упрощает задачу.
Отображение контактов
Обычно для синхронизации на новом устройстве достаточно проделать стандартные действия, но иногда этого мало. В таком случае, вероятно, потребуется выставить отображение контактов вручную, и для этого нужно сделать следующее
- Войти в раздел «Контакты» и запустить контекстное меню. Для этого существует отдельная аппаратная кнопка на корпусе устройства или, если ее нет, кнопка в интерфейсе смартфона или планшета.
- В открывшемся меню выбрать пункт «Показать контакты». Это откроет список всех возможных источников, откуда можно скопировать контакты.
- В выпавшем списке нужно выбрать используемую учетную запись Gmail.
Редактирование данных
Редактирование контактов с помощью учетной записи Google происходит так:
- Через персональный компьютер или другой устройство необходимо зайти в почтовый ящик Gmail и выбрать пункт меню «Контакты».
- Справа от выпавших контактов будут иконки в виде карандаша. Нужно выбрать ту, которая находится напротив нужного номера.
- Откроется окно, позволяющее изменять или вносить новые данные. После внесенных изменений необходимо не забыть сохраниться с помощью одноименной кнопки.
- Удаление ненужных номеров происходит через контекстное меню, вызываемое с помощью специальной кнопки, находящейся справа. После ее нажатия останется только выбрать пункт «Удалить» в выпавшем списке.
Импорт и экспорт
Иногда по каким-либо причинам контакты необходимо перенести на SIM-карту или даже на другой носитель — например, в качестве создания резервной копии перед какими-либо манипуляциями в системе. Это важная функция, которая позволит сохранить данные, и для ее реализации существует следующая схема:
- Открыть пункт меню «Контакты».
- Выбрать меню или пункт «Опции».
- Выбрать пункт «Импорт/экспорт». Благодаря этому откроется список возможных действий.
- Нужно выбрать пункт, откуда будут импортироваться контакты.
- Теперь предстоит определить, куда именно будут сохраняться данные. Лучше всего здесь подойдет аккаунт Google.
- Из открывшегося списка необходимо выделить те пункты, что хочется сохранить. Они скопируются в указанное место.
iOS – Google
Владельцы iPhone с операционной системой iOS тоже пользуются сервисами поисковой системы Google.
Чтобы синхронизировать или по-простому перенести все контакты из айфона в свой почтовый гугл-сервис, надо сделать несколько несложных действий. Откройте приложения и найдите настройки.
Выберите «Почту». Нажмите на этот пункт и перейдете во вкладку, где можно добавить учетную запись.
Вам предложат несколько почтовых сервисов. Выберите Гугл-почту.
Внимательно заполните все поля, особенно второе и третье. Первое поле предназначено для никнейма или имени, а в поле описание можете дать название новой телефонной книги.
Когда все заполнено, нажмите «Дальше» и войдите в учетную запись.
Нажмите на синхронизацию контактов.
В списке контактов вы не увидите ничего. Для завершения процедуры переноса (копирования) должна быть осуществлена обратная синхронизация контактов.
Зайдите в настройки почтового сервиса и найдите раздел с контактами. Кликните на «Контакты из почты».
Откройте контакты и ждите завершения процедуры синхронизации. Все прошло успешно.
Возьмите за привычку не захламлять память своих мобильных устройств сотнями номеров. Хранение контактов на облаке позволит:
- экономить место в памяти устройства;
- не бояться перепрошивок;
- не бояться случайных удалений;
- создавать группы людей.
Контакты на облаке можно как угодно редактировать. С компьютера это делать намного удобней, чем с мобильного устройства.
Объединение всех мобильных устройств в одной учетной записи — удобное новшество, которое позволит не терять контакты и иметь доступ к ним всегда.
Для чего это необходимо
Ситуаций, в которых пользователям может потребоваться синхронизация контактов великое множество, из них можно выделить основные:
- смена телефонного аппарата на новый;
- неожиданная поломка устройства;
- сброс заводских настроек;
- кража смартфона;
- использование нескольких устройств.
Обновление телефона представляет собой приятное событие, но что делать с телефонной книгой, если не все номера поместились на сим-карте? Сохраненные в учетной записи Гугл телефоны можно быстро перенести на новое мобильное устройство. Аналогична ситуация при необходимости пользования одной телефонной книгой с двух-трех гаджетов на Андроиде.
Если по каким-либо причинам требуется произвести сброс настроек, следует позаботиться по сохранении телефонной книги, в противном случае этот процесс может занять много времени и не дать результата.
А вот что делать, если пользователь забыл установленный на аппарате пароль, произошла поломка, утеря, кража? Если контактов нет в учетной записи, все телефонные уже не восстановить.
Разработчики предусмотрели такие ситуации, поэтому следует знать, как синхронизировать контакты с телефона на Google-аккаунт на Андроиде, чтобы иметь доступ ко всей информации, даже без доступа к смартфону.
Выгода услуги
Чем же так ценна эта услуга? Она избавляет владельца от необходимости вручную переписывать множество номеров из старого телефона, позволяя сэкономить время. Конечно, частично проблему можно решить сохранением контактов на SIM-карте, но это не всегда удобно, поскольку сохраненные номера и имена абонентов могут быть утеряны в результате электронного сбоя.
Синхронизация гугл с «Андроид» — более надежный способ, и в пользу этого есть несколько аргументов. При использовании этой услуги данные копируются на облачный сервис, благодаря чему их можно восстановить в любой удобный момент. Полезна синхронизация и в случае использования сразу нескольких устройств: достаточно лишь добавить учетную запись в «Гугле» на нужный смартфон, и на нем сразу же появится список контактов.
Измените имя контакта.
Вы можете сохранить контакт на своем смартфоне или планшете Android практически под любым именем, которое сочтете подходящим. Имена контактов могут включать буквы, числа, смайлики и специальные символы
Однако важно отметить, что вы не сможете синхронизировать контакты, в именах которых есть определенные специальные символы
В ходе нашего исследования мы обнаружили, что контакты со следующими специальными символами могут создавать проблемы во время синхронизации контактов:
- Апостроф (‘)
- Амперсанд (&)
- Знак равенства (=)
- Звездочка
- Знак решетки (#)
Более одного периода подряд (… ..) В качестве руководства имя контактного лица не должно содержатьспециальные символы, которые нельзя использовать в имени пользователя Gmail
Включаем синхронизацию данных на Андроид-смартфоне
На большинстве мобильных устройств, функционирующих под управлением ОС Android, синхронизация данных включена по умолчанию. Однако различные сбои и/или ошибки в работе системы вполне могут привести к тому, что эта функция будет деактивирована. О том, как ее включить, мы расскажем далее.
- Откройте «Настройки» своего смартфона, воспользовавшись одним из доступных способов. Для этого можно тапнуть по иконке на главном экране, нажать на нее же, но в меню приложений или выбрать соответствующий значок (шестеренка) в шторке.

В перечне настроек найдите пункт «Пользователи и аккаунты» (может еще называться просто «Аккаунты» или «Другие аккаунты») и откройте его.

В списке подключенных учетных записей найдите Google и выберите ее.

Теперь тапните по пункту «Синхронизировать аккаунты». Это действие откроет список всех фирменных приложений. В зависимости от версии ОС, установите галочку или активируйте тумблер напротив тех сервисов, для которых требуется включить синхронизацию.

Можно поступить немного иначе и синхронизировать все данные принудительно. Для этого нажмите по трем вертикальным точкам, расположенным в правом верхнем углу, или кнопке «Еще» (на устройствах производства Xiaomi и некоторых других китайских брендов). Откроется небольшое меню, в котором следует выбрать пункт «Синхронизировать».

Теперь данные из всех приложений, подключенных к учетной записи Google, будут синхронизированы.

Как видите, нет ничего сложного в том, чтобы включить синхронизацию данных с Гугл-аккаунтом на Андроид-смартфоне.
Как синхронизировать контакты с Андроида на Google
Сохранить номера в Гугл можно со смартфона, что позволит в будущем воспользоваться данными с других устройств путем входа в аккаунт (планшет, компьютер).
Инструкция прямого переноса:
- Проверить наличие доступа к сети на устройстве.
- Перейти в раздел для настроек через пункт меню со значком шестеренки.
- Далее нажать на одну из вкладок «Аккаунты»/«Учетные записи».
- Щелкнуть по «Google».
- Выбрать учетную запись, если их две-три.
- Когда откроется меню с настройками, поставить галочку напротив пункта под названием «Контакты».
Выполнением описанных пошаговых действий получится импортировать данные телефонной книги на облачное хранилище, откуда всегда можно экспортировать данных на другой смартфон или планшет.
Как перенести контакты в учетную запись Google
Если Вы используете смартфон на Android, вам нужно провести экспорт всех имеющихся контактов в файл vcf. Как это сделать Вы можете прочесть в статье «Как создать бэкап контактов на Android».
Если же Вы имеете другой телефон, вам нужно подключить его к компьютеру и с помощью фирменных программ извлечь из него все ваши контакты в формате CSV или vCard.
После того, как Вы получили файл или файлы со всеми контактами можно приступать к переносу их в аккаунт Google. Если у вас до сих пор нет учетной записи, тогда ее нужно зарегистрировать, процесс регистрации очень прост и описан в следующей статье.
Вот и все. Сейчас перенос контактов в учетную запись Google стал намного проще, поисковый гигант упростил процесс. Теперь добавим аккаунт на Android или iOS устройство и настроим их синхронизацию.
Метод 1. Официальная синхронизация Google
Как уже говорилось выше, существует два способа синхронизации контактов с Google на Android:
- официальная синхронизация Google;
- ручной импорт.
Первый метод, возможно, самый простой и надежный способ синхронизации своего Android-устройства с учетной записью Google. Официальная синхронизация от Google позволяет синхронизировать такие приложения, как:
- контакты Google;
- календарь;
- Gmail;
- данные приложений;
- фотографии;
-
Google диск.
Официальная синхронизация от Google позволяет синхронизировать не только контакты, но и другие данные приложений
Таким образом, воспользовавшись официальным способом вы синхронизируете не только свои контакты Google, но и ряд других полезных приложений. Официальная функция синхронизации учётной записи Android, если она включена, автоматически создаёт резервные копии всех контактов и позволяет импортировать эти контакты на другое устройство Android, просто используя данные своей учётной записи Google. Эта функция не только сохранит все контакты, но и сэкономит время, что не скажешь о ручной синхронизации.
Однако, если функция синхронизации на вашем устройстве работает неправильно, то вы можете сразу переходить к методу ручной синхронизации.
Шаг 1. Войдите в систему, используя данные своей учётной записи Google.
Входим в систему, используя данные своей учётной записи Google
Шаг 2. Перейдите на веб-сайт контактов Google, щелкнув на значок «Приложения Google». Прокрутите меню вниз, кликните по иконке «Контакты».
Щелкаем на значок «Приложения Google», прокручиваем меню вниз, кликаем по иконке «Контакты»
На скриншоте выше показан самый быстрый и удобный способ входа в Google Contacts.
Шаг 3. Список своих контактов можно найти в разделе «Все контакты». Убедитесь, что все ваши контакты сохранены в вашей учётной записи.
В разделе «Все контакты» находим список своих контактов
Если контакты не получается найти, щелкаем «Ещё» и выбираем «Импортировать»
Шаг 4. Перейдите в настройки на своем устройстве Android, затем нажмите на «Учётные записи и синхронизация». На некоторых устройствах вы увидите только «Учётные записи» вместо «Учетные записи и синхронизация».
Нажимаем на «Учётные записи и синхронизация»
Шаг 5. Нажмите «Добавить аккаунт». Затем, под списком доступных учётных записей вам нужно выбрать тип учётной записи Google (как показано на картинки ниже).
Выбираем тип учётной записи Google
Шаг 6. Если у вас несколько аккаунтов, выберите тот, на котором находятся контакты и сделайте вход в этот аккаунт.
Выбираем тот аккаунт, на котором находятся контакты и входим в него
Если у вас не добавлен аккаунт на Андроиде, введите свой почтовый адрес и пароль и выполните вход.
Вводим данные от аккаунта гугл для выполнения входа
Шаг 7. Когда вы войдете в свою учётную запись Google, синхронизация будет запущена автоматически. Для этого вам нужно проверить ползунки в опциях «Контакты» и «Контакты Google+», чтобы они были активными.
Проверяем ползунки в опциях «Контакты» и «Контакты Google+», чтобы они были активными
В некоторых версиях необходимо проставить галочки на опциях «Синхронизировать контакты», как на скриншоте ниже.
Отмечаем галочками все пункты «Синхронизировать»
Отмечаем пункт «Автосинхронизация» для автоматической синхронизации контактов в будущем
Процесс синхронизации может занять некоторое время, в зависимости от скорости интернет-соединения и количества контактов. После завершения процесса значок синхронизации рядом с «Синхронизировать контакты» исчезнет.
Шаг 8. Откройте приложение «Контакты» или «Люди» на своём устройстве Android, нажмите на кнопку «Меню» и выберите «Показать контакты». На некоторых устройствах вместо контактов может быть параметр «Фильтр контактов».
Открываем приложение «Контакты» или «Люди» на своём устройстве Android
Нажимаем на кнопку «Меню» и выбираем «Показать контакты»
На скриншоте ниже можно увидеть, что нажав на «Контакты» вы автоматически включите синхронизацию всех ваших контактов.
Нажимаем на «Контакты» для автоматической синхронизации всех контактов
Все ваши контакты Google теперь должны быть доступны на вашем устройстве Android. Если вы ранее выбрали функцию автоматической синхронизации, то ваше устройство будет синхронизироваться автоматически каждый раз, когда новый контакт добавляется в вашу учетную запись Google. Это очень удобно, так как вы сэкономите своё время в будущем и будете уверены что ни один ваш контакт не будет утерян.




