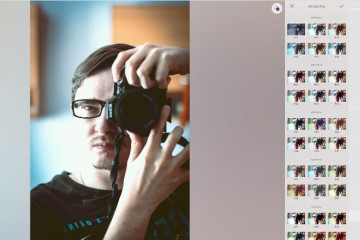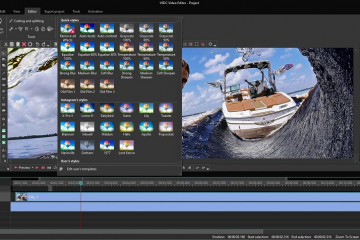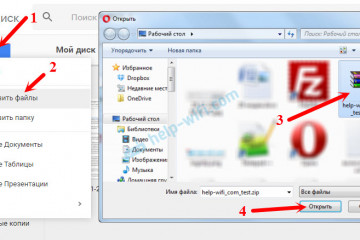Топ 20 лучших бесплатных gif-мейкеров онлайн для редактирования gif
Содержание:
- Создание гифки из записи экрана
- Способ 1: EzGIF
- Конструктор Shattering надписей и текстов с анимацией разрушения красивым шрифтом
- Почему гифки настолько актуальны и популярны?
- Редактирование существующего GIF на сайте
- Buildgif — создаём собственную анимацию
- Способ 3: GIF Maker and GIF Editor
- Как Deep Nostalgia оживляет фотографии
- Преобразование видео в анимацию
- Как сделать бесплатную анимацию в программе Gif Animator?
- Как сделать из видео гифку на телефоне
- GifMaker — сочинение высокого качества анимированных GIF
- Как оживить лица на своих фото
- Вывод
Создание гифки из записи экрана
Иногда случается, что хочется поделиться происходящим на экране своего монитора, либо показать, как правильно выполняется какое-либо действие на примере. Для этого существуют специальные утилиты для создания gif анимации из записи экрана, например Licecap или ScreenToGif, которые загружаются с официальных сайтов разработчиков.
Licecap
Простая программа с интерфейсом, состоящим из нескольких кнопок. Запись происходит непосредственно в .GIF файл. Установите необходимую зону захвата экрана и щёлкните мышкой “Record”. Паузу во время записи можно поставить комбинацией клавиш Shift + Пробел.
Сохраните созданный файл к себе на компьютер, а затем поделитесь им с другими, передав или загрузив его на другом сайте.
ScreenToGif
ScreenToGif в отличии от предыдущей программы, имеет английский и русскоязычный интерфейс (язык можно сменить в настройках), встроенный редактор и плеер с возможностью добавления графических элементов. Запись так же ведётся прямиком в gif-формате и сохраняется в указанную в настройках директорию.
Имеется много опций для редактирования, а также параметров для захвата происходящего на экране. После съёмки можно наложить фильтры, удалить лишние кадры, либо добавить рамку с текстом.
Надеемся, статья была полезной, и вы воспользовались любым из предложенных сервисов аниматоров. Если возникли какие-то вопросы, либо имеются пожелания для портала, оставьте комментарий, используя форму обратной связи немного ниже.
Способ 1: EzGIF
EzGIF — продвинутый онлайн-сервис, предоставляющий массу различных инструментов, подходящих для редактирования GIF-анимаций. Вы можете работать как со всем проектом, так и с каждым кадром отдельно, редактируя содержимое под свои нужды.
- При переходе на главную страницу EzGIF нажмите по кнопке «Выбрать файлы», чтобы указать, с каким GIF будет происходить дальнейшее редактирование.

В открывшемся окне Проводника отыщите соответствующий объект и выберите его для добавления.

Далее в той же вкладке щелкните по «Upload and make a GIF».

Рассмотрим каждый инструмент по очереди, начав с «Crop». Выберите эту опцию, если хотите обрезать лишние края GIF. Для удобства можно самостоятельно выделить активную область, трансформируя отобразившийся прямоугольник, взяв его за точки.

Опуститесь ниже, чтобы отобразились остальные параметры обрезки. Вы можете задать размер самостоятельно, указать пропорции или сделать так, чтобы онлайн-сервис автоматически обрезал лишнее. Если настройка завершена, кликните по «Crop Image» для сохранения изменений.

Выберите второй раздел «Resize», чтобы изменить общий размер полотна.

Под картинкой с анимацией отыщите поля, отвечающие за редактирование высоты и ширины. Задайте необходимое значение для каждого параметра, а также укажите один из доступных методов изменения размера. Подтвердите действие, кликнув по «Resize Image».

Следом идет второй инструмент «Rotate». Он отвечает за поворот изображения в разные стороны. Останавливаться на нем не будем, поскольку в присутствующих настройках этого инструмента разберется любой, без проблем повернув анимацию на необходимое количество градусов.

Выберите раздел «Optimize», если хотите сжать размер ГИФ без потери качества или пожертвовать ей ради уменьшения занимаемого файлом пространства.

Под самой картинкой настраивается сжатие: перемещайте ползунок и следите за результатом. Достигнув нужного результата, щелкните по «Optimize GIF», чтобы сохранить изменения.

Далее идет набор разных инструментов «Effects».

Для него существует целый набор самых разных параметров, рассмотрим их по очереди. Сначала идет перечень ползунков, позволяющих настроить яркость, контрастность, насыщенность и передачу цветов. Регулируйте их, смотря на результат в окне предпросмотра.

Используйте «Color presets», активируя находящиеся там пункты путем установки возле них галочек, чтобы выбрать одну из цветовых заготовок или вовсе сделать анимацию черно-белой.

Дополнительно EzGIF предлагает задействовать и самые разные фильтры, превращающие изображение в нечто другое путем полного изменения палитры цветов или наложения дополнительных эффектов. Ознакомьтесь с их действием, по очереди активируя каждый пункт, чтобы понять, какой из них подойдет именно для вашего проекта. По завершении нажмите на «Apply Selected», чтобы применить выбранное.

Если вы выберете инструмент «Speed» и опуститесь ниже картинки, сможете самостоятельно изменить скорость воспроизведения анимации. Она сразу же начнет проигрываться в основном окне, поэтому слежение за результатом происходит в режиме реального времени.

EzGIF предоставляет опцию и для добавления текста к каждому существующему кадру анимации. Для этого здесь есть специально отведенный инструмент под названием «Write».

После его выбора перейдите к первому кадру. Впишите в отведенное поле текст, настройте его размер, положение и цвет. Если вас устраивает результат, кликните по «Set», чтобы применить его.

То же самое осуществляется и со всеми остальными кадрами, входящими в анимацию. Просто опускайтесь ниже и обращайте внимание на нумерацию, чтобы найти подходящие элементы.

К текущей картинке можно добавить дополнительные элементы, например, наложить водяной знак. На верхней панели выберите «Overlay».

Под изображением переходите к выбору файла, который будет на нем размещен, а затем задайте для него положение и размер.

Иногда бывает необходимо обрезать анимацию, например, отделив лишние первые или заключительные кадры. В этом поможет инструмент «Cut».

Используйте форму ниже, чтобы назначить начальный и конечный кадр — это самый удобный алгоритм обрезки, не занимающий у пользователя много времени.

Последний раздел «Frames» позволяет работать с каждым кадром отдельно, выводя их все на экран. Можете выбрать для каждого из них задержку, скопировать или вырезать из проекта.

Если работа с проектом завершена и вы готовы его сохранить, щелкните по кнопке «Save».

GIF-анимация сразу же будет скачана на локальное хранилище и доступна для просмотра. Внимательно ознакомьтесь с ней, чтобы удостовериться в качестве редактирования.

Конструктор Shattering надписей и текстов с анимацией разрушения красивым шрифтом
Сохранить
Текст, шрифт
Цвета,Фон
Анимация
Экран
Текст
Текст:
Шрифт:
HelveticaNeueCyrBloggerSansArcadia-BoldHelveticaNeueCyrNicknameDKBlackBambooCTCSplashRoundedKuraleBoughLirussTYGRADrinaPlanetN2ArciformSansMonplesirMarshStencilPlainotDublonCColumnSimpleMullerThinRomeoRUSBedrockCCAdamKubertMorningGloryBatmanForeverEnchantedLandPH100CondCapsRibbonHeartVALStencilcyrCitricaCyrillicReginaKursivItalicZettaPapyrusSlotCyrillicAstakhovSkinPirouCyrillicSnowForSantaOrbitronWerfusPFHandbookProThinIcekingdomElevatePERSONALAstakhovDishedSevillaDecorCellblockNBPBudmoJigglerCyrCricketNormalAtibaCyrillicFreakomixbyAvdoManProHarryPotterAmericanTextCJazzBallVoxRegularAstakhovDishedGlamourPanforteProProbaNav2RegularLDSlenderNEXTART-LightAstakhovFirstABRegularOldKingC-BoldMerkurVEGeorgianBrushAlbertusMediumEskalFont4YouAstrocyrWarfaceRedisTYGRAOldComedyBuccaneerMunchkinCyrChocolatesovietfontCocaColaBrandbePhenomenaaMavickFontMarkerFeltWideAlabamaEurotypeClobberinTimeBadaBoomBBAmericanCaptainCyberfallPixelDigivolveCgFiorelloPacmaniaRoddenberryVideopacAmphiWoWSlFKGUpheavalProRealizeMyPassionOldRosaNormalGagalinGTAPricedownVAGWorldBoldkrestikPFHellenicaSerifProSnowstormSnowstormInlineKramolaSmesharikiCOLORADOIIICOLORADOIOICOLORADOXGOSTtypeAAstakhovvitrageAstakhovpastelMonsterHighKomikaAxisPeaceSansSporedomRUSMartAWXRotondaKarminaWidefaceAWXssdrebedenCassandraElzevirLobsterKittyKatJuraLightMarmeladRegularBIPFuturaRoundTiProunNormalLCDNOVAAnnabelleStudioScriptCTTSTRTBicubikTagirCTTNormalBirchCTTinformKursivcArchangelskZionTrainAeroMaticsStencilMetroModernzopaPlayDictDsjapancyrMetroloxRunicDSCopticDSSupervixenCyrBreezeScriptoramaScriptSSKPorscheFloydianCyrLCChalkOLGACDsBrushesAnfisaGroteskMasonDisneyParkAmericanRetroPudelinaMolotNiseSegaNFSJLtvNeuropolDeusExHarryPotterFriendsDSRabbitKonkordRetroLCBlowzyTopazSeedsCyrMediumWenatcheeKBVectroidZhiznVogueCyrUnderdogGlideSketchCitricaCompoShadowBeastVsButtercrumbEtudeBMspiralProunxAWithSerifsArtemisDecoToscaniaIntruderArianGrqiAuctionArroTerminalNeuchaComicSansMSCaviarDreamsHauptbahnhofChaLimousinesAdLibWin95BTDSStamperChinaCyrGOSTtypeACalligraphCampanellaSladkoeshkaMartadecoronePteroqueMinecraftChocogirlKBBandRoundScriptTaurusParsekFuroreFlowObelixProCorinthiaRosaMarenaACampusTECHDTangoDiMBThinkTwiceBedrockCHondaCAlbionicTitulInflMachinaNovaBrkDarthEmilArctikascriptBistrocTokioFedericoLarisaScriptB52TeddyBearRupsterScriptGoosePoddCyrSirCliveACampusGravBoldMoonlightFlowerchildKonstruktoDecoMatterhorncttMontblancSTALKERARCH2DitedHardpixelLegendeCTechno28AmericanCaptainResagokrZnikomitNo24ZnikomitNo24ThinTexgyreAdventorWolgastTwoArtDecorinaMedievalEnglishAmoreMBDemonicAliceComfortaaParizhelPompadurChibolaSeminariaStradivariMoyenageProletariatHermannGotischBalloonXBdBalloonOlympiaDecoVarieteBirusaReginaKursivConkordiaNewRecordMayaEpsilXiomaraPasadenaDecoRomanaScriptJuliaScriptConnieRegularRepivmanuscSochi2014RegularGramoclerictonTetraclerictonInkyLeokadiaDecoMatreshkaEuroferenceProtoSansUndergradUltrathinAvdiraRGrishenkoBangWhackPowInfinityPaintItDarkSangBleuSumkinTypefaceEyelevation6AAHigherupAlfavitaPoiretOneRegularIronRussianAleksandraCDurazkyCaptchaCodeOwnHandNiseSegaAAHaymakerAANeonOOSTROVKARDONboldIOCONDIOSMovieLettersFabryka4FRUSCHEAPSTEAngryBirdsAAMagnumRUSwolfensteinTamilaParanoiaMLikesBoomboomVelesRKobzarKSNEON1NeonDLNeonOLNeonGFTOdlNickainleyCyberpunkSGMLIIAppetiteNewLavanderiaC
Размер шрифта (px):
Стиль текста:
NormalBoldItalicItalic Bold
Цвет текста
Изображение:
Удалить изображение
Цвет фона
Фоновое изображение:
Удалить изображение
Параметры анимации
Время анимации (с):
Пауза до разделения(с):
Мин прозрачность частиц (%):
Разброс (0% — 500%):
Задержка (с):
Пауза после разделения(с):
Размер частиц (%):
Мин. разброс (0% — 500%):
Размер области
Ширина области (px):
Высота области (px):
34%
Почему гифки настолько актуальны и популярны?
Любой пользователь охотнее посмотреть двухминутную гифку, нежели 30-секундный видеоролик. На первый взгляд такая логика может показаться очень странной, но этому есть 5 простых объяснений:
- видео необходимо включить;
- затем ролик следует выключить, если не хотите слушать звук, листая новостную ленту;
- наличие звука вынуждает останавливать прослушивание музыки или регулировать громкость;
- к видеороликам применима закономерность, которую ввел William Wodswroth: первые 30% можно перемотать, поскольку там нет ничего интересного. При этом прокручивать видео до нужного момента – это тоже не очень удобно;
- если ролик не интегрирован в контент страницы, которую открыл пользователь, тогда предстоит переходить на другой сайт, ждать загрузки интерфейса портала, возможно, смотреть рекламу.
Воспроизведение GIF-изображений осуществляется автоматически, их не придется ставить на паузу, мотать, отключать звук. Они передают суть, не отвлекая от основного контента, опубликованного на web-странице.
Редактирование существующего GIF на сайте
Онлайн-сайт — это всегда лучшее и быстрое решение для редактирования файлов GIF. Он не требует установки программного обеспечения, благодаря чему экономит время и место для хранения для пользователя. В настоящее время большинство онлайн-сайтов предоставляют множество функций для редактирования GIF-файлов. Пользователь просто должен загрузить свой GIF на сайт, и он сможет его редактировать. Как только редактирование завершено, оно предоставляет возможность сохранения для загрузки GIF обратно в систему. Есть много разных сайтов, которые предоставляют разное качество и функции, мы собираемся использовать сайт EZGIF. Выполните следующие шаги, чтобы попробовать это:
- Откройте браузер и перейдите к EZGIF сайт. Нажмите на иконку GIF Maker, чтобы открыть страницу.Открытие GIF Maker на сайте EZGIF
- Нажмите кнопку «Выбрать файлы», чтобы выбрать GIF-файл, который вы хотите редактировать. После выбора нажмите «Загрузить» и создайте кнопку GIF, чтобы загрузить файл GIF.Загрузка файла GIF
- Он будет предоставлять различные варианты, где вы можете обрезать, изменять размер, вращать, добавлять текст и редактировать свой GIF с гораздо большим количеством материала. Вы также можете установить время для каждого кадра и пропустить кадры, нажав кнопку пропуска под ним.Редактирование файла GIF
- Также есть опция для цикла GIF внизу. Вы можете добавить количество раз, когда вы хотите, чтобы он воспроизводился, или оставить его пустым для бесконечного цикла. После этого нажмите кнопку «Создать GIF» или «Создать GIF».Установка параметров цикла и внесение изменений в GIF
- Это позволит применить ваши изменения к GIF и просмотреть его ниже. Вы можете нажать кнопку Сохранить, чтобы сохранить файл GIF в вашей системе.Сохранение файла GIF
Buildgif — создаём собственную анимацию
Ещё одним инструментом для получения гифки из видео является сервис Buildgif https://buildgif.com/. Его функционал предназначен для создания онлайн гиф-анимации с помощью видео сайтов YouTube и Vimeo.
- Для работы с данным сервисом достаточно ввести в строку ссылку на нужный видеоролик из Ютуб;
- Внизу необходимо выбрать длительность ролика в секундах, а кликнув на кнопку «Настройки» справа пользователь сможет выбрать размер, скорость и fps создаваемого gif-ролика;
- После выбора настроек необходимо нажать на красную кнопку «Сделать гифку», дождаться процесса обработки, а затем и нажать на надпись «Скачать gif».
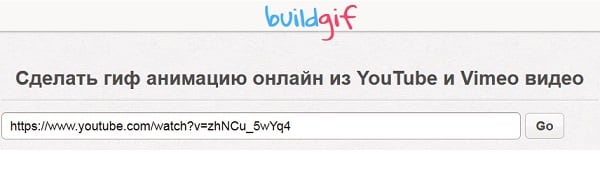
Способ 3: GIF Maker and GIF Editor
Последний онлайн-сервис GIF Maker and GIF Editor позволяет не только редактировать GIF-анимации, но и создавать новые, однако сейчас нас интересует только первая функция со всеми присутствующими инструментами.
- Откройте GIF Maker and GIF Editor и перетащите в выделенную область файл для редактирования. Вместо этого можно нажать по ней, чтобы открыть окно Проводника.

В Проводнике отыщите и выберите объект формата ГИФ, который хотите редактировать.

Ожидайте окончания загрузки файла на сервер, следя за прогрессом в этой же вкладке браузера.

Первый ползунок позволяет регулировать начальную и конечную точку воспроизведения, обрезая тем самым анимацию.

Далее вы можете настроить высоту и ширину полотна, а также выбрать количество кадров в секунду.

Больше никаких параметров, отвечающих за редактирование анимации, в GIF Maker and GIF Editor нет. Вам остается только нажать на «Make», чтобы собрать измененную GIF.

По окончании этого процесса щелкните по «Download», чтобы загрузить файл на компьютер.

Обязательно откройте его для воспроизведения, чтобы проверить итог внесенных изменений.

Если вам часто требуется работать с GIF, но вы еще не до конца знакомы с этим форматом файлов, советуем обратиться за помощью к вспомогательным тематическим материалам на нашем сайте, кликнув по интересующим ссылкам ниже.
Подробнее:Изменяем размер анимации в формате GIFОптимизация и сохранение изображений в формате GIFДелаем GIF-анимацию из фотографийКадрирование изображения формата GIF онлайнВставка анимации GIF в PowerPoint
Опишите, что у вас не получилось.
Наши специалисты постараются ответить максимально быстро.
Как Deep Nostalgia оживляет фотографии
Сервис работает по принципу нейросети. Его алгоритм основан на технологии распознавания лиц и создании компьютерной анимации. После того, как нейросеть распознает фото на лице, она применяет к нему уже готовые «драйверы» анимации в виде фиксированной последовательности движений и жестов.
Это позволяет получить короткие крайне реалистичные видеоролики, где люди на фотографии могут моргать, поворачивать голову, улыбаться и пр. Посмотрите как это работает:
Помимо всего прочего, сервис проводит процедуру улучшения качества загруженных в него фотографий. Поскольку исторические фото как правило имеют низкое разрешение, маленький размер, артефакты в виде шумов и пр., этот этап крайне важен для получения качественной анимации.
Надо сказать, что нейросеть справляется с этой задачей точно на пять с плюсом. Сравните сами исходное фото, которое я загружал в Deep Nostalgia, и обработанное нейросетью:
И вот результат в лице ожившего Петра Аркадьевича. Завораживает, правда?
Преобразование видео в анимацию
Вторым методом создания GIF является обычное конвертирование. В этом случае вы не выбираете кадры, которые будут отображены в готовом файле. В одном из способов можно лишь ограничить продолжительность преобразованного ролика.
Способ 1: Videotogiflab
Сайт, предназначенный специально для создания анимации с видеороликов форматов MP4, OGG, WEBM, OGV. Большим плюсом является наличие возможности регулировать качество выходного файла и просмотр сведений о размере подготовленного GIF.
- Начинаем работу с нажатия кнопки «Выберите файл» на главной странице сайта.

Выделите видеоролик для преобразования и подтвердите выбор, кликнув «Открыть».

Преобразуйте видеозапись в GIF, щелкнув «Start Recording».

Если хотите сделать анимацию меньше загруженного файла по продолжительности, кликните на нужном моменте «Stop Recording / Create GIF» для прекращения процесса преобразования.

Когда всё будет готово, сервис покажет информацию о размере полученного файла.

Отрегулируйте количество кадров в секунду (FPS) с помощью ползунка ниже. Чем больше значение, тем лучше будет качество.

Скачайте готовый файл путем нажатия кнопки «Сохранить анимацию».

Способ 2: Convertio
Данный сервис специализируется на конвертировании самых разных форматов файлов. Преобразование из MP4 в GIF происходит практически моментально, но дополнительных параметров для настройки будущей анимации, к сожалению, нет.
- Щелкните по кнопке «С компьютера».

Выделите файл для загрузки и нажмите «Открыть».

Убедитесь в том, что параметр, указанный ниже, установлен в положение «GIF».

Начните конвертирование видеоролика в анимацию нажатием появившейся кнопки «Преобразовать».

После появления надписи «Завершено» загрузите результат на компьютер, щелкнув «Скачать».

Как можно понять из статьи, создать GIF совсем не сложно. Вы можете более подробно настроить будущую анимацию, используя онлайн-сервисы, которые были специально созданы для работы над файлами этого типа. Если же вы хотите сэкономить время, тогда можно воспользоваться сайтами для обычного конвертирования форматов.
Опишите, что у вас не получилось.
Наши специалисты постараются ответить максимально быстро.
Как сделать бесплатную анимацию в программе Gif Animator?
К сожалению, специализированных программ, позволяющих быстро, качественно, а главное
– бесплатно создать Gif анимацию онлайн, не так много. Именно поэтому мы предлагаем
вам наш уникальный продукт – программу Gif Animator, при помощи которой вы сможете
с минимальными затратами времени создать любую подвижную картинку.
Наша бесплатная программа Gif Animator для создания анимированных
изображений онлайн отличается простотой использования. Все что от вас требуется
– выполнить несколько простых действий:
- выбрать нужные изображения для создания бесплатной Gif анимации;
-
загрузить их в той последовательности, в которой вы желаете их
видеть в результате; - нажать «Создать Gif».
Несколько секунд работы онлайн программы Gif Animator – и ваше бесплатное анимированное
изображение готово! Теперь вы можете скачать ваш Gif файл на компьютер
и установить, куда пожелаете!
Вы можете продолжить создавать Gif анимацию, даже если при предыдущем посещении
ресурса вам пришлось прервать свою работу. Ведь все ваши творения вы всегда сможете
найти на сайте! А лучшие Gif анимации, которые вы сумели создать при помощи нашей
бесплатной онлайн программы Gif Animator, попадут в галерею сайта и сумеют стать
предметом вашей личной гордости.
Как сделать из видео гифку на телефоне
Создавать гифки можно не только на компьютере, но и в телефоне. Это значительно упрощает весь процесс. Соответствующие приложения существуют для смартфонов на андроид и айфонов.
Как из видео сделать гиф на андроиде
Программы для создания гиф-анимации на операционной системе андроид можно скачать в Play Market. Давайте познакомимся с самыми популярными из доступных сервисов.
GIF Camera сразу предлагает пользователю начать создавать анимацию. Примечательно, что вы можете задавать максимальное количество кадров. Есть два варианта создания анимации в этом приложении:
- Снимите материал для создания гифки непосредственно на камеру вашего устройства. Следите, чтобы видеозапись была не очень длинной, иначе файл получится слишком тяжелым.
- Создайте анимацию из файлов, которые уже присутствуют на вашем смартфоне. На создание гифки уйдет немного времени. Результат вы сможете найти в галерее устройства.
GIF Maker является одним из самых функциональных приложений. Здесь нет ничего лишнего. Вы можете снять специальное видео для создания анимации или использовать материалы на смартфоне.
Все необходимые настройки можно выставить с помощью ползунков. Результат тут же будет показан на экране, благодаря этому вы сможете создать качественную анимацию. Дополнительно можно накладывать стикеры, добавлять текст, масштабировать и поворачивать ролики. Вы можете использовать ролики любой длительность: в приложении не предусмотрено никаких ограничений. Все зависит только от объема встроенной памяти в аппарате и вашей личной усидчивостью. Это наиболее простой и действенный способ, как сделать гиф с текстом онлайн.

Сделать гифку можно даже на телефоне
Как из видео сделать гифку на айфоне
Полезными инструментами радуют и в App Store. У них тоже есть возможность записывать видео непосредственно с iPhone или iPad. Готовый ролик (или любое другое видео, загруженное на смартфон) можно легко преобразовать в гифку. Рассмотрим один из самых простых вариантов.
Workflow — простое приложение, позволяющее быстро создавать гифки и загружать их в социальные сети.
- Запустите приложение и кликните по «+», расположенному справа вверху.
- Переходите в «Галерею». Нажмите на значок поиска.
- Наберите «gif» и выберите пункт «Convert Video To GIF».
- Далее нажмите на «Get Workflow» и «Open».
- Приложению необходимо в обязательном порядке разрешить доступ ко всем видео, хранящимся в памяти вашего устройства. Для этого нажимаем «Grant Acces» и «Разрешить».
- Далее отредактируйте параметры, которые помогут разобраться, как сделать gif баннер качественно. Нет необходимости настраивать все параметры: меняйте только те, которые нужны вам.
После завершения работы нажмите Done или расшаритьте получившийся контент в Интернете.
GifMaker — сочинение высокого качества анимированных GIF
Неплохой бесплатный ресурс чтобы создавать GIF из коротких видео. Работает, как онлайн с видео на Ютуб, так и позволяет создавать гифки из фото пользователя, а также добавлять к гифке различные эффекты.
- Для работы с ним выполните переход на данный сервис http://freegifmaker.me/;
- Выберите один из трёх вариантов создания gif-файла (из картинок, создание дополнительных эффектов к гиф-файлу, из видео на Ютуб) и создайте нужную вам гифку используя опционал сервиса.
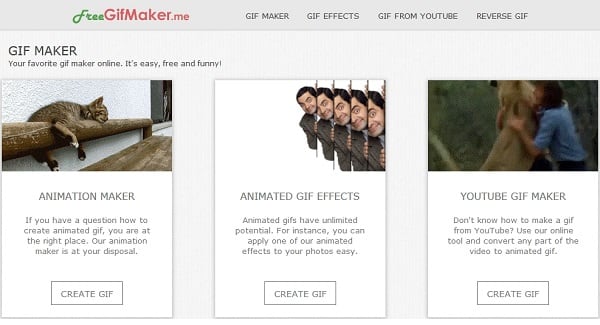
Например, чтобы создать гифку с нескольких фото выберите первый вариат (Animation Maker) и кликните в нём на кнопку «Create gif» а потом и на «Select Photos». Загрузите нужные фото с помощью кнопки «Add photos» (добавить фото), выберите размер и скорость гифки, а затем и нажмите на кнопку «Create gif».
Чтобы сохранить полученный результат нажмите на надпись «Save to disk».
Как оживить лица на своих фото
Давайте сейчас оставим теорию в стороне, хотя там есть еще много чего интересного, и перейдем к практике. Чтобы оживить свои фотографии, перейдите на сайт myheritage.com на русском по этой ссылке.
- Улучшить фото
- Сделать цветным (раскрасить черно-белое фото)
- Создать анимацию
Нас интересует последний пункт, поэтому нажимаем одноименную кнопку.
Я заметил, что на некоторых фото, которые я тестировал для данной публикации, сервис выдавал следующее сообщение: «К сожалению, в данный момент возникла проблема с созданием анимации Вашего фото. Выберите, пожалуйста, другое лицо или попробуйте еще раз позднее».
Я пробовал несколько раз позднее, но результат был тот же. Видимо, некоторые фото по каким-то причинам ему не подходят. Так что если у вас возникнет подобная ошибка, не отчаивайтесь. По возможности выберите другой снимок либо пробуйте запустить процесс оживления несколько раз.
Ожившие лица на фото выглядят завораживающе и, в то же самое время, даже пугающе. Мозг какое-то время отказывается верить, что это возможно! Посмотрите сами на некоторые из результатов работы нейросети Myheritage:
https://youtube.com/watch?v=cmw3Dr1nudI
Немногие знают о том, что вы можете выбрать анимацию лица из целых десяти подготовленных шаблонов («драйверов»). Все они отличаются, и каждая из анимации наделяет ожившего персонажа на фото уникальной мимикой и движениями.
По умолчанию нейросеть автоматически решает какую из анимаций применить к фото, в зависимости от положения человека на нем, поворота его головы и пр. мелочей. Но вы можете применить любой из доступных драйверов, выбрав его из выпадающего списка.
Вы также можете поделиться ожившим фото в Facebook или Twitter, отправить на него ссылку либо скачать в виде короткого видео формата mp4.
Вывод
Тщательно изучив вопрос создания гифок, можно прийти к умозаключению, что бесплатных сервисов действительно много. Можно без особых проблем преобразовать обычную картинку или отрезок в GIF-изображение. Многие программы имеют премиум-версии, однако при желании можно обходится и без них. Также стоит помнить:
- Статистика и тепловые карты подтверждают, что посетителей сайтов охотнее смотрят гифки, нежели серии изображений или видеоролики.
- Самый простой и быстрый способ создания GIF-изображения – конвертация видео, загруженного на YouTube, достаточно просто добавить «gif» в адресную строку.
- Форматы WebM и Coub станут отличной альтернативой обычным гифкам. Сервисы для их создания работают по аналогичному принципу.