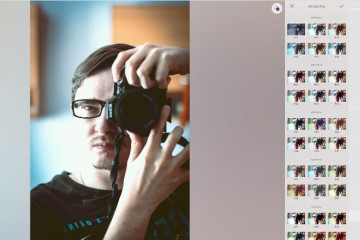10 лучших бесплатных google шрифтов для профессиональных презентаций
Содержание:
- Как правильно установить
- Рекомендации по дизайну презентации
- Различия между семействами шрифтов
- Выбор шрифта
- Как красиво оформить презентацию
- Сочетание шрифтов
- III. Требования к презентации: технические аспекты
- Классификация шрифтов
- Внедрение шрифтов
- Выбор цвета
- Программы для составления презентаций
- Основные ошибки при оформлении презентации
- Картинка и текст
- Как заменить шаблонные шрифты или шрифты в добавленных текстовых полях глобально
- Совет 4 — Типы шрифтов
- Устанавливаем шрифты для Microsoft PowerPoint
- Правильное оформление презентации для защиты диплома
- Итог
Как правильно установить
Повер пойнт в автоматическом режиме осуществляет установку шрифтов, закаченных в операционную систему. Как правило, дополнения записываются в форматах ttf. Вне зависимости от используемого формата, установить их можно по одной инструкции. Итак, на компьютер был загружен необходимый элемент.
Затем нужно следовать следующей схеме:
- Перейти в Загрузки в Моих документах. Найти файл нужного формата по дате загрузке. Он отличается от других файлов по оформлению.
- Кликнуть правой кнопкой мыши по файлу и в открывшихся параметрах выбрать установку.
- Если есть желание изучить подробную информацию, то нужно кликнуть дважды по файлу. Будет указано полное описание элемента с примерами его использования. В окне потребуется кликнуть на кнопку установки.
- Любой элемент будет закачен в систему за пару секунд. По загрузке, с файлом можно работать. По этой причине дополнительные действия и спецнастройки не нужны.
Закаченный элемент автоматически будет применен к разным программам. Для получения доступа к нему необходимо будет только провести перезапуск программы, если она была запущена.
Как загрузить в версии 2016
Несмотря на то, что в обновленной версии 2016 года, в отличие от 2013 года располагается усовершенствованный шрифтовой набор, представленных в выпадающем перечне дополнений может быть недостаточно для украшения проекта. Тогда можно закачать дополнительный софт и вставить его в проект.
Самым простым способом изменения презентационного дополнения и украшения проекта является изменение созданной презентации в режиме Slide Master. Изменения при этом следует внести в каждый презентационный слайд.
Чтобы установить шрифты в Powerpoint 2016 необходимо выполнить следующие действия:
- сохранить обновленный презентационный набор;
- открыть нужный файл, нажать опции, кликнуть сохранить, перейти на раздел вставить элементы;
- поставить галочку у вставки всех символов (следует вносить изменения другими пользователями);
- нажать на принятие для сохранения всех изменений.
Благодаря этому параметру можно встроить в презентацию новые источники, которые добавляются в Powerpoint. Это поможет исключить ошибки с другого компьютера. Элементы на каждом измененном слайде можно изменить в любой промежуток времени. Эта работа производится за 5 минут.
Найти шрифтовой набор можно, открыв верхний раздел горизонтального меню. Применять их можно, выделив текст и выбрав элемент из списка. Для завершения написания одним вариантом и использования следующего текстового блока, рекомендуется поставить курсор в необходимое место, заглянуть в перечень, подобрав подходящий вариант.
В версии 2013
На Powerpoint 2013 года находится обширный набор шаблонов для использования в проектах. В шаблонах находятся текстовые заполнители. Их выбирать следует для внешнего шаблонного оформления. В Powerpoint 2013 года можно вставлять скаченные элементы в формате ppt.
Чтобы установить их в программу, следует во время сохранения ppt кликнуть на tools или сохранить, перейти на раздел сохранения и нажатия флажка встраивания элемента в файл. Также необходимо перейти на вкладку дизайна для коррекции классических шаблонов. Кликнуть на стрелку справа ленты, нажать на еще в вариативном разделе. Потом останется выбрать шрифты и кликнуть на элементы, подлежащие к использованию.
Рекомендации по дизайну презентации
Чтобы презентация хорошо воспринималась слушателями и не вызывала отрицательных эмоций (подсознательных или вполне осознанных), необходимо соблюдать правила ее оформления.
Презентация предполагает сочетание информации различных типов: текста, графических изображений, музыкальных и звуковых эффектов, анимации и видеофрагментов. Поэтому необходимо учитывать специфику комбинирования фрагментов информации различных типов. Кроме того, оформление и демонстрация каждого из перечисленных типов информации также подчиняется определенным правилам. Так, например, для текстовой информации важен выбор шрифта, для графической — яркость и насыщенность цвета, для наилучшего их совместного восприятия необходимо оптимальное взаиморасположение на слайде.
Рассмотрим рекомендации по оформлению и представлению на экране материалов различного вида.
Различия между семействами шрифтов
Какой выбрать шрифт из разных семейств порекомендует наша статья:
- Serif. В переводе — «засечки». Такой конфигурации и буквы с небольшими черточками на кончиках строки. Традиционные шрифты. Именно из них созданы первые дизайнерские макеты.
- Slab-serif. На таких символах засечки довольно толстые. Это трендовый вариант классической версии для современных условий. Стартап-команды, молодые айтишники часто применяют данную конфигурацию.
- Black lettering. Представляет готические символы. Они тяжелы для восприятия, труднопечатаемые. Имеют древнюю историю. В Средние века на такие шрифты ориентировалось книгопечатание.
- Sans-serif. Округлые, толстые бывают также квадратной формы, но без засечек. Для больших статей применяются мало.
Handwriting. Представитель рукописного семейства. Более мягкое понимание. Неформальное оформление не подходит для документации.
Display. Декоративное отображение, не имеющее конкретных дизайнерских параметров.
Helvetica. Востребованный сегодня шрифт. Хорошо фиксирует различие в высоте букв. Округлая форма нормально воспринимается читателями для больших публикаций. Причина известности — точная фиксация разницы в высоте символов.
Используйте шрифт с засечками для длинных текстов
Как подобрать шрифт для сайта, когда используются длинные тексты? Сначала нужно проанализировать, что подразумевают под большими статьями:
- инструкция;
- публикация;
- письмо, резюме и т. д.
Для таких документов более всего подходит антиква. Эксперты утверждают, что данные шрифты позволяют читателям концентрироваться, легче воспринимать информацию. Поэтому данные символы используются для книг. Примеры использования:
- Garamond хорошо зарекомендовал себя в контенте Microsoft Office;
- на Georgia печатают новостные данные в виртуальной The New York Times;
- Iowan Old Style применяется в iBooks, др.
Два первых варианта более подходят для Windows, второй — на macOS.
Выбор шрифта
Вы можете выбрать один или два шрифта. Второй шрифт может потребоваться для заголовков, но вполне можно обойтись и одним. В любом случае вам нужен шрифт для основного текста — начнем с него. Шрифты делятся на две большие группы — с засечками и без засечек.
Для основного текста вам потребуется шрифт без засечек. На то, что у шрифта нет засечек, будут указывать такие слова в названии шрифта, как Sans, Gothic, Grotesque. Почему без засечек? Дело в том, что разрешения некоторых проекторов и экранов все еще недостаточно, чтобы отображать мелкие элементы. В мелком размере такие шрифты будут представлять трудность для чтения.
Если вы абсолютно уверены, что никогда и ни при каких обстоятельствах вы ничего мелко писать не будете и хотите именно такой шрифт — окей, можете взять шрифт с засечками. У этих шрифтов больше «характера», но многие считают, что они выглядят архаично. Шрифты без засечек вошли в употребление только в конце XIX века и поэтому выглядят современнее. Шрифты с засечками на их фоне, наоборот, смотрятся более консервативно.
Если вы хотите понять, сочетается ли ваш шрифт для основного текста со шрифтом для заголовков, запомните простое правило: шрифты должны заметно отличаться. Нет никакого смысла использовать вместе Trebuchet и Verdana. Они похожи до смешения, зачем вам это?
Как красиво оформить презентацию
Несколько советов, которые помогут новичкам:
- Оформляйте слайды в едином стиле (фон, цветовая гамма, размер заголовков и др.). Используйте повторяющиеся элементы дизайна страниц, например, логотипы или разделители текста. При этом не забывайте, что контраст фона на отдельных слайдах (например, 3 страницы светлых, 4-я – темная и т.д.) тоже помогает сохранять интерес аудитории.
- Пронумеруйте слайды. Содержание позволит быстрее разобраться, к какому месту презентации относится вопрос зрителя, если он будет задан в конце выступления.
- Указывайте на слайдах не только порядковый номер, но и общее число страниц (например, так: 8/18). Так вы поможете зрителям понять, насколько далеко продвинулось выступление.
- Не старайтесь уместить в слайд максимум информации. На одной странице должны быть только картинка с подписью или тезисы. Оставляйте больше свободного места («воздуха»).
- Привлекайте аудиторию хорошо подобранными изображениями и инфографикой, соответствующими целям презентации, а не тенями к заголовкам и другими ненужными спецэффектами.
Сочетание шрифтов
Разные шрифты необходимы в тексте. Это создает эмоциональное настроение для пользователей. Контрасты могут позитивно повлиять на мнение читателей. Исследовать сочетания — важный этап работы веб-дизайнеров.
Данный анализ зависит от индивидуальных предпочтений заказчиков, опыта специалистов. Потому что конкретных коэффициентов по исчислению нет, подбирается шрифт сугубо индивидуально.
На практике можно остановиться на разных типах. Гротеск и антиква привлекают читателей поэтапностью изложения материала
Также можно обратить внимание на различные начертания одних и тех же элементов
Работа по подбору нужных элементов состоит в анализе нескольких шаблонов. Лучшие оставляют для основной версии сайта.
III. Требования к презентации: технические аспекты

Как уже говорилось, не стоит размещать в теле слайда всю информацию целиком, используйте тезисы, схемы, диаграммы. Это гораздо удобнее аудитории для восприятия.
Далее рассмотрим требования к презентации: технические аспекты.
Информация предоставляется по следующей форме и объёму:
- Один слайд по времени не должен превышать 2 минут.
- Заголовки пишутся в краткой форме.
- Способ представления материала должен быть сжатым.
- Ключевые пункты стоит выводить на отдельный слайд.
- Блоки слайдов должны содержать разную информацию (текст, изображения, диаграммы, схемы).
- Количество прилагательных, наречий и предлогов свести к минимуму.
- При составлении таблицы использовать минимум строк/столбцов.
- Представление материала должно осуществляться последовательно.
- В публикуемой информации не должно быть ошибок.
- Презентация должна толковать доклад автора.
а) Стиль презентации
Любая работа должна иметь единый стиль (шаблон), а именно:
- места и способы размещение текстовых (информационных) блоков;
- общий дизайн (цветовая палитра, элементы навигации и декорации);
- оформление шрифтов (начертание, размер, цвет, специальные эффекты).
Следует использовать не более трех шрифтов
Стили работы нужно делать приемлемыми (не пестрыми), чтобы не притуплять внимание. Белый цвет считается одним из лучших механизмов выразительности
Навигационные элементы выполняются аккуратно, чтобы не перекрывать основной текст. Для того, чтобы определиться с видом, необходимо проверить шаблон на читаемость с экрана монитора.
Компоненты восприятия цветов человеком:
- холодная гамма вызывают расслабление и сонное состояние организма, к ним относятся: зеленый, синий, фиолетовый, сине-зеленый, голубой.
- теплая гамма выступают в роли раздражителей, к ним относятся: желтый, красный, оранжевый;
- нейтральное оформление: желто-зеленый светло-розовый, серо-голубой, коричневый;
- смесь из двух цветов (фон и знак) сильно влияют на зрительный процесс начиная от утомления, заканчивая стрессом. Не стоит размещать красные буквы на синем или зеленом фоне.
Для восприятия считается сочетание белого на темном, черный на белом, желтый на синем.
Рекомендации по использованию цветовой гаммы:
- на слайде не должно быть более трех основных цветов (фон, текст, заголовок);
- определиться с выбором тона для простых ссылок, посещенных ссылок и текста;
- подобрать необходимые оттенки для комфортного отображения (не должно резать глаз).
б) Порядок выбора фона презентации
Задний план служит для подчеркивания основной информации. Для этих целей подойдут спокойные (постельные) тона. Выбирайте холодную гамму. Лучше всего использовать градиентную заливку сочетающихся (нейтральных) цветов. Изображение в качестве фона сильно утомляет глаза человека.
Восприятие материала сводится к нулю. Избегайте наложения блоков текста на задний план и элементы декора.
в) Правила оформления в презентации текстовой информации
Не рекомендовано:
- переносить слова;
- перенасыщать слайд информацией;
- пользоваться блоками со сплошным текстом;
- вложенность нумерованных списков должна быть не ниже 2 уровня;
- исключить повторы текста слайда с произносимым текстом;
Рекомендовано:
- краткое изложение сути;
- короткие термины, имена, тезисы;
- минимум наречий, предлогов, прилагательных;
- новому положению отводятся отдельные абзацы;
- заменять сплошной текст нумерацией;
- соблюдать общие правила оформления;
- основную идею размещать сначала абзаца;
Правила использования шрифтов:
- не стоит использовать разные типы шрифтов;
- текст должен легко читаться;
- гладкие шрифты читаются легче издалека, например Tahoma, Arial и т.д. Данные шрифты используют для основного текста;
- заголовки можно оформлять шрифтами с засечками, например Times New Roman
Рекомендуемые размеры шрифтов:
- от 32 пунктов до 50 пунктов в заголовках (предпочтительно 36 пунктов);
- от 18 пунктов до 32 пунктов для основного текста (предпочтительно 32 пункта);
- по возможности не писать прописными буквами (использовать для выделения необходимого фрагмента);
- использовать начертание жирное или курсив;
- не использовать подчеркивание, чтобы визуально не путать с гиперссылкой.
Классификация шрифтов
Как выбрать шрифт для онлайн-площадки? Они отличаются стилем, видом, другими особенностями. Одни более динамические, другие традиционные. Определиться непросто. Но профессионал сразу увидит отличия. Специалисты ориентируются на важную деталь в классификации букв — засечки. Существует два основных типа данных элементов:
- Гротеск. Без засечек на символах или sans. Например: Verdana, Arial, а также Helvetica. Часто данные варианты используют в технологичных документа, современных текстах.
- Антиква. Обладает засечками (serif). Классические варианты. Подходит для периодики, книг, длинных публикаций. Самый известный шрифт данного типа — Times New Roman.
Внедрение шрифтов
Интересно, что весь перечень скаченных шрифтов будет отображаться в PowerPoint лишь на компьютере. Если будет осуществляться запуск в машине и там будет недостаточно курсива, то появятся проблемы с отображением сервиса. Здесь есть несколько выходов из ситуации.
Можно выполнить сохранение презентации как PDF видео-файл или добавление элемента в саму презентацию. Последнее решение лучше, поскольку тогда можно беспроблемно редактировать презентацию на компьютере. Добавление элемента в презентационный файл осуществляется по следующей схеме:
- Открытие презентационный файл, в который требуется включение ранее установленного шрифта.
- Нажатие вверху файла.
- Выполнение клик на левый пункт с параметрами.
- Клик на параметровые настройки, переключение в раздел сохранения.
- Внизу окна выполнить установку отметки у пункта, ответственного за внедрение шрифта в файл. Затем осуществить выбор одного из пунктов внедрения:
- Внедрение знаков презентации, беспроблемный запуск в показе, редактировании;
- Внедрение знаков, беспроблемный запуск со шрифтом.
Потом необходимо сохранить презентационный файл.
Выбор цвета
В качестве основного цвета выберите ваш любимый цвет. Я уверен, он у вас есть, как и хорошее объяснение, почему этот цвет вам нравится. Как этот цвет будет влиять на аудиторию? Я думаю, влияние будет статистически несущественным. Куда важнее, как этот цвет будет влиять на вас. На вас он будет вли ять хорошо.
К основному цвету вам потребуется дополнительные цвета — как минимум один, скорее всего — несколько. В какой-то момент для сложного графика может потребоваться много цветов, и поэтому я советую продумать этот момент заранее.
Чтобы подобрать дополнительный цвет, откройте сайт, который помогает составить палитры: например, colorexplorer.com. Нужно зафиксировать один цвет, сайт подберет вам остальные. Есть несколько алгоритмов, попробуйте все. Можете воспользоваться более быстрой альтернативой, вроде coolors.co.
Можно ли сделать фирменный стиль черно-белым? Конечно, и в корпоративном мире есть множество примеров. Из-за отказа от привычного очарования цвета такой стиль выглядит очень «дорого».
Программы для составления презентаций
Функционал компьютерных программ значительно упрощает подготовку красочной презентации, поэтому составить документ может даже человек с минимальными навыками работы на компьютере. Для начала работы пользователю нужно подготовить текст и иллюстрации.
Особенности оформления в PowerPoint: образец
Эта программа входит в широко распространенный пакет Microsoft Office, поэтому выступает самым популярным инструментом для подготовки презентаций. Ее интерфейс во многом идентичен Word и Excel, что значительно упрощает выполнение необходимых операций (создание и сохранение файлов, копирование, экспорт данных и др.).
Одно из важных преимуществ программы Power Point — широкие возможности оформления презентации. К ним относятся несколько десятков типов переходов между слайдами (прорезание, выцветание, сдвиг и еще 44 варианта) и анимации, простота размещения видео- и аудиороликов.
Онлайн-сервисы для создания презентаций
Также стоит обратить внимание на следующие сайты:
- Prezi. Этот продукт предназначен для создания нелинейных документов, когда вся презентация напоминает анимацию на статичном листе. В зависимости от замысла слайд можно дополнить нужным количеством блоков, создавая в итоге динамичное представление. У сервиса есть мобильное приложение и платная версия с расширенными функциями.
- Google презентации. Сервис отличается интуитивно-понятным меню и набором необходимых функций (шаблонов оформления и пр.). Программа позволяет легко вставлять текст и графику, сохраняет историю правок, позволяя вернуться к любой из предыдущих версий. При необходимости можно открыть доступ к файлу коллегам для совместной работы над проектом. У сервиса есть приложение для компьютера, позволяющее использовать его в оффлайн-варианте. Программа бесплатна, есть мобильная версия для Android и iOS.
- Sway. Этот сервис поможет сделать необычную презентацию, когда текст, фото и другой контент плавно перетекают из одной части в другую без разрывов между ними. Здесь нет привычных слайдов, но есть блоки с содержимым. Их можно группировать различными способами, чтобы составить необходимое наполнение. Подготовленную презентацию можно разместить на сайте. Программа бесплатна.
- Canva. Преимущество этого сервиса — большое количество шаблонов, позволяющих красиво оформить презентации разных типов. Сервис предлагает пользователям графический и текстовый редакторы, большое количество шаблонов для оформления инфографики, рамок и других инструментов. Разработчики предусмотрели и возможность коллективной работы. Программа бесплатна в базовом варианте, есть платная расширенная версия.
Основные ошибки при оформлении презентации
Ими могут быть:
Непродуманная структура. Сюда можно отнести такие недочеты, как отсутствие титульного листа, несоответствие количества слайдов отведенному времени выступления, пропуск и неправильный порядок разделов.
Слишком пестрая палитра. Несочетаемая гамма (например, алые буквы на ярко-синем фоне) тоже может испортить впечатление.
Обилие текста. Чем больше слов размещено на слайде, тем меньше должен быть размер шрифта
Слишком маленькие буквы сложно рассмотреть с дальних рядов, и вы потеряете внимание части публики.
Нарушение правил русского языка. В коротких сообщениях эти просчеты особенно заметны
Подписывать слайды стоит после тщательной проверки.
Неправильный стиль смены слайдов. Например, несерьезный «Бумажный самолетик» в докладе о деятельности крупного банка.
Яркий цвет фона. Подложка бледных оттенков лучше воспринимается и не отвлекает от текста.
Картинка и текст
Основная проблема со слайдами, на которую аудитория постоянно жалуется, — «слишком много текста». Вопросы, которые мне постоянно задают по этому поводу, звучат обычно так: «Каков баланс между картинкой и текстом? Как максимально сократить текст, но сохранить понятность? Где баланс между подробностью и лаконичностью?»
Я очень хорошо понимаю, откуда эта проблема берется. С одной стороны, начальник говорит: «Вставь еще вот эту цифру», причем это тот же человек, который вчера при всех на собрании говорил, что «должна быть одна мысль на слайд». Как тут быть?
Хочу сразу сказать, что «одна мысль на слайд» — это совершенно недостижимый для многих (и людей, и компаний) идеал. Не потому что слайды перегружены, а потому что даже если на слайдах очень много текста, найти хотя бы одну мысль очень трудно. В значительной части презентаций, которые попадаются мне на глаза, не найдется и одной мысли на всю презентацию, что уж там говорить про каждый слайд.
Если же Мысли нет, то, конечно, на слайде оказывается что угодно, и хорошего дизайна в любом случае не получится. Нельзя сделать дизайн из «каши».
Он же дает намек на то, сколько должно быть на слайде текста.
Количество слайдов и размер шрифта рассчитывается индивидуально, и в этих расчетах имеется слишком много переменных: хронометраж выступления, количество людей в зале (больше людей — меньше текста на слайде, текст крупнее, а значит, больше слайдов), размер и разрешение экрана, расстояние до него. Существуют форматы, которые часто встречаются:
- презентация в большом зале, как у Стива Джобса для разнородной аудитории, — не более двадцати слов, одно-два предложения на слайде, три-четыре слайда в минуту;
- презентация стартапа для инвесторов — до десяти предложений на слайде, 10–15 слайдов;
- отчет ведущей международной консалтинговой компании — очень много текста (у них есть принтеры, печатающие в формате A3, иначе ничего не видно!) и очень много слайдов — и ничего не понятно вообще, но очень впечатляюще выглядит;
Для большого зала, где решение, которое принимает аудитория , — купить или не купить вашу книгу, лучше подходит фрагментация — много простых слайдов. Простые слайды позволяют взять аудиторию в состоянии А и успешно перевести ее в состояние Б через несколько простых шагов, ничего не потеряв по дороге.
На простых слайдах в стиле «Стив Джобс» это сделать просто, мы движемся маленькими шагами. На сложных слайдах — труднее, потому что глаза разбегаются по сложным слайдам в разные стороны. Спикер еще заголовок вслух не дочитал, а кто-то уже вопрос к третьей сноске задает. На простых слайдах каждый шаг логичен, но цельной картинки может не сложиться.
Каждый слайд — законченная история. Невозможно представить, чтобы слово началось на одном слайде, а продолжилось на другом.
Как заменить шаблонные шрифты или шрифты в добавленных текстовых полях глобально
PowerPoint поставляется с впечатляющим выбором шаблонов, которые вы можете использовать для своих презентаций. Шаблоны включают заполнитель текста в шрифтах, которые выбираются специально для внешнего вида шаблона.
Работа с шаблоном PowerPoint
Когда вы используете шаблон, текст, который вы вводите для замены текста заполнителя, остается в шрифте, указанном шаблоном. Это хорошо, если вам нравится шрифт, но если у вас другой взгляд, вы можете легко изменить шаблонные шрифты на протяжении всей презентации. Если вы добавили в презентацию текстовые блоки, которые не являются частью шаблона, вы также можете изменить эти шрифты глобально.
Изменение шрифтов в Мастер слайдов в PowerPoint 2016
Самый простой способ изменить шрифт в презентации PowerPoint на основе шаблона – это изменить презентацию в режиме Slide Master. Если у вас есть более одного Slide Master, что происходит, когда вы используете более одного шаблона в презентации, вы должны внести изменения в каждый Slide Master.
-
Открыв презентацию PowerPoint, перейдите на вкладку Вид и нажмите Мастер слайдов .
-
Выберите мастер слайдов или макет из миниатюр на левой панели. Щелкните текст заголовка или основной текст, который вы хотите изменить, на мастер-слайде.
-
Нажмите Шрифты на вкладке Мастер слайдов .
-
Выберите шрифт в списке, который вы хотите использовать для презентации.
-
Повторите этот процесс для любых других шрифтов на слайд-мастере, которые вы хотите изменить.
-
По завершении нажмите Закрыть главный вид .
Шрифты на каждом слайде, основанные на каждом изменяемом вами слайде, заменяются новыми выбранными шрифтами. Вы можете изменить шрифты презентации в режиме Slide Master в любое время.
Изменение всех шаблонных шрифтов в PowerPoint 2013
В PowerPoint 2013 перейдите на вкладку Дизайн , чтобы изменить шаблонные шрифты. Нажмите на стрелку с правой стороны ленты и нажмите кнопку Еще в разделе Варианты . Выберите Шрифты и выберите тот, который вы хотите использовать в презентации.
Замена шрифтов в добавленных текстовых полях
Хотя использовать Slide Master для замены всех заголовков и основного текста, которые являются шаблонными, легко, это не влияет на текстовые поля, которые вы добавили отдельно в свою презентацию. Если шрифты, которые вы хотите изменить, не являются частью шаблона слайд-мастера, вы можете заменить один шрифт на другой в этих добавленных текстовых полях глобально. Эта функция полезна, когда вы комбинируете слайды из разных презентаций, которые используют разные шрифты, и вы хотите, чтобы они были согласованными.
Замена отдельных шрифтов в глобальном масштабе
PowerPoint имеет удобную функцию «Заменить шрифт», которая позволяет одновременно вносить глобальные изменения во все вхождения шрифта, используемого в презентации.
-
В PowerPoint 2016 выберите Формат в строке меню, а затем нажмите Заменить шрифты в раскрывающемся меню. В PowerPoint 2013, 2010 и 2007 выберите вкладку Главная на ленте и нажмите Заменить > Заменить шрифты. В PowerPoint 2003 выберите Формат > Заменить шрифты в меню.
-
В диалоговом окне Заменить шрифты под заголовком Заменить выберите шрифт, который вы хотите изменить, из раскрывающегося списка шрифтов в презентации.
-
Под заголовком С выберите новый шрифт для презентации.
-
Нажмите кнопку Заменить . Весь добавленный текст в презентации, который использовал оригинальный шрифт, теперь отображается в вашем новом шрифте.
-
Повторите процесс, если ваша презентация содержит второй шрифт, который вы хотите изменить.
Просто предупреждение. Все шрифты не созданы равными. Размер 24 шрифта Arial отличается от размера 24 шрифта Barbara Hand. Проверьте размер нового шрифта в презентации на каждом слайде. Это должно быть легко читать из задней части комнаты во время презентации.
Совет 4 — Типы шрифтов
Шрифты бывают с засечками, то есть с хвостиками, прикрепленными к каждой букве. Times New Roman является примером шрифта с засечками. Эти типы шрифтов облегчают чтение большого объема текста на слайдах (но, по возможности, делая презентацию, надо избегать больших объемов). Газеты и журналы используют шрифты с засечками в статьях для лучшего восприятия текста.
Шрифты без засечек (или рубленые) — шрифты, у которых основные и соединительные штрихи практически одной толщины. Эти шрифты отлично подходят для заголовков на слайдах. Примерами служит коллекция шрифтов: Arial, Tahoma или Verdana.
Устанавливаем шрифты для Microsoft PowerPoint
Сейчас в операционной системе Windows в большинстве своем задействуется формат файлов TTF для шрифтов. Инсталлируются они буквально в несколько действий и не вызывают никаких трудностей. Сначала вам потребуется отыскать и загрузить файл, а после выполнить следующее:
- Перейдите к папке со скачанным из интернета шрифтом.

Нажмите на нем правой кнопкой мыши и выберите «Установить».

В качестве альтернативы его можно открыть и кликнуть на «Установить» в режиме просмотра.

Внедряем шрифты в файл для PowerPoint
После того как вы установили стили текста одним из предложенных выше способов, они автоматически определятся в ПоверПоинт, однако если он был открыт, произведите его перезапуск для обновления информации. Пользовательские шрифты будут отображаться только на вашем компьютере, а на других ПК тексты преобразятся в стандартный формат. Чтобы этого не случилось, нужно выполнить следующие действия:
- Запустите PowerPoint, создайте презентацию с добавленными сталями текста.

Перед сохранением нажмите на значок меню и выберите там пункт «Параметры PowerPoint».

В открывшемся окне переместитесь к разделу «Сохранение».

Внизу отметьте галочкой пункт «Внедрить шрифты в файл» и установите точку возле необходимого параметра.

Теперь вы можете снова переместиться в меню и выбрать «Сохранить» или «Сохранить как…».

Укажите место, куда хотите сохранить презентацию, дайте ей название и нажмите на соответствующую кнопку, чтобы завершить процесс.

Иногда возникает проблема со сменой шрифта. При выборе пользовательского текст печатается все равно на стандартном. Исправить это можно одним простым методом. Зажмите левую кнопку мыши и выделите необходимый фрагмент. Перейдите к выбору стиля текста и укажите желаемый.

В этой статье вы могли ознакомиться с принципом добавления новых шрифтов в Microsoft PowerPoint и последующим их внедрением в презентацию. Как видите, данный процесс совсем не сложный, с ним с легкостью справится начинающий пользователь, не обладающий дополнительными знаниями или навыками. Надеемся, что наша инструкция вам помогла и все прошло без каких-либо ошибок.
Правильное оформление презентации для защиты диплома
Существуют определенные требования к оформлению презентации дипломной работы. Следуя этим требованиям, можно облегчить визуальное восприятие информации членами комиссии.
Однако до начала создания презентации придется провести огромную работу по написанию речи, ведь именно она представляет собой основу для комментирования слайдов всей презентации в целом.
Порядок оформления
Итак, согласно требованиям к оформлению презентации ее следует создавать в Power Point. А вот и остальные рекомендации:
- Стандартный фон презентации – белый, однако при необходимости студент может задать свой цвет фона. Тут рекомендуется использовать неяркие, нейтральные тона. Выделять лучше смысловое содержание, а не цветовое. Специалисты рекомендуют воздержаться от использования звуковых эффектов или анимации.
- При оформлении титульной страницы презентации и всех последующих слайдов необходимо использовать крупный шрифт (кегль не меньше 22 обычный текст и кегль не меньше 30 для заголовков).
- Оформление слайдов для презентации всегда должно быть в формате альбомного листа, то есть горизонтальный.
- Слушателям должны быть четко видны все используемые в презентации картинки, графики, формулы и таблицы. Для удобства восприятия информации рекомендуется подготовить раздаточный материал, на которых можно было бы ближе ознакомиться с графиками, формулами, таблицами и их содержанием.
- Количество слайдов не должно превышать 15 включая титульный лист. Оформление презентации требует тщательной проработки, поэтому перед выступлением обязательно прорепетируйте свое выступление.
- Общее время выступления лучше сократить до 7-10 минут. У членов комиссии не хватит ни терпения, ни внимания выслушивать более долгую речь.
Кстати! Для наших читателей сейчас действует скидка 10% на любой вид работы
Итог
Как правильно выбрать шрифт, какой лучше использовать рассказала данная публикация. Разобраться, какой необходим для сайта, непросто. Типографика — противоречивая дисциплина, а в рекламе ее нужно комбинировать с маркетингом и т. д. Придется потратить много времени, чтобы набраться опыта в оформлении сайтов.
Для некоторых пользователей необязательно становиться специалистом, чтобы провести нормальную веб-дизайнерскую работу. Онлайн-площадка не будет отвечать всем профессиональным правилам, но ресурс останется привлекательным и рабочим. Для этого необходимо просто использовать несколько правил из нашей статьи.