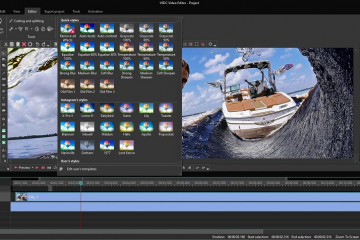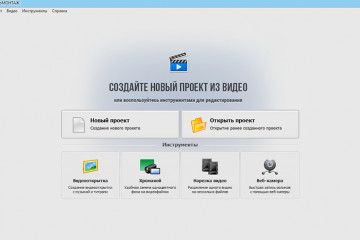Топ-10 лучших бесплатных видеоредакторов
Содержание:
- Шаг 9. Сохранение
- Хорошие программы для монтажа
- Windows Movie Maker
- Видеоредактор Pinnacle Studio
- Как выбрать лучшую бесплатную программу для редактирования видео
- Как перевести MP4 в другой формат без потери качества
- Avidemux
- Как работать с видеоредактором Microsoft
- Бюджетная программа с профессиональными функциями
- Vimperor.ru
- iMovie
- 2 KineMaster
- Доступные настройки видео
- Ищете бесплатный редактор для MP4? В VSDC есть все что вам необходимо
Шаг 9. Сохранение
Закончив работу, нажмите «Сохранить видео» и выберите формат будущего видеофайла. Для сохранения доступны AVI, MP4, MOV, MKV и другие. Кроме того, ВидеоМОНТАЖ позволяет записывать ролики для просмотра на ТВ, смартфонах и планшетах. Кликните на оптимальный вариант, настройте качество — и готово!
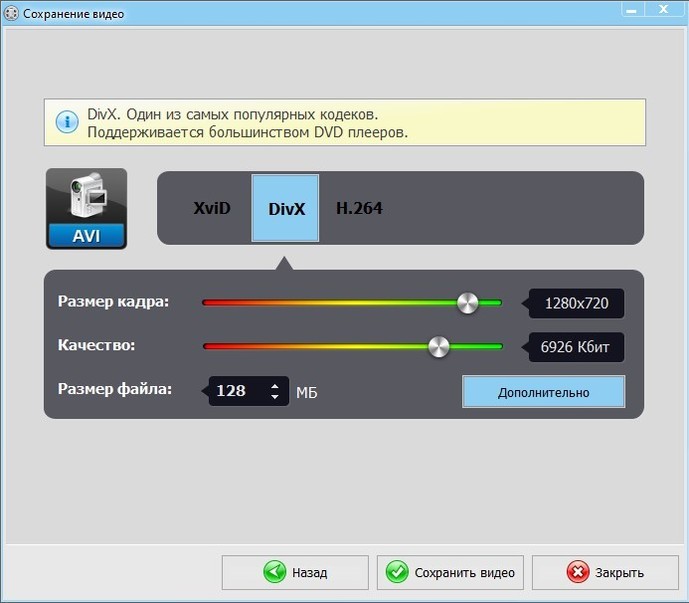
Выберите формат для конвертировать итогового видео
На перечисленном возможности программы не заканчиваются. Софт позволяет создавать титры и заставки, делить на несколько фрагментов, заменять фон и делать красочные открытки.
Теперь вы знаете, где редактировать видео быстро и эффективно. Скачав «ВидеоМОНТАЖ» бесплатно, вы сможете создавать интересные, динамичные видеоролики с невероятной простотой!
Хорошие программы для монтажа
Movavi Video Editor
Movavi Video Editor – очень хорошая программа для монтажа, претендует на попадание в ТОП. Работает на Microsoft Windows XP/Vista/ 7/8/10, отдельная линейка для Mac. Поддерживает любые популярные форматы: AVI, MOV, MP4, MP3, WMA и многие другие. Позволяет делать оцифровку с видеокассет и ТВ-тюнеров. Содержит различные эффекты и фильтры.
Интерфейс: Русский.
Пробный период: 30 дней.
Avid Media Composer
Avid Media Composer – ещё одна профессиональная программа для монтажа, с помощью которой монтируются известные фильмы в области фантастики, такие как «Трансформеры», «Железный человек», «Возвращение Супермена», «Аватар». Огромное количество спецэффектов и инструментов для их создания. Для домашнего использования и простого редактирования лучше взять что-то попроще.
Интерфейс: Английский.
Пробный период: 30 дней.
ВидеоМонтаж
ВидеоМонтаж – лёгкая и удобная программа для быстрого монтирования видео. Имеет простой примитивный интерфейс. Нет никаких профессиональных функций, весь монтаж происходит в 5 шагов: загрузка видеофайлов, точечная обработка кадров, наложение переходов и эффектов, добавление звуковой дорожки и вывод готового ролика.
Интерфейс: Русский.
Пробный период: 10 дней с ограничением функций.
Pinnacle Studio
Pinnacle Studio – профессиональный редактор видео, который имеет в своём арсенале большое количество эффектов. Прост и удобен в использовании, функционал не хуже других, интуитивен в управлении. Более 2 тысяч переходов и эффектов для видео и аудио. Поддержка всех популярных форматов.
Интерфейс: Русский.
Пробный период: 30 дней.
Corel VideoStudio Pro
Corel VideoStudio Pro – отличный редактор от компании Corel, которая занимается разработкой различного софта. Захватывайте, редактируйте, создавайте материал HD-качества или сразу публикуйте его на YouTube, Vimeo или в Facebook. Для новичков интерфейс покажется сложноватым, но здесь предусмотрен бесплатный доступ к обучающим урокам на 6 недель.
Интерфейс: Русский.
Пробный период: 30 дней.
Camtasia Studio
Camtasia Studio – простейший инструмент для записи и редактирования видеоуроков. Разобраться в нём не составит особого труда. Работает практически со всеми форматами. Записывайте, обрезайте, накладывайте переходы, музыку, заставки и многое другое.
Интерфейс: Русский.
Пробный период: 30 дней.
Magix Video
Magix Video – как было написано выше, компания Magix выкупила у SONY программу Vegas, но она также имеет свою линейку программ для обработки видео. Простой и неплохой видеоредактор Magix часто используется для улучшения качества записи, устранения мерцания и т. д.
Интерфейс: Русский.
Пробный период: 30 дней.
Windows Movie Maker
Видеоредактор Windows Movie Maker создавался как дополнение к операционной системе от Microsoft. Набор функций у него достаточно простой: вы сможете обрезать видео, накладывать на него музыку и даже дикторский текст.
Утилита также станет хорошим выбором для любительского монтажа видео. Ограниченные технические возможности вряд ли позволят сделать в ней крутой фильм – но простенький клип смонтировать вполне можно. Лучше всего приложение подойдет для создания слайд-шоу и скринкастов с фотографиями. Интерфейс у программы достаточно стандартный, так что с ней разберется даже не подкованный в техническом плане пожилой человек.
Главный недостаток утилиты – отсутствие масштабных обновлений. Все функции «муви-мейкера» застряли в 2012 году – именно тогда вышла последняя версия приложения. Зато оно полностью бесплатно и есть на всех компьютерах на базе Windows.
Видеоредактор Pinnacle Studio
Одна из самых заслуженных и популярных программ для обработки видео просто не могла не попасть в ТОП-5 лучших видеоредакторов.
Она предлагает пользователю очень широкие возможности для работы с аудио и видеофайлами.
Основные особенности Pinnacle Studio:
- Около 2000 встроенных эффектов;
- Возможность работы с 3D видео;
- Широкий выбор плагинов;
- Удобный и понятный интерфейс;
- Информативный таймлайн.
Пользователи имеют возможности редактировать видео файлы различных форматов, выполнять кадрирование, склейку фрагментов, накладывать различные аудиодорожки и добавлять титры, надписи и специальные эффекты. Имеется функция записи видео. Для Pinnacle Studio существует большое количество сторонних плагинов и расширений, при подключении которых возможности видеоредактора расширяются еще больше.
Pinnacle Studio может похвастаться отличной локализацией. Русскоязычный интерфейс служит дополнительным преимуществом программы. Подробная система помощи и справок позволяет освоить редактор в пошаговом режиме. Финальное видео можно записать на DVD или BD-диск или сразу загрузить на YouTube.
Программа Pinnacle Studio заслуживает внимание профессионалов и тех, кто только собирается им стать. Обратная сторона универсальности программы – ее стоимость
Самая простая версия Standard стоит около 3000 рублей, самая продвинутая – Ultimate – почти 6000 рублей. Однако, освоив эту программу, можно создавать фильмы отличного качества, которые станут настоящим украшением домашней коллекции.
Как выбрать лучшую бесплатную программу для редактирования видео
Бесплатная и условно-бесплатная
Есть бесплатная, а есть еще и условно-бесплатные программы. Некоторое программное обеспечение, например iMovie, действительно бесплатное. Но так же, как некоторые пакеты для редактирования видео продаются по уровням — с более дорогими версиями, предлагающими более расширенные функции — видеопрограмма freemium может быть просто самым низким уровнем платной версии. Или это может быть пробная версия, которая мешает конечному продукту разными способами, например, ставит огромный водяной знак на ваше видео или ограничивает выходные форматы.
Но здесь есть несколько вариантов. HitFilm, VideoPad, DaVinci Resolve и VSDC, например, предлагают платные версии с высококачественными функциями, которые большинству потребителей, вероятно, не нужны, но в остальном позволяют полностью использовать базовую программу.
Другая скрытая «стоимость» — это периодическая или даже постоянная встроенная реклама или напоминания о доступности обновления. VideoPad (на Mac) напоминает вам при каждом запуске проверять, что вы используете бесплатную версию в некоммерческих целях.
И DaVinci, и VSDC включают платные функции в свои базовые программы, но они явно не отмечают эти функции как таковые. Однако, если вы попытаетесь их использовать, вы получите сообщение об ошибке и рекламу. Мы не можем винить софтверные компании в попытках привлечь пользователей с помощью платных версий, но имейте в виду, что такие неудобства — это скрытая стоимость бесплатных видеоприложений.
Основные функции
Девизом бесплатных приложений часто является то, что они предлагают лучшую комбинацию технически сложного программного обеспечения, за которое в противном случае вам пришлось бы выложить большие деньги. Все видеоредакторы должны, по крайней мере, иметь некоторую комбинацию знакомых функций, таких как окно просмотра или воспроизведения, библиотека, временная шкала, доступ к переходам и эффектам.
Техническая поддержка и документация
Одно из больших различий между платным и бесплатным программным обеспечением — это уровень документации и технической поддержки. Платное программное обеспечение имеет более подробную документацию и руководства, чем бесплатные версии. Тем не менее, многие программные пакеты размещают на YouTube обучающие видеоролики о наиболее популярных функциях, а более сложные бесплатные пакеты могут предлагать обширную документацию.
Многие независимые поставщики, которые часто являются единоличными собственниками, отвечающими за программное обеспечение, становятся доступными для пользователей через социальные сети и электронную почту, чтобы помогать в решении проблем, устранять неполадки, принимать предложения и критику и иным образом контролировать программное обеспечение. Программы с интуитивно понятным интерфейсом и подсказками в виде всплывающих подсказок и даже встроенные обучающие программы для новых пользователей делают бесплатное программное обеспечение популярным.
Системные требования
Многие бесплатные программные пакеты технически обслуживают большинство потребительских аппаратных систем со встроенной графикой, в отличие от более мощных дискретных видеокарт. Если у вас есть обычный компьютер, такой как MacBook или ноутбук с Windows, со встроенной графикой, убедитесь, что ваш компьютер достаточно мощный для их эффективной работы.
Параметры экспорта
Еще одна область, где бесплатная версия встречается с неудобствами, может быть в конце проекта, когда вы хотите экспортировать видео, только чтобы обнаружить, что бесплатная версия не будет выводиться в желаемый формат. Прежде чем начать использовать бесплатный пакет, убедитесь, что он сохранит ваше видео на платформе и разрешении, которое вам нужно, независимо от того, попадет ли ваше видео в конечном итоге на YouTube или на диск Blu-ray.
Как перевести MP4 в другой формат без потери качества
Если вам необходимо просто перевести MP4 в другой формат видео без редактирования, мы советуем воспользоваться бесплатным видеоконвертером. Если же вы хотите сохранить MP4 в другом формате после редактирования, просто выберите нужные настройки во вкладке Экспорт проекта, как это показано ниже.

VSDC предоставляет широкий выбор форматов и дополнительных настроек экспорта для самых разных целей. Например, если вы планируете загружать видео на YouTube, Facebook, Vimeo, в Twitter или Instagram, для каждой из этих площадок существует преднастроенный профиль экспорта. Выбирая его, вы автоматически применяете к видео параметры, соответствующие требованиям данной социальной сети. А если вам необходимо изменить качество видео, фреймрейт, кодек, разрешение или какие-либо другие параметры, вы можете сделать это в меню «Изменить профиль» — кнопка находится под окном предпросмотра во вкладке экспорта.
Avidemux
Еще один простой и удобный видеоредактор – Avidemux. Поддерживает наиболее распространенные форматы – avi, mkv, mp4.
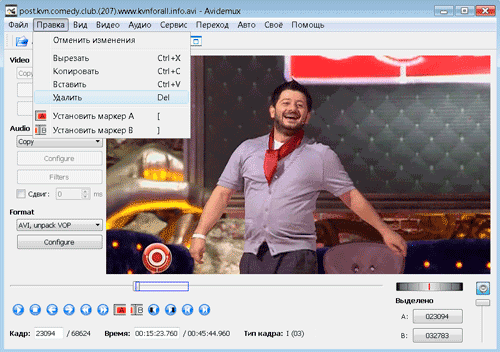
Также с помощью этой программы вы сможете:
- добавлять красивые визуальные эффекты;
- накладывать фильтры и удалять «шумы»;
- добавлять субтитры;
- обрезать и склеивать видео;
- конвертировать из одного формата в другой.
Avidemux имеет английский интерфейс, но можно отдельно поставить русификатор. И тогда разобраться в нем будет несложно.
Кстати, он работает не только на Windows, но также на Linux и Mac OS X. Плюс отлично функционирует на 64-разрядных ОС – без сбоев и глюков.
Для новичков тут есть готовые шаблоны под популярные форматы – это избавит от необходимости копаться в настройках. Таким образом, если вам нужен самый простой бесплатный видеоредактор, попробуйте Авидемукс. Скачать этот софт можно здесь http://fixounet.free.fr/avidemux/download.html.
Как работать с видеоредактором Microsoft
Рассмотрим работу с программой на примере создания видеоряда из мультимедийных файлов — видео, изображений и аудио.
Импорт
- Откройте видеоредактор и нажмите кнопку «Новый видеопроект»;
- В следующем окне нажмите по превью пустого проекта и дайте ему подходящее название;
- В библиотеке проектов нажмите кнопку «Добавить», выберите источник и добавьте в проект мультимедийные файлы (видео и/или изображения);
- Перетащите на монтажную шкалу добавленные в библиотеку элементы.
После того как элементы расположатся на временной шкале, вы можете поменять их местами и отредактировать. Допустим, вы хотите обрезать или разделить видео. Выделите на шкале кадр с видео и выберите на панели инструментов нужный инструмент, например, обрезку. В следующем окне, перетаскивая ползунки, обрежьте клип до нужного размера и нажмите «Готово».
Эффекты
Если же вы кликните по элементу правой кнопкой мыши, откроется контекстное меню, в котором вы найдете и другие инструменты. Так, помимо тех опций, которые имеются на панели инструментов, для видео вам будут доступны изменение скорости, добавление фильтров и 3D-эффектов, удаление черных полос, копирование клипа и изменение уровня громкости. Для изображений будут доступны копирование, сжатие по размеру, применение тех же визуальных эффектов и установка длительности — времени показа изображения в видеоряде.
Также вы можете добавить в кадр произвольный текст, указав точное время его показа. Похожим образом в кадры вставляются визуальные эффекты, — в базе видеоредактора имеется несколько десятков таких эффектов, в ней же вы найдете 3D-объекты, нечто наподобие клипарта. Предназначающиеся для стилизации видеоряда фильтры, в отличие от эффектов и 3D-объектов, накладываются не на конкретный участок кадра, а на весь кадр.
Что касается эффектов перехода, имеющихся во многих программах для редактирования видео, в видеоредакторе Windows 10 таковые отсутствует, что можно рассматривать как недостаток, впрочем, не исключено, что они появится в следующих версиях программы.
Добавление аудиодорожек в видео
В отличие от видео и изображений, аудио нельзя добавить в проект напрямую, также в видеоредакторе Windows отсутствует отдельная шкала, на которой можно было расположить аудиофайлы.
- Выделите все кадры на шкале, на которые хотите наложить аудиодорожку;
- Нажатием на кнопку в виде трех точек в правом верхнем углу вызовите главное меню и выберите в нём опцию «Пользовательский звук» («Фоновая музыка» позволяет добавлять в видео только аудиодорожки, встроенные в редактор);
- Нажмите «Добавить аудиофайл» и укажите путь к файлу аудио поддерживаемого формата;
- С помощью ползунка выберите область видеоряда, на которую хотите наложить звук и нажмите «Готово».
Экспорт
Осталось только просмотреть созданное видео в окошке предпросмотра, кстати, вы можете развернуть его на полный экран нажатием кнопки в виде соединенных разнонаправленных стрелок. Если всё устраивает, сохраняем видео нажатием кнопки «Завершить видео». При этом откроется диалоговое окошко, в котором можно будет выбрать разрешение видеокартинки.
Всего поддерживается три шаблона: 1080p, 720p и 520p. Жмем «Экспортировать» и указываем папку для сохранения видео. Если файлов много, компиляция может занять продолжительное время, так что наберитесь терпения. По завершении операции видео откроется автоматически.
Бюджетная программа с профессиональными функциями
Платный софт тоже бывает разный, и в этом большое преимущество пробного периода – перед тем, как оторвать от сердца свои кровные, вы будете точно знать, соответствует ли приложение ценнику. Зачастую разработчики просят слишком много за возможность использовать видеоредактор без водяных знаков на ПК. В таком случае, какое ПО выбрать? Предлагаем установить ВидеоМОНТАЖ.
Эта программа для Windows включает как стандартные, так и продвинутые инструменты для редактирования. Даже мало подготовленный пользователь сможет без труда создать ролик высокого качества и сохранить его в любом из популярных видеоформатов. Дело в том, что софт обладает удобным русскоязычным интерфейсом, который придётся по вкусу как новичкам, так и профессионалам. Необходимые опции заранее рассортированы по 5 основным вкладкам, благодаря которым вы наполните свой проект качественным контентом.
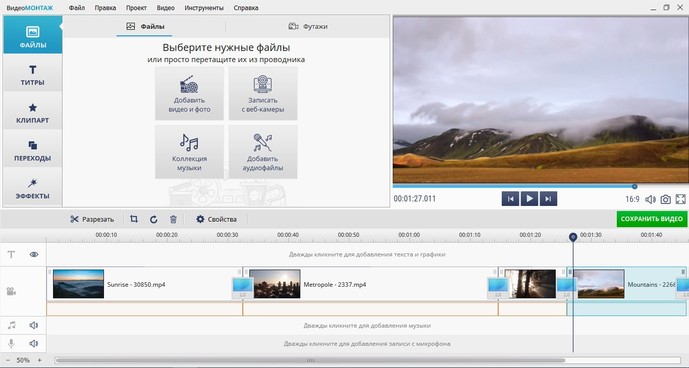
Чтобы найти нужную функцию, просто обратитесь к соответвующей вкладке меню
Если вы перейдёте на страницу покупки, то сможете сразу скачать видеоредактор на русском без водяных знаков. Также ВидеоМОНТАЖ предлагает триал-версию, и вы имеете право бесплатно оценить его функционал.
Монтируйте клипы за минуту
Чтобы соединить несколько фрагментов, нужно лишь перетащить их на монтажный стол и подобрать переходы. Редактор предлагает набор заставок и титров, с которыми проект будет гораздо профессиональнее. Вы можете разработать собственный дизайн заставки – редактор содержит все необходимые инструменты. Если добавленные файлы требуют редактирования, например удаления лишних кадров, найдите на верхней панели вкладку «Инструменты» и выберите «Нарезка видео». Кадрирование, настройки скорости, замена звука, добавление подписей и картинок – ВидеоМОНТАЖ решит любую задачу в пару кликов.
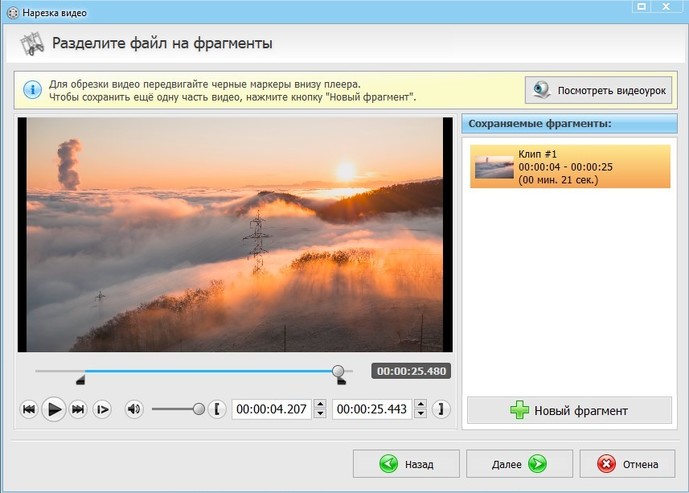
Программа позволяет ускорять или замедлять видео в один момент
Улучшайте качество
Ошибки композиции, дрожание в кадре, чересчур тёмное или светлое изображение – эти и другие проблемы ВидеоМОНТАЖ устраняет в считанные секунды. Используйте кадрирование, чтобы добавить акцент на центральный объект съёмки. Включите опцию автоматической стабилизации, если видео отснято без штатива. Также вы за пару секунд разберетесь, как повернуть видео или заменить звук.
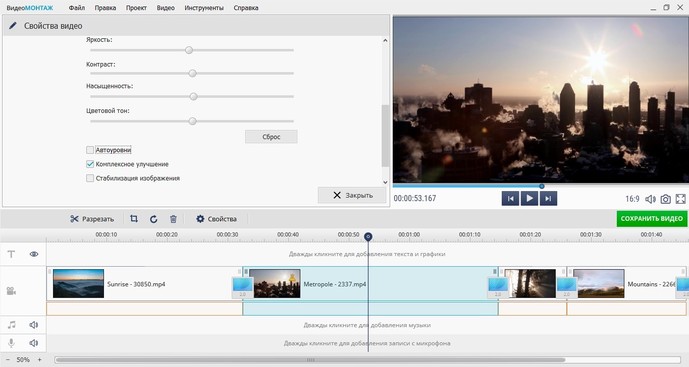
Скорректируйте цветовой баланс ролика, настройте яркость, контраст и насыщенность
Меняйте фон
Ещё одна уникальная возможность, которую предлагает видеоредактор без водяных знаков, – обработка роликов с альфа-каналом. Профессиональная функция реализована таким образом, что даже новичок сможет без труда заменить фон в видео. Загрузите исходный ролик и файл с новым фоном, укажите цвет хромакея, а дальше – настройте уровень допуска, положение объекта и размытие его границ.
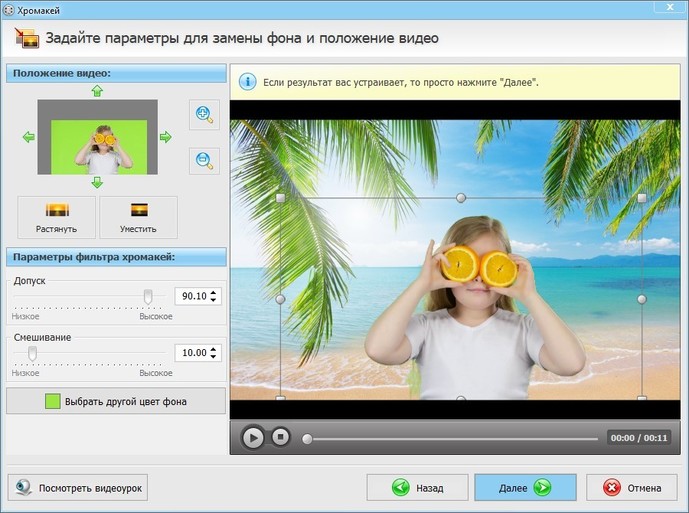
Редактор позволяет не только заменять фон, но и вставлять одно видео в другое
Применяйте яркие эффекты
Если вам нравятся яркие, необычные клипы, вы однозначно оцените коллекцию эффектов, которую предлагает ВидеоМОНТАЖ. Ретро-стилизации, имитации киноплёнок, фильтры, выдержанные в атмосфере популярных фильмов, – в каталоге вы найдёте свыше пяти десятков фильтров, которые помогут преобразить видео.
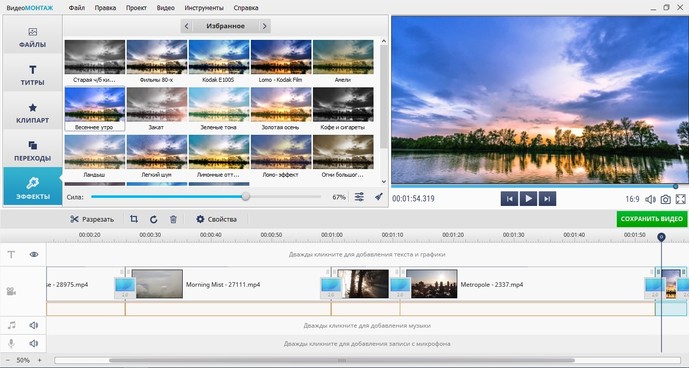
Vimperor.ru
Простой инструмент, потеряться в котором невозможно, так как в случае затруднения всегда можно пролистнуть страницу ниже и прочитать написанную простым языком инструкцию по применению каждой кнопочки редактора. К тому же он полностью на русском языке, что не может не радовать. Сам сервис не является профессиональным, но обладает всеми необходимыми базовыми функциями: наложение музыки, достаточно хороший выбор шрифтов и переходов, возможность менять элементы между собой местами, обрезать всё ненужное и рисовать кистью. Для создания слайд-шоу или домашнего видео хватит с лихвой.
Преимущества:
- Понятный функционал;
- Хорошо написанная инструкция;
- Все необходимые функции, ничего лишнего;
- Широкий выбор шрифтов и переходов.
Недостатки:
- Только горизонтальная ориентация видео;
- Не подойдёт для сложного монтажа;
- Непривычное расположение таймлайна — вертикальный.
iMovie
Приложение разработано Apple и работает только на устройствах «яблочного» бренда: iMac, MacBook, iPad и iPhone.
Утилита делит экран на три части, в каждой из которых находится важный элемент: в одной – инструменты, в другой – временная шкала, а в третьей – предпросмотр. Программа iMovie имеет большой набор фильтров, а также хороший запас инструментов. С ее помощью вы сможете накладывать и передвигать текст, обрезать или ускорить какие-то фрагменты, добавлять аудио из встроенной библиотеки.
Несмотря на то, что софт бесплатный и очень простой (освоение основных функций программы займет не более 10 минут, даже если раньше вы не монтировали видео), многие профессиональные монтажеры и блогеры используют ее для создания контента и даже коммерческих проектов.
2 KineMaster
Еще одно бесплатное приложение для обработки видео на смартфоне, простое и удобное, работающее также на планшетах и хромбуках. Среди его возможностей — добавление и комбинирование слоев, спецэффектов, наклеек, рукописного и печатного текста, настройка цветов, загрузка видеороликов в социальные сети прямо из утилиты, обратное проигрывание и наложение музыки. Встроенные инструменты позволяют обрезать или склеивать видео, контролировать скорость воспроизведения и добавлять эффект замедленного движения.
Скачать KineMaster
К плюсам можно отнести анимацию ключевых кадров для добавления движения слоям, экспорт роликов в формат 4K с частотой 30 fps. Минус — водяные знаки и блокировка некоторых инструментов в бесплатной версии. При оформлении подписки (249 руб. ежемесячно или 1490 руб. в год) ограничения убираются и открывается доступ ко всем элементам встроенного магазина KineMaster.
Доступные настройки видео
| Название | Его необходимо указать для каждого ролика. |
| Описание |
Информация, которая будет показываться под видео. Если вы добавляете в описание сведения о том, кому принадлежат те или иные материалы в ролике, придерживайтесь этого формата: || |
| Значок | Изображение, которое даст пользователям представление о вашем ролике. |
| Плейлист | Видео можно добавить в новый или уже существующий плейлист. |
| Аудитория | В соответствии с Законом США о защите личных сведений детей в интернете вы должны указывать, предназначены ли ваши ролики для детей. |
| Возрастные ограничения | Если видео не подходит для несовершеннолетних зрителей, укажите это. |
Чтобы задать дополнительные настройки, нажмите Развернуть.
| Прямая реклама и продакт-плейсмент | Укажите, есть ли в вашем контенте прямая реклама и продакт-плейсмент. |
| Автоматическая разбивка на эпизоды |
Добавьте в видео отметки эпизодов, чтобы зрителям было проще находить нужные фрагменты ролика. Вы можете сделать это вручную, указав временные метки и названия эпизодов. Также можно настроить автоматическую разбивку. Для этого установите флажок «Разрешить автоматическую разбивку на эпизоды в случаях, когда это возможно». Если позже вы решите добавить отметки эпизодов вручную, автоматические отметки будут удалены. |
| Теги |
Подберите ключевые слова, чтобы ваш контент было проще найти. Рекомендуем добавлять теги, если при поиске видео зрители зачастую допускают ошибки. В остальных случаях делать это необязательно. |
| Язык и сертификация субтитров | Выберите язык, на котором говорят в видео. Если в ролике нет субтитров, укажите причину этого. |
| Дата и место съемки | Укажите, когда и где снималось видео. |
| Лицензия и распространение | Укажите, можно ли будет встраивать ролик на сторонние сайты. Также вы можете выбрать, нужно ли отправить вашим подписчикам сообщение о новом видео. |
| Выберите, хотите ли вы, чтобы другие пользователи могли создавать видео в формате Shorts на основе аудио из этого ролика. | |
| Категория | Дайте зрителям знать, к какому типу относится видео. Примеры: юмор, образование, игры. |
| Комментарии и оценки | Задайте настройки комментариев и укажите, смогут ли пользователи видеть количество отметок «Нравится». |
| Параметры доступа | Настройки конфиденциальности позволяют указать, кому будет доступно видео и в каких разделах YouTube оно может появиться. |
| Субтитры | Если вы добавите в видео субтитры, его сможет посмотреть больше зрителей. |
| Конечные заставки | В видео продолжительностью от 25 секунд можно размещать визуальные элементы со ссылками и призывами к действию. |
| Подсказки | Это интерактивные элементы, в которые можно добавлять ссылки на видео, плейлисты, каналы и сайты. |
Если вы укажете, что ваш контент относится к категории «Видеоигры», то сможете добавить название самой игры в расширенных настройках ролика.
Ищете бесплатный редактор для MP4? В VSDC есть все что вам необходимо
MP4 не просто так является стандартом в сфере производства видео. Одно из его ключевых преимуществ заключается в высоком качестве картинки за счёт кодека H.264
Однако это также значит, что вам нужно обращать внимание на способность видеоредактора сохранять качество ролика при экспорте, не снижая разрешения и не изменяя формат. Многие бесплатные программы, тем не менее, имеют серьёзные ограничения на сохранение видео после обработки, и это часто становится камнем преткновения для пользователя
Что касается VSDC, то сильная сторона этого редактора именно в том, что он позволяет сохранить максимальное качество, даже если ролик снят в 4K. VSDC также умеет сохранять видео с использованием новейшего кодека H.265/HEVC, пришедшего на смену H.264 codec
Другими словами, если качество картинки для вас принципиально важно, VSDC — отличный выбор и в этом плане тоже
Для подробного ознакомления с возможностями VSDC, советуем подписаться на официальный YouTube канал.